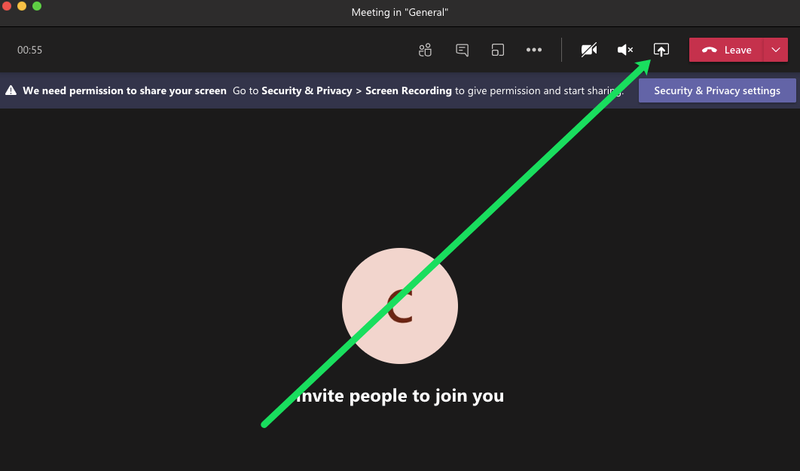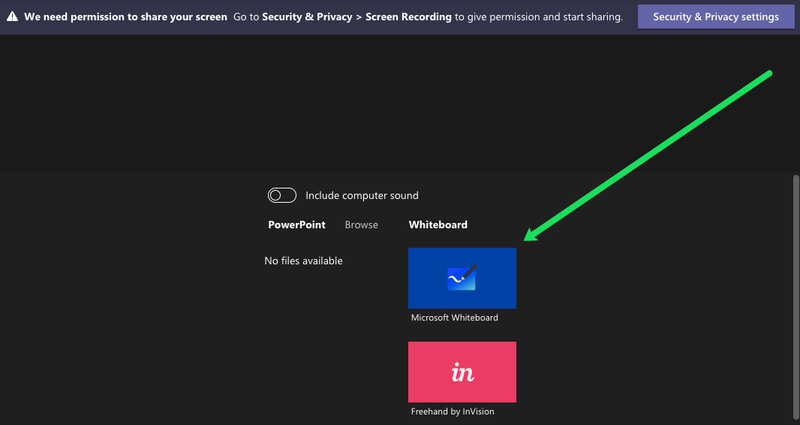Der er mange måder, hvorpå Microsoft Teams kan hjælpe dit team eller din virksomhed med at arbejde mere effektivt. Du kan bruge kanaler til hurtig fildeling og chat, og du kan også holde onlinemøder.
Men når du skal understrege noget visuelt, kan du bruge Microsoft Whiteboard. Du behøver ikke at installere det; den er let tilgængelig i Teams, når du starter et møde.
Men hvordan bruger du tavlen, og hvordan får du mest ud af den? I denne artikel vil vi fortælle dig alt, hvad du behøver at vide om Whiteboard i Teams.
Microsoft Whiteboard i Teams
Microsoft Whiteboard er et fantastisk værktøj, der giver dig et endeløst digitalt lærred, hvor du kan skabe og gemme dine ideer.
Whiteboard-appen er tilgængelig i Microsoft butik og App butik , og den kommer med et væld af funktioner. Der er også webversion , som også er en del af Microsoft Teams. I Teams kan du bruge whiteboardet til at skitsere, skrive og dele alt, hvad du vil.
Så hvordan kommer du i gang med Whiteboard i et møde? Du kan nemt dele det med alle deltagerne i et møde. Det er ligegyldigt, hvilken platform deltagerne bruger, og den vil være tilgængelig på mobile enheder, Windows app og på nettet.
Det er dog ikke alle, der kan starte en ny tavle. Denne funktion er kun tilgængelig på Windows 10, macOS og internettet. Microsoft Teams Android- og iOS-apps har stadig ikke denne mulighed.
Sådan deler du et whiteboard i teams
Sådan starter du et whiteboard i Teams:
hvordan man caster til roku fra krom
- Når du deltager i et Teams-møde, skal du vælge knappen Del (fra delesektionen af mødet).
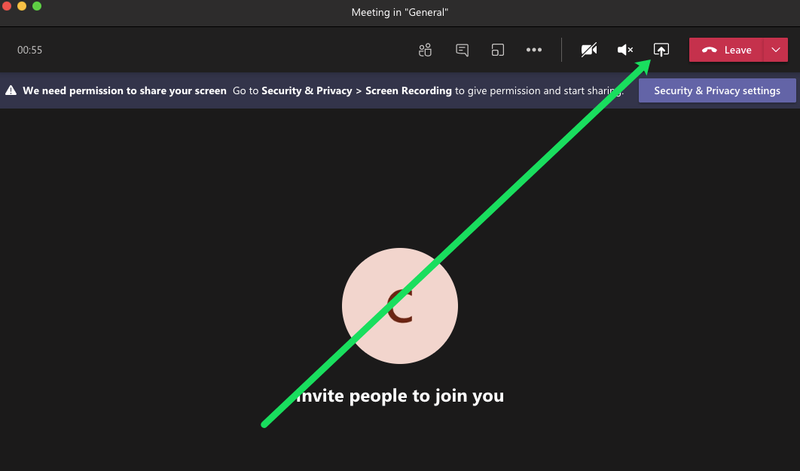
- Vælg Microsoft Whiteboard fra Whiteboard-panelet.
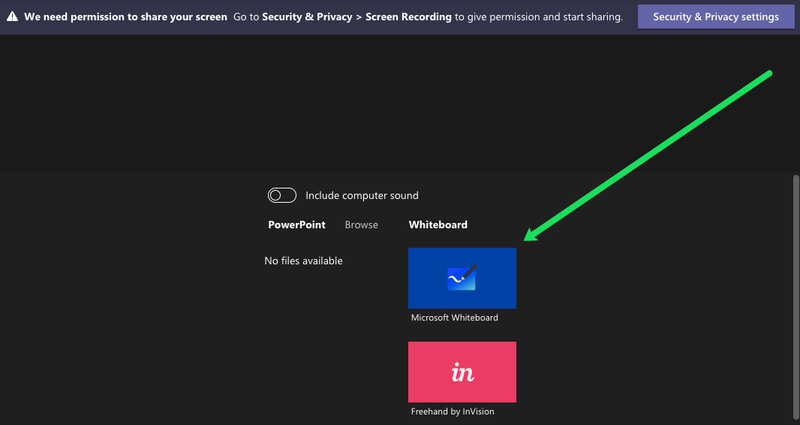
Du kan bruge Microsoft Whiteboard når som helst, ikke kun under Teams-mødet. Når du først planlægger et møde, kan du aktivere Whiteboard-indstillingen og måske prøve nogle skitser før mødet. Du kan endda bruge det efter mødet.

Nogle gange under et møde kan du have brug for et visuelt hjælpemiddel. Du kan gå i stå med den verbale forklaring, og det er godt at have mulighed for at tegne, hvad du ville sige.
Derfor har Teams-appen en meget tilgængelig måde at dele whiteboardet på under mødet. Alt du skal gøre er at åbne dele-bakken i dit mødevindue og klikke på whiteboardet. Nu vil alle deltagere se det.
Alle inviterede deltagere kan åbne tavlen til enhver tid. Alle kan også tilføje til den samme tavle, og det er et fuldstændigt samarbejdsværktøj.
Du kan endda eksportere det billede, du har oprettet på whiteboardet, senere i SVG-format. Og du kan også oprette et link for at dele det med personer, der ikke deltog i mødet. Det kan også være nyttigt for folk, der har deltaget i mødet.
Det skyldes, at selv når du optager mødet, vises whiteboardet ikke i optagelsen. Microsoft arbejder stadig på denne funktion.
Whiteboard Teams værktøjer
Sammenlignet med Microsoft Whiteboard-appen har webversionen ret begrænsede funktioner. Den har et lille udvalg af kuglepenne og viskelædere. Alligevel kan det være rigeligt sammenlignet med en egentlig fysisk tavle.
Whiteboard-appen understøtter også tekst, fortryd/gentag-funktion, lineal, highlighter og mange andre. En af de mest fantastiske ting ved whiteboardet er dog, at den er uendelig.
Du har også den obligatoriske zoom-funktion, når du skal bringe detaljerne i din skitse nærmere.
startmenuen på Windows 10 åbnes ikke

Når du er i tvivl, læg det på tavlen
Mange mennesker bruger visuelle værktøjer til at hjælpe med tankeprocessen eller for at formidle et budskab mere kortfattet. Når du er i et stort konferenceopkald, kan tingene blive støjende og rodede. Derfor kan det gøre hele forskellen at stave noget ud eller tegne det på en tavle. Alt du behøver er en pen, et viskelæder og en endeløs digital tavle.
Har du nogensinde brugt tavlen i et teammøde? Kender du nogle andre funktioner, vi har udeladt? Fortæl os det i kommentarfeltet nedenfor.