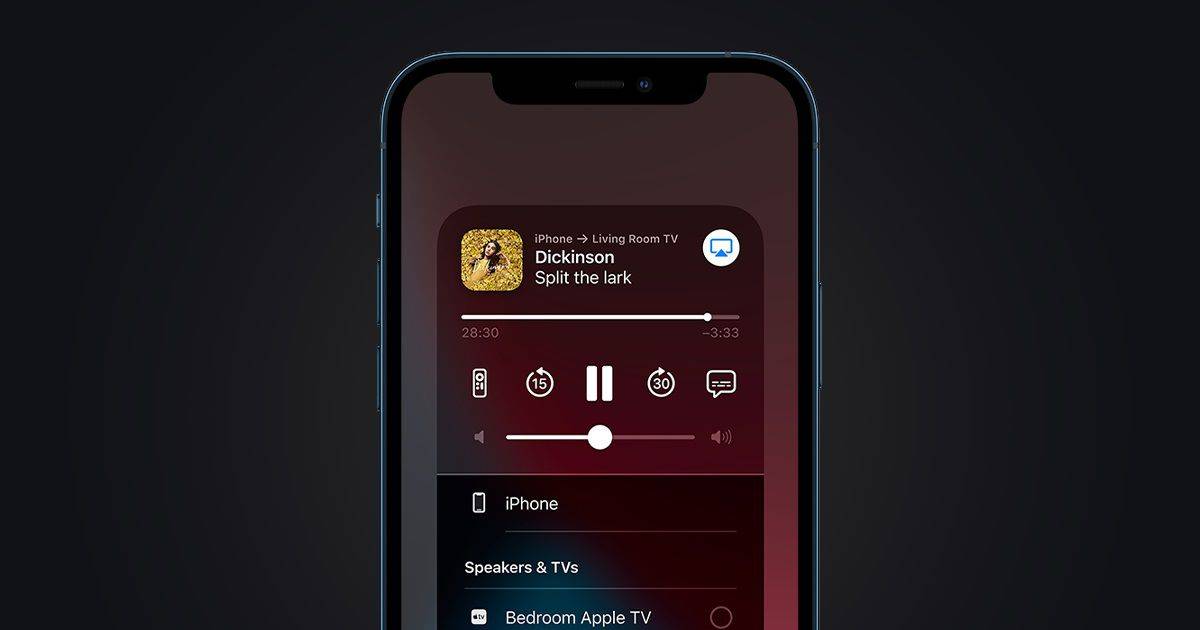Vlookup er en vigtig funktion i regneark, herunder Google Sheets. Det giver dig mulighed for at udføre lodrette opslag ved at søge efter nøgleværdier i det valgte interval. Denne funktion returnerer derefter en værdi til en anden kolonne, men inden i samme række.

Vlookup udføres normalt mellem ark, men du kan også bruge den til at hente resultater til separate projektmapper. I denne artikel viser vi dig, hvordan du gør det ved hjælp af et praktisk eksempel.
Vlookup med to arbejdsbøger - trin for trin guide
I dette eksempel bruger vi projektmapper, der indeholder data om salg af sko. Når du arbejder med to dokumenter, er det bedst at sætte dem side om side. Desværre er der, i modsætning til Microsoft Excel, ingen mulighed for visning side om side, så du skal ændre størrelsen på windows manuelt. En anden mulighed er at installere fanens størrelse app fra Chrome Store.

- Kopier URL'en fra den projektmappe, du vil bruge dataene til Vlookup. I vores tilfælde er det sko 2. Du skal kun kopiere delen mellem d / og / redigere.
- For at bruge dataene fra Sko 2 skal du give dem adgang fra Sko 1. Det er øjeblikket at bruge IMPORTRANGE-funktionen. Brug formlen:
IMPORTRANGE (regneark_key, rækkevidde)
I vores eksempel er formlen:
IMPORTRANGE (1eMyeohD-yE6FY8E0FCP9rJFSn-SivaXqWDNAuz24IgI, Sko! A2 ″)
Bemærk, at hvis navnet dit ark har to eller flere ord, skal du bruge et enkelt citat. Hvis navnet på arket var Sko-data, ville formlen se sådan ud:
IMPORTRANGE (1eMyeohD-yE6FY8E0FCP9rJFSn-SivaXqWDNAuz24IgI, 'Sko data'! A2 ″)

Hvis du har mange data, kan du vente et par minutter, før de indlæses. Klik nu på Tillad adgang for at forbinde disse ark fra forskellige projektmapper.

Nu hvor du har oprettet forbindelse, kan du bruge Vlookup. I B2-felt på Sko 1 skal du slette den formel, vi lige har implementeret, og skrive følgende:
VLOOKUP (A2, IMPORTRANGE (1eMyeohD-yE6FY8E0FCP9rJFSn-SivaXqWDNAuz24IgI, Sko! A2: D6 ″), 3,0)
Vi brugte IMPORTRANGE-funktionen med regnearknøglen og arknavnet fra Sko. Derefter leverede vi rækkevidden, indekset og 0 i slutningen, da disse data ikke er sorteret.
Formlen er:
VLOOKUP (søgetast, IMPORTRANGE (regneark_nøgle, rækkevidde), indeks, er_sorteret
Bemærk, at det område, du har angivet, Sko! A2: D6, er en streng i modsætning til alle andre cellereferencer. I dette tilfælde behøver vi ikke låse området, fordi det er tekst, og det ændres ikke.
Vi definerede også rækkevidde som A2: D6, men hvis du tilføjer dataene i D7, skal du ændre dem til A2: D7. Det er dog bedre at indtaste A2: D. På denne måde specificerer du ikke rækken om, at Google Sheets kontrollerer dem alle. Fordelen ved dette er, at hvis vi tilføjer flere varer, behøver vi ikke opdatere formlen
Vlookup i Google Sheets - Sådan undgår du fejl
Hvis du har brugt Vlookup i Microsoft Excel, kan du blive forvirret, da denne funktion fungerer lidt anderledes på Google Sheets. Her er hvad du har brug for at vide, før vi starter.
Vlookup i Google Sheet er som standard ikke store og små bogstaver, så det gør ikke forskel på små og store bogstaver. Hvis du har brug for store og små bogstaver, skal du bruge denne formel:
ArrayFormula (INDEX (returnrange, MATCH (TRUE, EXACT (lookup_range, search_key), 0)))
Hvis argumentet is_sorted er sat til SAND eller ikke er til stede, skal du bruge stigende rækkefølge i den første kolonne. Ved at gøre dette udfører Vlookup en hurtigere søgning, der kun fungerer, når dataene sorteres.
Hvis du vil have en delvis matchning, kan du bruge to jokertegn: en stjerne (*) og spørgsmålstegnet (?).
Som standard søger Vlookup i Google Sheets altid i kolonnen længst til venstre. Brug formlen for at tilsidesætte den
min startmenu fungerer ikke windows 10
INDEX (returrække, MATCH (søgetast, søgeområde, 0))
De syntakser, der skal bruges
For bedre at forstå denne vejledning er her en liste over syntakser, vi har brugt:
Søgetast- Dette er den værdi, vi søger efter, også kaldet en unik identifikator.
Rækkevidde- Vælg to eller flere kolonner for at udføre søgningen.
Indeks- Dette er nummeret på kolonnen, der har den værdi, du skal importere til et andet regneark.
Er_sorteret- der er kun to værdier her, og FALSE er standard.
Brug SAND hvis kolonnerne skal sorteres fra mindste til største eller A til Z. På denne måde returnerer Vlookup-formlen muligvis ikke det nøjagtige match. I stedet får du det omtrentlige resultat, der er mindre end søgetasten. Hvis der ikke er nogen, modtager du fejlmeddelelsen.
Brug FALSE hvis du ikke har brug for sortering. Vlookup vil kun se efter nøjagtige matches og returnere en fejl, hvis den ikke finder nogen. Hvis der er to eller flere lige værdier, bruger Vlookup den første.

Tilslutning af arbejdsbøgerne lykkedes
Som du forhåbentlig har lært, at forbinde forskellige projektmapper i Google Sheets med Vlookup er en ligetil proces, når du bruger IMPORTRANGE-funktionen. Mens VLookup-funktionen fungerer på samme måde i Excel, fungerer disse apps ikke sammen. På grund af dets intuitive formler og funktioner, der ikke findes i Microsofts regnearkalternativ, kan Google Sheets muligvis være den bedste løsning til at arbejde med flere projektmapper og ark.
Hvor ofte bruger du Vlookup-funktionen i Google Sheets? Arbejder du ofte med to eller flere projektmapper på samme tid? Lad os vide i kommentarfeltet nedenfor.