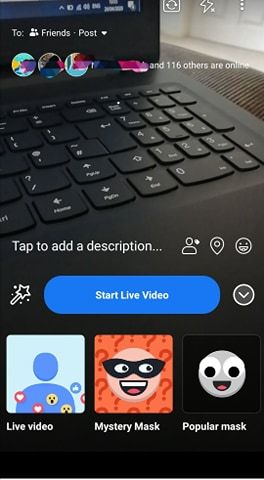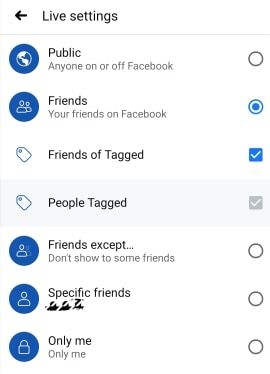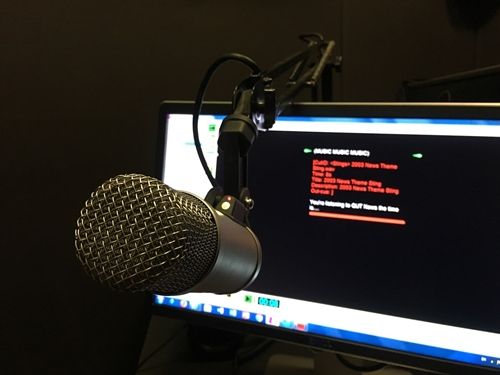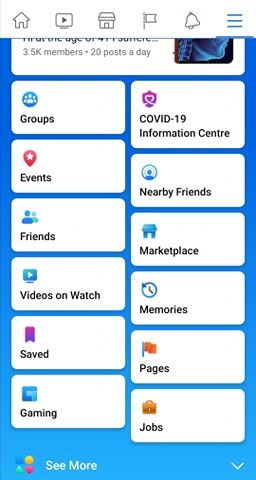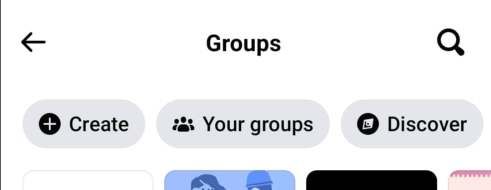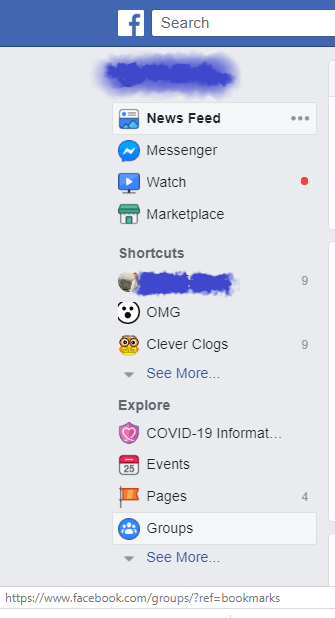Facebook Live-funktionen har eksisteret i nogen tid. Det bliver dog bedre hele tiden. For eksempel giver det dig nu mulighed for at føje en anden person til din live stream som tv-sender, samtidig med at du også kan streame fra både din private profil og en forretningsside.
Facebook Live understøtter nu også tredjeparts tjenester, men da Facebook har tendens til at fjerne dine synspunkter fra din stream i dette tilfælde, holder vi os til de oprindelige Facebook Live-funktioner. Fortsæt med at læse for at se, hvordan du kan mestre alle de vigtigste.
hvis du tilføjer nogen på snapchat, ved de det
Går live i ...
At gå live på Facebook med en anden person er essensen af split-screen på Facebook Live. Inden du kommer til at invitere en person til at deltage live i luften, skal du først gå live. På tidspunktet for denne skrivning er den eneste måde, du kan gå live fra en privat profil på, fra Facebook-appen på din mobile enhed:
- Åbn din Facebook Android- eller iOS-app.
- Gå til statuslinjen, det samme sted, som du går til, når du skriver en status. Vælg Live Video i menuen nederst på skærmen.
- Lad Facebook få adgang til dit kamera, hvis du ikke har gjort dette endnu. Hvis det er tilfældet, beder din smartphones OS dig om at gøre det.

Inden du går live
Det er let at starte en Facebook Live-udsendelse. Opsætning af det kan drage fordel af nogle ekstra tweaks, selvom:
- Føj en beskrivelse til din Facebook Live-video, så folk ved, hvad de kan forvente lige uden for flagermusen. Det vigtigste at gøre, før du starter en live-udsendelse, er at tagge den person, du vil invitere som gæst senere.
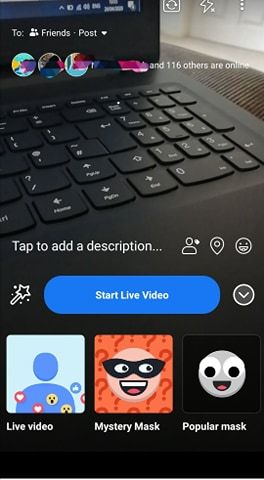
- Hvis du går live fra en Facebook-profil, kan du vælge, hvem der kan se din stream på samme måde som at dele indlæg. I øverste venstre hjørne er der en Til: -knap, hvor du kan vælge mellem Offentlig, Venner, Venner af venner eller Venner undtagen ... Hvis streaming til en gruppe på Facebook er det, du leder efter, kan du også gøre dette .
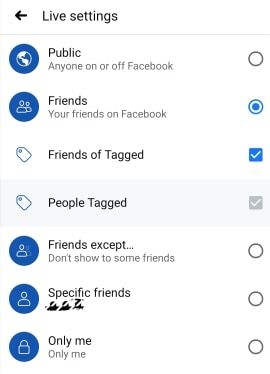
- Hvis du streamer fra en forretningsside, skal din stream være offentlig, men du kan justere dit publikum ved hjælp af Facebook-publikumsbegrænsninger. Tryk på den runde knap med tre prikker i midten i nederste højre hjørne af skærmen for at få adgang til disse. Her kan du aktivere Geo Controls og bruge indstillingen Locations til at ekskludere eller inkludere bestemte målgrupper efter deres placering.
- Du skal have den nyeste version af Facebook-appen installeret på din enhed.
- Sørg for at lade din Facebook-app være åben hele tiden for at forhindre tekniske problemer med udsendelsen. Da du er tv-stationen, vil forbindelsen slutte, hvis forbindelsen dør på din side. Når vi taler om forbindelse, skal du starte din Live-video ved hjælp af Wi-Fi.
- Når du har valgt din videoorientering, skal du lade den være som den er under hele strømmen. Dette er især tilfældet, når man inviterer en gæst, der skal have den samme skærmretning, før han slutter sig til dig.
Inviterer en gæst
Det er let at invitere en gæst og kan gøres på to måder: ved at tilføje en person fra sektionen Kommentarer eller ved at tilføje den fra din Live-seerliste:
- For at tilføje en gæst, der kommenterede din Live-video, skal du trykke på den kommentar, som personen har lavet. Du bemærker, at du kan invitere denne person, hvis de er kvalificerede til at deltage i udsendelsen. De er kvalificerede til at deltage, hvis de bruger en understøttet enhed. En sådan person vil have et grønt kameraikon på deres profilbillede.
- Ikke alle Live-seere kan være dine gæster. Udover de personer, du har tagget i udsendelsens beskrivelse, er det kun sider og profiler, der er bekræftet og tilfældigt valgte seere, der kan være dine gæster. Hvis den person, du vil invitere, ikke er bekræftet, skal du få dem til at kommentere, før du kan invitere.
Endnu flere ting at huske på
- Der er ingen begrænsninger, når det gælder antallet af Live-seere, men du kan ikke have mere end en enkelt gæst.
- For at fjerne en gæst skal du trykke på X i øverste højre hjørne af gæstens del af skærmen.
- Selvom du i øjeblikket har en gæst, kan du stadig invitere en anden.
- Derudover kan du invitere en side. Det skal dog også se dig live.
- Du kan bruge filtre, selv når du har en gæst.
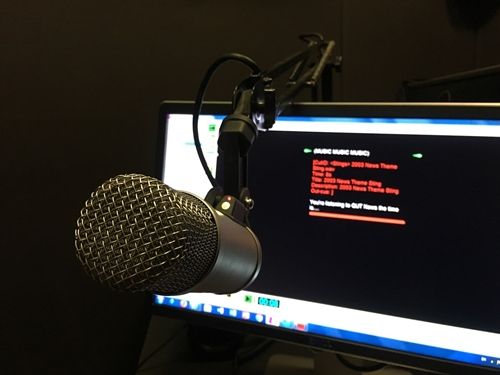
Live fejlfinding
Når du går live fra en side, kan du se knappen Hændelseslog. Dette er en nyttig funktion, da den primært viser fejl angående strømmen, men du kan ændre, hvad den viser. Hvis du overhovedet ikke kan oprette forbindelse, skal du kontrollere følgende:
- Først og fremmest skal du sikre dig, at du faktisk har forbindelse til en pålidelig internetforbindelse.
- Aktivér RTMPS (Secure Real-Time Messaging Protocol).
- Se om din firewall forårsager problemet.
- Annonceblokkere og andre plugins og tilføjelser forstyrrer ofte videoafspillere. Prøv derfor at deaktivere dem i løbet af strømmen.
- Til sidst skal du kontrollere, om serverens URL og URL-nøglen er oprettet for mere end 24 timer siden. I så fald er de ugyldige, og du bør oprette nye.
Broadcasting fra en side har også yderligere krav, som din video skal følge:
hvordan man slår overskrivning fra i Google ark
- En opløsning, der ikke overstiger 1280 × 720 pixels med et billedformat på 30 fps
- Ikke mere end otte timers længde
- 256 kbps som den øverste understøttede bithastighed
- Firkantet pixel-format
Sådan går du live i en Facebook-gruppe
Facebook giver dig mulighed for at sende livevideoer på din profil, side, begivenhed eller gruppe. Du skal dog kontrollere din gruppes privatlivsindstillinger for at bestemme, hvem der kan se din livevideo.
Følg disse trin for at gå live i en Facebook-gruppe:
hvordan man får PSP-spil på PS Vita
Brug af Facebook Mobile App
- Åbn din Facebook-profil.
- Tryk på ikonet med tre linjer øverst til højre på skærmen.
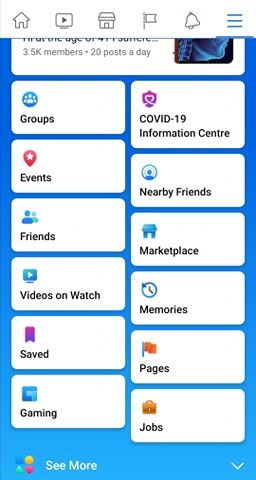
- Tryk på Grupper, og vælg den gruppe, du vil gå Live i, i menuen Dine grupper.
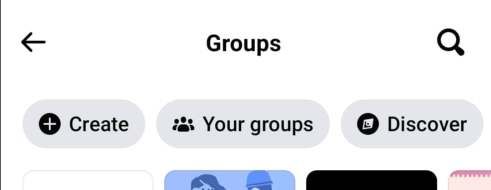
- Tryk på ikonet Live under statuslinjemenuen.
- Føj beskrivelse til din video, og tryk på Start Live Video.
Brug af Facebook på skrivebordet
Følg disse trin for at gå live på en Facebook-gruppe ved hjælp af din stationære computer:
- Vælg Grupper fra dit nyhedsfeed, og vælg den gruppe, du vil bo live i.
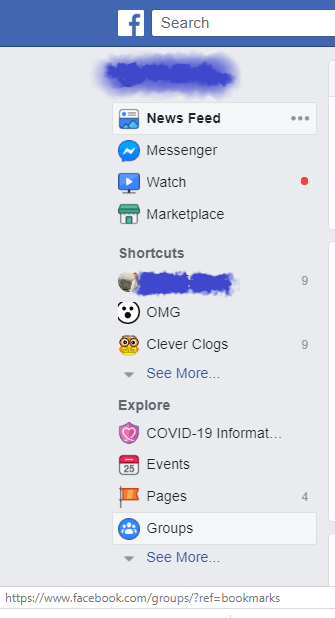
- Klik på Live Video øverst i gruppen.
- Vælg, om du vilGå live nuellerPlanlæg en live videofor en fremtidig tid og dato.
- Føj en beskrivelse til din video.
- Start din Live-video.
Smil til kameraet
Facebook Live er ret let at konfigurere, men det er ikke immunt for fejl og forbindelsesproblemer. Men nu er du forhåbentlig forberedt på alt dette. Bare følg kravene, så bliver du gylden.
Hvis du kunne vælge en person til at være din live-udsendelsesgæst, hvem ville du vælge? Hvad ville udsendelsen dreje sig om? Lad din fantasi strejfe og gøre kommentarsektionen mere interessant.