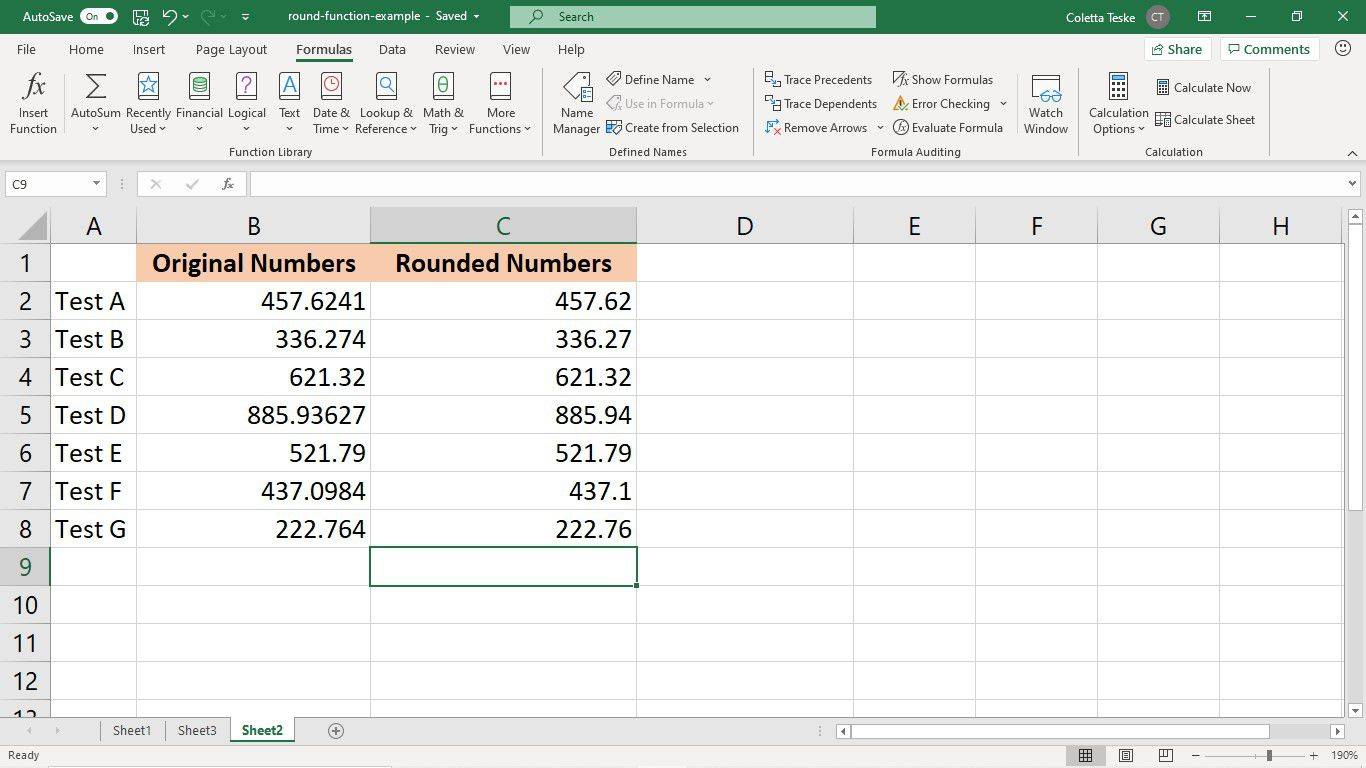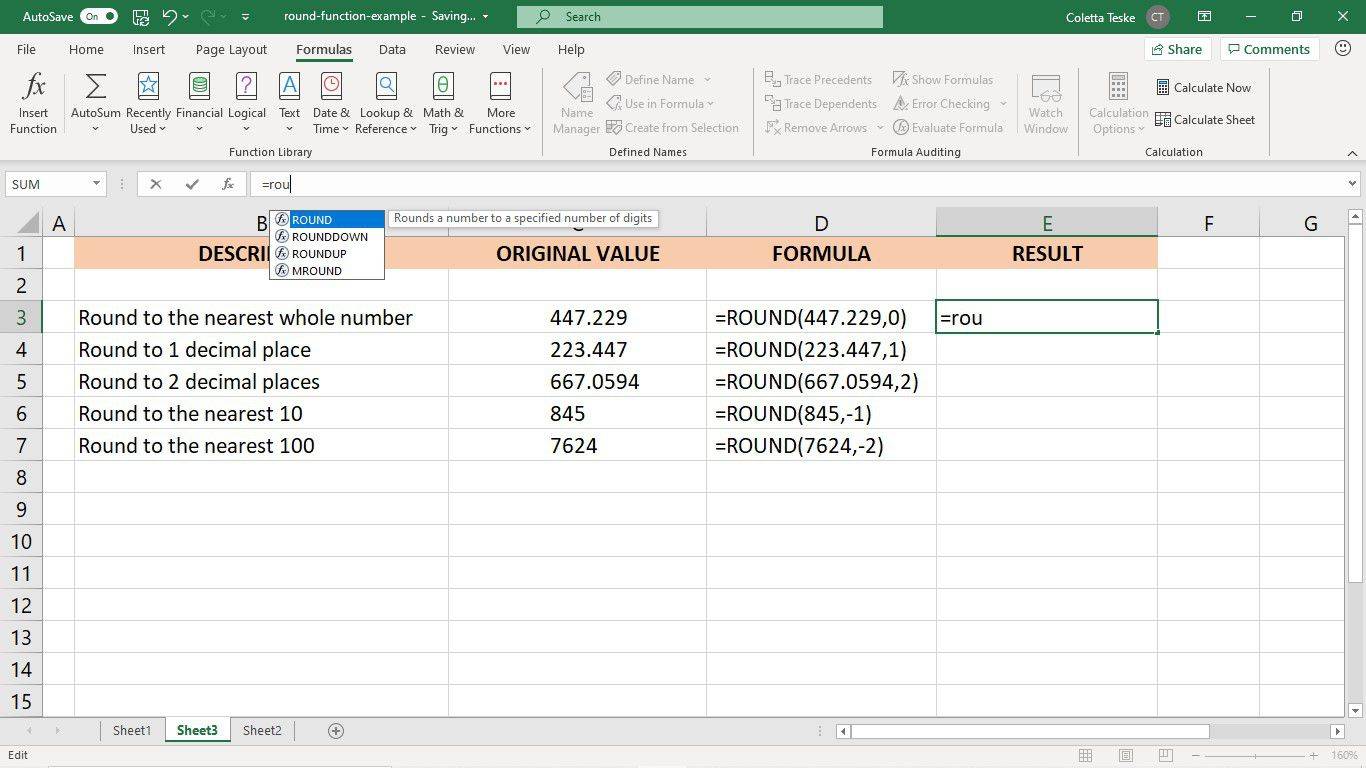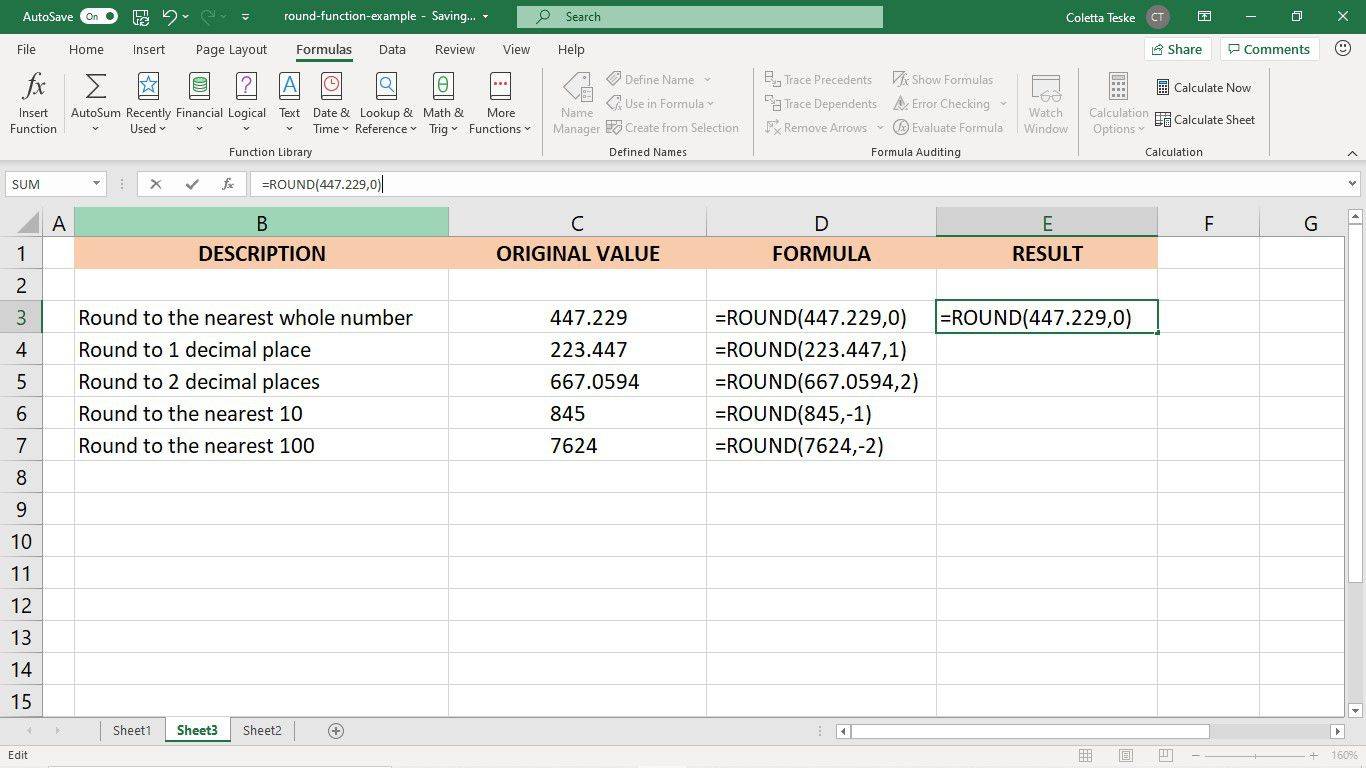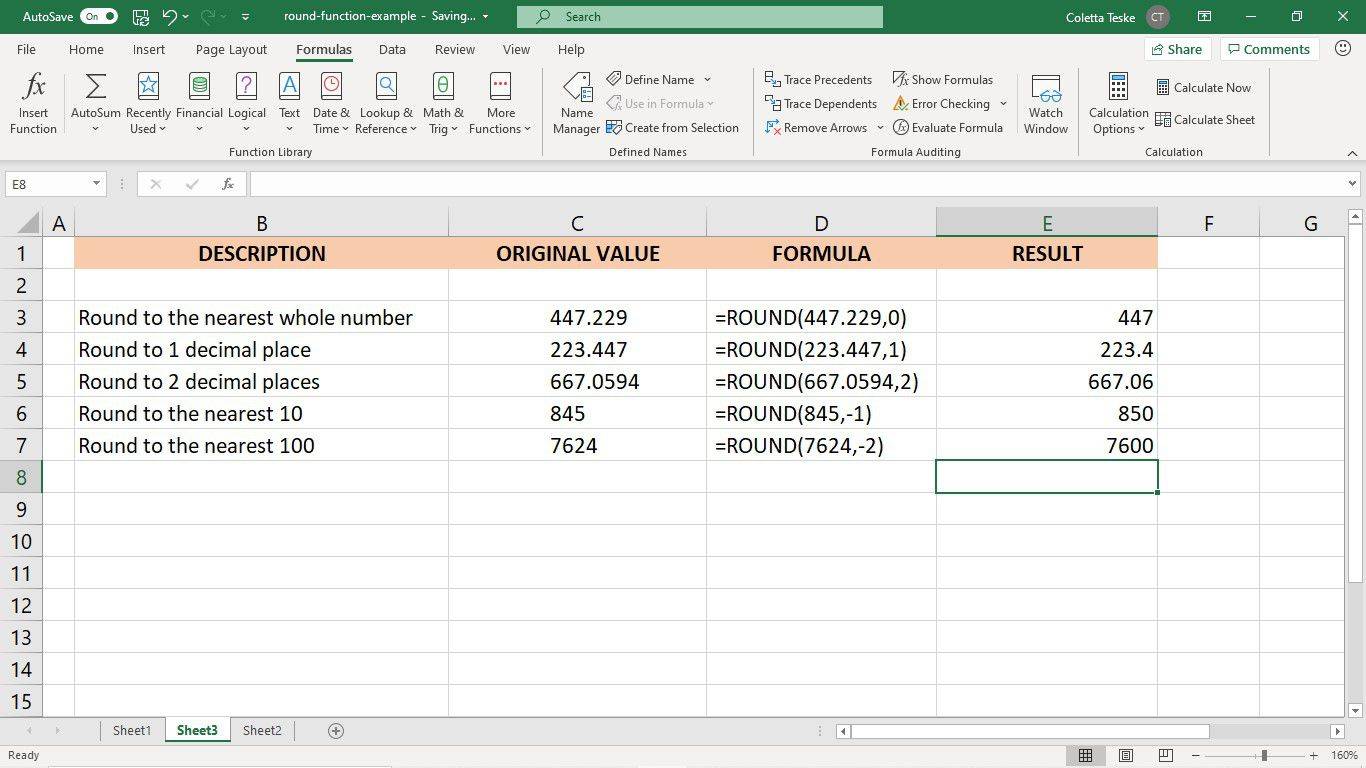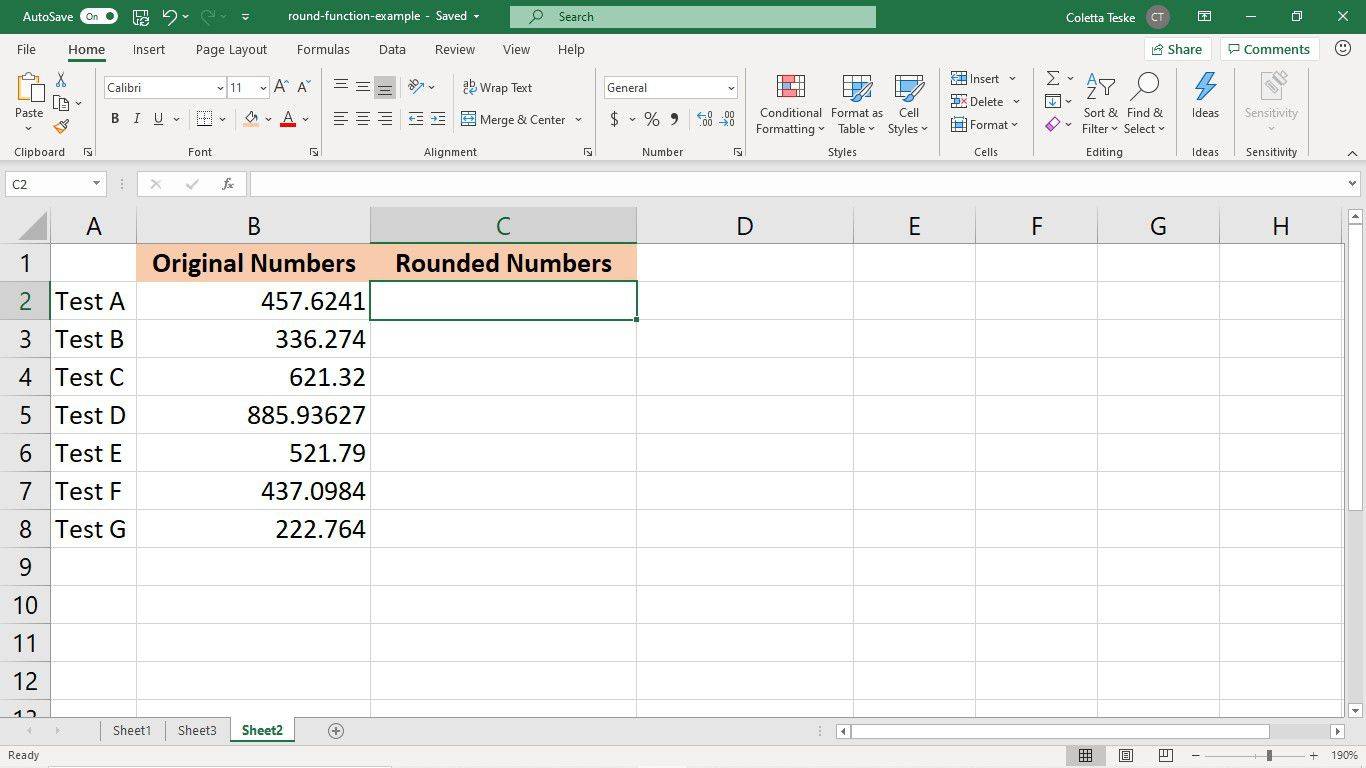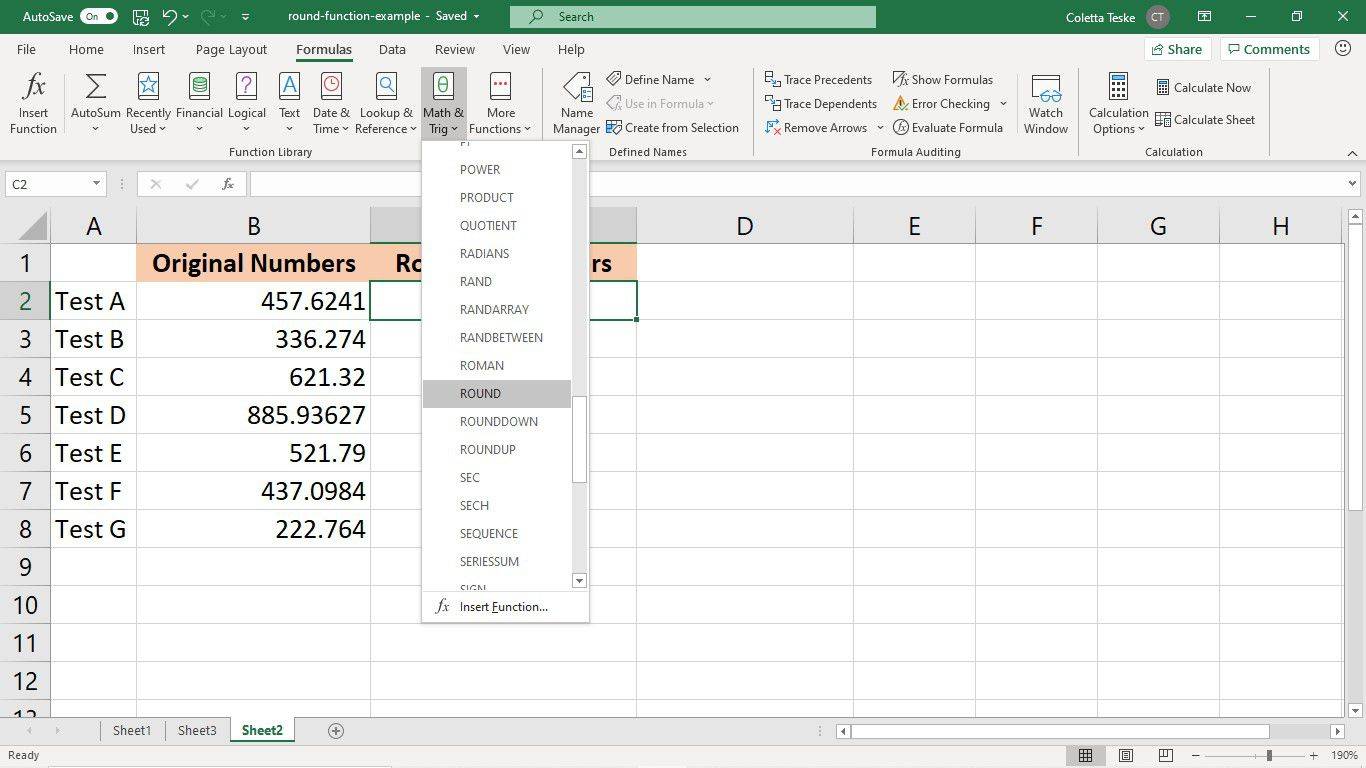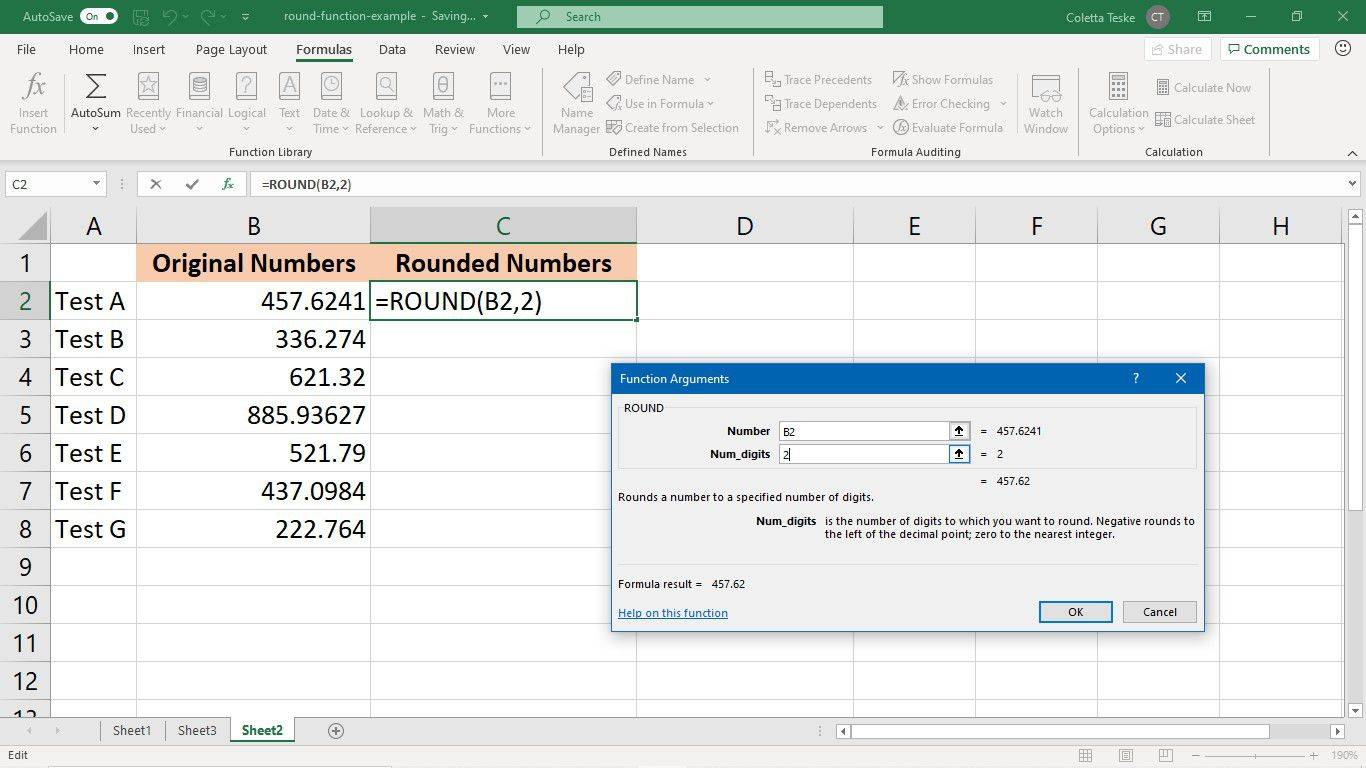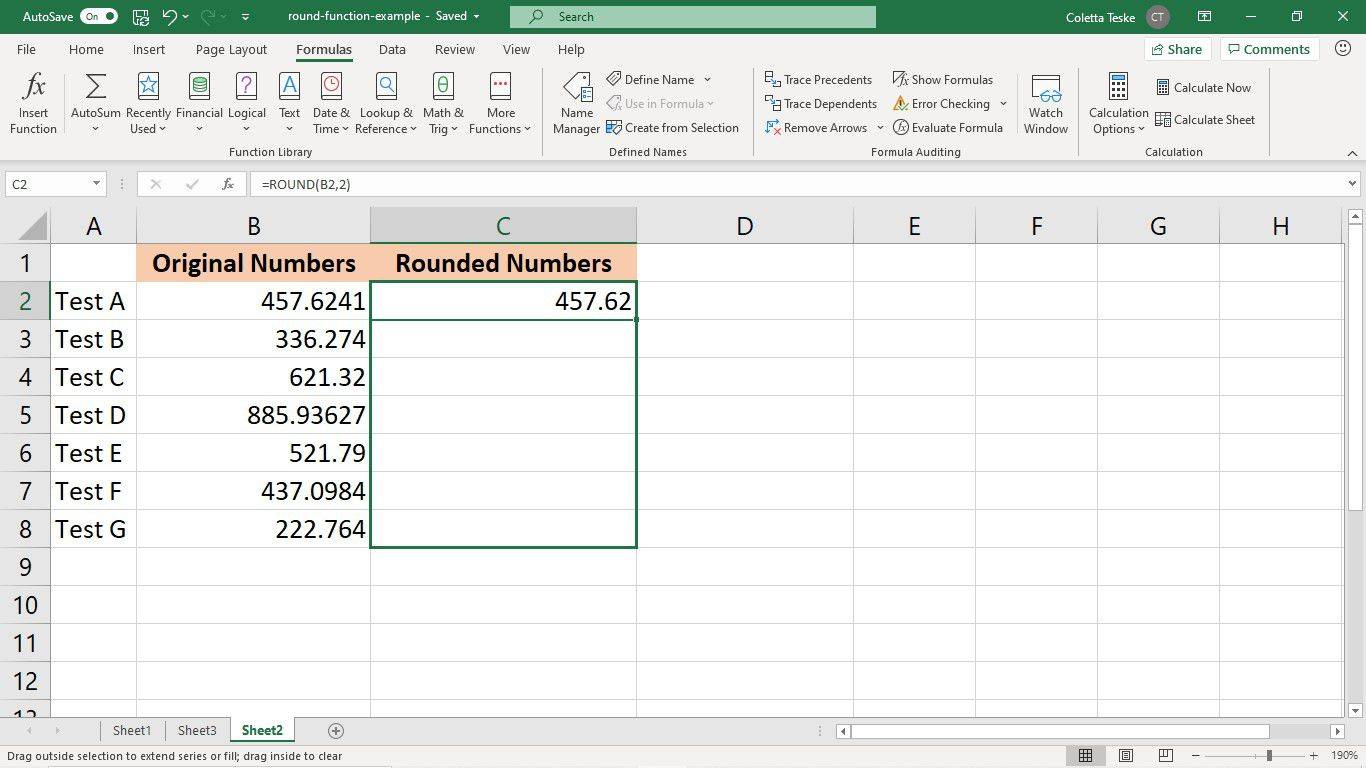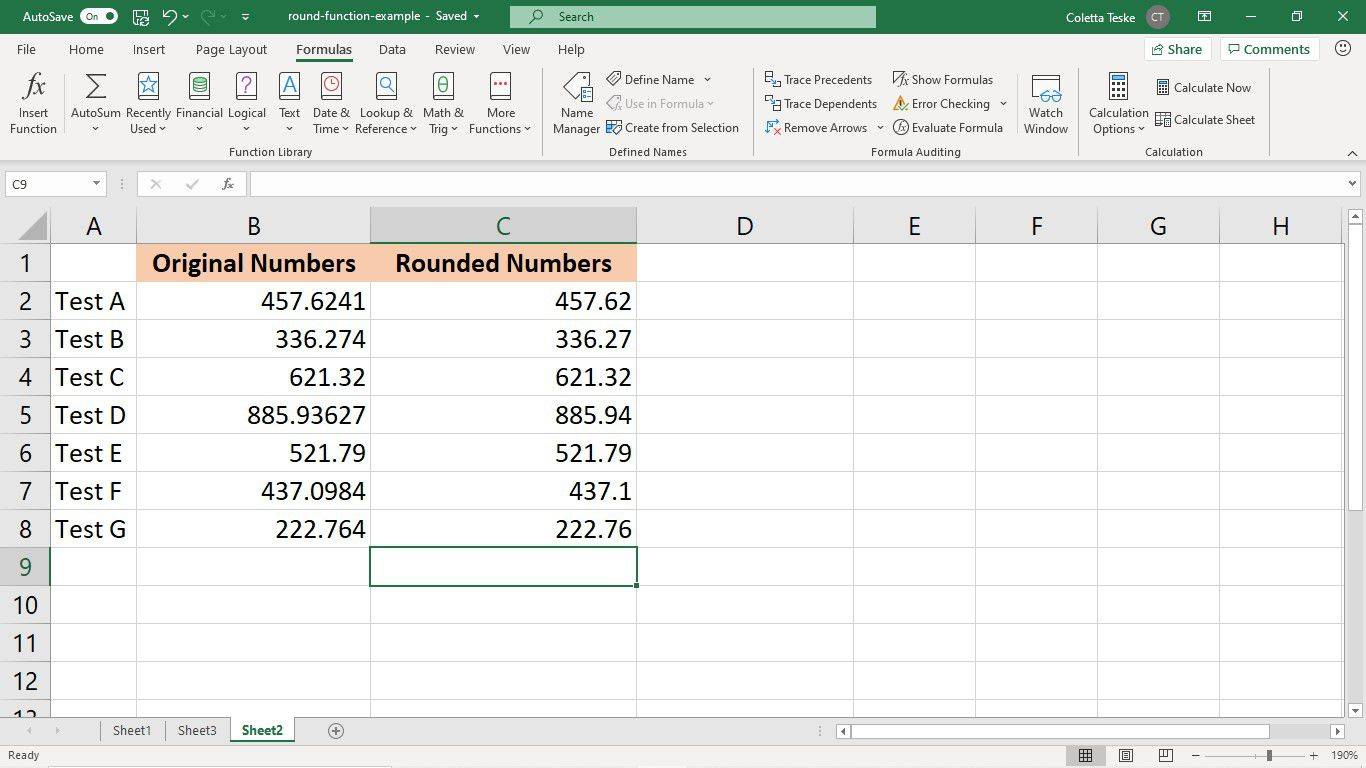Hvad skal man vide
- Syntaks er RUND(tal;antal_cifre) . Tal = værdi eller celle, der skal afrundes; num_digits = hvor der skal rundes til.
- For at få vist resultater skal du vælge celle for resultat > indtast '=ROUND' > dobbeltklik RUND > brug den medfølgende syntaks.
- Indtast derefter tal for at runde > indtast værdi for at runde til > tryk GÅ IND .
Denne artikel forklarer, hvordan du bruger ROUND-funktionen i Excel til Microsoft 365, Excel 2019 og Excel 2016.
Sådan afrundes tal i Excel
Brug RUND-funktionen til at runde tal op eller ned. Afrunding af tal er ikke det samme som at ændre talformatet eller ændre antallet af decimaler, der vises i et regneark. Disse ændrer kun, hvordan nummeret vises i arbejdsarket. Når du runder et tal, ændrer du, hvordan tallet fremstår og hvordan Excel gemmer nummeret. Excel gemmer tallet som det nye afrundede tal, den oprindelige værdi fjernes.
Syntaksen for ROUND-funktionen er: RUND(tal;antal_cifre)
Det nummer argument angiver det tal, der skal afrundes. Talargumentet kan være en specificeret værdi (f.eks. 1234.4321) eller en cellereference (såsom A2).
Det antal_cifre argument er antallet af cifre, som talargumentet vil blive afrundet til. Argumentet num_digits kan være en specificeret værdi eller en cellereference til en celle, der indeholder num_digits værdien.
- Et 0 (nul) num_cifre-argument afrunder et helt tal til det nærmeste heltal og afrunder en decimalværdi til et helt tal. For eksempel funktionen =RUND(1234.4321;0) runder tallet til 1234 .
- Et positivt tal_cifre-argument (argumentet er større end 0) afrunder tallet til det angivne antal decimaler. Et positivt tal_cifre-argument afrunder tallet til højre for decimalkommaet. For eksempel funktionen =ROUND(1234.4321;2) runder tallet til 1234,43 .
- Et negativt num_cifre-argument (argumentet er mindre end 0) runder tallet til venstre for decimalkommaet. For eksempel funktionen =ROUND(1234,4321,-2) runder tallet til 1200 .
Når Excel bruger RUND-funktionen til at afrunde tal, følger den konventionelle afrundingsregler. For værdier, der er mindre end 5, rundes Excel ned til nærmeste tal. For værdier, der er 5 eller højere, runder Excel op til det nærmeste tal.
For at runde alle tal op skal du bruge RUND OP-funktionen. For at runde alle tal ned, skal du bruge RUNDDOWN-funktionen.
Her er nogle eksempler på, hvordan ROUND-funktionen bruges i Excel:

Anvend den runde formel i Excel på et tal
Når du vil se, hvilken effekt afrunding har på et tal, skal du indtaste den værdi som talargument i funktionen RUND.
Sådan får du vist resultaterne af et afrundet tal:
-
Vælg en celle i regnearket, der skal indeholde resultatet af formlen.
hvordan man skjuler kommentarer på instagram live
-
Indtast i formellinjen =RUND . Mens du skriver, foreslår Excel mulige funktioner. Dobbeltklik RUND .
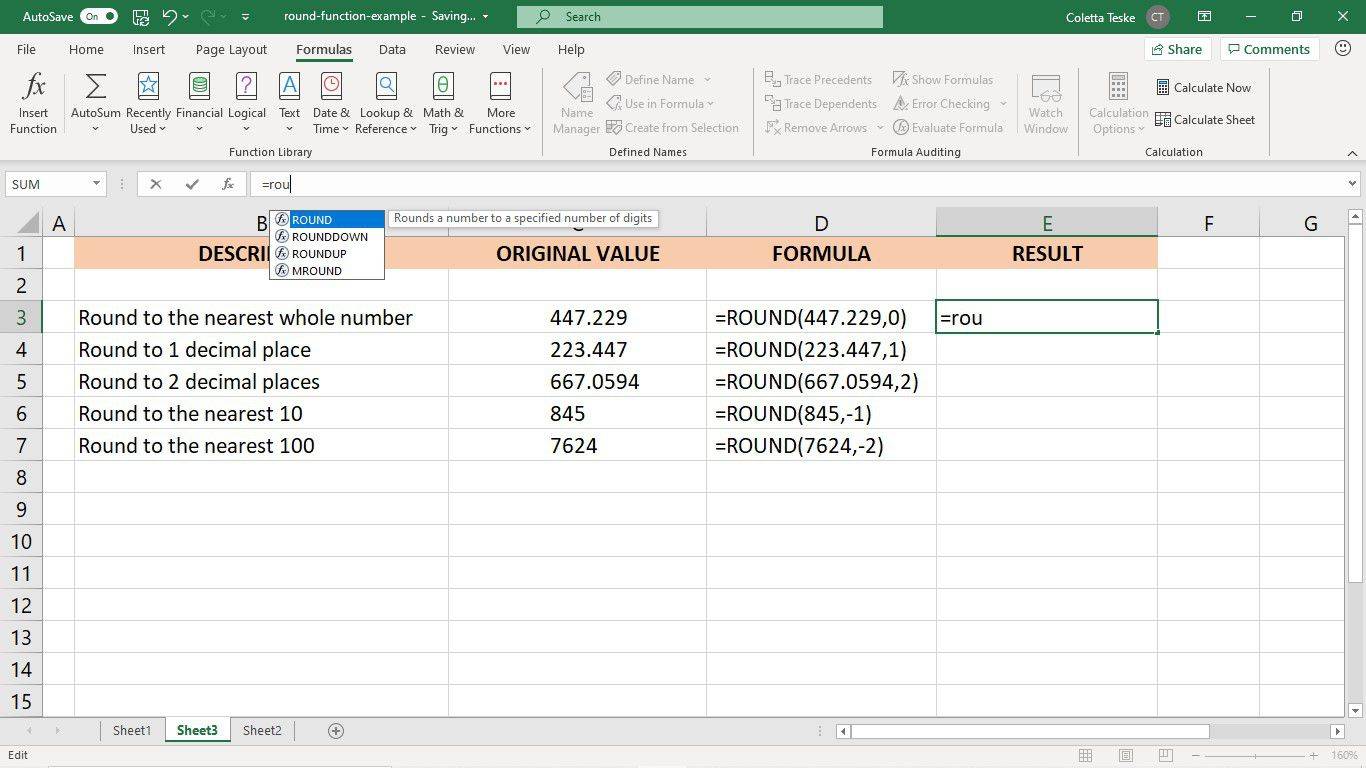
-
Indtast det tal, du vil runde, efterfulgt af et komma ( , ).
-
Indtast antallet af cifre, som du vil afrunde værdien til.
-
Indtast en afsluttende parentes og tryk Gå ind .
hvordan man ser gamle instagramhistorier
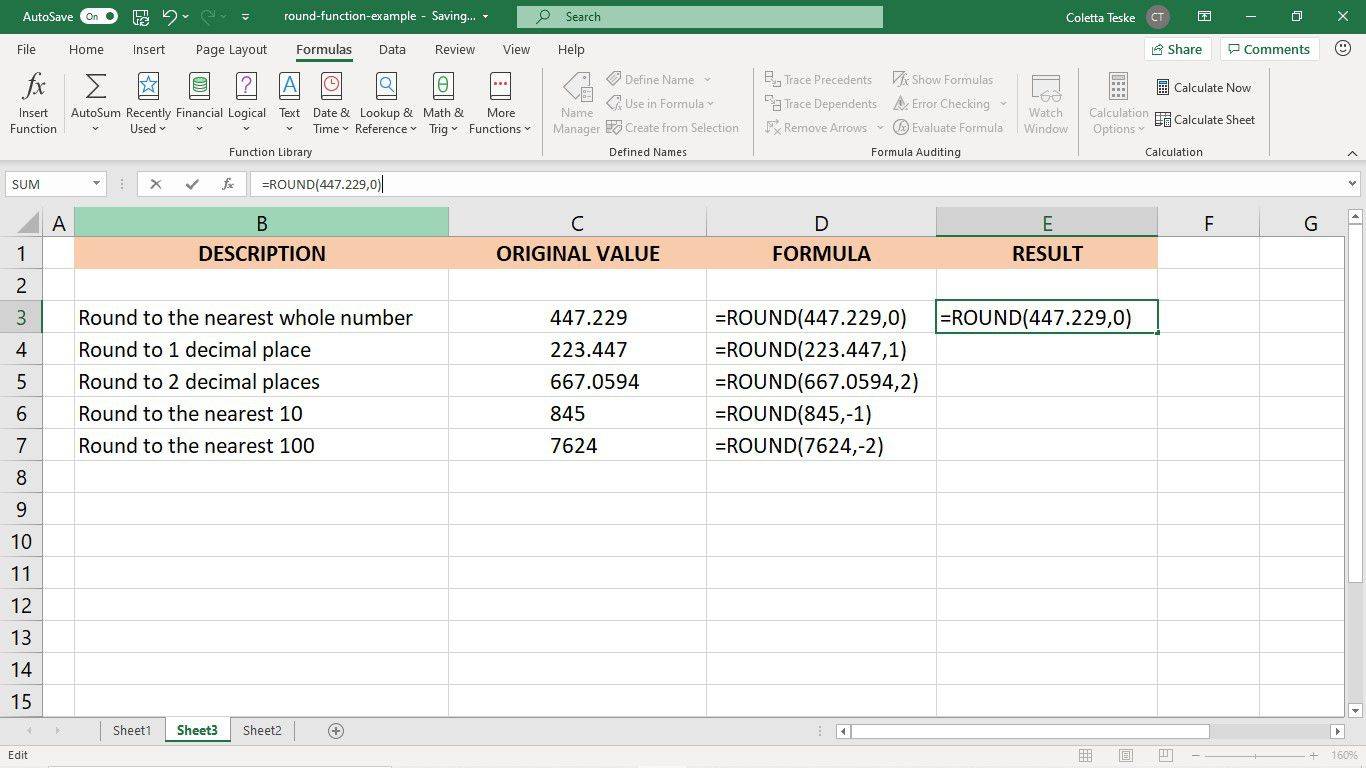
-
Det afrundede tal vises i den valgte celle.
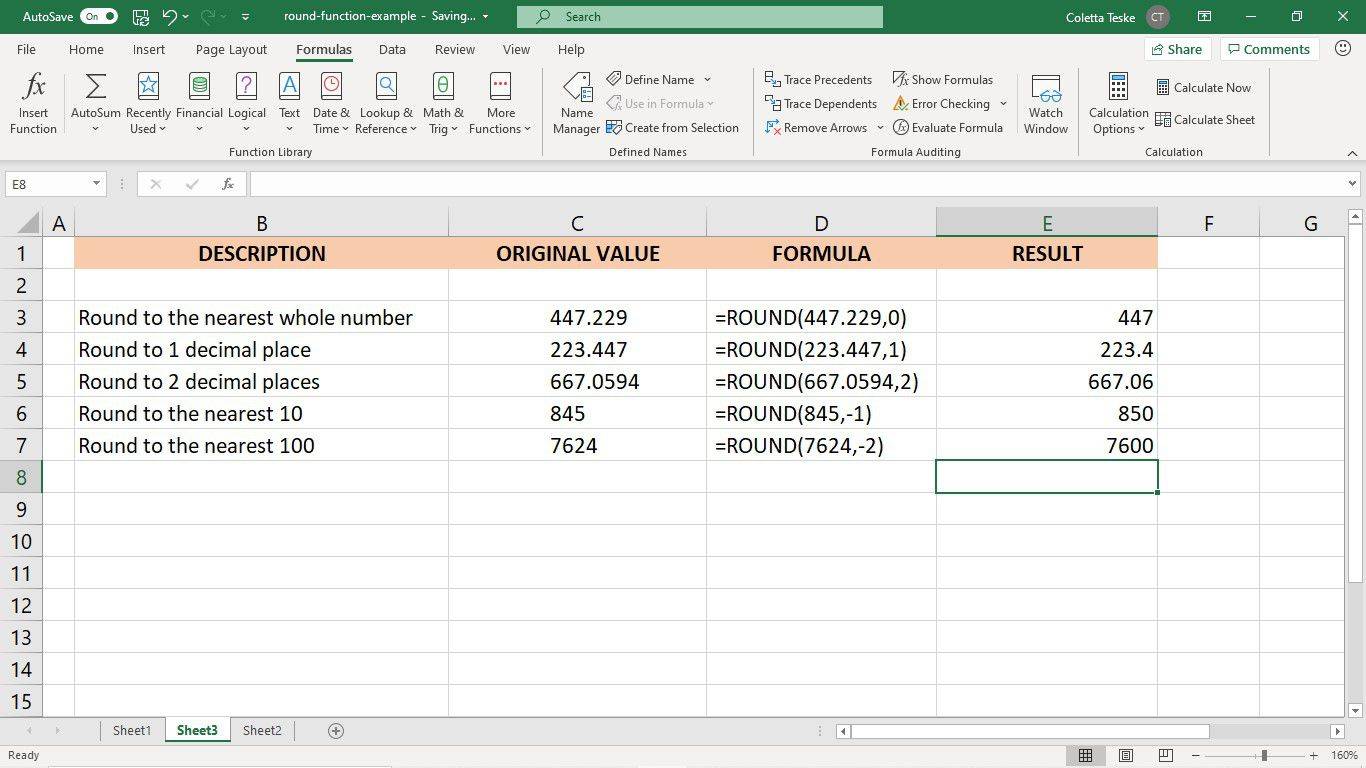
Afrund eksisterende værdier med ROUND-funktionen
Når du har et regneark fyldt med data, og du vil afrunde kolonner med tal, skal du anvende funktionen RUNDT på én celle og derefter kopiere formlen til de andre celler.
Sådan bruger du dialogboksen Funktionsargumenter til at gå ind i RUND-funktionen:
-
Indtast de data, du vil runde.
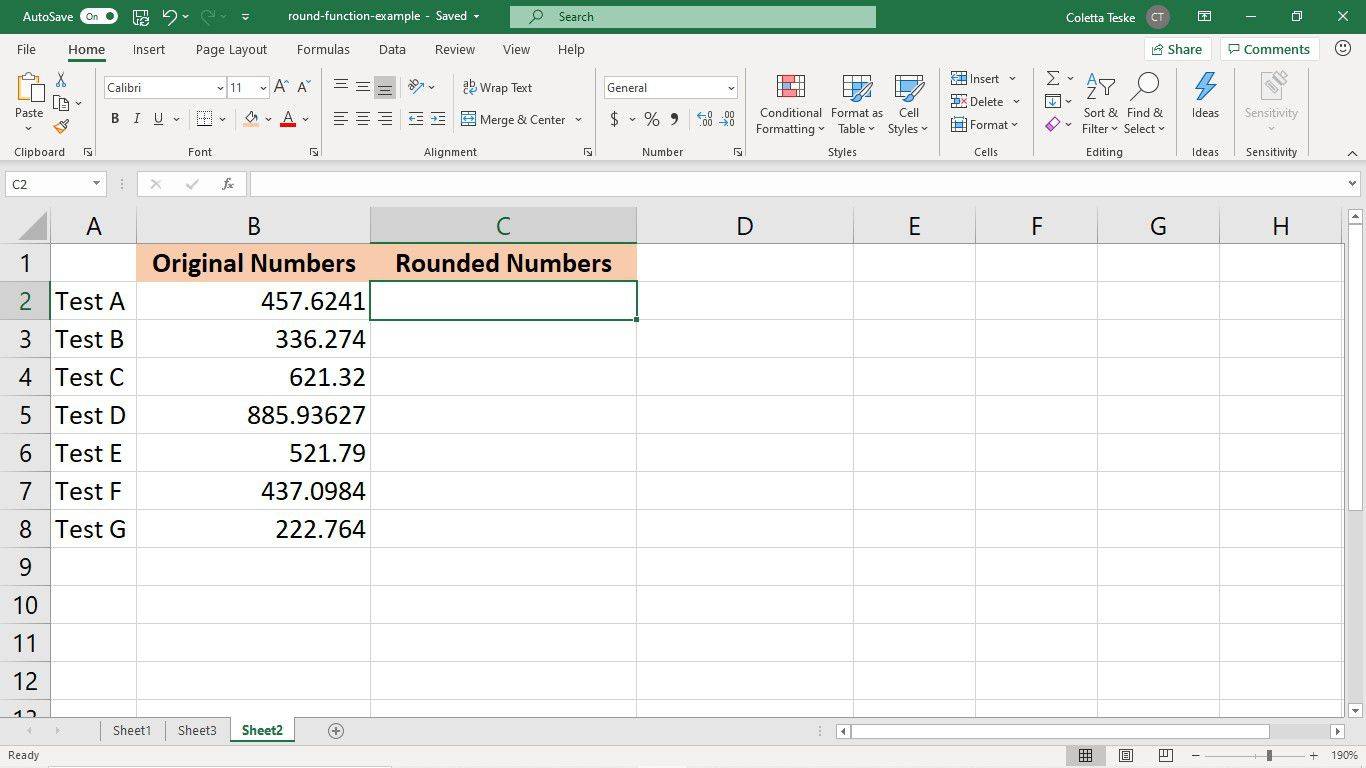
-
Vælg den første celle, der skal indeholde resultatet af formlen.
-
Vælg Formler > Matematik & Trig > Rund .
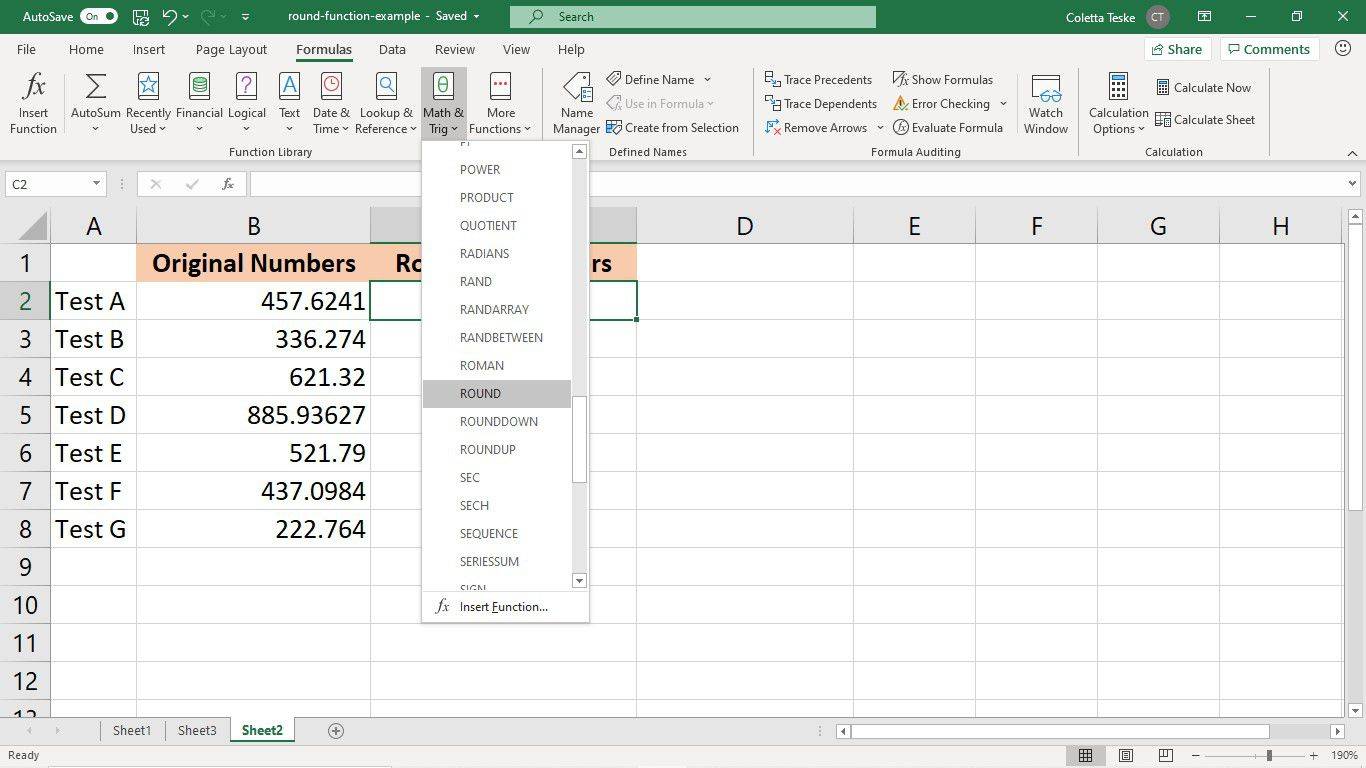
-
Placer markøren i Nummer tekstboks, gå derefter til regnearket og vælg den første celle i kolonnen med tal, du vil afrunde.
-
Placer markøren i Antal_cifre tekstboks og indtast det tal, der svarer til, hvordan du vil runde tallet.
-
Vælg Okay .
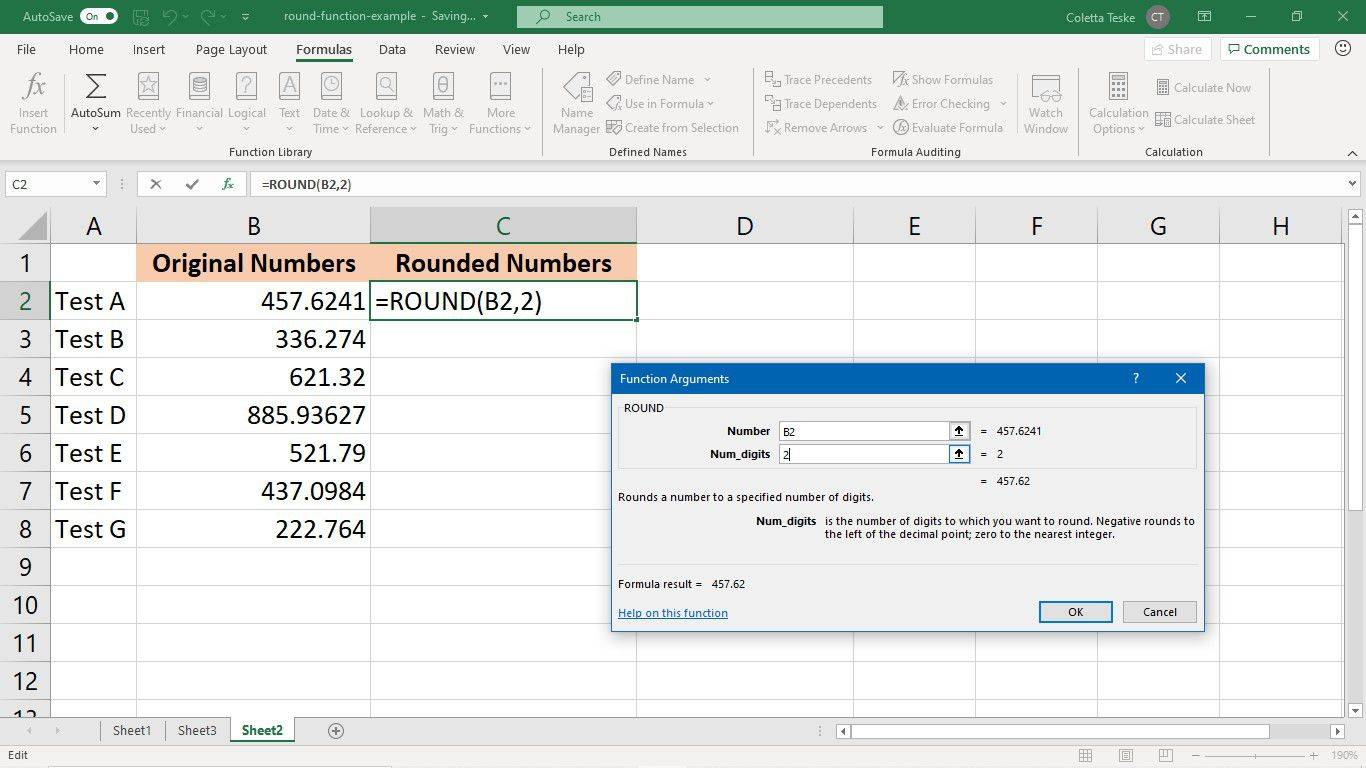
-
Vælg den celle, der indeholder formelresultaterne.
-
Træk udfyldningshåndtaget til bunden af kolonnen med værdier.
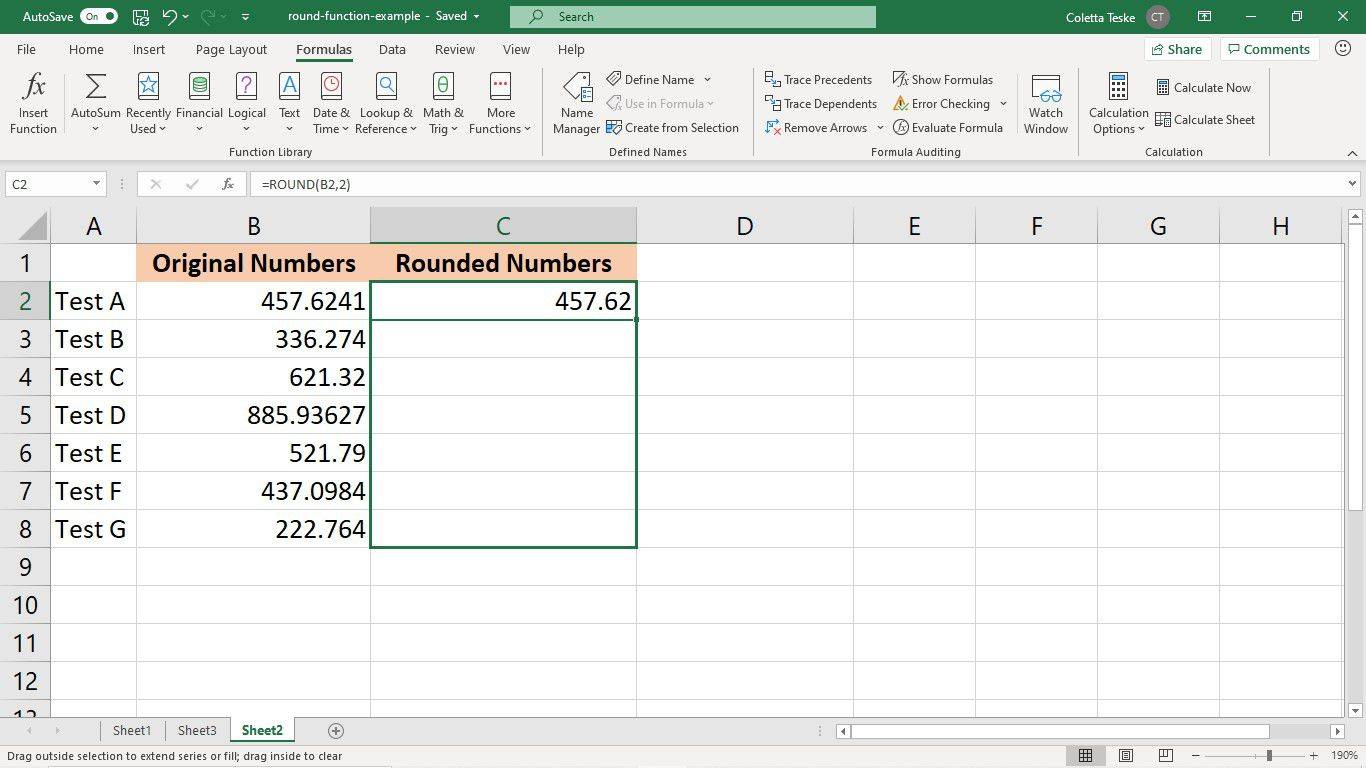
-
RUND-funktionen kopieres til cellerne, og de afrundede tal for hver værdi vises.