Hvad skal man vide
- Tilslut DualSense Edge til din pc med et USB-kabel, og den forbindes automatisk.
- Til trådløst: Indstillinger > Enheder > Tilføj Bluetooth på din pc skal du trykke på og holde nede PS og skab knapperne på controlleren, og klik derefter Bluetooth > Trådløs controller .
- Controllerprofiler og tilpassede knaptildelinger kan kun oprettes og redigeres ved hjælp af en PS5-konsol.
Denne artikel forklarer, hvordan du bruger en PS5 DualSense Edge-controller på en pc, inklusive tilslutning via USB og Bluetooth og brug af controlleren med begge Damp og ikke-Steam spil.
Sådan bruger du en DualSense Edge-controller på en pc
DualSense Edge-controlleren er i bund og grund en DualSense-controller med ekstra knapper og funktioner, så den fungerer på pc'er som den originale DualSense. Du kan tilslutte en DualSense Edge til en pc med en kablet forbindelse, og du kan også parre den via Bluetooth for en trådløs forbindelse.
Når du har tilsluttet en DualSense Edge til din pc, vil den nøjagtige funktionalitet variere fra spil til spil. Nogle pc-spil inkluderer indbygget understøttelse af de ekstra knapper og de forbedrede triggere, og andre gør ikke. Andre spil behandler DualSense Edge som en almindelig DualSense, fordi de ikke understøtter de ekstra funktioner.
Der er ingen måde at redigere controllerprofiler og brugerdefinerede knaptildelinger for DualSense Edge på en pc. Det bliver du nødt til synkroniser din controller til en PS5 og indstil dine brugerdefinerede profiler der, før du slutter controlleren til din pc.
Sådan tilsluttes en DualSense Edge til en pc med en kablet forbindelse
DualSense Edge har en USB-C-port ligesom DualSense, så du kan tilslutte den til din Windows-pc, og den fungerer automatisk.
Sådan tilslutter du en DualSense Edge til en pc med en kablet forbindelse:
-
Sæt et USB-kabel i din pc.
Jeremy Laukkonen / Lifewire
-
Sæt den anden ende i din DualSense Edge, og Windows genkender automatisk controlleren.
Jeremy Laukkonen / Lifewire
-
For at bekræfte, at Windows genkendte controlleren, skal du navigere til Indstillinger > Bluetooth og enheder > Enheder , og se efter DualSense Edge notering.

Hvis din pc ikke genkender controlleren, skal du sørge for, at Windows er fuldt opdateret.
Sådan tilsluttes en DualSense Edge til en pc trådløst
DualSense Edge understøtter også trådløse forbindelser via Bluetooth, så du bliver nødt til at parre din controller til din pc, hvis du vil spille unplugged.
For at undgå forbindelsesfejl skal du slukke din PS5, før du starter denne proces.
Sådan tilslutter du en DualSense Edge til en pc trådløst:
-
Højreklik på din pc Start knappen og vælg Indstillinger .

-
Klik Bluetooth og enheder .

-
Klik Tilføj enhed .

-
Tryk og hold på PlayStation og skab knapperne på din DualSense Edge, indtil den går i parringstilstand.

-
Klik på din pc Bluetooth .

-
Vælg DualSense Edge trådløs controller .
hvordan man laver specielle effekter på musikalsk

-
Klik Færdig , og din controller er nu klar til brug.

Mens din controller er tilsluttet din pc på dette tidspunkt, skal du typisk konfigurere den i DS4Windows eller Steam for at bruge den med dine spil.
Hvor godt fungerer DualSense Edge på pc?
DualSense Edge fungerer godt på Windows-pc'er, men fungerer bedre med en kablet forbindelse end en trådløs. Nogle nyere spil genkender automatisk en DualSense Edge og understøtter de adaptive triggere og andre funktioner, når de bruges med en kablet forbindelse. Windows genkender det også som en DualSense Edge, når det bruges med en trådløs forbindelse, men spil er mindre tilbøjelige til at understøtte det uden hjælp.
Mens nogle spil understøtter DualSense Edge automatisk, skal du typisk bruge en tredjepartsapp som DS4Windows eller Steams Big Picture Mode.
Sådan bruger du DualSense Edge på en pc med DS4Windows:
-
Frakobl din DualSense Edge, og sluk den.
-
Naviger til DS4Windows Github , og download installationsprogrammet.

Du skal også installere .NET runtime, hvis du aldrig har gjort det før. Det er forbundet øverst på DS4Windows Github for nem adgang, hvis du har brug for det.
-
Kør installationsprogrammet, og vælg Appdata .

Du skal muligvis genstarte som en del af denne proces.
-
Vælg DS4-enhedssupport og DualSense-enhedssupport , og klik derefter på Luk.
hvordan du tjekker din dm på instagram

-
Med DS4Windows kørende, tilslut din DualSense Edge via USB eller Bluetooth og klik Start .
-
Når din controller vises på fanen Controllere i DS4Windows, er den klar til brug.

Sådan bruger du DualSense Edge med Steam-spil
Hvis du spiller pc-spil gennem Steam, behøver du ikke DS4Windows for at bruge din DualSense Edge. Steam har mulighed for at bruge DualSense-controllere indbygget, men du skal bruge Big Picture Mode og ændre en indstilling.
Sådan bruger du DualSense Edge med Steam:
-
Tilslut din DualSense Edge til din pc via USB eller Bluetooth.
-
Åbn Steam, og klik på TV-ikon for at gå ind i Big Picture Mode.

-
Vælg PS menu .

-
Vælg Indstillinger .

-
Vælg Controller .

-
Vælg Aktiver Steam-input til Playstation-controllere skifte.

-
Din controller vil nu arbejde med Steam-spil i Big Picture-tilstand. Klik Start test for at bekræfte driften, eller bare start dit spil og begynd at spille.

Du kan klikke Åben på denne skærm for at kalibrere din controller, hvis den ikke fungerer korrekt.
-
Din controller er klar til brug med Steam-spil.























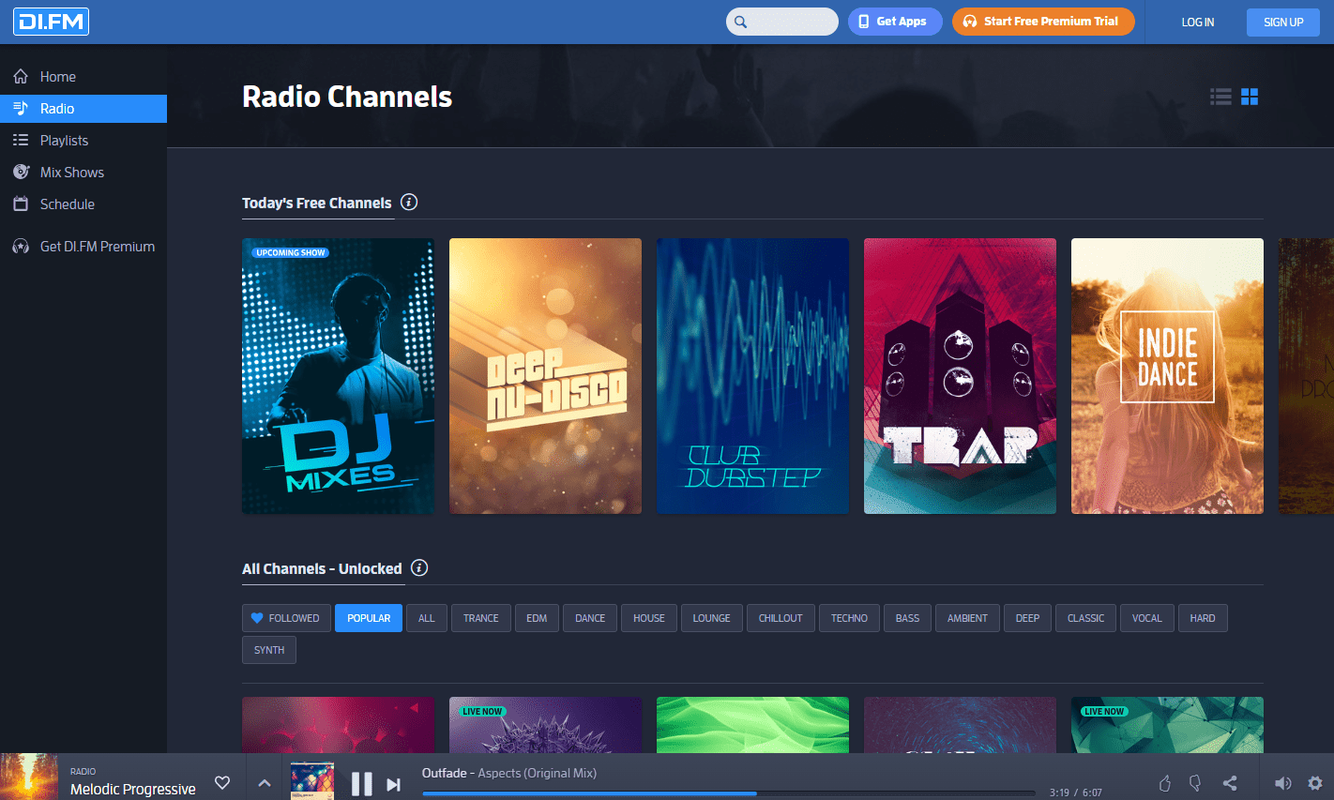

![Hvor mange gange ringer en telefon? [Forklaret]](https://www.macspots.com/img/blogs/94/how-many-times-does-phone-ring.jpg)



