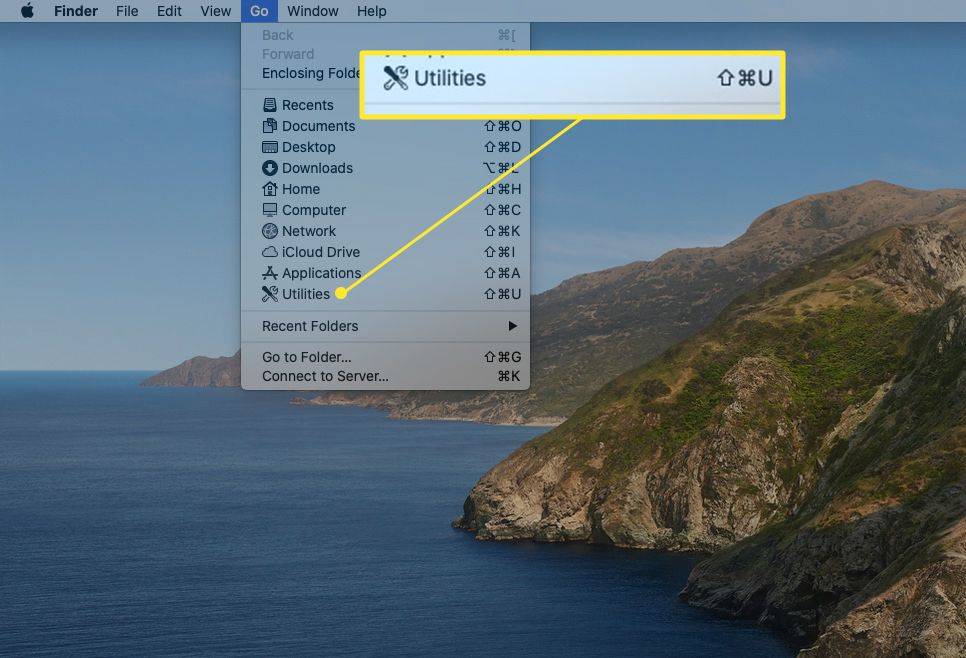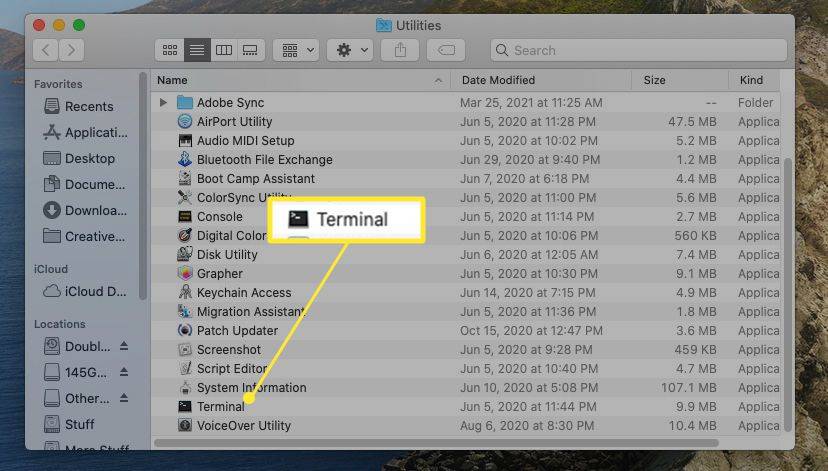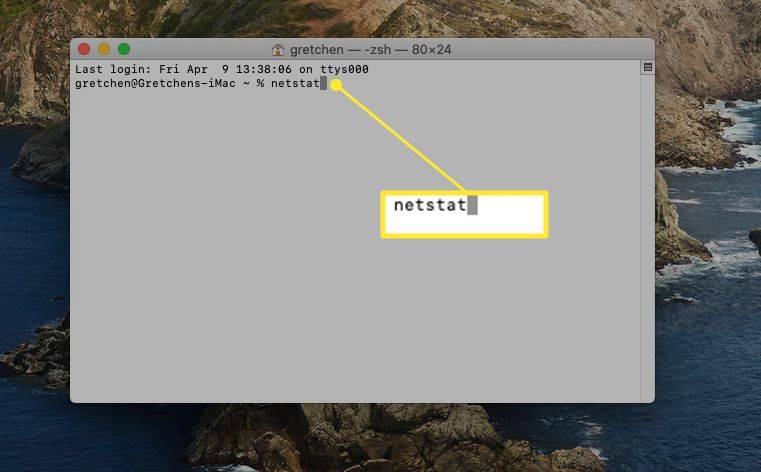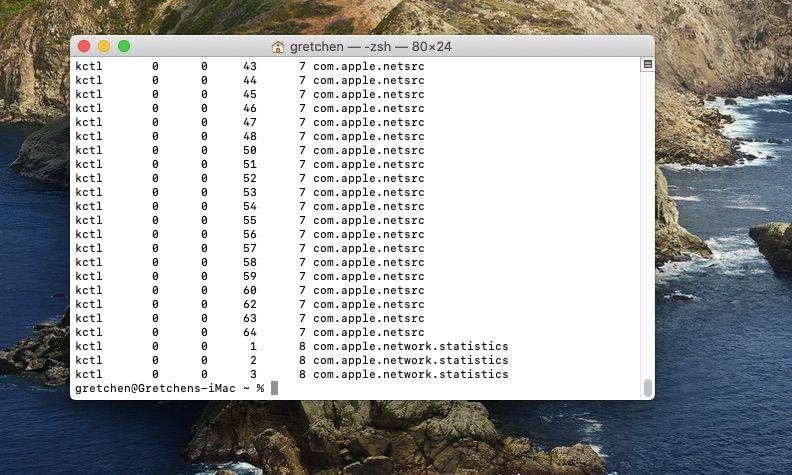Hvad skal man vide
- For at køre netstat og se detaljerede data om din Macs netværk skal du åbne en ny Terminal vindue, skriv netstat , og trykke Gå ind .
- Begræns netstats output med flag og muligheder. For at se netstats tilgængelige muligheder skal du skrive man netstat ved kommandoprompten.
- Brug lsof kommando for at kompensere for netstats manglende eller begrænsede funktionalitet, herunder visning af filer, der aktuelt er åbne i alle apps.
Denne artikel forklarer, hvordan du kører kommandoen netstat Terminal i macOS, så du kan se detaljerede oplysninger om din Macs netværkskommunikation, inklusive måden din Mac taler til omverdenen på, på tværs af alle porte og alle programmer.
Sådan kører du Netstat
Lær at bruge netstat kan hjælpe dig med at forstå de forbindelser, din computer laver, og hvorfor. Netstat-kommandoen er som standard tilgængelig på Mac-computere. Du behøver ikke at downloade eller installere det.
Sådan kører du netstat:
-
Gå til Finder > Gå > Hjælpeprogrammer .
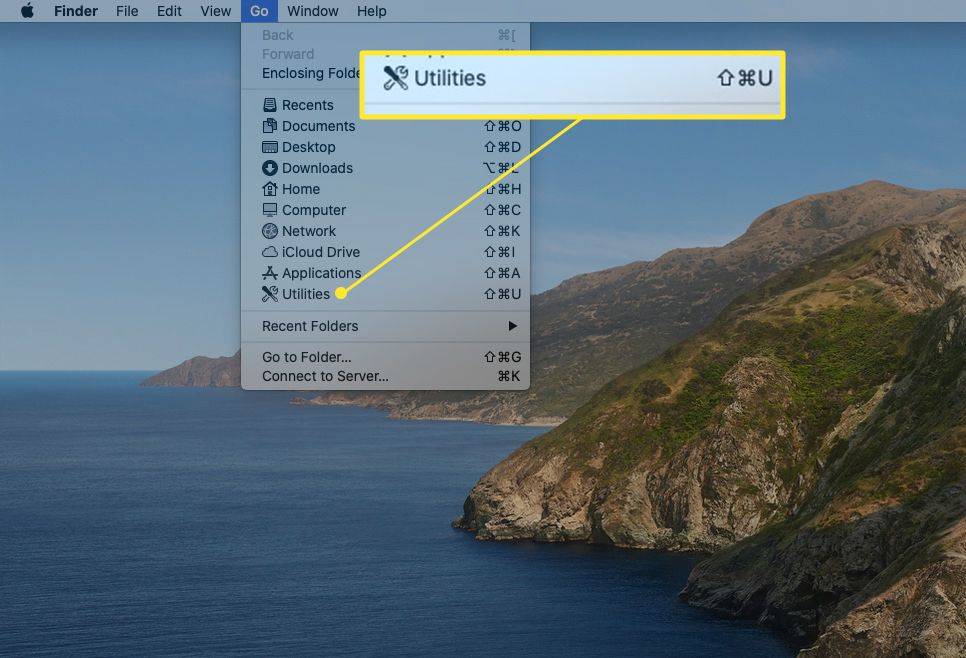
-
Dobbeltklik Terminal .
cbs al adgang på samsung tv
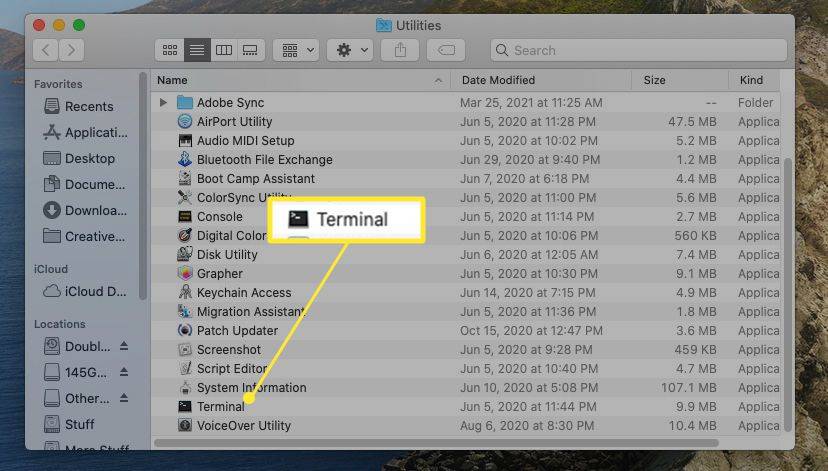
-
I det nye Terminal-vindue skal du skrive netstat og tryk Vend tilbage (eller Gå ind ) for at udføre kommandoen.
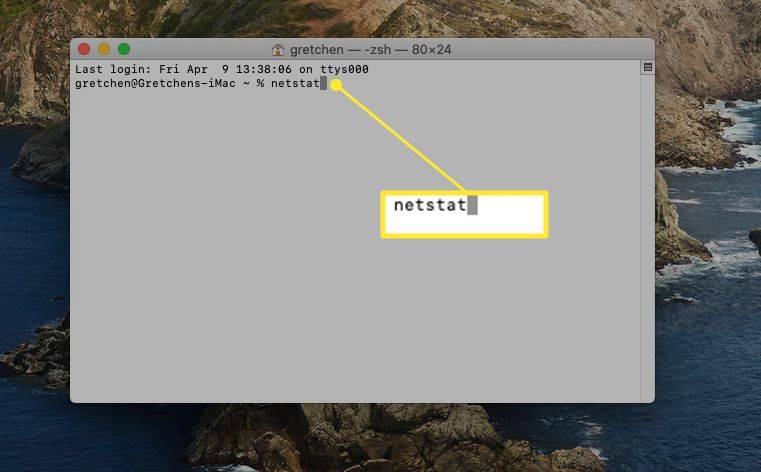
-
En enorm mængde tekst vil begynde at rulle på din skærm. Hvis du ikke bruger nogen af de tilgængelige flag (se nedenfor), rapporterer netstat de aktive netværksforbindelser på din Mac. I betragtning af antallet af funktioner, en moderne netværksenhed udfører, kan du forvente, at listen bliver lang. En standardrapport kan løbe over 1.000 linjer.
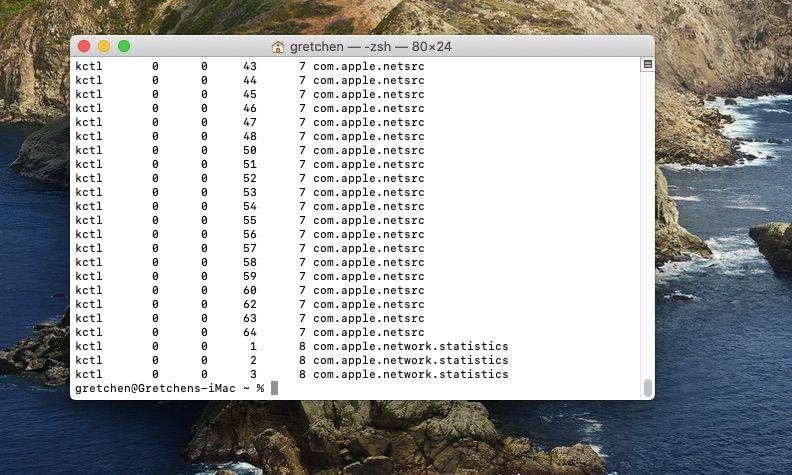
Netstat-flag og muligheder
Filtrering af netstats output er afgørende for at forstå, hvad der sker på din Macs aktive porte. Netstats indbyggede flag giver dig mulighed for at indstille indstillinger, hvilket begrænser kommandoens omfang.
For at se alle netstats tilgængelige muligheder skal du skrive man netstat ved kommandoprompten for at afsløre netstats man (forkortelse for 'manual') side. Du kan også se en online version af netstats man-side .
Syntaks
Det er vigtigt at bemærke, at netstat på macOS ikke fungerer på samme måde som netstat på Windows og Linux. Brug af flag eller syntaks fra disse implementeringer af netstat resulterer muligvis ikke i den forventede adfærd.
For at tilføje flag og indstillinger til netstat på macOS skal du bruge følgende syntaks:
netstat [-AabdgiLlmnqrRsSvWx] [-c kø] [-f adressefamilie] [-I interface] [-p protokol] [-w vent]
Hvis ovenstående stenografi ser fuldstændig uforståelig ud, skal du lære at læse kommandosyntaks.
Nyttige flag
Her er nogle af de mest brugte flag:
- Det -jeg flag kan også udvides for at specificere yderligere detaljer. -iTCP eller -iUDP returnerer kun TCP- og UDP-forbindelser. -iTCP:25 returnerer kun TCP-forbindelser på port 25. En række porte kan angives med en bindestreg, da det -iTCP:25-50.
- Brug af -i@1.2.3.4 returnerer kun forbindelser til IPv4-adressen 1.2.3.4. IPv6-adresser kan angives på samme måde. @-prækursoren kan også bruges til at angive værtsnavne på samme måde, men både eksterne IP-adresser og værtsnavne kan ikke bruges samtidigt.
- - i brugerreturnerer kun kommandoer, der ejes af den navngivne bruger.
- Hvordan finder jeg ud af, hvad der kører gennem en bestemt port på min Mac?
Først skal du finde ud af nummeret på den port, du vil tjekke. Åbn derefter terminalen og skriv ind lsof -i:[portnummer] for at se, hvad der løber fra den port.
- Kan jeg finde ud af en MAC-adresse med netstat?
Du bør se en computers MAC-adresse via netstat som den 'lokale' adresse. Det vil blive grupperet med TCP (protokol) og IP-adressen (udenlandsk).
Netstat eksempler
Overvej disse eksempler:
netstat -apv TCP
Denne kommando returnerer kun TCP-forbindelser på din Mac, inklusive åbne porte og aktive porte. Den bruger også detaljeret output, der viser de PID'er, der er knyttet til hver forbindelse.
netstat -a | grep -i 'liste'
Denne kombination af netstat og greb afslører åbne porte, som er porte, der lytter efter en besked. Pibekarakteren | sender output fra en kommando til en anden kommando. Her er output af netstat rør til greb , så du kan søge efter søgeordet 'lyt' og finde resultaterne.
Adgang til Netstat gennem Network Utility
Du kan også få adgang til nogle af netstats funktionalitet gennem Network Utility-appen, som er inkluderet i macOS-versioner op til Catalina (den er ikke inkluderet i Big Sur).
For at komme til Network Utility skal du skrive Netværksværktøj ind i Spotlight Search for at starte appen, og vælg derefter Netstat fanen for at få adgang til den grafiske grænseflade.

Indstillinger i Network Utility er mere begrænsede end dem, der er tilgængelige via kommandolinjen. Hver af de fire valg af radioknapper kører en forudindstillet netstat kommando og viser outputtet.
Netstat-kommandoerne for hver radioknap er som følger:

Supplerer Netstat med Lsof
MacOS-implementeringen af netstat inkluderer ikke meget af den funktionalitet, som brugerne forventer og har brug for. Selvom det har sine anvendelser, er netstat ikke så nyttigt på macOS, som det er på Windows. En anden kommando, lsof , erstatter meget af den manglende funktionalitet.
Lsof viser filer, der i øjeblikket er åbne i apps. Du kan også bruge den til at inspicere app-associerede åbne porte. Løb lsof -i for at se listen over applikationer, der kommunikerer over internettet. Dette er typisk målet ved brug af netstat på Windows-maskiner; den eneste meningsfulde måde at udføre denne opgave på på macOS er dog ikke med netstat, men med lsof.

Lsof flag og muligheder
Visning af alle åbne filer eller internetforbindelser er typisk omfattende. Det er derfor, lsof kommer med flag til at begrænse resultater med specifikke kriterier. De vigtigste er nedenfor.
For information om flere flag og tekniske forklaringer af hver, tjek ud lsofs man-side eller løbe mand lsof ved en terminalprompt.
ls af eksempler
Her er et par måder at bruge lsof på.
lsof -nP -iTCP@lsof.itap:513
Denne komplekst udseende kommando viser TCP-forbindelserne med værtsnavnet lsof.itap og havnen 513. Den kører også lsof uden at forbinde navne til IP-adresser og porte, hvilket får kommandoen til at køre mærkbart hurtigere.
lsof -iTCP -sTCP:LYT
Denne kommando returnerer hver TCP-forbindelse med status HØR EFTER , og afslører de åbne TCP-porte på Mac'en. Den viser også de processer, der er forbundet med disse åbne porte. Dette er en væsentlig opgradering netstat , som højst viser PID'er.

sudo lsof -i -u^$(whoami)
hvordan man skifter hoved google-konto

Andre netværkskommandoer
Andre Terminal-netværkskommandoer, der kan være af interesse for at undersøge dit netværk, omfatter arp, ping og ipconfig.
FAQInteressante Artikler
Redaktørens Valg

Firefox 69 kommer med Flash deaktiveret som standard
Mozilla vil afbryde understøttelse af Adobe Flash i Firefox 69. Plugin er som standard deaktiveret. En ny arkivering bekræfter denne hensigt. Adobe Flash kan bruges til at afspille videoer og animeret indhold. I disse dage er der et stort antal brugere, der deaktiverer Adobe Flash. De gør det på grund af

Tagarkiv: TabTip.exe

Opera 63 er ude med forbedringer i privat browsingtilstand
Opera frigiver en ny stabil version af deres browser. Sammen med forskellige rettelser og forbedringer bringer Opera 63 et antal ændringer til privat browsing. De vigtigste ændringer i Opera 63 er som følger. Privat browsing Opera viser nu en ny velkomstside til tilstanden Privat browsing. Det beskriver tydeligt, hvad der foregår

Sådan sletter du en iCloud-e-mail-konto permanent
Her er, hvordan du permanent sletter din Apple iCloud-konto fra dine enheder, og hvordan du permanent sletter dem fra skyen.

Sådan deler du spil på Steam
Valve har integreret en funktion i sin Steam-platform, der giver en håndfuld forskellige konti mulighed for at dele en enkelt persons spilbibliotek. Det er fantastisk, hvis du har børn eller søskende, eller hvis du vil prøve det

Sådan får du en Wraith-kniv i Apex Legends
Apex Legends er et Battle Royale-spil fyldt med interessante overraskelser. Udover at have et enormt kort, som er fremragende til denne spiltilstand, gemmer Apex Legends masser af sjældne og eksklusive genstande, som spillerne kan finde. Nogle ting er nemmere