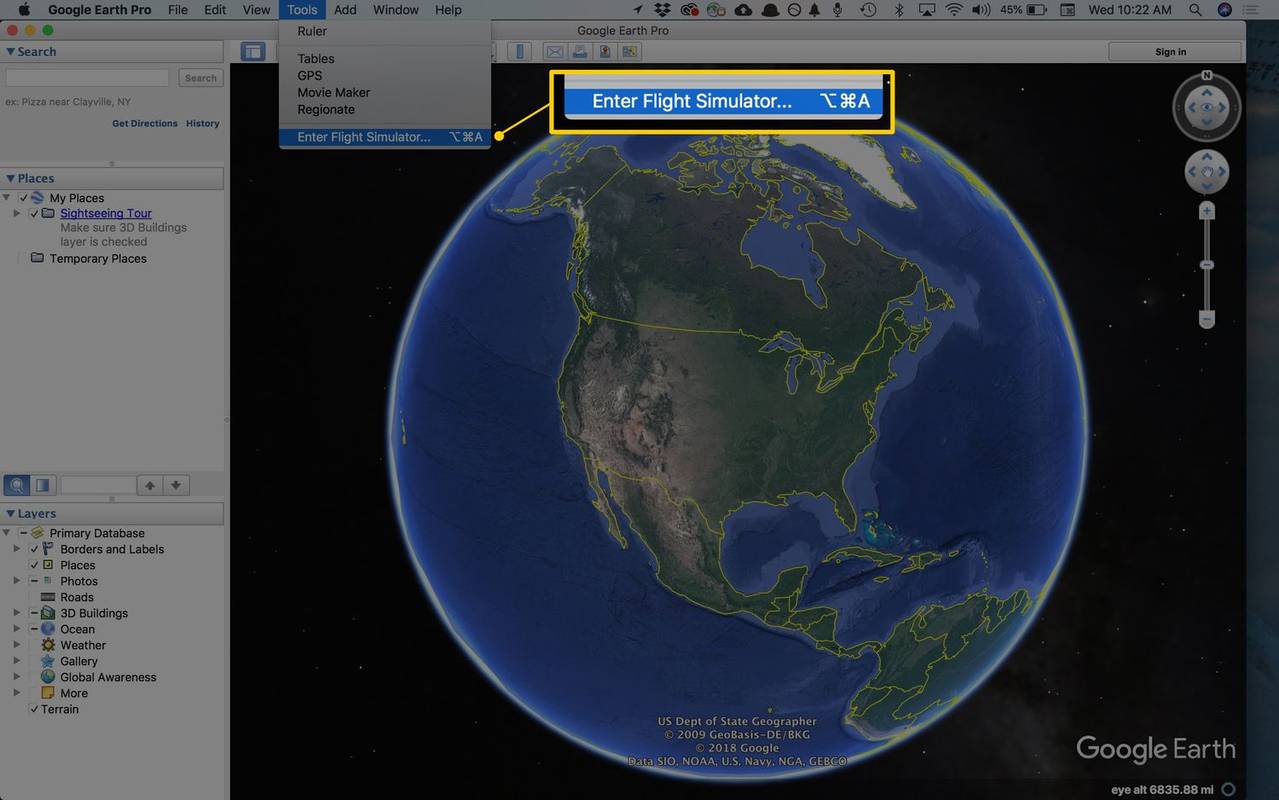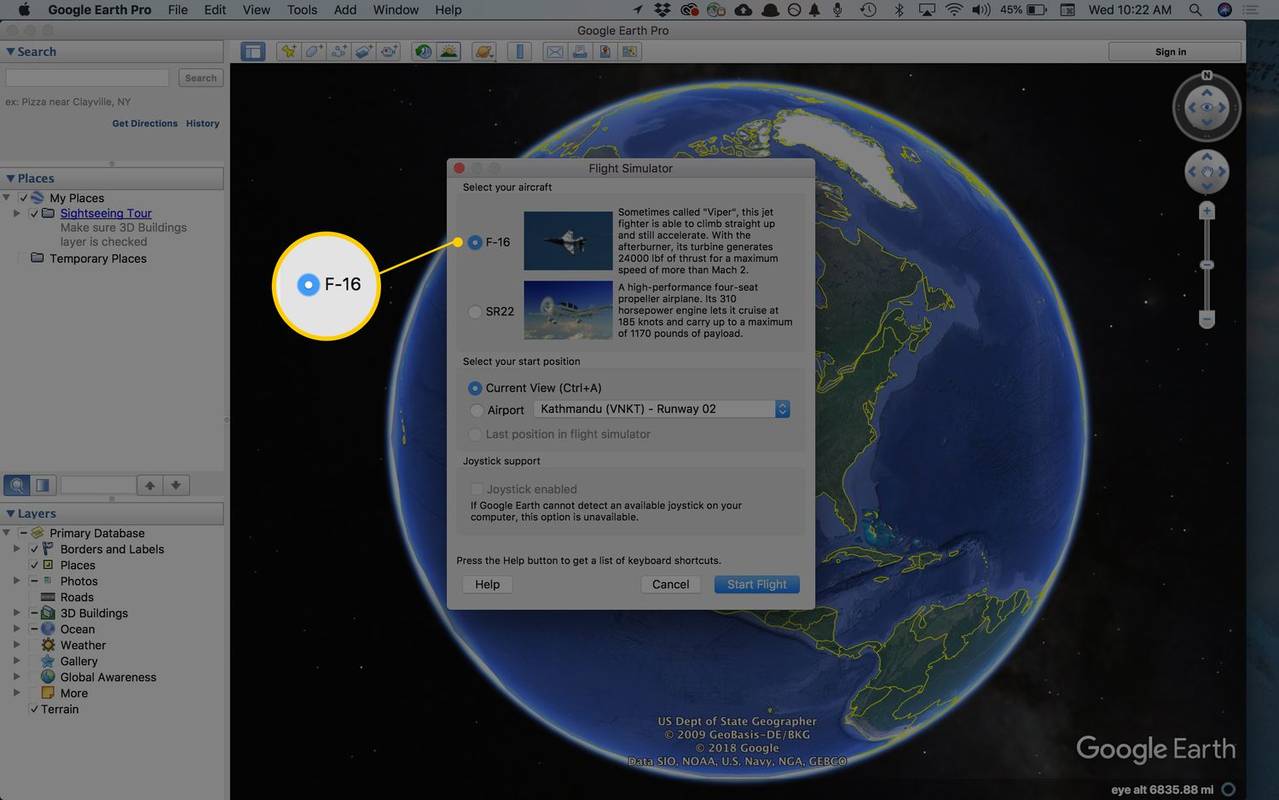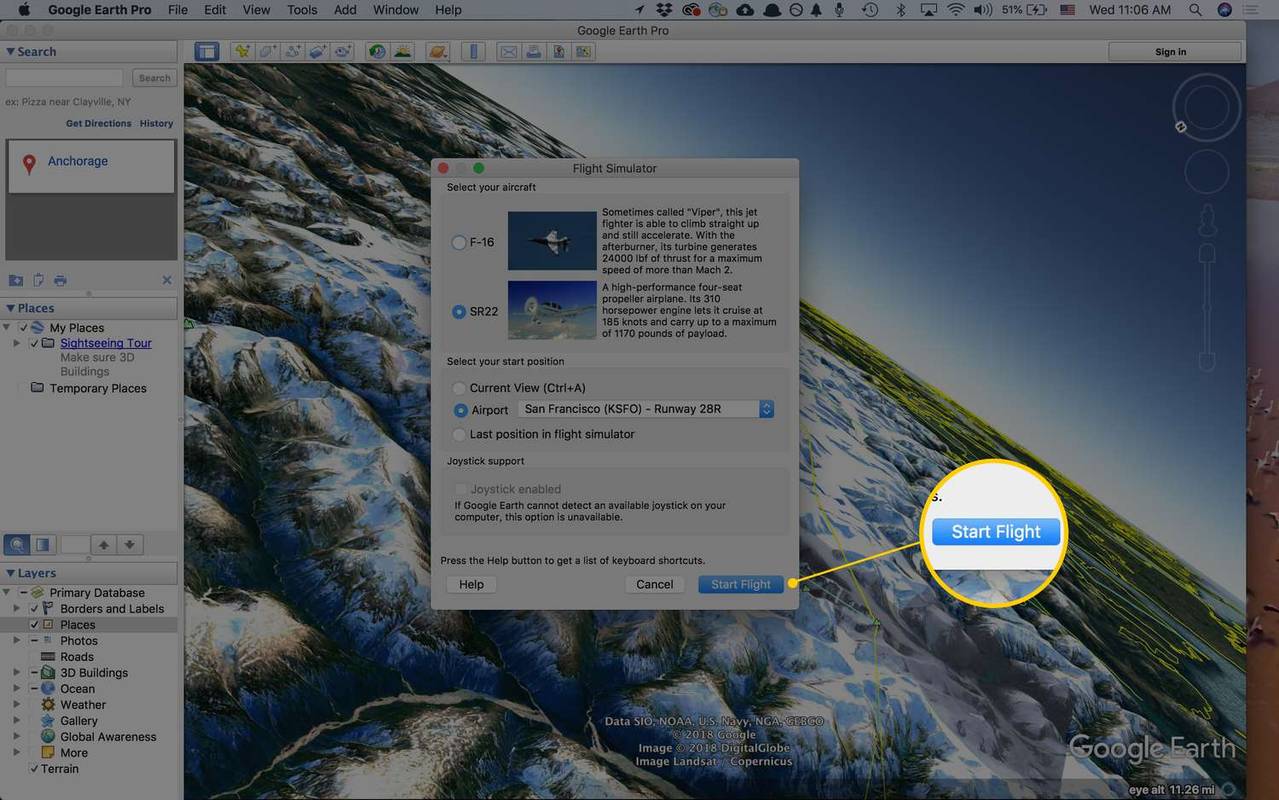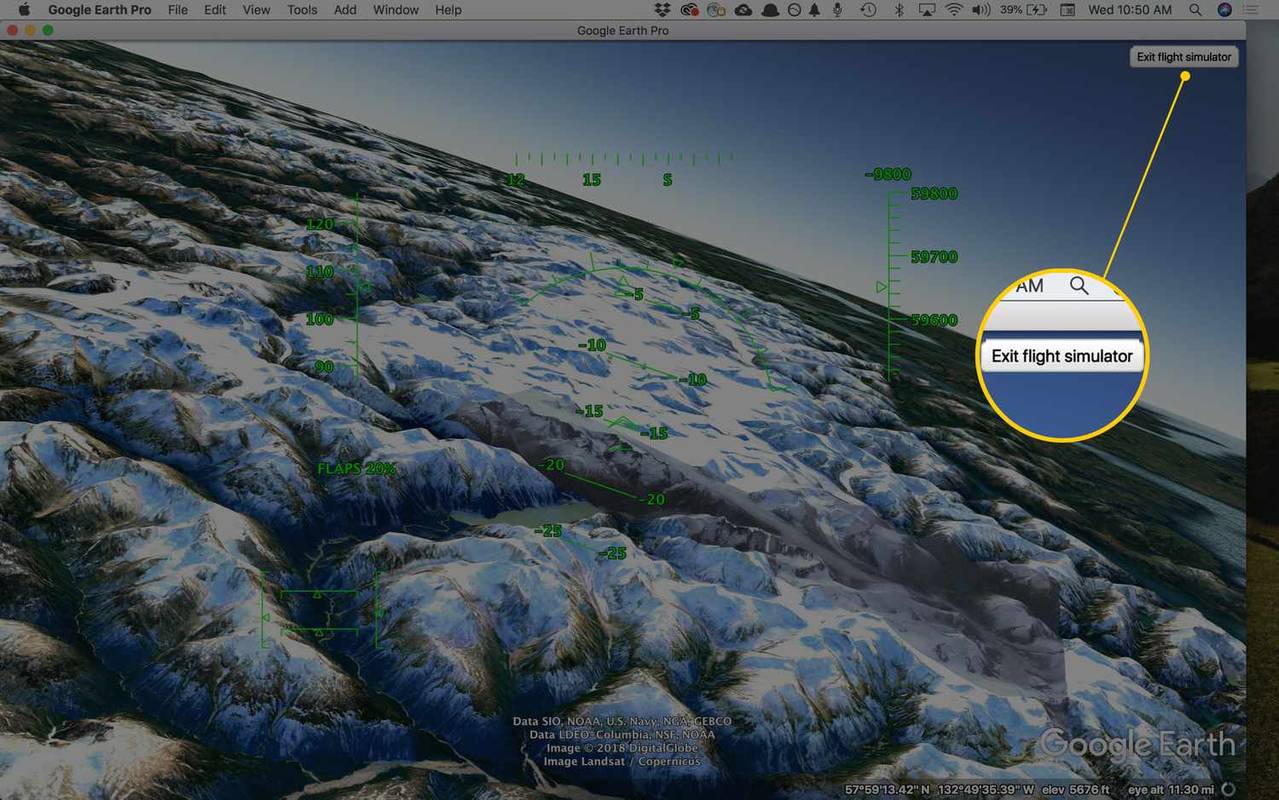Google Earth 4.2 kom med et smart påskeæg: en skjult flysimulator. Du kan flyve dit virtuelle fly fra flere lufthavne eller starte i luften fra et hvilket som helst sted. Funktionen var så populær, at den blev indarbejdet som en standardfunktion i Google Earth og Google Earth Pro. Ingen oplåsning nødvendig.
Grafikken er realistisk, og kontrollerne er følsomme nok til at føle, at du har meget kontrol. Hvis du styrter dit fly ned, spørger Google Earth, om du vil afslutte Flight Simulator eller genoptage dit fly.
Se Googles instruktioner til brug af det virtuelle fly. Der er separate retninger, hvis du bruger et joystick versus en mus og et tastatur.
hvordan du fjerner blokering af download på Chrome
For at bruge Flight Simulator i Google Earth skal du have Google Earth eller Google Earth Pro (begge er gratis) installeret på din computer. Det virker ikke med onlineversionen af Google Earth.
Sådan får du Google Earth Flight Simulator
Når Google Earth er installeret, skal du følge disse instruktioner for at aktivere Flysimulator :
-
Med Google Earth åben, få adgang til Værktøjer > Gå ind i Flight Simulator menupunkt. Det Ctrl + Alt + A (i Windows) og Kommando + Alternativ + A ( på en Mac) virker tastaturgenveje også.
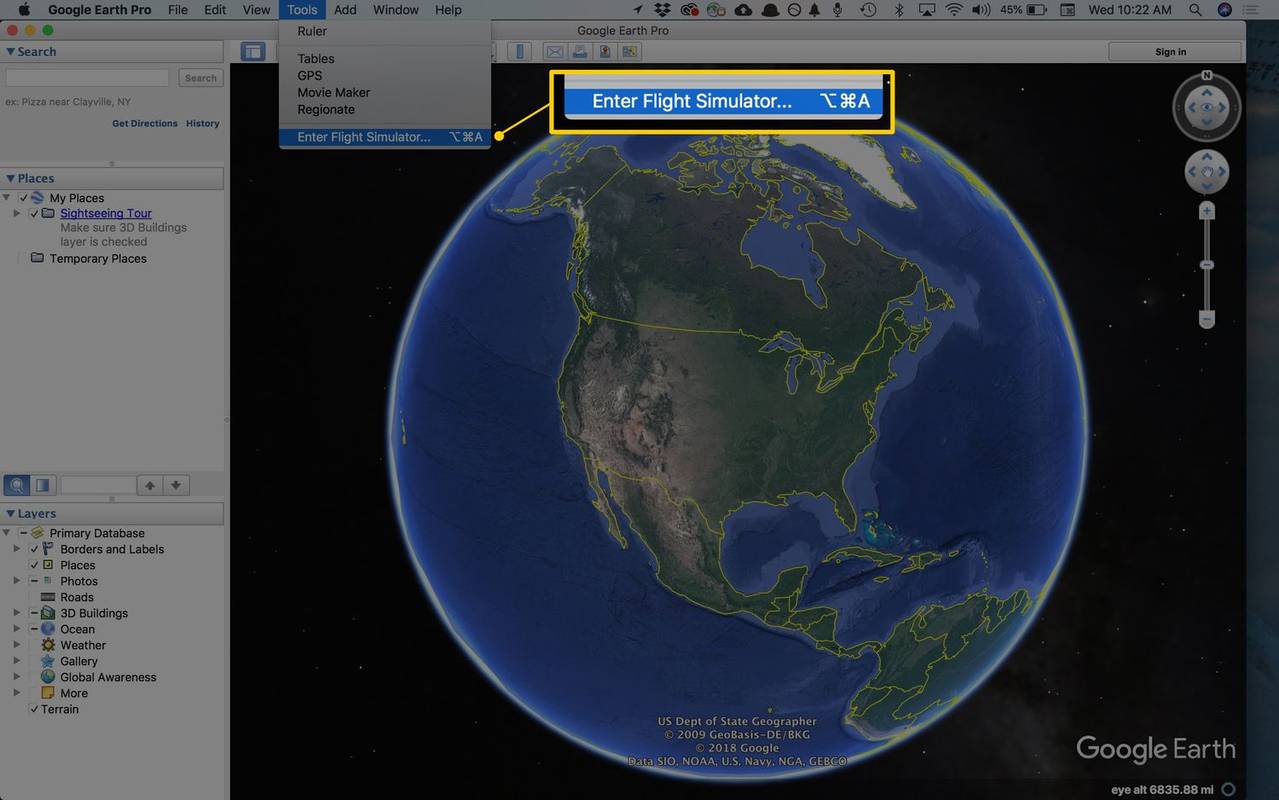
-
Vælg mellem F-16 og SR22 flyet. Begge er ret enkle at flyve, når du først har vænnet dig til betjeningsorganerne, men SR22 anbefales til begyndere, og F-16 anbefales til dygtige piloter. Hvis du beslutter dig for at skifte fly, skal du først afslutte flysimulatoren.
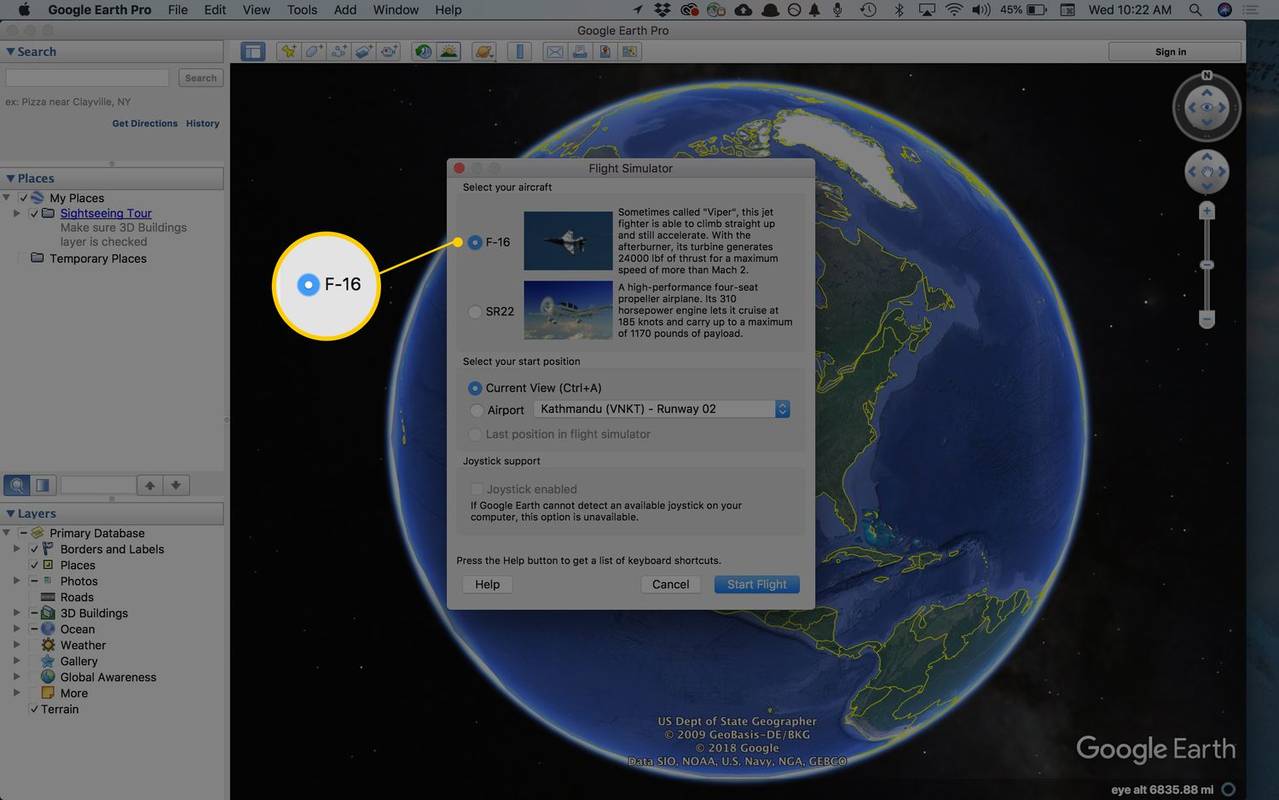
-
Vælg et startsted i næste afsnit. Du kan vælge en fra en liste over lufthavne eller vælge din aktuelle placering. Hvis du har brugt flysimulatoren før, kan du også begynde, hvor du sidst afsluttede en flysimulator-session.
-
Hvis du har et kompatibelt joystick tilsluttet din computer, skal du vælge Joystick aktiveret at styre din flyvning ved hjælp af joysticket i stedet for tastaturet eller musen.
-
Når du har valgt dine indstillinger, skal du trykke på Start flyvning nederst til højre.
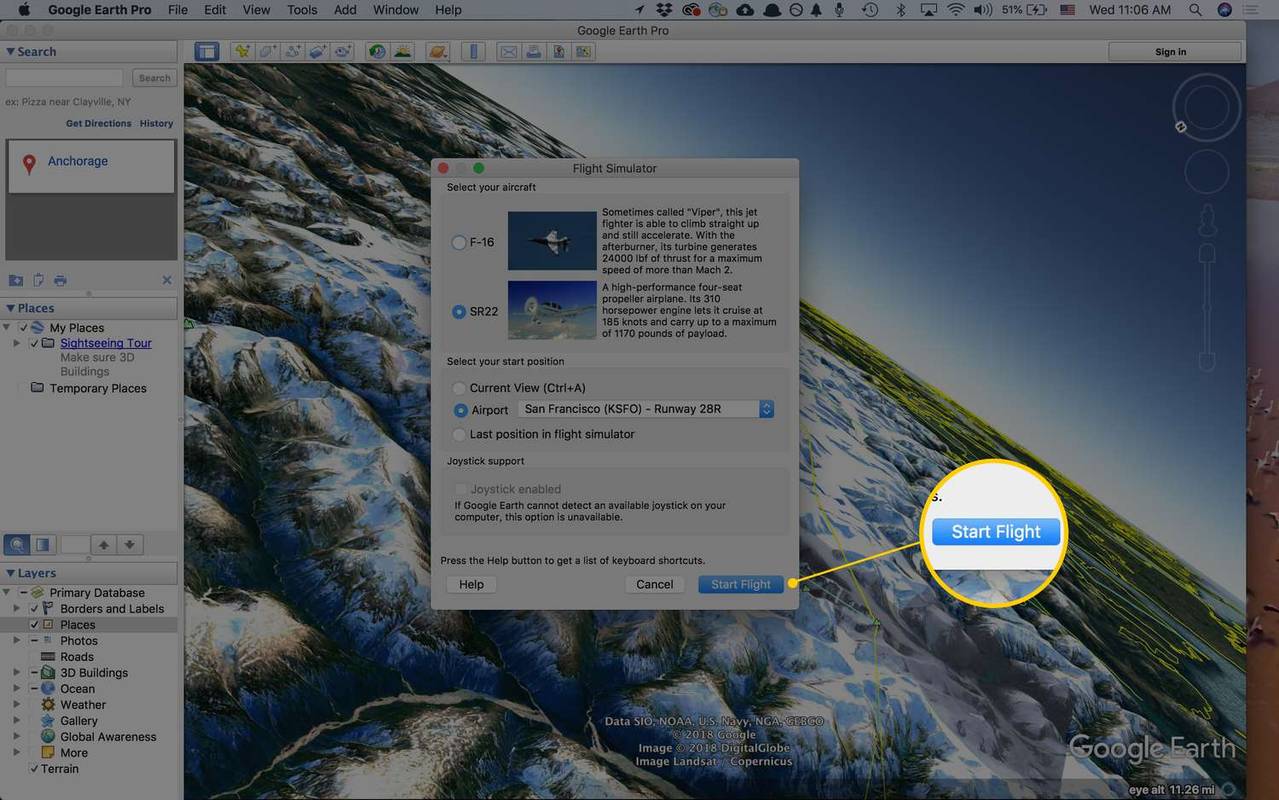
Brug af Heads-Up Display
Mens du flyver, kan du overvåge alt på heads-up-displayet, der vises på skærmen.

Brug den til at se din aktuelle hastighed i knob, retningen dit fly er på vej, stignings- eller nedstigningshastigheden i fod i minuttet og flere andre indstillinger relateret til gashåndtag, ror, rulleroer, elevator, pitch, højde og flap og gear indikatorer.
Sådan afslutter du flysimulatoren
Når du er færdig med at flyve, kan du forlade flysimulatoren på to måder:
hvordan ved jeg, hvilken slags ram jeg har
-
Vælg Afslut flysimulator i øverste højre hjørne af skærmen.
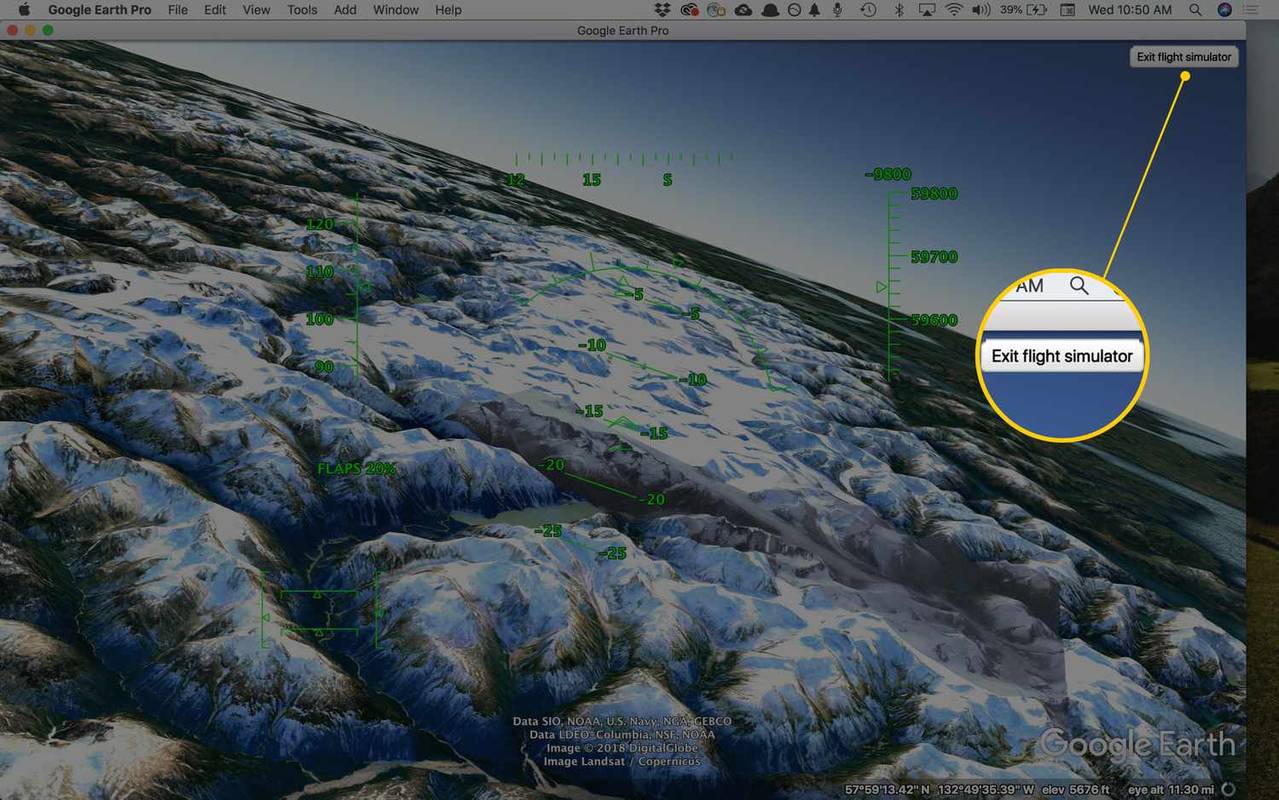
-
Brug tastaturgenvejene, Ctrl + Alt + A (i Windows) eller Kommando + Alternativ + A ( på en Mac). Du kan også vælge Esc nøgle.
Til ældre versioner af Google Earth
Disse trin gælder for Google Earth 4.2. Menuen er ikke den samme som på nyere versioner:
kommando til at sparke bots cs go
-
Gå til Flyv til boks i øverste venstre hjørne.
-
Type Lilienthal for at åbne Flight Simulator. Hvis du bliver dirigeret til Lilienthal, Tyskland, betyder det, at du allerede har lanceret Flight Simulator. I dette tilfælde kan du starte det fra Værktøjer > Gå ind i Flight Simulator .
-
Vælg et fly og en lufthavn fra de respektive rullemenuer.
-
Start Flight Simulator med Start flyvning knap.
Google Earth erobrer rummet
Når du har fuldendt de nødvendige færdigheder til at styre dit fly overalt i verden, vil du måske læne dig tilbage og nyde det virtuelle astronautprogram Google Earth Pro og besøge Mars i Google Earth.(Kræver Google Earth Pro 5 eller nyere.)