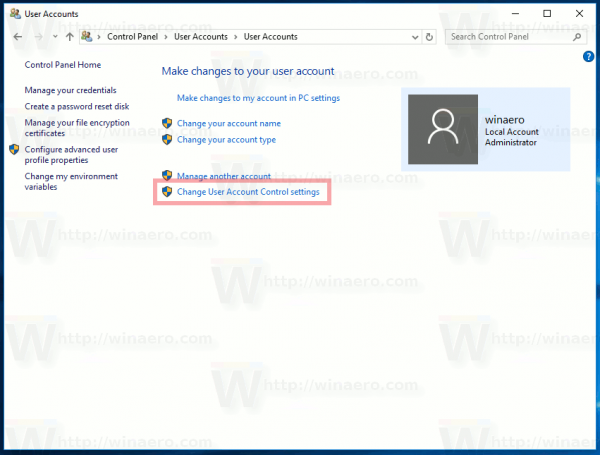Enhedslinks
Som YouTuber ved du sikkert, hvor vigtigt det er at have et iøjnefaldende thumbnail til dine videoer. Heldigvis er der masser af online værktøjer, du kan bruge til at opnå det perfekte look. Canva er et sådant eksempel, der aldrig fejler.

Denne artikel fortæller, hvordan du bruger Canva til at skabe smukke YouTube-miniaturebilleder ved hjælp af din pc eller mobilenhed. Derudover lærer du, hvordan du får dit miniaturebillede til at skille sig ud fra mængden og tiltrække et bredere publikum. Lad os dykke direkte ind.
Sådan opretter du et YouTube-miniaturebillede i Canva på en pc
Et videominiaturebillede er det første, seerne ser, når de støder på din kanal. Det er ofte den afgørende faktor for, om de klikker på videoen eller ej. En generel tommelfingerregel siger, at det perfekte miniaturebillede skal være fængslende, have en læsbar og ren skrifttype, have mærke-matchende farver og nøjagtigt afspejle kanalindholdet.
Takket være Canva kan du designe iøjnefaldende thumbnails for at hjælpe dig med at øge dit seertal. Denne software kører i en webbrowser, så du kan bruge den når som helst og hvor som helst – det er ikke nødvendigt at installere noget på din computer.
Det primære formål med Canva er at hjælpe med at skabe grafik af høj kvalitet med en lille indsats. Tusindvis af designere har lavet skabeloner i stort set alle kategorier – YouTube-miniaturebilleder inkluderet. En indbygget funktion lader dig også bruge ethvert billede fra din video som baggrund. Og du kan gøre alt det gratis!
Kom igang
For at begynde at designe dit thumbnail på Canva, skal du først oprette en konto. Du kan logge ind fra din Facebook- eller Google-konto ved hjælp af desktop-appen her . Når du er inde, vil du se hovedbetjeningspanelet. Bare følg nedenstående trin for at gøre dit første miniaturebillede klar:
- Tryk på knappen Opret et design i venstre side af skærmen. Hvis du planlægger at skabe dit design fra bunden og ikke bruge en færdiglavet skabelon, skal du klikke på Custom Dimensions og indsætte de foretrukne dimensioner manuelt.

- For at bruge færdige skabeloner skal du skrive YouTube-miniaturebilledet i søgefeltet. Du vil se masser af temaløsninger som how-to, skønhed, rejser, musik, mad osv.

- Skift navnet på projektet. Dette vil hjælpe dig med at finde det hurtigere, når du er færdig med designet. Klik på det eksisterende navn øverst på skærmen, og skriv det, der passer dig.

Lav et design
Når du har fundet en skabelon eller lavet et nyt design fra bunden og givet det et navn, er det tid til at begynde at designe. Når du søger efter færdiglavede skabeloner, vil du støde på masser af designs, der ikke matcher din video eller dit brand. Men bare rolig. Du kan erstatte ethvert billede fra skabelonen med dit eget, ændre skrifttypefarve, størrelse og type og justere designet, så det matcher dine behov.
- Brug træk og slip-funktionen til at tilføje eller justere elementer til dit design.

- Brug animationsfunktioner til at få dit design til at skille sig ud. Spil med farveskemaer og skrifttypekombinationer for at matche dit brand.

- Upload dine egne kunstværker eller billeder, juster layoutet, eller foretag ændringer, du kan lide.

Upload et billede fra din video
Forfremstillede skabeloner er gode, men der er en bedre måde at tilpasse indholdet til din YouTube-miniature. Du kan erstatte skabelonens baggrundsbillede med en ramme fra din video.
- Vælg en skabelon.

- Slet det eksisterende baggrundsbillede for at rense lærredet. For at gøre det skal du højreklikke på baggrundsbilledet og vælge Slet.

- Naviger til menuen i venstre side, og vælg Uploads.

- Gå til Videoer, og derefter Upload medier.

- Vælg den video, du har brug for.

- Brug statuslinjen nederst til at finde den ramme, du vil bruge.

- Sæt videoen på pause, når du har fundet den ideelle ramme.

- Juster rammen med beskærings- og trimfunktionen øverst. Du skal ikke bekymre dig om afspilningsknappen i midten, da den forsvinder, når du eksporterer videoen.

- Højreklik på baggrunden og vælg Send til bagside.

Indpakning af designet
- Når du er færdig med at redigere, skal du trykke på knappen Download.

- Gem designet på din computer.
Sådan opretter du et YouTube-miniaturebillede i Canva på en mobilenhed
YouTube-thumbnails spiller en afgørende rolle for, hvor mange visninger dine videoer får. Du kan tænke på dem som ansigtet på din video. Du vil have, at dine seere bliver lokket til det for at afspille indholdet. Heldigvis behøver du ikke være grafisk designer for at skabe fængslende miniaturebilleder. Canva har alle de værktøjer, du har brug for.
Sådan opretter du et fascinerende YouTube-miniaturebillede i Canva på en mobilenhed:
- Åbn Canva-appen på din Android eller iOS enhed.

- Opret en ny konto, eller brug Google eller Facebook til at logge ind.

- Søg efter følgende nøgleord i søgelinjen: YouTube-miniature.

- Udforsk skabelonerne, og tryk på den, du kan lide.

- Begynd at designe din egen skabelon. Brug animationsfunktioner, prøv forskellige farveskemaer, og juster skrifttypen, så den passer til dit brand

- Tilføj dit eget logo eller billeder og foretag de ændringer, du kan lide.

Upload et billede fra din video
Præfabrikerede skabeloner er fantastiske, men det er bedre at tilpasse dit miniaturebillede ved at tilføje en ramme fra din egen video. Sådan kan du gøre det på den mobile Canva-app.
- Vælg en Canva-skabelon, du kan lide.

- Fjern det eksisterende baggrundsbillede for at rense lærredet. Tryk på baggrundsbilledet og vælg Slet.

- Tryk på den lilla cirkel med et plustegn for at tilføje din video.

- Tryk på Galleri og giv Canva adgang.

- Vælg den video, du har brug for.

- Brug statuslinjen nederst til at finde den ramme, du vil bruge.

- Sæt videoen på pause ved det billede, du vil bruge som baggrund.

- Juster rammen ved hjælp af beskærings- og trimfunktionen. Afspil-knappen i midten vil være væk, når du eksporterer videoen, så du skal ikke bekymre dig om det.

- Tryk på baggrundsbilledet og vælg Position.

- Tryk på Tilbage. Dette vil flytte baggrundslaget bagud, så skrifttypen og andre designs kan være synlige.

Indpakning af designet
- Når du er færdig med at foretage ændringer, skal du gemme miniaturebilledet ved at trykke på knappen Eksporter.

- Vælg det sted, hvor du vil gemme designet.

Vi anbefaler kun at bruge din telefon til at lave designs, hvis du ikke kan gøre det på en computer. Oprettelse af et miniaturebillede på en computer vil give mere plads til præcision. Det er også nemmere at trække og slippe elementer på en større skærm.
hvordan du ændrer dit navn i overwatch pc
Yderligere ofte stillede spørgsmål
Hvad er størrelsen på YouTube-miniaturebilleder?
Standardstørrelsen for YouTube-miniaturebilleder er 1280 x 720 pixels. Den mindste pixelbredde er 640. Billedformatet skal være 16:9, og den maksimale filstørrelse bør ikke overstige 2 MB.
Opret iøjnefaldende YouTube-miniaturebilleder med Canva
Canva er himmelsendt for gør-det-selv-designere. Uanset om du starter en blog, videokanal eller side på sociale medier, kan du skabe fantastiske designs, der matcher dit brands personlighed. YouTube-thumbnail-designet med Canva er ikke anderledes. Med den brugervenlige træk-og-slip-grænseflade og hundredvis af færdiglavede skabeloner er dit perfekte YouTube-miniaturebillede få minutter væk.
Har du nemmere ved at lave design på din desktop eller mobil? Brugte du færdiglavede Canva-skabeloner eller oprettede du en ny fra bunden? Del dine oplevelser i kommentarerne nedenfor.