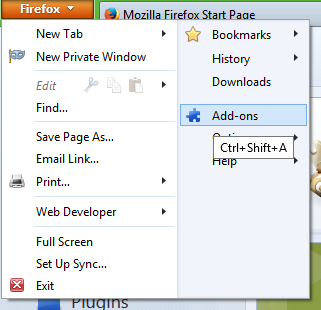Enhedslinks
Selvom Google Drev er en af de mest populære tjenester til at sikkerhedskopiere og administrere dine filer, betyder det ikke, at det er uden ulemper eller fejl. Som ethvert andet system kan det præsentere problemer, der kan forårsage problemer for dets brugere.
Så uanset om du vil rette en midlertidig fejl eller simpelthen ikke ønsker at bruge Googles tjeneste længere, er vi her for at give dig en hånd. I denne artikel giver vi en detaljeret trin-for-trin guide til, hvordan du afinstallerer Google Drev på tværs af forskellige platforme.
Sådan afinstalleres Google Drev på en Windows-pc
Afinstallation af Google Drev på en Windows-pc kan gøres i nogle få trin. Først skal du afbryde din konto fra appen. Derefter skal du få adgang til indstillingerne og afinstallere programmet. Her er trinene til, hvordan du gør det:
hvordan man tilføjer musik til uenighed
- Åbn Google Drev på din Windows-pc. Det skal være i din procesbakke under navnet Backup og synkronisering fra Google. Det er skyikonet med en opadvendt pil.

- Tryk på de tre prikker i højre hjørne, og tryk på Præferencer.

- Vælg Google drev fra mulighederne til venstre.

- Fjern markeringen i afkrydsningsfeltet ud for Synkroniser mit drev til denne computer.
- Vælg Indstillinger fra indstillingerne til højre.

- Tryk på Afbryd konto. Vent et par sekunder, indtil du er logget ud, og afslut appen.

- Åbn menuen Start, søg efter og åbn Apps og funktioner.

- Find Google Drev på listen, og vælg det.

- Tryk på Afinstaller.

- Følg instruktionerne på skærmen for at afslutte afinstallationen af appen.
Du kan også afinstallere Google Drev fra kontrolpanelet:
- Åbn menuen Start, begynd at skrive Kontrolpanel, og åbn den.

- Tryk på Programmer.

- Tryk på Programmer og funktioner.

- Find Google Drev på listen, eller brug søgefeltet til at finde det.

- Højreklik på den og tryk på Afinstaller.

Bemærk : Afinstallation af Google Drev sletter ikke de filer, du allerede har sikkerhedskopieret. Du kan altid få adgang til og flytte dem efter behov.
Sådan afinstalleres Google Drev på en Mac
Afinstallation af Google Drev på en Mac består af flere trin. For det første skal du sørge for, at dine filer ikke længere er synkroniseret og afbryde forbindelsen til din konto. Derefter skal du afinstallere appen. Endelig skal du tjekke for eventuelle resterende filer, der muligvis gemmer sig på din enhed. Lad os hoppe direkte på det:
- Åbn ikonet Sikkerhedskopiering og synkronisering fra Google i øverste højre hjørne. Hvis du ikke kan se det, skal du åbne det fra mappen Programmer.

- Tryk på de tre prikker i øverste højre hjørne, og tryk derefter på Præferencer.

- Gå til fanen Google Drev, og fjern markeringen af Synkroniser mit drev til denne computer.
- Gå til fanen Indstillinger, og tryk på Afbryd konto.

- Find appens ikon i topmenuen, tryk på de tre prikker, og tryk derefter på Afslut.

- Gå til mappen Programmer og find Sikkerhedskopiering og synkronisering. Træk ikonet til skraldespanden. Åbn derefter papirkurven og tøm den.
Nu hvor du har afinstalleret Google Drev, lad os slippe af med de resterende filer:
- Åbn Finder.

- Tryk på Go.
- Tryk på Gå til mappe.

- Indtast ~/Library og tryk på Go.

- Slet filer relateret til Google Drev eller Sikkerhedskopiér og synkroniser fra Google.
Du har nu fuldført afinstallationsprocessen. Alle de synkroniserede filer forbliver i Google Drev, og du kan få adgang til dem når som helst.
skæbne 2, hvordan man nulstiller digelens rang
Sådan afinstalleres Google Drev på en Android-enhed
Google Drev leveres forudinstalleret på de fleste Android-enheder. Men dette betyder ikke, at du ikke kan afinstallere det. Hvis du ikke kan lide at bruge appen på din telefon, vil du være glad for at vide, at der er flere måder at afinstallere den på.
Den første måde er at finde enheden i din menu:
- Gå til din menu og find Google Drev-ikonet. Det vil være i mappen med navnet Google.

- Tryk og hold ikonet nede, indtil du ser flere muligheder vises.

- Tryk på Afinstaller.

En anden måde er at gøre det gennem indstillinger:
- Gå til indstillingerne på din enhed.

- Tryk på Apps.

- Rul ned for at finde Google Drev, og tryk på det.

- Tryk på Afinstaller.

Du kan også bruge Play Butik til at afinstallere Google Drev:
- Gå til Play Butik.

- Tryk på Profil til højre for søgefeltet.

- Tryk på Mine apps og spil.

- Gå til fanen Installeret og se efter Google Drev.

- Åbn appen, og tryk på Afinstaller.

Afinstallation af appen sletter ikke de synkroniserede filer. Plus, hvis du vil fortsætte med at bruge Google Drev på en anden enhed, er det godt at vide, at afinstallation af Android-appen ikke vil påvirke det.
Sådan afinstalleres Google Drev på en iPhone
Hvis du ikke ønsker at bruge Google Drev på din iPhone længere eller vil geninstallere det, er der flere måder at afinstallere det på.
En af måderne er gennem menuen:
- Åbn din menu og find Google Drev.

- Tryk og hold på appen, indtil du ser et x i øverste venstre hjørne af ikonet.

- Tryk på x og tryk derefter på Slet.

Du kan også afinstallere det ved at få adgang til dine indstillinger:
- Åbn dine indstillinger.

- Tryk på Generelt.

- Tryk på iPhone Storage.

- Tryk på Google Drev.

- Tryk på Slet app.

Som du kan se, er afinstallation af Google Drev fra din iPhone en ligetil proces. Hvis du vil fortsætte med at bruge appen på andre enheder, vil afinstallation af iPhone-versionen ikke påvirke det. Alle de filer, du har synkroniseret via din iPhone, forbliver i skyen.
Sådan afinstalleres Google Drive File Stream
Google Drev File Stream er en app, du vil støde på, hvis du bruger en pc eller en Mac. Denne app er en del af Google Drev (deraf navnet), og den er ansvarlig for at synkronisere din computer til den. Det er ikke kompliceret at afinstallere det, men der er små forskelle mellem pc'en og Mac-versionen.
hvordan man sender store videofiler fra iphone
Sådan afinstalleres Google Drive File Stream på en pc
Hvis du bruger en pc, kan du afinstallere Google Drive File Stream her:
- Find File Stream-ikonet på proceslinjen.

- Åbn den og tryk på de tre prikker i øverste højre hjørne.

- Tryk på Afslut. Vigtigt: Sørg for, at ingen filer synkroniseres, når du afslutter. Hvis nogle filer er i gang med at synkronisere, skal du vente, indtil det er færdigt. Når du ser Alt er opdateret, kan du fortsætte med afinstallationen.

- Åbn menuen Start, begynd at skrive Kontrolpanel, og åbn den.

- Tryk på Programmer.

- Tryk på Programmer og funktioner.

- Find Google Drev File Stream, højreklik på det, og tryk på Afinstaller.

Sådan afinstalleres Google Drive File Stream på en Mac
Her er trinene til at afinstallere Google Drev File Stream på en Mac-enhed:
- Find Google Drev File Stream i navigationslinjen i øverste højre hjørne.

- Tryk på de tre prikker, og tryk derefter på Afslut.

- Gå til mappen Programmer og find appen.

- Højreklik på den, og tryk på Flyt til papirkurven.
Hvis du har gennemført disse trin, og du ser en meddelelse om, at nogle af appens udvidelser er i brug, skal du følge nedenstående trin:
- Tryk på Apple-ikonet.

- Vælg Systemindstillinger.

- Tryk på Udvidelser.

- Tap Finder.

- Fjern markeringen i afkrydsningsfeltet ud for Google Drev File Stream.

- Gå tilbage til appen, og tryk på Flyt til papirkurven.

- Indtast din adgangskode, hvis det er nødvendigt, og appen vil blive afinstalleret.

Google Drev er ude
Forskellige metoder til at afinstallere Google Drev er tilgængelige og afhænger af den platform, du bruger. At lære at afinstallere Google Drev kan være nyttigt, uanset om du planlægger at geninstallere det. Det bedste er, at Google Drev ikke sletter de synkroniserede filer, når du afinstallerer det, så du kan få adgang til dem, når som helst du vil.
Har du nogensinde prøvet at afinstallere Google Drev? Brugte du en af de metoder, vi nævnte i artiklen? Fortæl os i kommentarfeltet nedenfor.