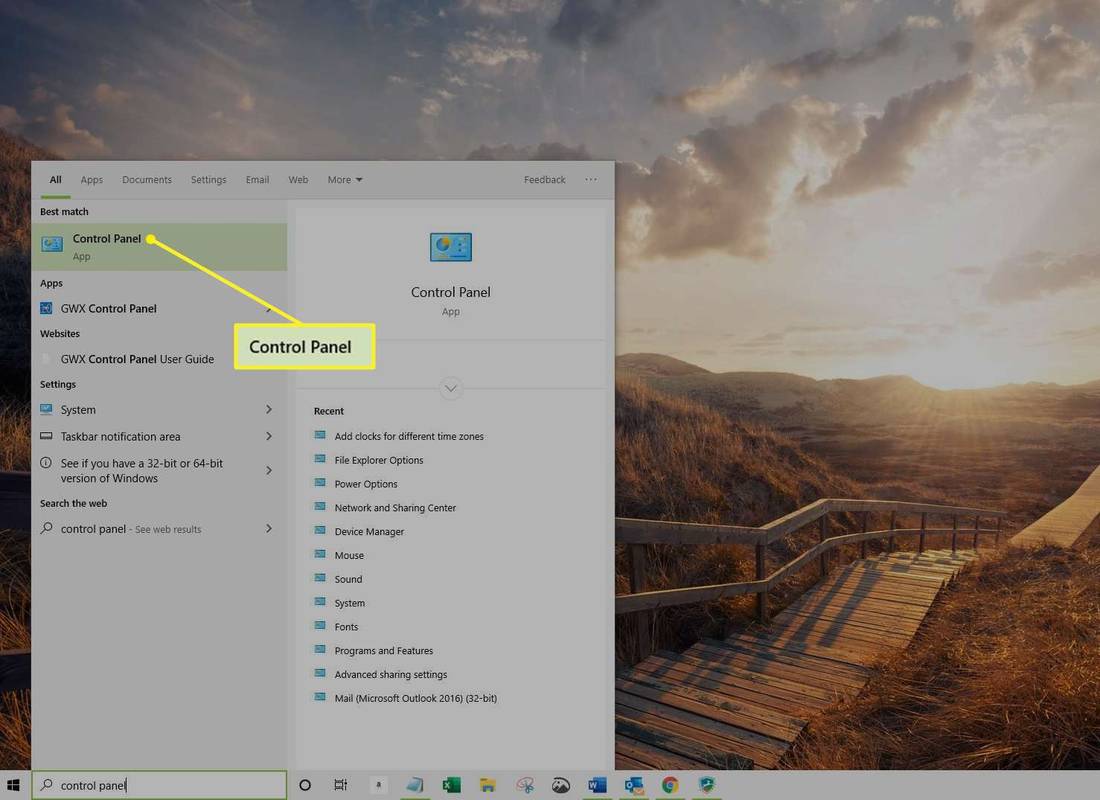Hvis du har to eller flere computere tilsluttet dit hjemmenetværk, kan du bruge en af dem til at lukke de andre eksternt. Windows-, Linux- og Mac-computere understøtter alle denne funktion, men nogle undtagelser gælder.

For eksempel arbejder Windows 10 Pro og Enterprise-udgaver med nedenstående procedurer, fordi de inkluderer de krævede gruppepolicyeditor- og fjernregistreringsfunktioner.
For at bruge Windows 10 Home skal du tilføje Group Policy Editor, et tredjepartsprogram eller prøve at tilpasse registreringsdatabasen først. Flere detaljer og advarsler findes nedenfor.
Sådan fjerner du enhver pc på dit lokale netværk via Windows, Mac eller Linux.
Luk en Windows-pc fra en anden Windows-pc
Hvis du vil bruge en Windows-pc til at lukke en anden Windows-maskine, kræver Remote Services ændring på den computer, du vil deaktivere eksternt. Dette er ikke en ændring eller en omgåelsesprocedure af nogen art; det er bare en ændring i allerede eksisterende muligheder i Windows 7, 8, 8.1 og 10 Pro og Ultimate udgaver. For Home-udgaver, se nedenfor.
Bemærk: Aktive brugeradministrationsrettigheder kræves på begge Windows-pc'erfor at bruge fjernlukning, og du skal være logget ind på den samme administrative konto.
- Klik på den på den eksterne pc, du vil lukke nedCortana-søgefeltskriv nederst til venstre på proceslinjen tjenester og vælg Tjenester fra listen.

- Venstreklik på Fjernregistrering, vælg derefter Ejendomme.

- IStarttypesektion, vælg Automatisk fra rullemenuen

- Klik på Okay for at bekræfte dit valg. Det er ikke nødvendigt at klikke på knappen Anvend, men det kan være en god idé at klikke på Start link under sektionen Servicestatus.

- Skriv i Cortana-søgefeltet firewall og vælg Windows Defender Firewall fra listen.

- Klik på Tillad en app eller funktion gennem ... på venstre side af vinduet.

- Klik på Ændre indstillinger for at redigere indstillingerne.

- Marker afkrydsningsfeltet ud for Windows Management Instrumentation (WMI). Dette trin markerer også Privat automatisk. Klik aldrig på Offentlig, når du bruger dit lokale netværk.

- Skriv på pc'en, der styrer fjernlukning cmd i Cortana-søgefeltet, og klik på Hurtig kommando.

- Når programmet er åbnet, skal du skrive nedlukning / I eller nedlukning -I (alt efter hvad du foretrækker) uden citaterne, og bekræft ved at trykke på Gå ind.

- Når dialogboksen Fjern nedlukning åbnes, skal du klikke på Tilføje.

- Skriv pop op-vinduet i Tilføj computere pc'ens navn (værtsnavn), du vil lukke ned. Tegnene vises kun med små bogstaver, så der er ikke behov for at bruge værtsnavne. Du kan finde navnet ved at skrive værtsnavn uden anførselstegn i kommandopromptterminalen. Når du har indtastet navnet, skal du klikke på Okay for at gemme det.

- Vælg dine muligheder for lukning / genstart, og klik derefter på Okay for at aktivere processen på det eksterne Windows-system. Indstillingen Genstart er også tilgængelig, men vælg ikke Andet for den ene, ellers fungerer den ikke.

- Hvis ovenstående instruktioner ikke gennemføres korrekt, skal du prøve at redigere registreringsdatabasen, inden du går ind i lukningskommandoprompt-trinnet ovenfor, og fortsæt derefter med at følge trinene. Type regedit uden anførselstegn i Cortana-søgefeltet nederst og vælg Registreringseditor fra listen.

- Naviger til Computer HKEY_LOCAL_MACHINE Software Microsoft Windows CurrentVersion Policies System eller kopier og indsæt den i adresselinjen øverst i Registreringseditor.

- Højreklik på System, Vælg Ny, vælge DWORD (32-bit) værdi, skift derefter værdien fra 0 til 1 i feltet Værdidata. Genoptag instruktioner fra kommandoprompt-trinnet ovenfor.

Ovenstående processer hjælper med at sikre kompatibilitet mellem forskellige Windows-operativsystemer og -udgaver. Dog syntes Windows 10 Home at fungere ved kun at tilføje en ny registreringsdatabase til Windows 10 fjern-pc'en. Der var ikke behov for andre trin.
Luk Windows 7, 8, 10 Home Edition-pc fra en anden Windows-computer
Som tidligere nævnt låser Windows 7, 8, 8.1 og 10 Home-udgaver IKKE op for Group Policy Editor (Gpedit.msc), hvilket gør fjernlukning vanskeligere at opnå. Det findes dybt inde i operativsystemet, men det er låst og ubrugeligt på flere måder.
Group Policy Editor er teknisk påkrævet for at udføre de foregående trin for at slukke for en Windows 7/8/10 pc eksternt, selvom den tidligere nævnte registreringsdatabaseændring gjorde tricket fint på et Windows 10 Home Edition-system. Uanset hvad har du tre muligheder på dette tidspunkt: prøv registreringsdatabase-rettelsen (anbefales først), tilføj / lås op gpedit eller installer et tredjepartsprogram. Her er mulighederne.
Mulighed 1: Prøv registreringsdatabase-rettelsen
Som nævnt i de foregående trin ovenfor, gå til registreringsdatabasen, gå til Computer HKEY_LOCAL_MACHINE Software Microsoft Windows CurrentVersion Policies System, tilføj en ny DWORD (32-bit) værdi, og skift derefter værdien til 1. Det er så simpelt som det!
hvordan du tænder for at holde lager
Mulighed 2: Tilføjelse / oplåsning af gruppepolitisk editor i Windows Home Editions
For at tilføje Group Policy Editor (Gpedit.msc) til Windows Home Editions har både hackere, programmører og teknikere fundet måder at tilføje Gpedit.msc og Remote Registry til Windows 10 Home og andre Home-udgaver ved at oprette eksekverbare filer, der kan downloades, zip-filer, og batch-filer.
Uanset hvad gør downloads ikke Gpedit fuldt funktionsdygtig på grund af andre Windows OS-forskelle. Alligevel fungerer filerne nok til at udføre fjernfunktionerne og bære det meste af gruppepolitisk funktionalitet. Bare vær opmærksom på det de fleste batchfiler og eksekverbare kan IKKE afinstalleres og kan forårsage andre problemer. Dette scenario er almindeligt blandt Windows-brugere.
Hvis dette ikke lykkedes at åbne registreringsdatabasefejl eller gruppepolitiske problemer, skal du prøve dette Windows Home Edition gpedit installationsrettelse eller følg dette gpedit enabler-procedure .
Mulighed 3: Installation af tredjeparts Windows Remote Shutdown-applikationer
Der er også tredjepartsapplikationer, der udfører fjernlukningsfunktioner. Apperne skal normalt ændre nogle filer (og flytte nogle af dem i mange tilfælde) for at forhindre fejl i Fejl ved adgang til registreringsdatabasen, når de prøver at lukke en Windows 7, 8, 8.1 eller 10 Home Edition-pc eksternt.
hvordan man inviterer til diskordserver
For adgang nægtet eller mislykkedes at åbne registreringsdatabase problemer, prøv at bruge den gratis ManageEngen nedlukning / genstart ansøgning eller Remote Shutdown Manager .
Bemærk: Microsoft Windows vilkår og betingelser forbyder OS-ændringer, reverse engineering og omgåelse af begrænsede funktioner, så gør det på egen risiko.
Luk en Windows-pc fra en Linux-computer
Du kan også lukke din computer fra en Linux-computer. For at dette skal fungere, bliver du nødt til at forberede din Windows-pc på samme måde, som du gjorde for en fjernlukning fra en anden Windows-pc (trin 1-10). Med det ude af vejen, lad os se, hvordan du fjernlukker din Windows-pc fra en Linux-computer.
Der er to ting, du skal huske på. Først skal du have administratorrettigheder på Windows-pc'en. For det andet skal begge computere være forbundet til det samme LAN / trådløse netværk.
- Find ud af din Windows-pc's IP-adresse. Du kan finde det via kommandoprompt. Åbn den, og skriv ipconfig, og tryk på Enter. Du har brug for IPv4-adressen. Du kan også finde det i routerens konfigurationer. Det er i DHCP-klienttabellen. Skriv fjerncomputerens IP-adresse ned, fordi du får brug for den senere.
- Start derefter din Linux-computers terminal.
- Installer Samba, en protokol, du skal forbinde din Linux-computer til din Windows-pc. Til Ubuntu skal du bruge denne kommando: sudo apt-get install samba-common. Terminalen beder dig om din root-adgangskode inden installationen.
- Når du har installeret Samba, skal du skrive net rpc shutdown - I IP-adresse - U bruger% adgangskode. Udskift IP-adressedelen med den aktuelle IP-adresse på din Windows-pc. I stedet for bruger skal du skrive Windows-brugerens navn og i stedet for adgangskode indtaste adgangskoden til din Windows-admin-konto.
Luk ned en Mac fra eksternt
Du kan også eksternt lukke en Mac. Husk, at den Mac og den computer, du bruger til at udføre fjernlukningen, skal være tilsluttet det samme netværk. Du skal også have administratoradgang på begge computere.
Processen ser meget ens ud, uanset om du bruger en anden Mac eller en Windows-pc til at lukke din Mac. Lad os se, hvordan man fjernlukker en Mac:
- Åbn en anden Mac-terminal. Alternativt kan du udføre denne handling via PuTTY, hvis du bruger en Windows-pc til at lukke din Mac eksternt.
- Når terminalen eller PuTTY starter, skal du skrive ssh [email protected]. Du skal erstatte brugernavnet med den eksterne Macs brugernavn. Udskift også ipaddress-delen med din Macs faktiske IP-adresse. For at finde din Macs IP-adresse på OS X 10.5 og nyere skal du gå til Apple Icon> Systemindstillinger> Netværk. Hvis du kører OS X 10.4, skal du gå til Apple Icon> Systemindstillinger> Netværk> Dit netværk> Konfigurer> TCP / IP.
- Når du bliver bedt om det, skal du angive fjern-Macens brugeradgangskode.
- Skriv derefter sudo / sbin / shutdown nu, hvis du vil lukke din Mac med det samme og trykke på Retur eller Enter. Hvis du vil genstarte den, skal kommandoen se sådan ud: sudo / sbin / shutdown –r.
Afsluttende tanker
I stedet for at lukke ned eller genstarte hver computer på dit netværk manuelt, kan du gøre det eksternt fra en enkelt computer i løbet af få minutter. For at arbejde skal du kun have administratoradgang på hver computer og udføre nogle grundlæggende justeringer af systemindstillinger, hvis du arbejder med en Windows-pc. Glem ikke, at Windows Home Editions ikke låser op for Group Policy Editor eller Remote Registry-funktionalitet, men ovenstående muligheder skal gøre tricket!