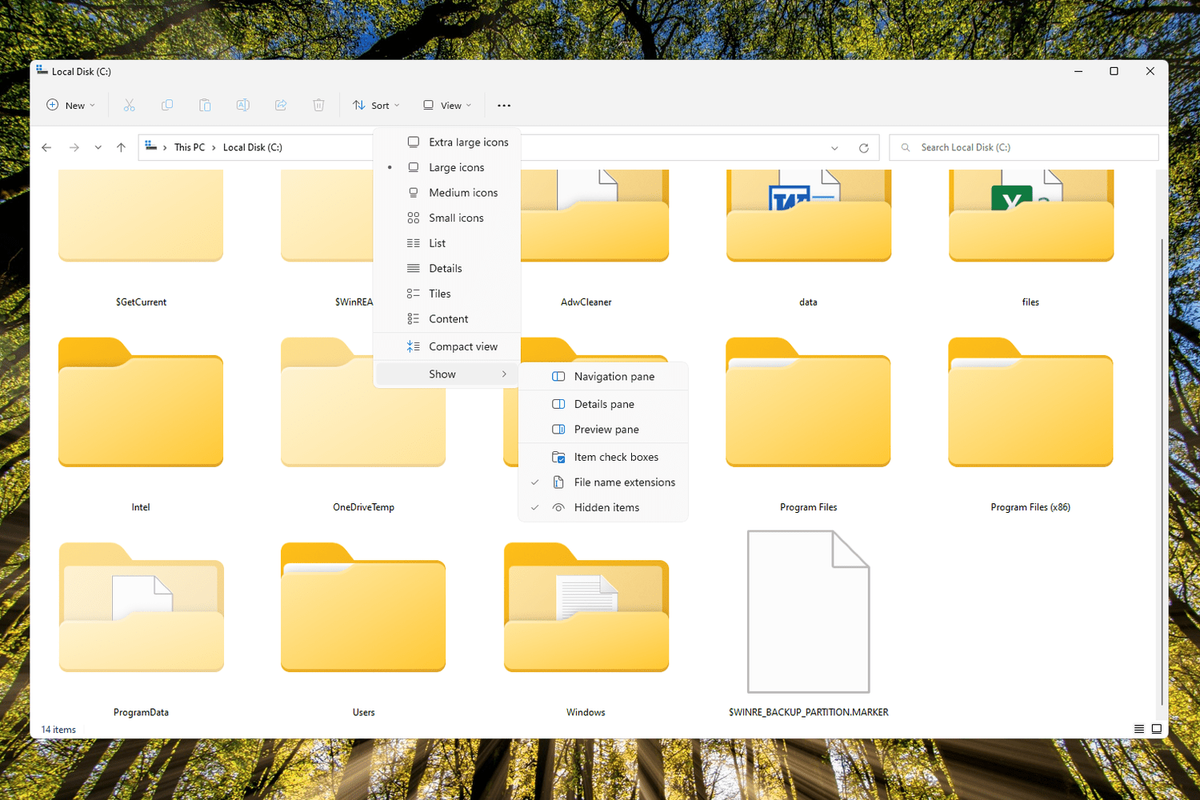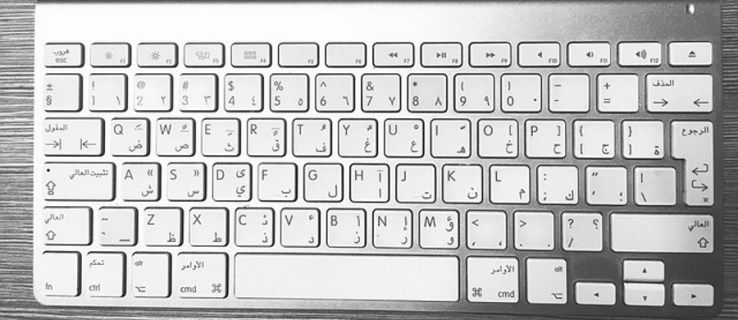Hvad skal man vide
- Åben Kontrolpanel og vælg udseende og tilpasning .
- I Windows 11/10 skal du vælge Indstillinger for File Explorer og gå til Udsigt . I Windows 8/7 skal du vælge Mappeindstillinger , derefter Udsigt .
- I den Skjulte filer og mapper skal du vælge at vise eller skjule skjulte filer, mapper og drev.
Denne artikel forklarer, hvordan du viser eller skjuler skjulte filer og mapper i Windows. Instruktionerne gælder for Windows 11, Windows 10, Windows 8 og Windows 7.
Sådan viser eller skjuler du skjulte filer og mapper i Windows
Det er ikke svært at vise eller skjule skjulte filer og mapper i Windows. For at opnå enten, se nedenfor:
hvor er mine beskeder på instagram
-
Åbn Kontrolpanel . En hurtig måde at gøre dette på i nyere versioner af Windows er at søge efter det fra proceslinjen.
Hvis du er fortrolig med kommandolinjen , er der en hurtigere måde at få dette gjort på. Se denMere hjælp... nederst på siden, og spring derefter ned til trin 4.
-
Vælg udseende og tilpasning link.
Hvis du ser kontrolpanelet på en måde, hvor du ser alle links og ikoner, men ingen af dem er kategoriseret, vil du ikke se dette link - spring ned til trin 3.
-
Vælg Indstillinger for File Explorer (Windows 11/10) eller Mappeindstillinger (Windows 8/7).
-
Vælg Udsigt fanen.
-
I den Avancerede indstillinger sektion, skal du finde Skjulte filer og mapper kategori .
Du burde kunne se det i bunden uden at scrolle. Der er to muligheder inden for det.
-
Vælg, hvad du vil gøre:
-
Vælg Okay på bunden.
Vis ikke skjulte filer, mapper eller drev vil skjule de filer, mapper og drev, der har den skjulte attribut slået tilVis skjulte filer, mapper og drev lader dig se de skjulte data.Du kan teste for at se, om skjulte filer faktisk bliver skjult ved at browse tilC:køre. Hvis du gør ikke se en mappe med navnetProgramdata, så bliver skjulte filer og mapper skjult.
Hvornår skal du vise skjulte filer i Windows
Skjulte filer er normalt skjult af en god grund - de er typisk kritiske filer, og skjulte gør dem sværere at ændre eller slette.
hvorfor har jeg ikke alle filtre på snapchat
Du skal muligvis se disse filer, fordi du har at gøre med et Windows-problem, og du skal have adgang til en af disse vigtige filer for at redigere eller slette. Selvfølgelig, hvis skjulte filer vises, men du vil skjule dem, er det bare et spørgsmål om at vende indstillingen om.
Mere hjælp til skjulte filindstillinger
En hurtigere måde at åbne File Explorer-indstillinger (Windows 11/10) eller Mappeindstillinger (Windows 8/7/Vista/XP) er at indtaste kommando styre mapper i dialogboksen Kør. Du kan åbne dialogboksen Kør på samme måde i alle versioner af Windows: med Windows-tast + R tastekombination.
Den samme kommando kan køres fra Kommandoprompt .
Hvis du bruger en nyere version af Windows, som Windows 11, kan du få adgang til de skjulte filindstillinger endnu hurtigere direkte fra Stifinder. Kontakten er i Udsigt > At vise > Skjulte genstande .
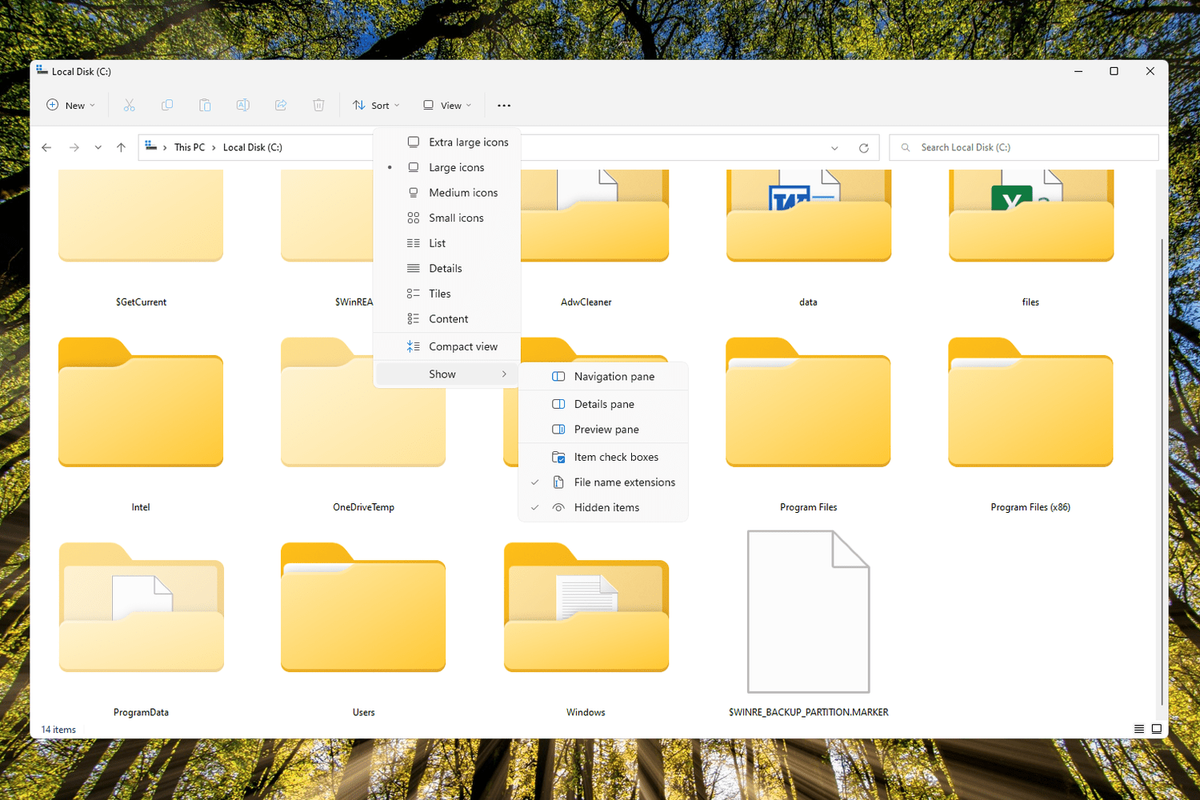
Du skal også vide, at det at slå skjulte filer og mapper til ikke er det samme som at slette dem. Elementer, der er markeret som skjulte, er simpelthen ikke længere synlige – de er ikke væk.
Sådan skjuler du skrivebordsikoner i WindowsInteressante Artikler
Redaktørens Valg

31 Bedste gratis File Shredder-softwareprogrammer
Her er anmeldelser af de allerbedste gratis filmakuleringsprogrammer. Med disse værktøjer kan du helt slette filer på din computer.
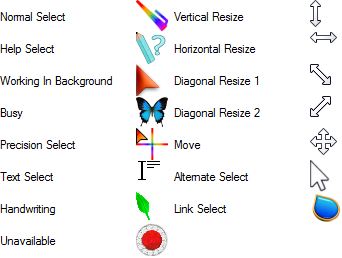
Download farverige animerede markører til Windows
Fejr feriesæsonen med en ny markørpakke til Windows, der fremhæver dine kedelige, regelmæssige musemarkører med rige, spændende, farverige, animerede markører. Du vil især elske de farverige markører til Normal markering, Arbejde i baggrunden, Optaget, Tekstvalg og Linkvalg. Det kan bruges i Windows 10, Windows 8, Windows 7
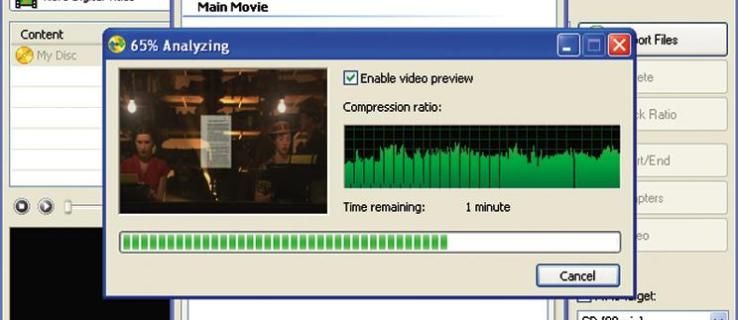
Nero 7 Premium anmeldelse
Hvis du har købt et optisk drev i de sidste par år, er der en god chance for, at du allerede ejer en kopi af Nero. Startende som den diskbrændende underdog, er det siden blevet standardinddragelsen med

Deaktiver hardware-kontrol af Mixed Reality Portal i Windows 10
Her er en simpel tweak, som giver dig mulighed for at deaktivere Mixed Reality Portal-hardwarekontrol og køre appen i Windows 10.

Hvad er en OVA-fil?
En OVA-fil er normalt en virtuel enhedsfil, der bruges af virtualiseringsprogrammer til at gemme virtuelle maskinfiler. VirtualBox og lignende programmer åbner dem. Andre OVA-filer er Octava-musikpartiturfiler.
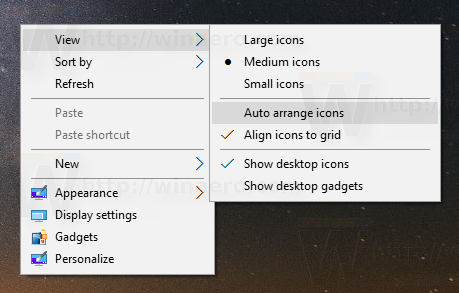
Vend skrivebordsikoner automatisk til at arrangere i Windows 10
Nogle gange går den brugerdefinerede placering af skrivebordsikoner tabt, og de arrangeres automatisk. Der er en måde at gendanne det hurtigt. Sådan gør du.

Sådan opsummeres en kolonne i Microsoft Excel
Tilføjelse er en af de mest anvendte matematiske funktioner, så det er ikke overraskende, at hver Excel-bruger udfører disse beregninger ganske ofte. Hvis du spekulerer på, hvordan du tilføjer værdier i Microsoft Excel nemt og effektivt,
-