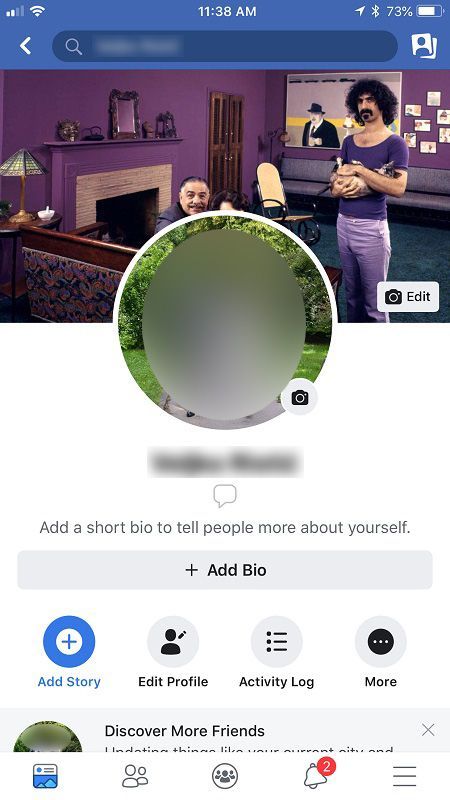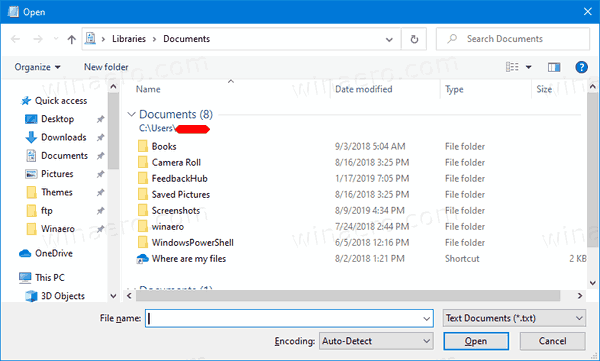Når du bestiller internettjeneste til dit hjem eller kontor, vil du altid ende med at oprette et komplet hjemmenetværk. Dette gør det muligt for alle dine enheder - computere, tablets, smartphones, printere og scannere, smart-tv og tilsluttede enheder som smarte stikkontakter og apparater - at bruge netværksforbindelsen. Dette gøres næsten altid ved hjælp af en router, en boks, der opretter forbindelse til dit kabelmodem eller satellitmodem og distribuerer internettjenester over hele området, både trådløst og ved hjælp af Ethernet-kabler. (Mange tjenesteudbydere kombinerer routeren og modemet i en enhed, men det gør ikke nogen reel forskel for forbrugerne.)

Trådløst rækkevidde - teori og praksis
Et almindeligt problem, som trådløse netværksinstallationer ofte løber ind i, er det faktum, at radiobølger, som WiFi-netværk bruger til at kommunikere, bærer meget godt gennem det fri, men er meget mindre effektive, når de bliver bedt om at udbrede sig gennem faste genstande, såsom vægge eller døre. . Radiobølgerkantrænge ind i sådanne forhindringer, men det bruger en betydelig del af deres magt til at gøre det. Du bemærker muligvis, at et stykke trådløs hardware f.eks. Har et nominelt interval på 600 fod. Og hvis du sætter udstyret op udenfor i perfekt vejr i et kæmpe åbent felt uden intet imellem de to netværkskomponenter, vil du virkelig finde ud af, at de ville fungere ret godt, selvom de var 600 meter fra hinanden.
Gør nu det samme inde i et hus fyldt med vægge og køleskabe, døråbninger og trapper. Dit netværk kan have problemer med at nå noget 60 meter væk, kun 10% af det nominelle interval. Svag WiFi kan være ekstremt frustrerende og kan have en række forskellige årsager. Du har muligvis en router, der simpelthen ikke sender med nok strøm til at nå alle kroge og kroge i dit hjem, eller der kan være forhindringer i vejen for signalet. Hindringer er generelt ting som især tykke vægge eller gulve, men andre husholdningsartikler kan og forårsager signalproblemer. Jeg brugte engang omkring fire timer på at finde ud af, hvorfor en trådløs router ikke var i stand til at nå helt nærliggende værelser i mit hjem, før jeg indså, at jeg bad signalet om at gå direkte gennem et hjemmegymnastiksæt - omkring 500 pund støbejern direkte i signalstien.
Hvis du har et stort hjem eller kontor eller prøver at udvide din internetforbindelse til en fjerntliggende bygning som et skur, garage eller gårdhaveområde, kan en trådløs netværksforlænger muligvis være det produkt, du har brug for. TP-Link er et netværksfirma, der fremstiller en bred vifte af netværksprodukter, fra trådløse routere til hele hjemmet til rækkeviddeudvidere til modemer og switche. Til denne artikel vil vi koncentrere os om deres linje af rækkeviddeudvidere. Range extenders er generelt billige, og de fungerer meget godt, men hjemmenetværk kan være noget af en erhvervet færdighed. I denne artikel lærer du, hvordan rækkeviddeudvidere fungerer, hvorfor du muligvis har brug for en (eller flere), og hvordan du konfigurerer din TP-Link-udvidelsesmodel.
Sådan fungerer rækkeviddeudvidere
Trådløse netværksforlængere fungerer ved at modtage og udsende WiFi-signaler fra din trådløse router for at øge signalet i områder, der muligvis er blevet blokeret før hånden. Der er to grundlæggende typer af udvidere: antenne-baserede udvidere, som dybest set bare tilføjer en anden udsendelsesnode til dit netværk og strømlinjebaserede udvidere, der bruger dit hjem elektriske system som et kabelforbundet netværk til at transmittere trådløse signaler over (eller gennem) forhindringer .
For eksempel. se på denne typiske husplan. Routeren er placeret i stuen. Områder med et stærkt signal, godt signal, svagt signal og intet signal er angivet på planen (bemærk at dette er et forenklet eksempel; i det virkelige liv ville et hus i denne størrelse være tilstrækkeligt betjent af en router, men det gør jeg ikke ønsker at fylde din skærm med en kæmpe husplan.)
I dette eksempel er der et godt signal i det meste af huset, men i soveværelserne på venstre side af planen er der kun et svagt signal eller slet ikke noget signal. Dette problem kunne løses ved at flytte routeren til en mere central placering, men det er muligvis ikke praktisk eller muligt. Du kan dog placere en trådløs forlænger i gangen, der fører fra stuen til soveværelserne. Det ville ændre signalkortet til at se sådan ud:
Maksimering af netværkets rækkevidde
Der er ting, du kan gøre for at maksimere dit rækkevidde, der kan spare dig for at skulle installere udvidere. Mange mennesker holder simpelthen deres netværksrouter, hvor det er praktisk, og håber på det bedste - og i en lille lejlighed eller et hus er det normalt helt passende. Hjemme og virksomheder med større eller mere komplekse layouts skal dog planlægge for at få den bedste rækkevidde og ydeevne ud af deres netværk. Det er vigtigt at huske, at for et trådløst netværk er gennemstrømning / hastighed og afstand / signalstyrke relateret; den samme computer får et meget hurtigere netværkssignal ti meter fra routeren gennem friluft, end det vil tres meter fra routeren gennem tre vægge og et trappeopgang.
Der er tre hovedfaktorer, der skal overvejes: barriertykkelse og materialetype, interferenskilder og antennernes fysiske miljø under driftsforhold.
Barriere tykkelse
Enhver fysisk barriere vil påvirke styrken af en trådløs forbindelse. En enkelt almindelig væg kan reducere signalet med 25 eller endda 50 procent. Der er to faktorer, der skal overvejes: tykkelsen af barrieren og dens materialesammensætning. Krydsfiner, gips, almindeligt træ og almindeligt glas er alle relativt porøse over for radiobølger og beskadiger ikke dit signal for alvorligt. Tyngre vægge lavet af mursten, cement, metal, gips, sten eller dobbeltglas er betydeligt mere modstandsdygtige, ligesom gulv- og loftspaneler. Generelt er ikke-porøse materialer meget mere modstandsdygtige over for radiobølger end porøse materialer. Elevatorer og trapperum, som begge ofte indeholder store mængder stål, er udfordrende terræn for radiobølger.
Elektromagnetisk interferens
En vigtig kilde til netværksafmatning og upålidelighed er tilstedeværelsen af elektromagnetisk frekvens. Mange af de enheder, vi stoler på i det moderne liv, deler alle brugen af et relativt smalt område af det elektromagnetiske spektrum. Problemet kompliceres yderligere af det faktum, at den nuværende WiFi- teknologi til hjemmet og kontoret bruger to forskellige frekvensbånd til at forbinde, og et andet sæt elektronisk udstyr bruger også hvert af disse bånd. Den ældre 2,4 GHz-frekvens er lidt bedre til at slå igennem forhindringer end det nyere 5 GHz-bånd; 5 GHz-båndet har en lidt højere tophastighed. I de fleste situationer gør netværksfrekvensen dog ikke nogen væsentlig forskel.
Mikrobølgeovne bruger også 2,4 GHz-båndet, ligesom 2,4 GHz trådløse mobiltelefoner, nogle lysstofrør, videokameraer, elevatormotorer, kauteriserende enheder, plasmaskærere, BlueTooth-enheder, gammeldags 802.11, 802.11b og 802.11g trådløse netværk. 5 GHz-båndet bruges af trådløse 5 GHz-telefoner, radar, visse slags sensorer, digitale satellitsignaler, nærliggende 802.11a eller 802.11n trådløse netværk og andre udendørs 5 GHz-broer.
Fysiske miljø
Den fysiske tilpasning af WiFi-antenner kan være afgørende for ydeevnen. For eksempel skal et signal, der forventes at rejse ned ad en lang smal gang, have en semi-retningsbestemt antenne, der peger signalet i den rigtige retning, snarere end en multidirektionel antenne, der stråler lige i alle retninger. I udendørs situationer (f.eks. Installation af trådløse overvågningskameraer) skal du være opmærksom på, at nedbør (regn, sne, endog tåge) kan forstyrre rækkevidde og hastighed. Både træer og et stort antal mennesker kan dæmpe signalet. Endelig skal du placere adgangspunkter, routere, modtageantenner osv. Så højt op fra gulvet, som det er rimeligt. Signalstyrkerne er næsten altid højest i højden af rummet.
Hvilken slags udvidere er der?
Der er en række forskellige typer hardware, der kan udvide dit WiFi-netværk, og hvad du skal få, afhænger i vid udstrækning af dine netværksbehov. Her vil jeg bryde de to grundlæggende kategorier af WiFi-boosting-teknologi ud og hvordan de fungerer.
WiFi-repeatere
WiFi-repeatere var den første type teknologi, der kunne udvide et WiFi-netværk. Repeatere fungerer ligetil - repeateren indeholder en trådløs antenne, og enheden opretter forbindelse til dit eksisterende WiFi-netværk ligesom en anden computer eller smartphone ville oprette forbindelse. Derefter udsendes det signal, der signalerer i sit lokale område, samt opfanger signalerne fra andre enheder i området. For eksempel, hvis du har en bærbar computer, der er tættere på WiFi-repeateren end til routeren, vil den oprette forbindelse til repeateren snarere end direkte til routeren.
WiFi-repeatere har nogle væsentlige ulemper. Den primære ulempe er, at fordi deres forbindelse til routeren bruger de samme radiobølger som mange andre teknologier i dit hjem, er repeaterens link modtageligt for interferens fra andre enheder. Telefoner, mikrobølgeovne og mange forskellige typer enheder kan forårsage interferens, hvilket ender med at forbindelsen til routeren sænkes eller endda falder helt. Den anden største ulempe er, at WiFi-repeatere bruger den samme frekvens til at oprette forbindelse til både de lokale enheder og routeren. Dette betyder, at halvdelen af repeaterens båndbredde er tilgængelig for de lokalt tilsluttede enheder; WiFi-forbindelser til disse enheder vil følgelig være langsomme.
Da WiFi-repeatere bruger et trådløst signal, skal de have en klar signalsti tilbage til routeren. Vægge, døre, gulve og lofter blokerer alle for betydelige dele af radiosignalet fra at blive transmitteret. Afstanden fra repeateren til routeren vil også påvirke signalstyrken signifikant; en repeater i routerens ekstreme rækkevidde har meget lidt brug, fordi den har et langvarigt og svagt signal.
Der er applikationer, som en WiFi-repeater kan være passende for. For eksempel et tilfælde, hvor du har et område af huset, der har brug for mere signal, hvor hovedrouteren ikke helt når. Hvor der ikke kan forventes tunge applikationer - måske et gæstesoveværelse, hvor det eneste behov for internetadgang er en lejlighedsvis besøgende, der ønsker at bruge deres smartphone, kan repeatere også være den eneste mulige mulighed i et hus uden koaksialkabelporte og i som husets strømledninger ikke er egnet til en forlænger. Men generelt er dette ældre teknologi og bør ikke være dit første valg.
WiFi Extender
WiFi-udvidere er mere avanceret teknologi til udvidelse af et WiFi-netværk. De har kritiske forbedringer i forhold til WiFi-repeatere, hvor den vigtigste er en teknologi kaldet backhaul, der udvider dit signal uden at bruge trådløs båndbredde. Begrebet backhaul er en grundlæggende del af telekommunikationsteknologi, og det betyder, at man bærer et signal fra et sted til et andet ved hjælp af et fysisk kabel eller en ledning med høj kapacitet. WiFi-extenders bruger backhaul ved at forbinde routerenden af extender til selve extender-modulet over en ledning. In-home og kontorinstallationer kan kablet enten være bygningens eksisterende elektriske ledninger eller bygningens eksisterende ledninger til koaksialkabler. Det tilbagesendte signal går frem og tilbage over den fysiske forbindelse. Selve WiFi-udvideren fungerer derefter som en klon af den eksisterende router / modem, hvilket giver en ny radius af trådløs service, der er meget hurtig.
To typer ledninger kan bruges med en WiFi-extender. Mange hjem og kontorer er allerede kablet med koaksialkabel fra kabel-tv-installationer eller ældre netværksteknologier. Dette koaksialkabel har en enorm transmissionskapacitet, hvoraf de fleste ikke bliver brugt selv af de mest avancerede digitale kabelsystemer. Standardmetoden til brug af dette kabel til WiFi-udvidelse er kendt som Multimedia over Coax Alliance (MoCA) og er designet til ikke at forstyrre eksisterende kabel-tv-brug; dit internet og dit kabel-tv bruger de samme ledninger, men interagerer ikke. For en MoCA-installation skal du slutte en MoCA-adapter til routeren og en koaksialkabelport og derefter tilslutte en anden MoCA-adapter på det sted, hvor du vil placere din WiFi-extender.
Ikke alle hjem eller kontorer har koaksialkabel installeret, eller hvis de gør det, kører det kun til et rum eller område af huset og forbinder ikke andre steder. Du kan køre et koaksialkabel gennem dine vægge og oprette de nye ledninger, der kræves for at understøtte MoCA, men dette kan være dyrt og kræve en masse åbning af vægge og gulvarealer. En relativt kort og ligetil coax-udvidelse kan muligvis gøres for $ 200 eller derunder afhængigt af din placering og kan være det værd for den forbedrede pålidelighed af MoCA-løsningen. Lejere og andre personer kan dog have situationer, der simpelthen forbyder denne mulighed.
Kraftledningsteknologi er svaret på at give folk en tilbagesøgning under disse omstændigheder. Strømledningsadaptere bruger hjemmets eller kontorets eksisterende kobberstrømsledninger som transmissionsmedium. Power line netværksteknologi har faktisk eksisteret i mindst et par årtier; tidlige implementeringer af teknologien var interessante som et alternativ til Ethernet-netværk, på det tidspunkt det eneste alternativ. Imidlertid var de langsomme, fejlfri og kunne ikke fange meget af et marked. Udviklingen af teknologien fortsatte, og dagens strømforsyningsnetværkskort er faktisk relativt funktionelle.
Deres største ulempe er, at kraftledninger ikke er i nærheden af så hurtigt som et koaksialkabel til transmission af data. Selvom netledningsadaptere kan prale af nominelle hastigheder på 200, 500, 600 og 1200 Mbps (sammenlignet med koaksialkabel, der transmitterer ved ca. 1000 MBps), er de opnåelige hastigheder i virkeligheden kun en brøkdel af den nominelle hastighed. Alderen på dit eksisterende kobberledninger, afstanden mellem de to adaptere, udsving i dit hjem elektriske system og interferens fra andre enheder, der er tilsluttet systemet, kombinerer alt sammen for at bremse strømforsyningens adapterhastigheder. Realistisk får en strømforsyningsadapter ca. 20% af den nominelle hastighed under de rigtige forhold, og jo flere ting forværres, jo langsommere bliver hastigheden. Det kan dog oversættes til et 200+ MBps signal til de avancerede adaptere, hvilket er mere end velegnet til de fleste applikationer
Hvilken teknologi skal du vælge? Hvis MoCA er en mulighed, er MoCA det rigtige valg. Det er hurtigere, mere pålideligt og mere robust end strømledningsføring. En strømlinje er fint for de fleste spil, websurfing og endda almindelig definitionsvideo, men hvis du vil streame HD eller ultra HD-indhold, er MoCA en anbefalet. En kraftledning er en passende, men ufuldkommen erstatning, som du kun skal vælge, når det er det eneste alternativ.
Funktioner og muligheder
TP-Link-forlængere findes i en række forskellige konfigurationer og hastigheder. Bemærk, at uanset hvor hurtig eller kraftig din extender kan være, kan den ikke overgå din basale internetforbindelse. Det vil sige, hvis du har en extender, der kan håndtere hastigheder på 800 MBps, men din internettjeneste i sig selv kun leverer 100 MBps, kører dit WiFi-hjemmenetværk med 100 MBps, ikke mere end det. Så der er ikke behov for at købe en extender, der giver mere båndbredde, end du har i øjeblikket, eller planlægger at erhverve.
En god funktion at have i en extender er en indbygget kablet Ethernet-port. Dette betyder, at du på den fysiske placering af udvideren kan oprette forbindelse til det kablede internet til alle enheder i nærheden. Dette kan være meget praktisk, hvis du har stationære computere eller spilkonsoller, der har brug for en fysisk snarere end en WiFi-forbindelse. En anden nyttig funktion, der findes i mange TP-Link-enheder, er en stråleformer, som er en fysisk konfigurerbar antenne, som du kan pege i retning af den eller de enheder, der skal bruge udvideren til at oprette forbindelse. Dette kan øge rækkevidden noget og kan dramatisk forbedre internetydelsen på den enhed, omend på bekostning af en lidt reduceret effektivitet af forlængeren i de områder, der ikke bliver stråleformet. Udstrækere udstyret med stråleform har ofte flere stråledannere, men giver mulighed for en optimeret internetforbindelse til flere enheder på én gang.
En anden nyttig funktion er evnen til at bruge rækkeviddeudvideren som et adgangspunkt i stedet. Mange TP-Link-udvidere har denne funktion. Dette betyder, at du i stedet for at udvide rækkevidden til dit eksisterende trådløse netværk kan tilslutte rækkeviddeudvideren til en eksisterendekabletnetværk, og det bliver et WiFi-hotspot for enheder i nærheden. Dette er meget praktisk for især virksomheder, der ofte har omfattende kabelforbundne netværk, der allerede er etableret (normalt med store omkostninger) for mange år siden - nu kan kabelforbundet netværk blive rygsøjlen i et trådløst system uden at skulle placere udvidere overalt i bygningen - kun på de steder, der har brug for WiFi-dækning.
Uanset hvilke funktioner og valgmuligheder du vælger, skal du oprette forbindelse og konfigurere din TP-Link extender for at få den til at fungere. I det næste afsnit vil jeg tale om, hvordan man gør det.
(Har du stadig brug for at købe en TP-Link WiFi-extender? Her er linket til deres produktkatalog på Amazon .)

hvordan man opretter forbindelse til mine naboer wifi uden adgangskode
Første trin
Inden du laver noget med udvideren, skal du indsamle nogle oplysninger om din eksisterende router. Du skal identificere routerens IP-adresse, WiFi SSID (udsendelsesnavn), den type kryptering, den bruger, og adgangskoden for at få adgang til netværket.
- Log ind på din router. Dette opnås normalt ved at skrive sin IP-adresse i en browser. Ofte er det 192.168.1.1, men det kan være noget andet. For at finde din IP-adresse skal du åbne computernetværksfanen og højreklikke på dit trådløse netværk og vælge Egenskaber. Rul ned, og din IP-adresse vises ved siden af IPv4.
- Få adgang til den trådløse del af din routers GUI, og noter ovenstående detaljer: routerens IP-adresse, SSID, krypteringsmetode og adgangskode for at få adgang til netværket.
- Bliv logget ind på routeren for nu.
Hvis din router ikke reagerer på 192.168.1.1, kan den have en anden IP-adresse. Linksys bruger 10.XXX-serien. Hvis din er den samme, så prøv dette:
- Højreklik på Windows proceslinje, og vælg Jobliste.
- Vælg Filer, Ny opgave, og marker afkrydsningsfeltet Kør som administrator.
- Skriv CMD i feltet for at åbne en kommandolinjeboks.
- Skriv 'ipconfig / all' i det CMD-felt og tryk Enter.
- Se efter standard gateway. Dette er din routers IP-adresse.
Opsætning af din TP-Link extender
Til at begynde med er vi nødt til at forbinde TP-Link-udvideren til din computer med et Ethernet-kabel. Dette er, så vi kan programmere de trådløse indstillinger i det, så det kan oprette forbindelse.
- Sæt din TP-Link-forlænger i en stikkontakt.
- Tilslut den til din computer med et Ethernet-kabel.
- Åbn en browser på din computer, og naviger til http://tplinkrepeater.net . Hvis det ikke virker, så prøv http://192.168.0.254 . Du skal se en TP-Link-webside vises.
- Vælg Hurtig opsætning og Næste.
- Vælg din region og Næste.
- Lad TP-Link extender scanne efter trådløse netværk. Det kan tage et minut eller to, afhængigt af hvor mange netværk der er omkring dig.
- Vælg dit trådløse netværk fra listen, og vælg Næste.
- Indtast den trådløse adgangskode, når du bliver bedt om det.
- Vælg 'Kopiér fra hovedrouteren', hvis du vil have et enkelt større trådløst netværk, eller 'Tilpas', hvis du vil oprette et andet netværk.
- Vælg Næste.
- Gennemgå netværksindstillingerne i det sidste vindue, og vælg Udfør, hvis alt er korrekt.
TP-Link extender genstarter og forhåbentlig giver adgang til internettet. Test det først med Ethernet-kablet og derefter uden det ved hjælp af trådløst. Afhængigt af din model af TP-Link-extender kan der være et lys foran, der angiver, om det er forbundet til netværket eller ej. Overvåg dette for at sikre, at det er i stand til at opretholde en forbindelse.
Konfigurer TP-Link extender med WPS-knap
Hvis din router har en WPS-knap, kan du også bruge den til at indstille alt. WPS er WiFi Protected Setup, som giver dig mulighed for at konfigurere netværk automatisk og sikkert. Knappen er en fysisk knap, der normalt findes på bagsiden af en router, forhåbentlig mærket WPS.
Nogle TP-Link-udvidere har også WPS-knapper, så du kan bruge dette til at konfigurere det.
- Sæt TP-Link-udvideren i en stikkontakt tæt på din trådløse router.
- Tryk på WPS-knappen på bagsiden af routeren. Du skal se en WPS-LED-blink. Hvis ikke, skal du trykke på den igen.
- Tryk på WPS-knappen på TP-Link-udvideren. WPS-lampen skal også blinke her. Tryk på den igen, hvis den ikke gør det.
Brug af WPS betyder, at du ikke behøver at konfigurere indstillingerne manuelt på din TP-Link extender. Ved fysisk at trykke på WPS-knappen fortæller du routeren, at du autoriserer den til at oprette forbindelse til en enhed, der også har aktiveret WiFi Protected Setup. Der er et endeligt vindue på to minutter, inden for hvilket routeren accepterer forbindelser for at tilføje lidt sikkerhed.
WPS kan være lidt hit og miss, hvorfor jeg ikke foreslog at bruge denne metode først. Hvis det ikke henter det trådløse netværk, skal du nulstille begge enheder og prøve igen. Hvis det ikke virker, skal du konfigurere det manuelt som ovenfor.
Når du har fulgt den grundlæggende procedure for opsætning af din TP-Link extender , skal du nyde en hurtig forbindelse fra hvert hjørne af huset. Hvis du ikke får de ønskede resultater, skal du eksperimentere med at placere udvideren forskellige steder, indtil du finder den, der leverer de bedste resultater.
Brug for hjælp til andre WiFi-relaterede problemer? TechJunkie har vejledninger til, hvordan man gør det Opret forbindelse til WiFi uden adgangskoden , hvordan man fortæller om nogen stjæler din WiFi-tjeneste , hvordan blokere nogen for at bruge din WiFi , hvordan oprette forbindelse til WiFi ved hjælp af en Kindle Fire , finde bedste udendørs WiFi-antenner , og hvordan man diagnosticerer og løser problemer, hvor din WiFi fungerer, men dit internet fungerer ikke .