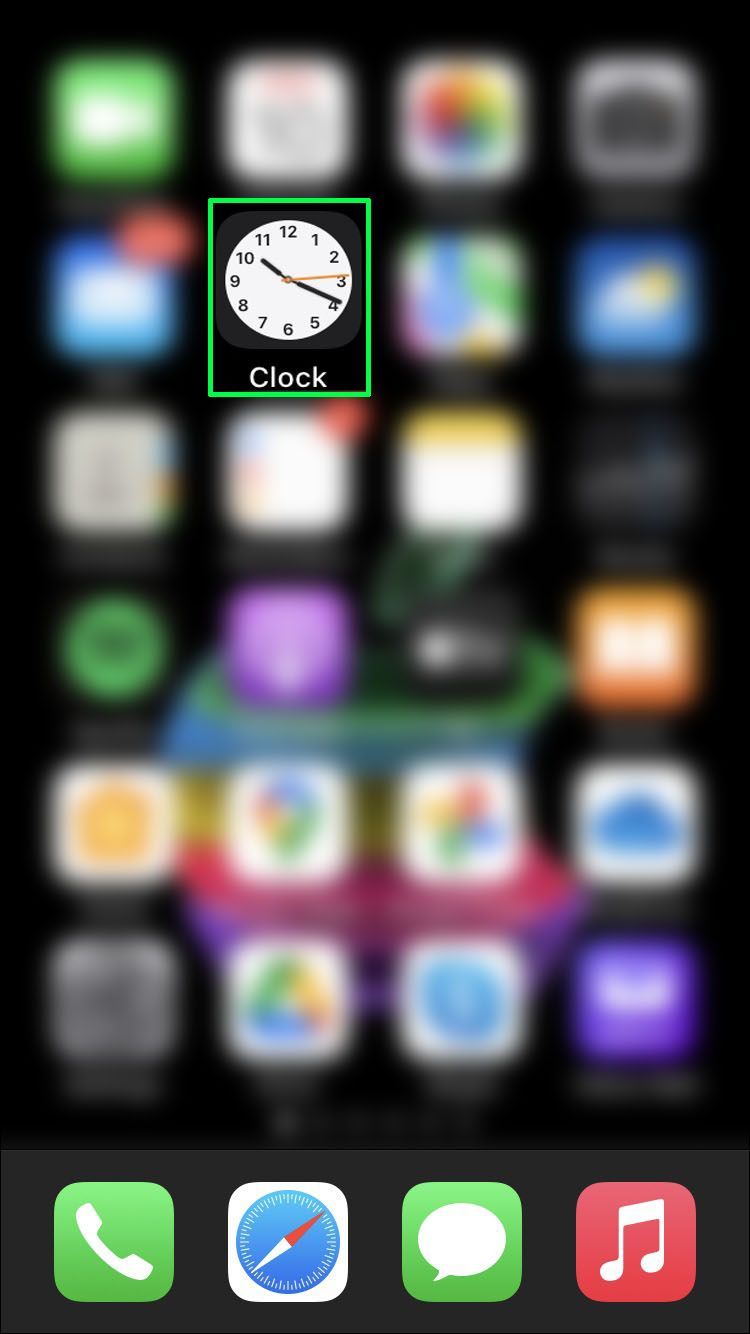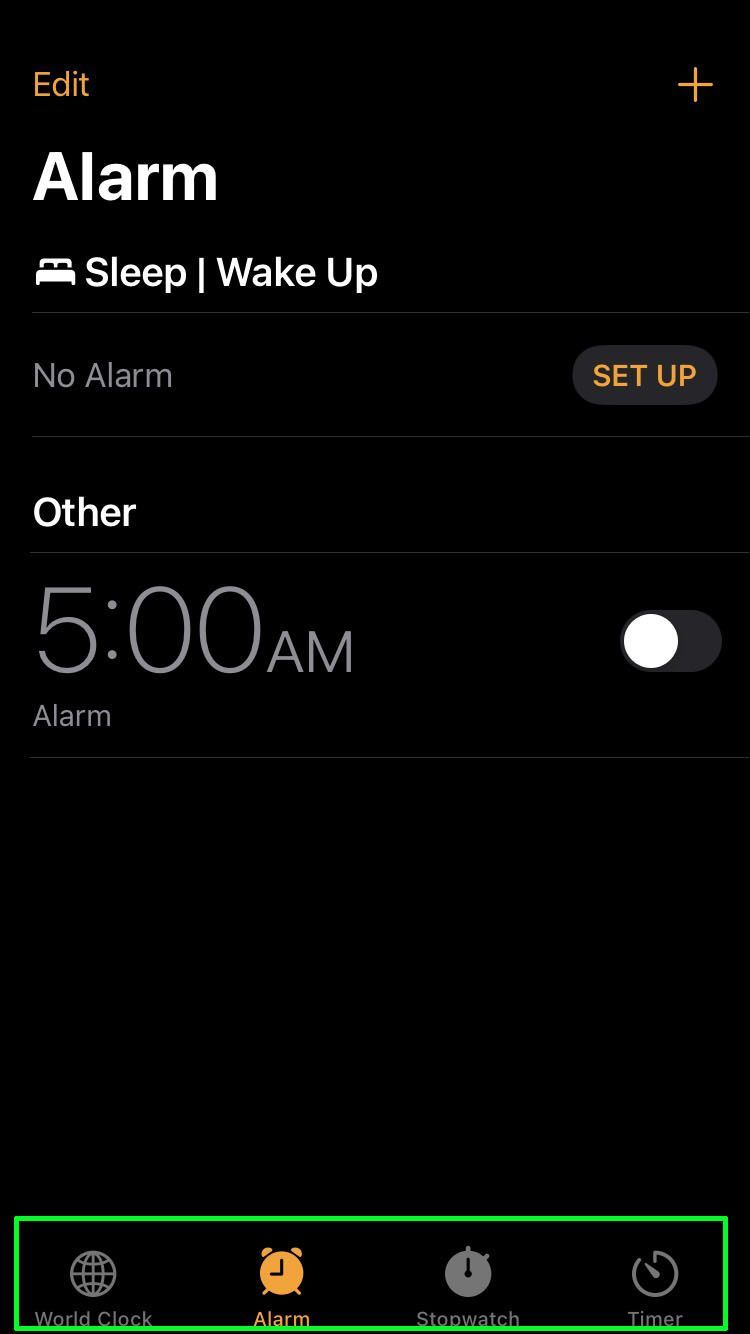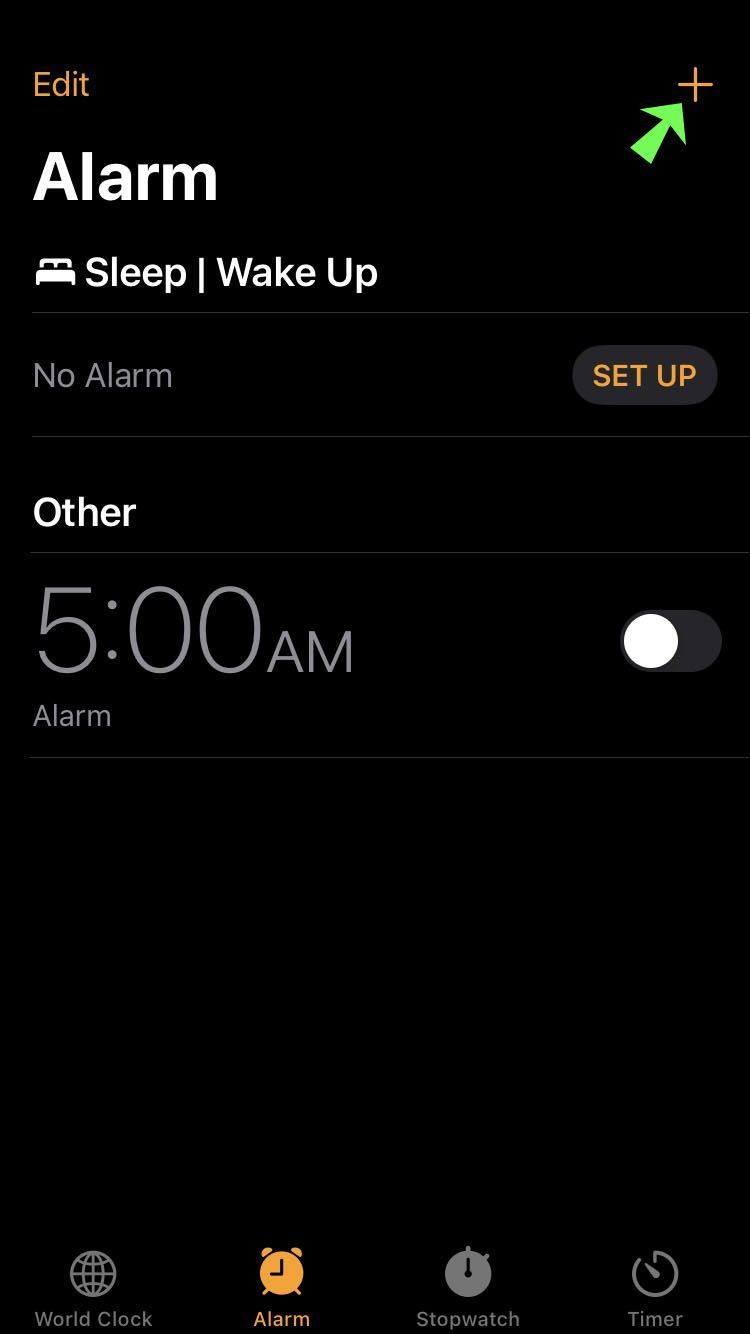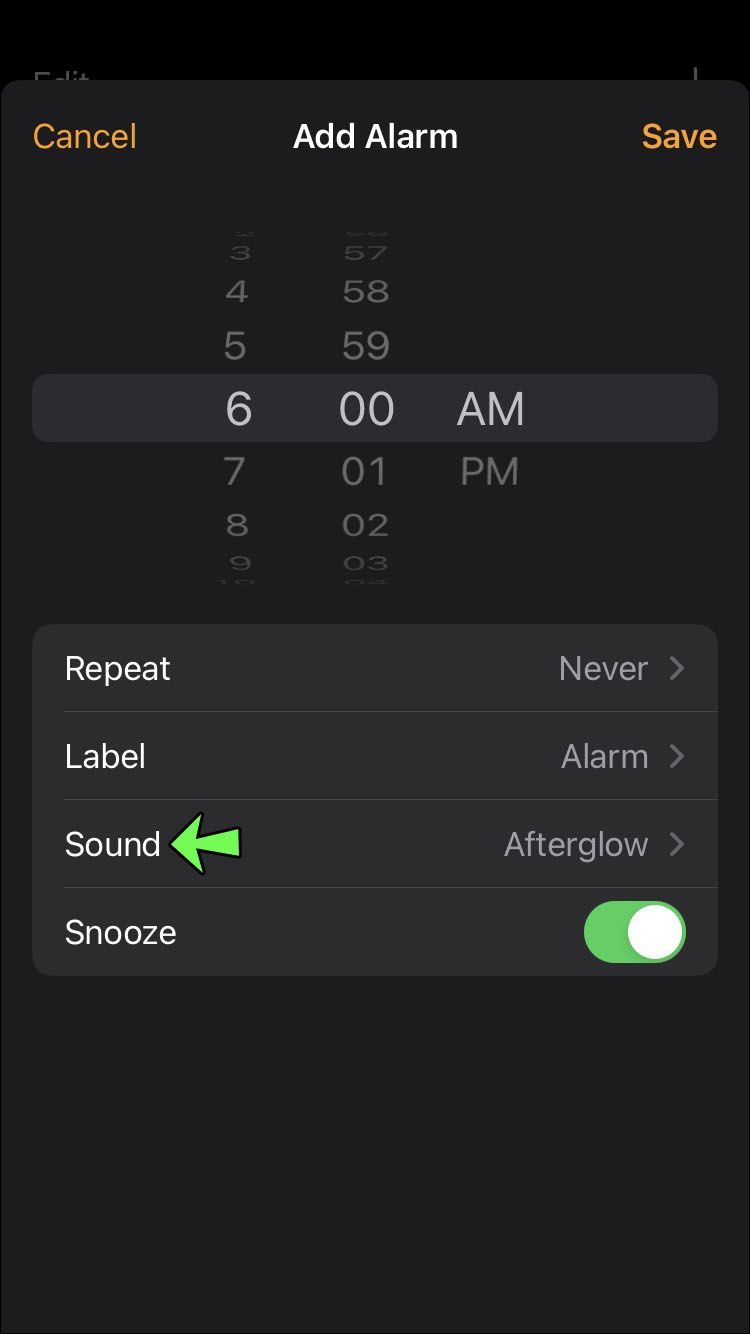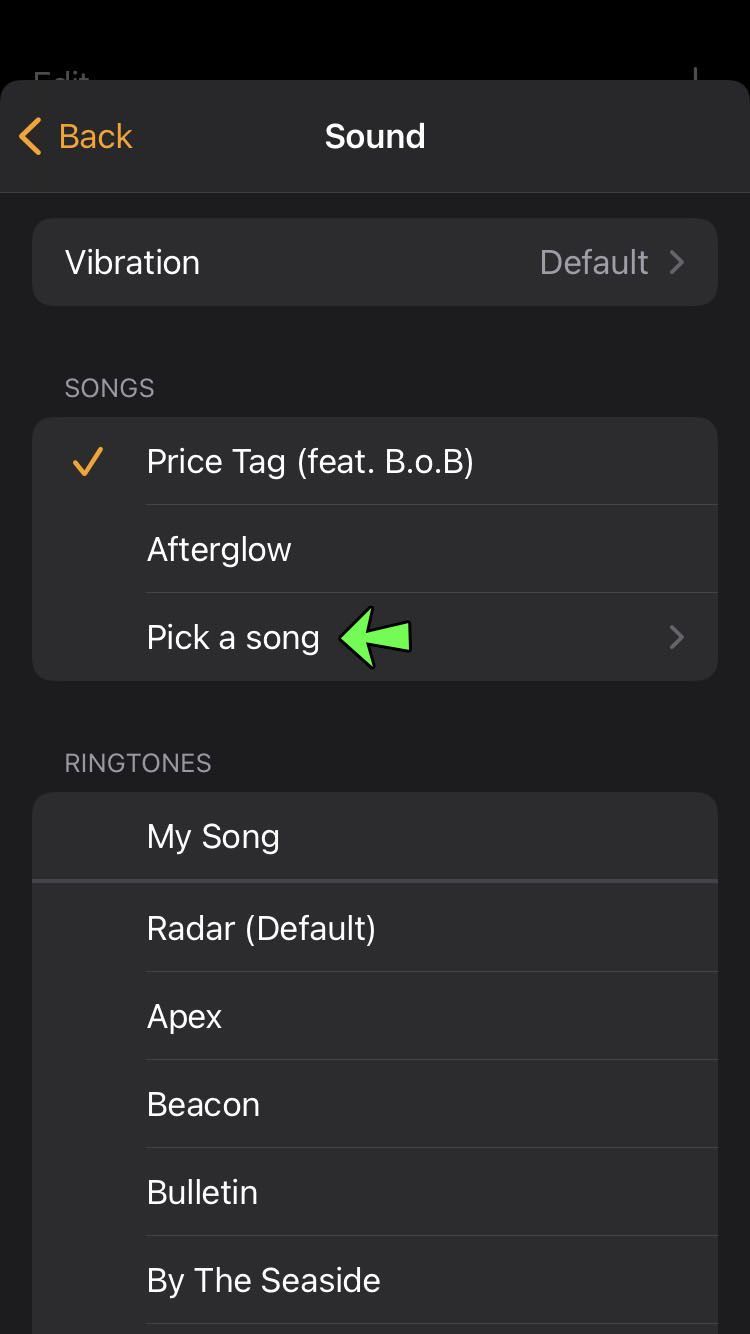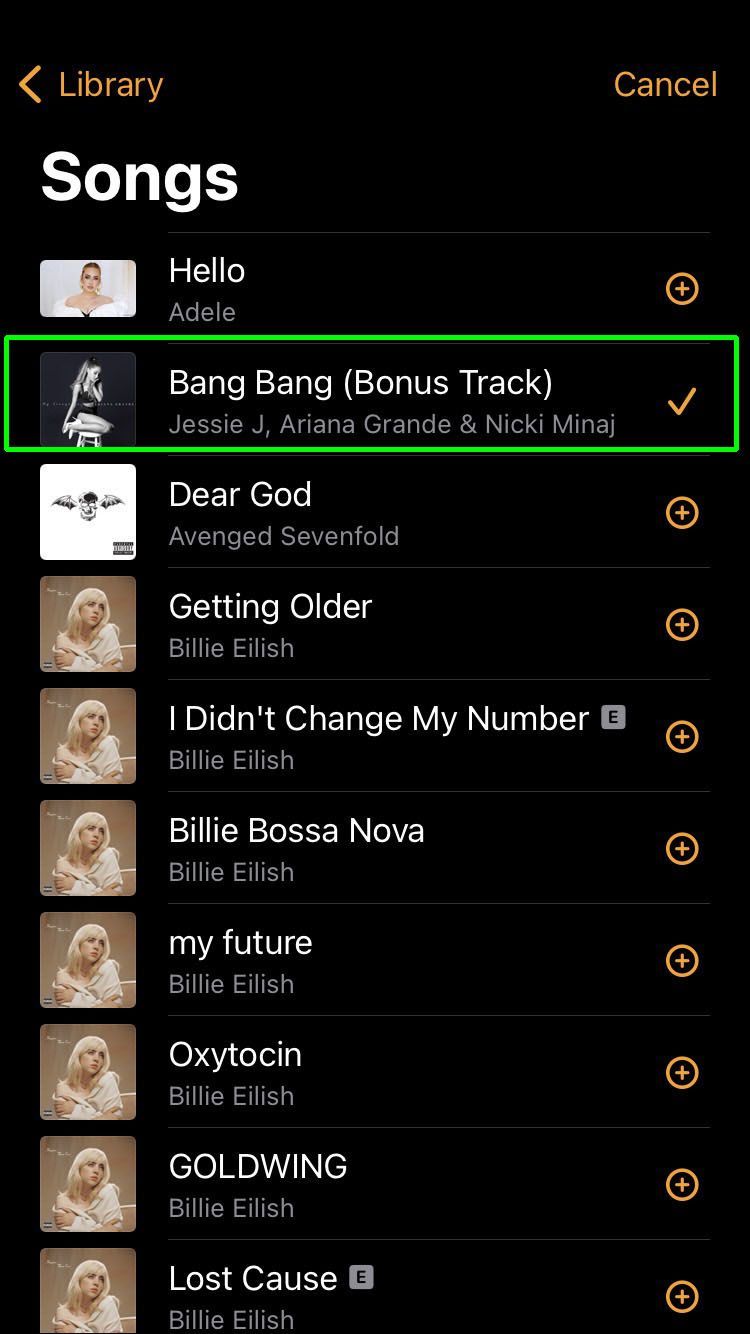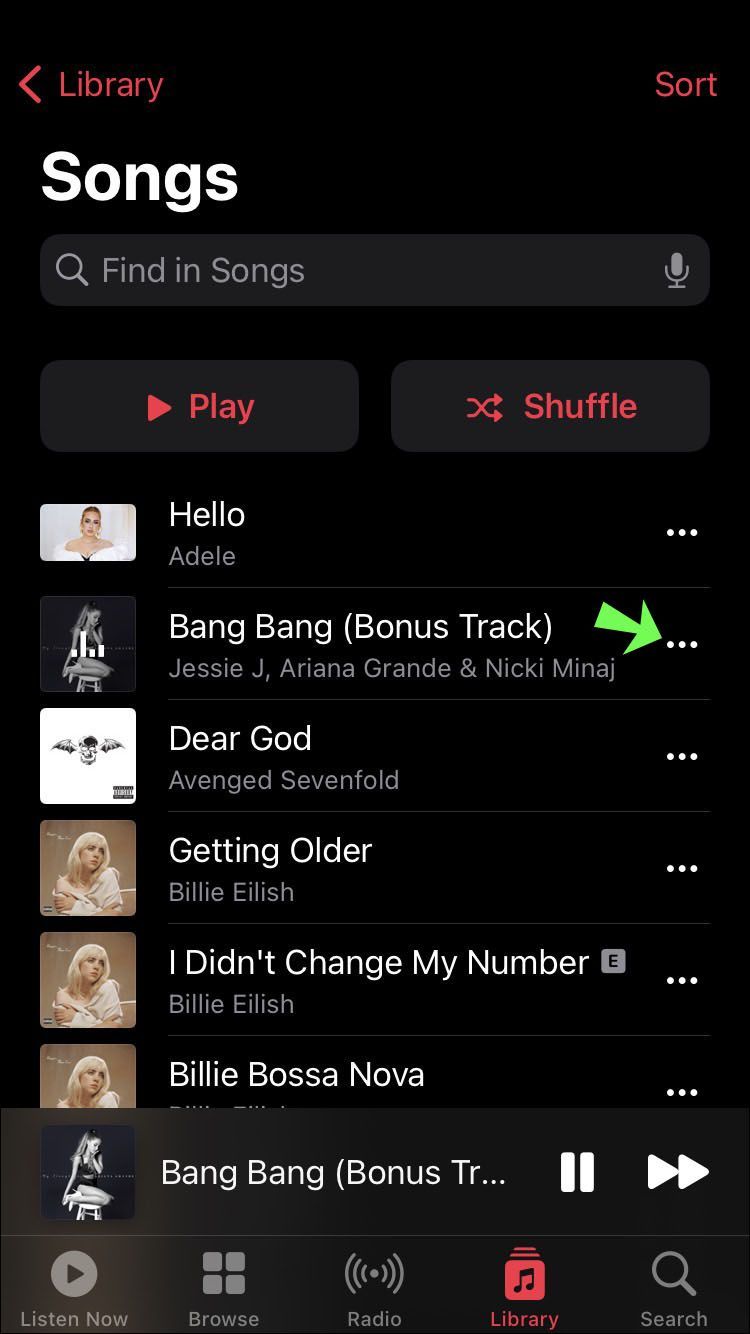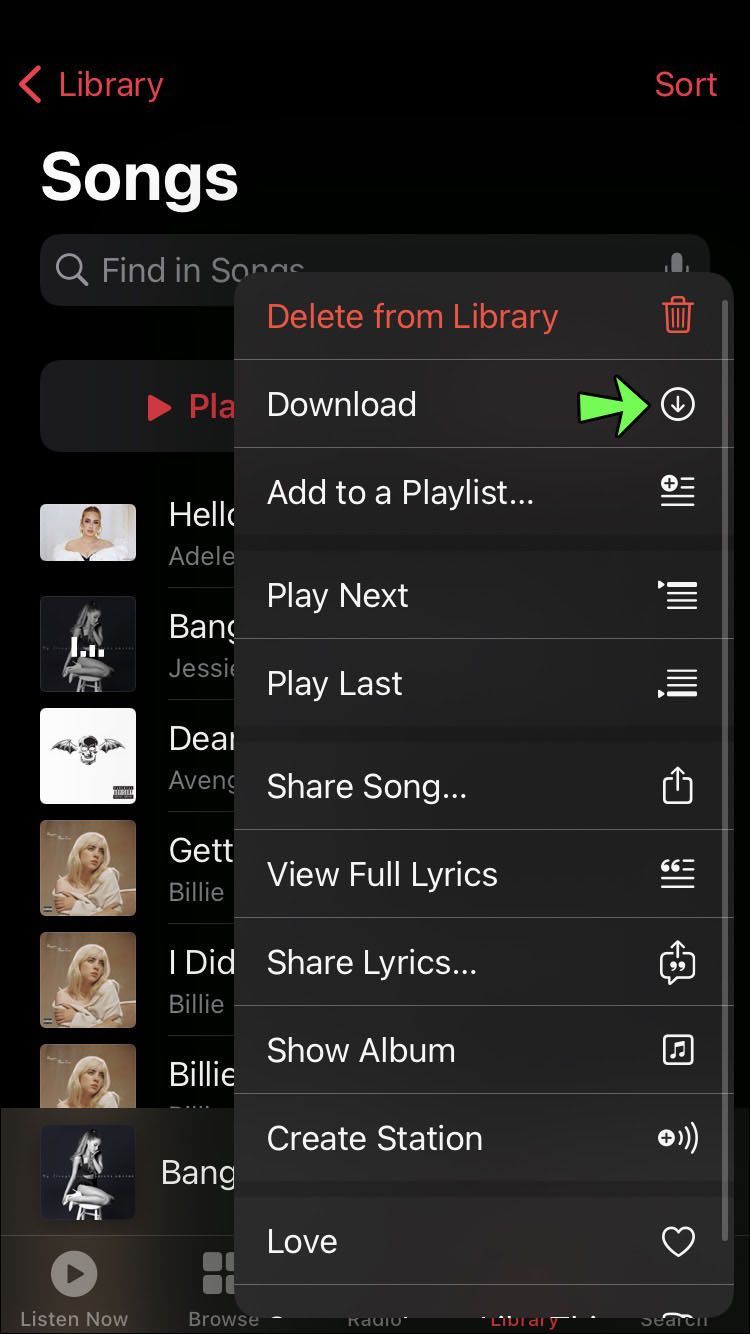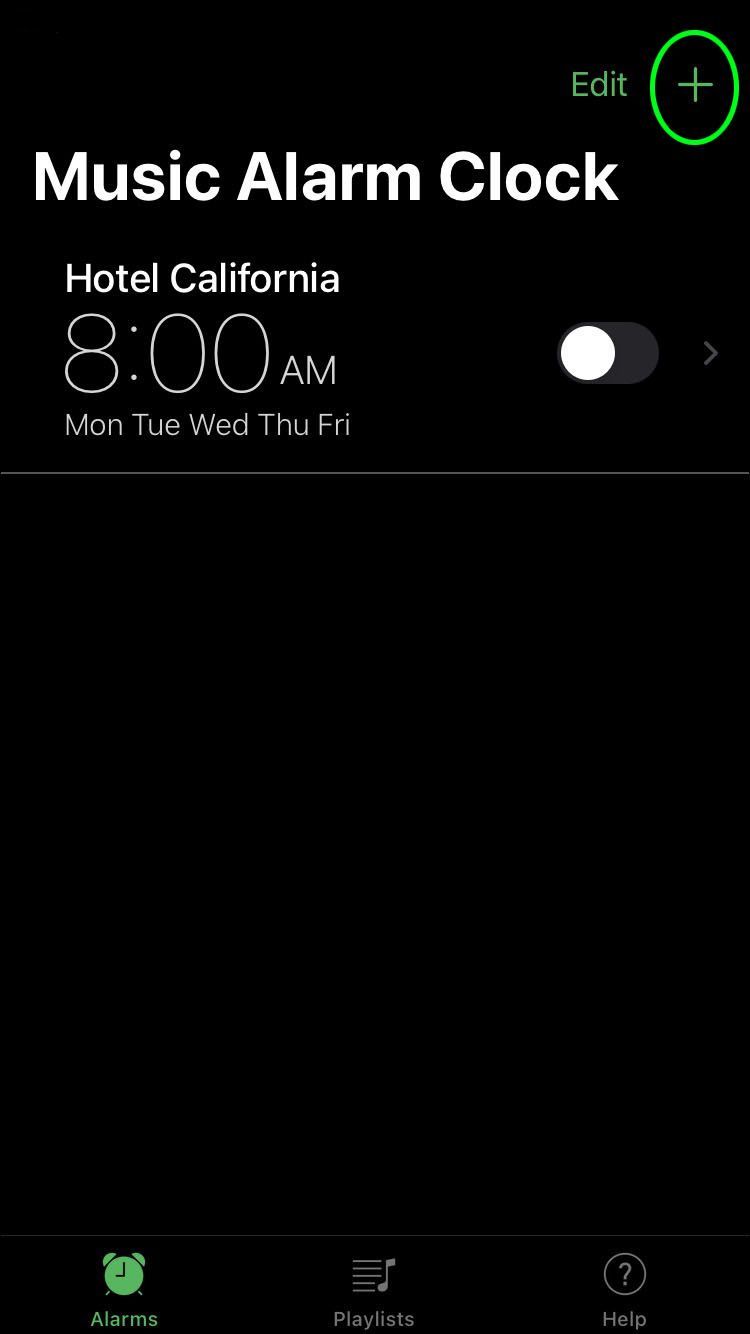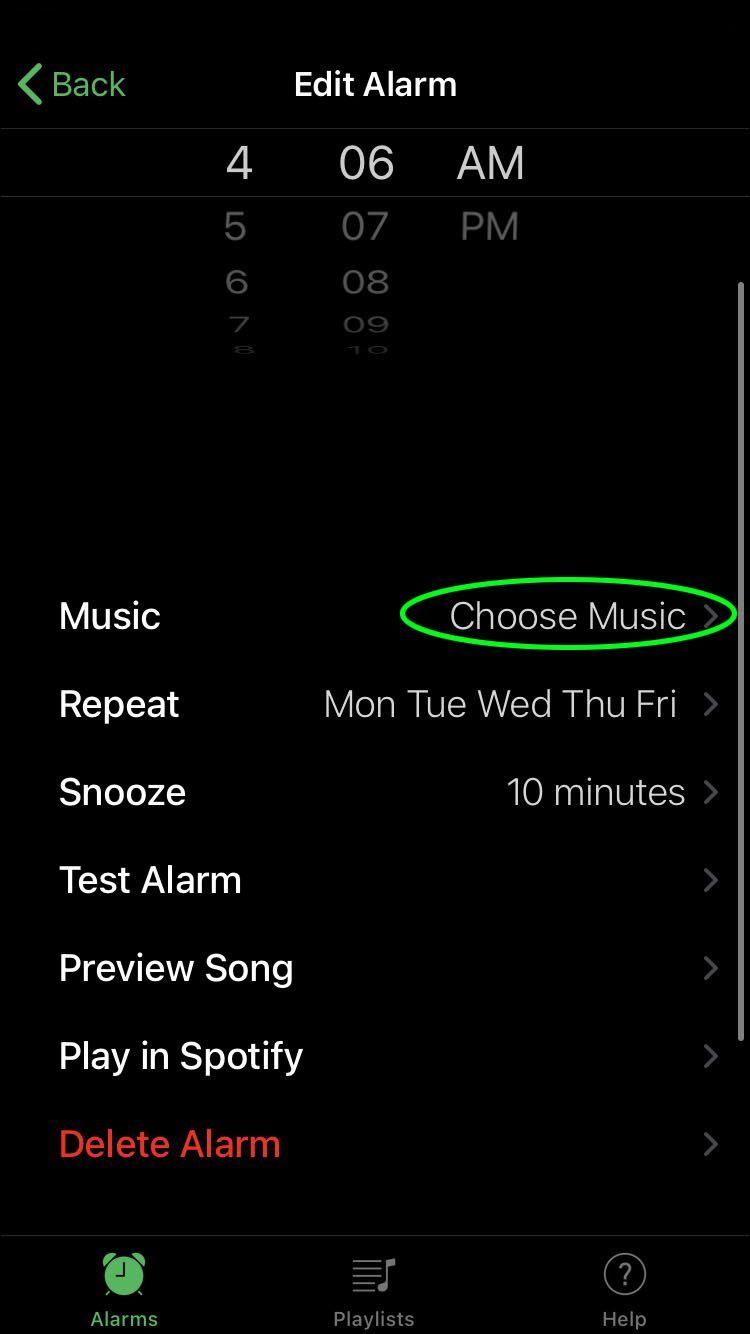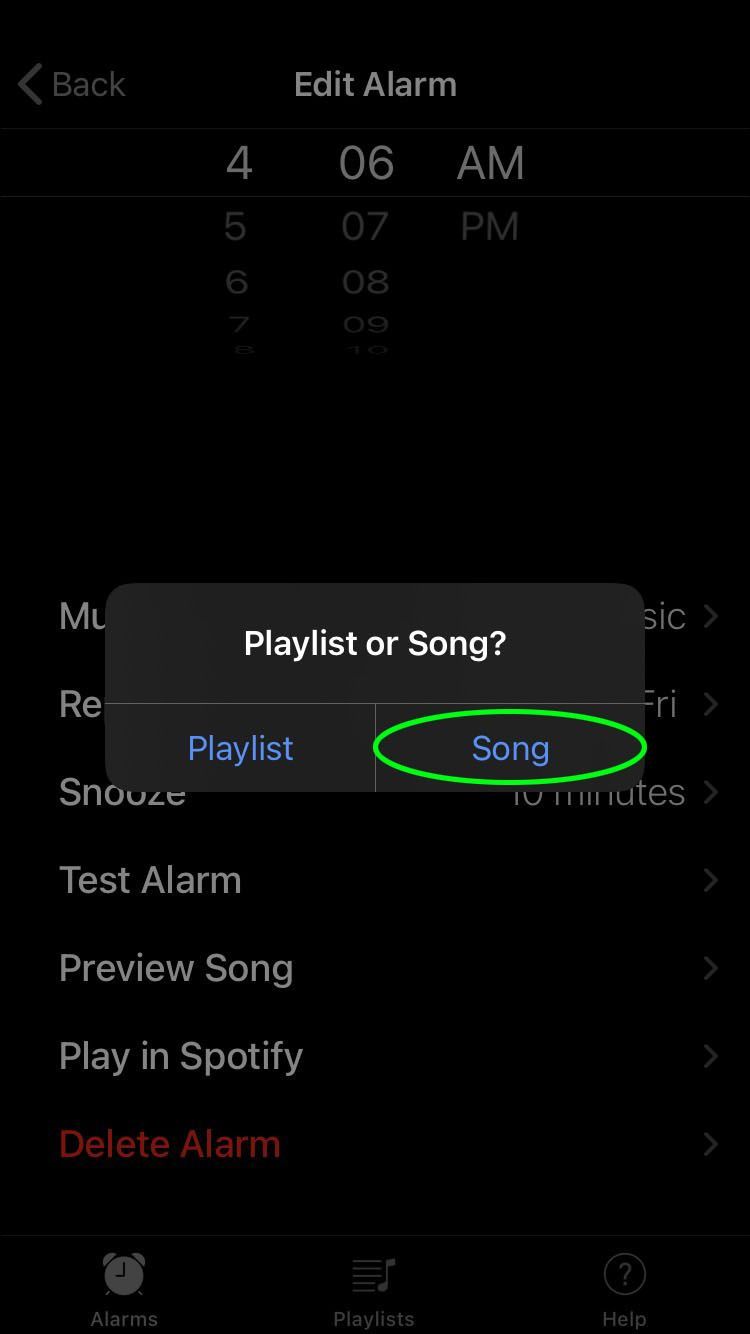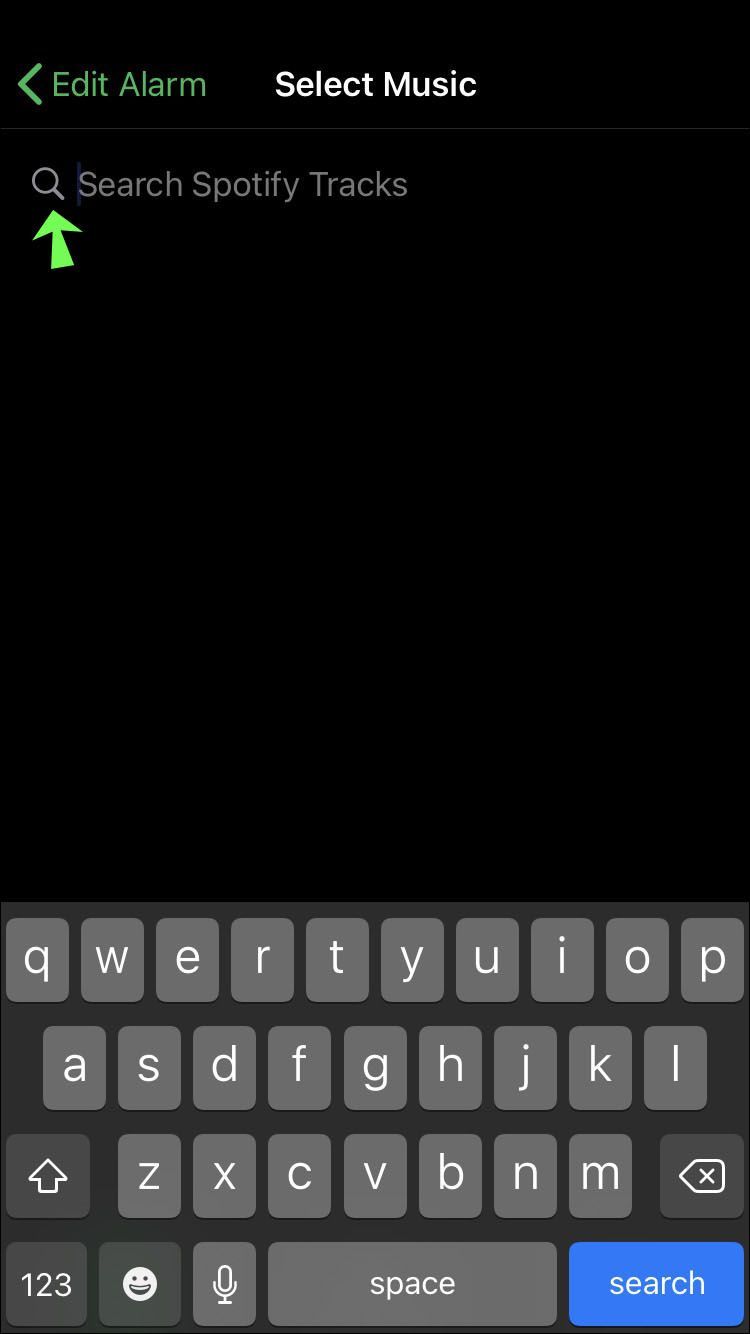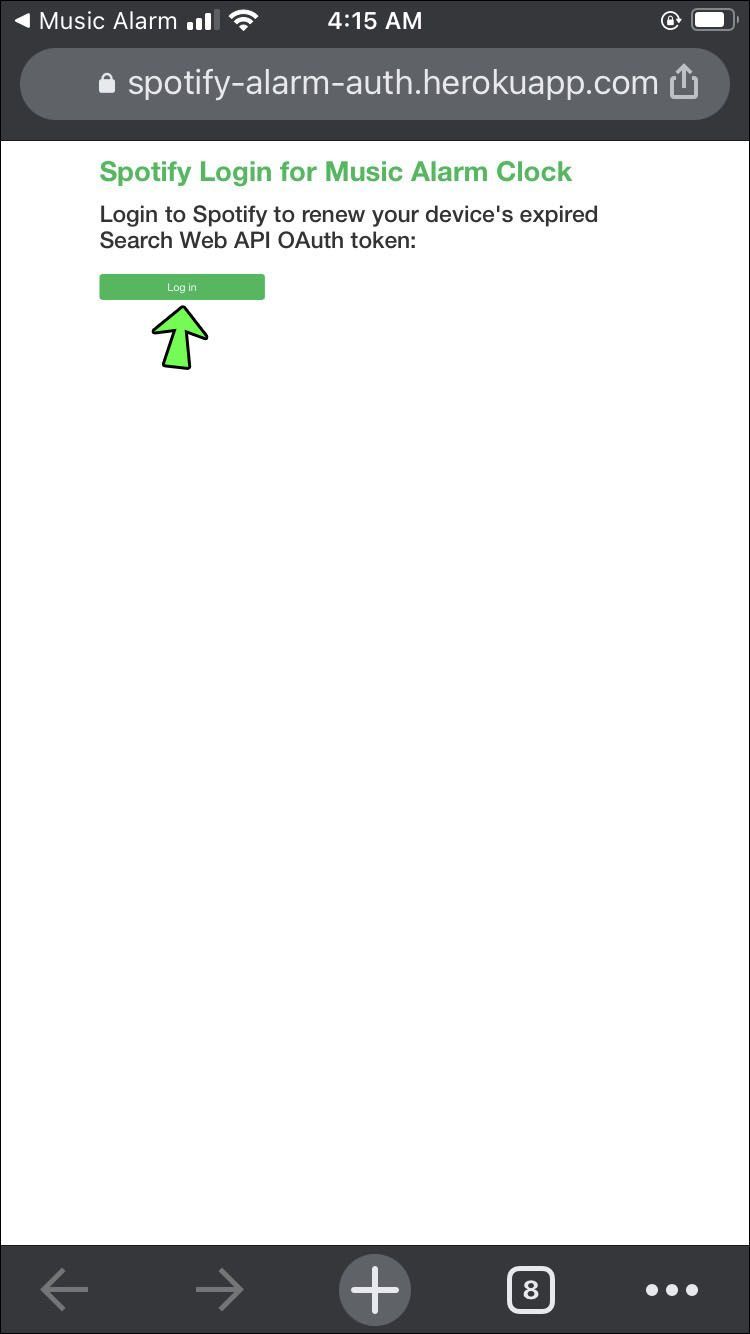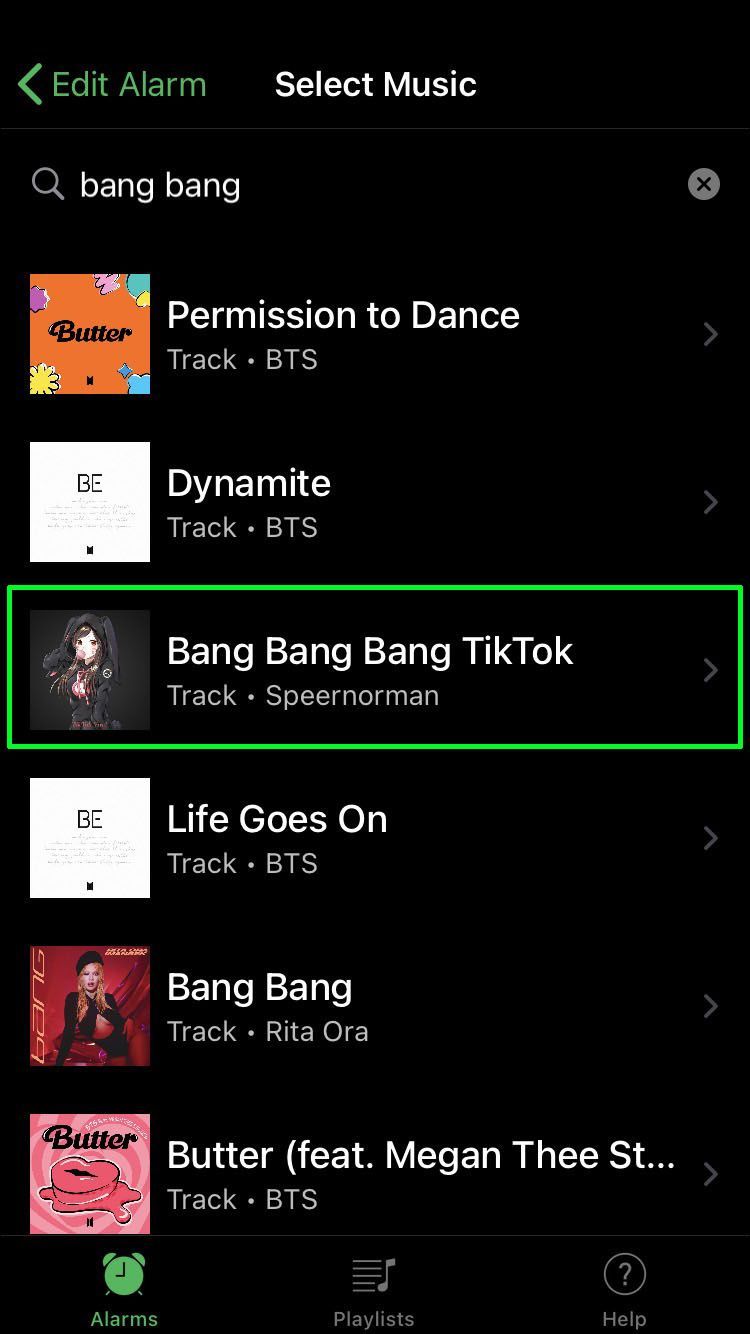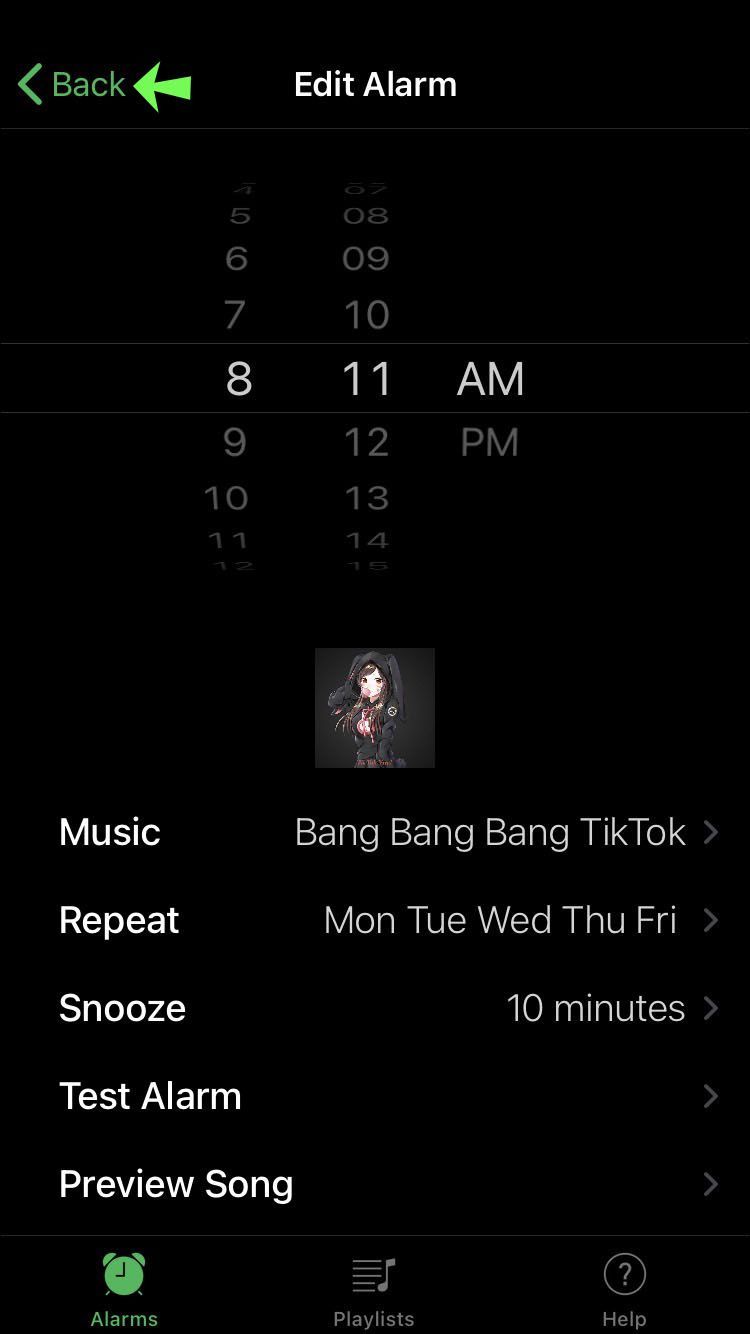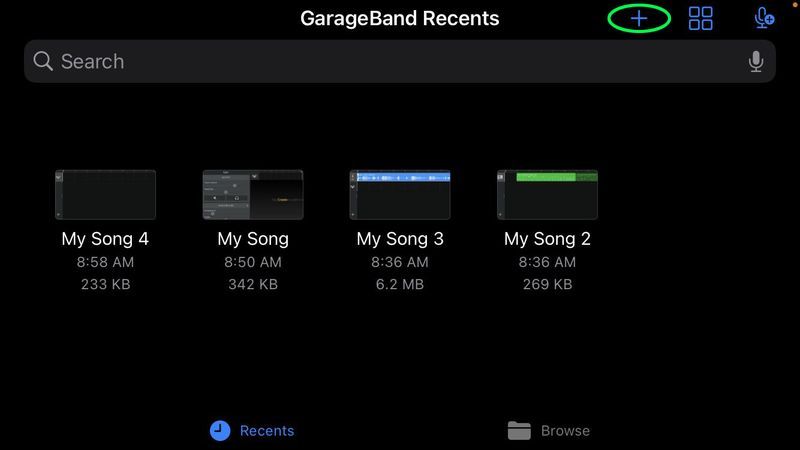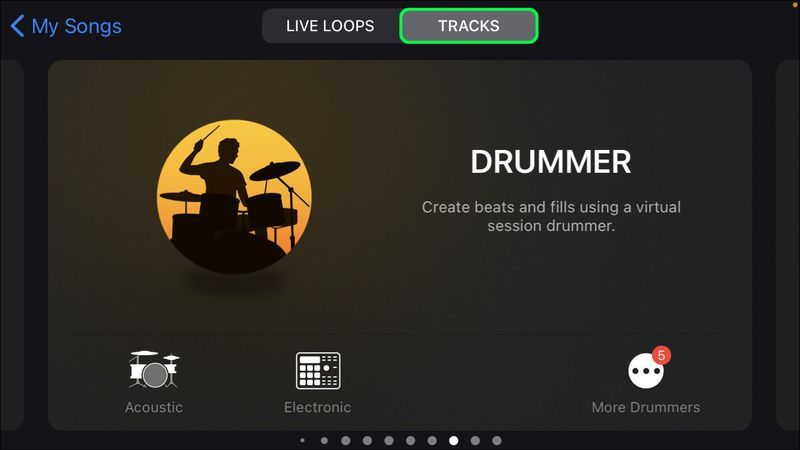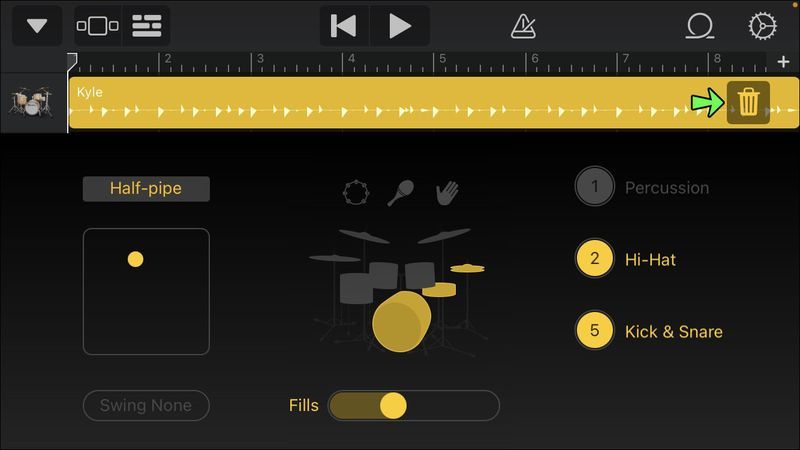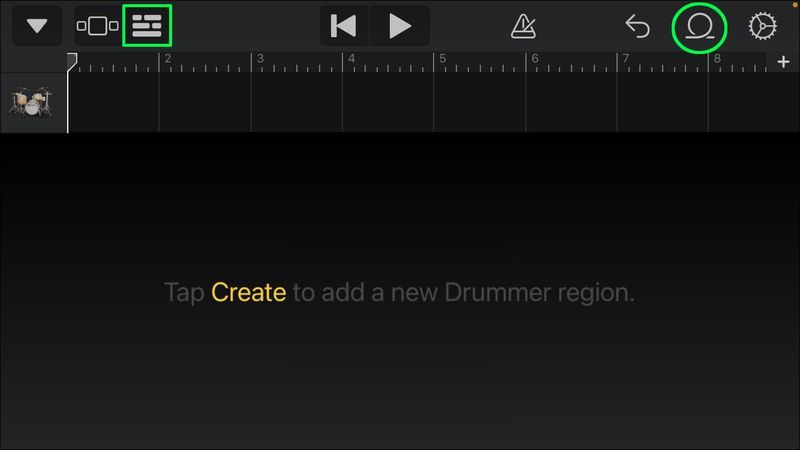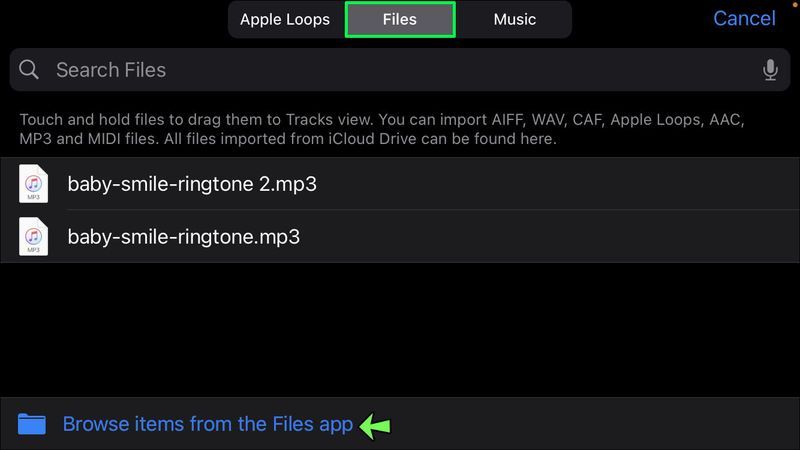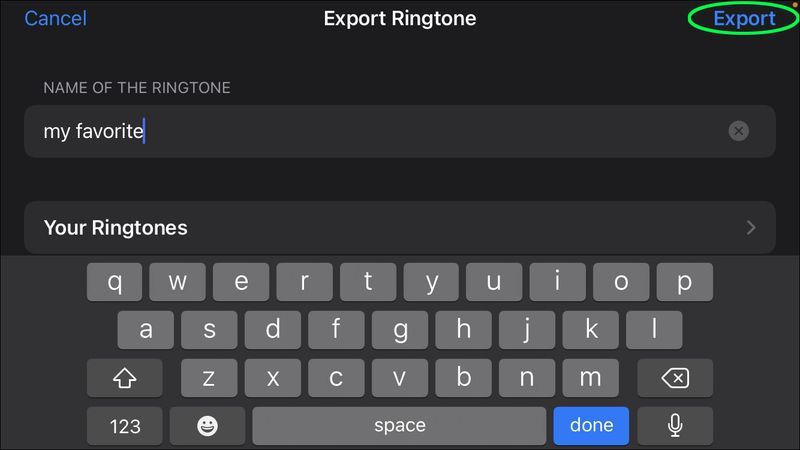De fleste iPhone-brugere har vænnet sig til at bruge enhedens vækkeur til deres daglige vækningsopkald og påmindelser. Men selvom denne funktion utvivlsomt er praktisk og nyttig, kan du blive træt af at starte din dag med den samme melodi.

Derudover har mange brugere bemærket, at masser af iPhone-alarmtoner lader meget tilbage at ønske med hensyn til deres lyd. Du er måske blandt de mennesker, der ikke er specielt glade for standardalarmlydene på iPhone, eller måske har du en bestemt sang, du gerne vil høre for at starte din dag. Uanset hvad, er det praktisk at have muligheden for at indstille din foretrukne musik som alarm.
I denne artikel viser vi dig, hvordan du tilpasser din iPhone-alarmmelodi og indstiller den til at afspille den sang, du vælger.
ingen opkalds-id på mobiltelefonen
Indstil en sang som alarm på iPhone
Hvis du bruger standard-iPhone-appen til dine alarmer, har du muligvis også en vane med at indstille dem via Siri. I så fald skal du vide, at hver gang Siri indstiller din alarm, vil den tildele standardtonen til den.
Da dette er tilfældet, vil det første skridt i retning af at ændre melodien være at indstille alarmen manuelt. På denne måde får du adgang til yderligere muligheder, der ikke er til stede, når du bruger Siri. Sådan vælger du en anden tone ved at indstille iPhone-alarmen manuelt:
- Gå ind i Ur-appen på din iPhone.
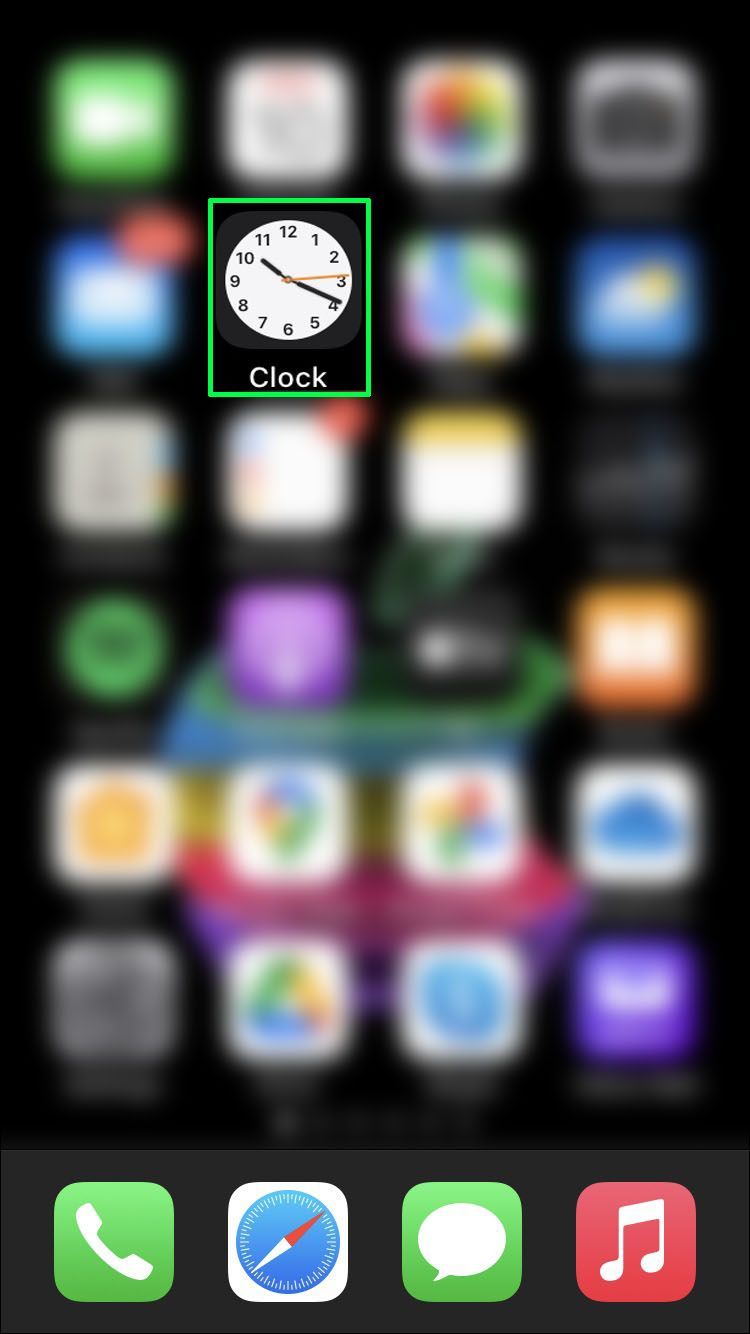
- Helt nederst på skærmen kan du se knapperne Verdensur, Alarm, Stopur og Timer. Tryk på Alarm.
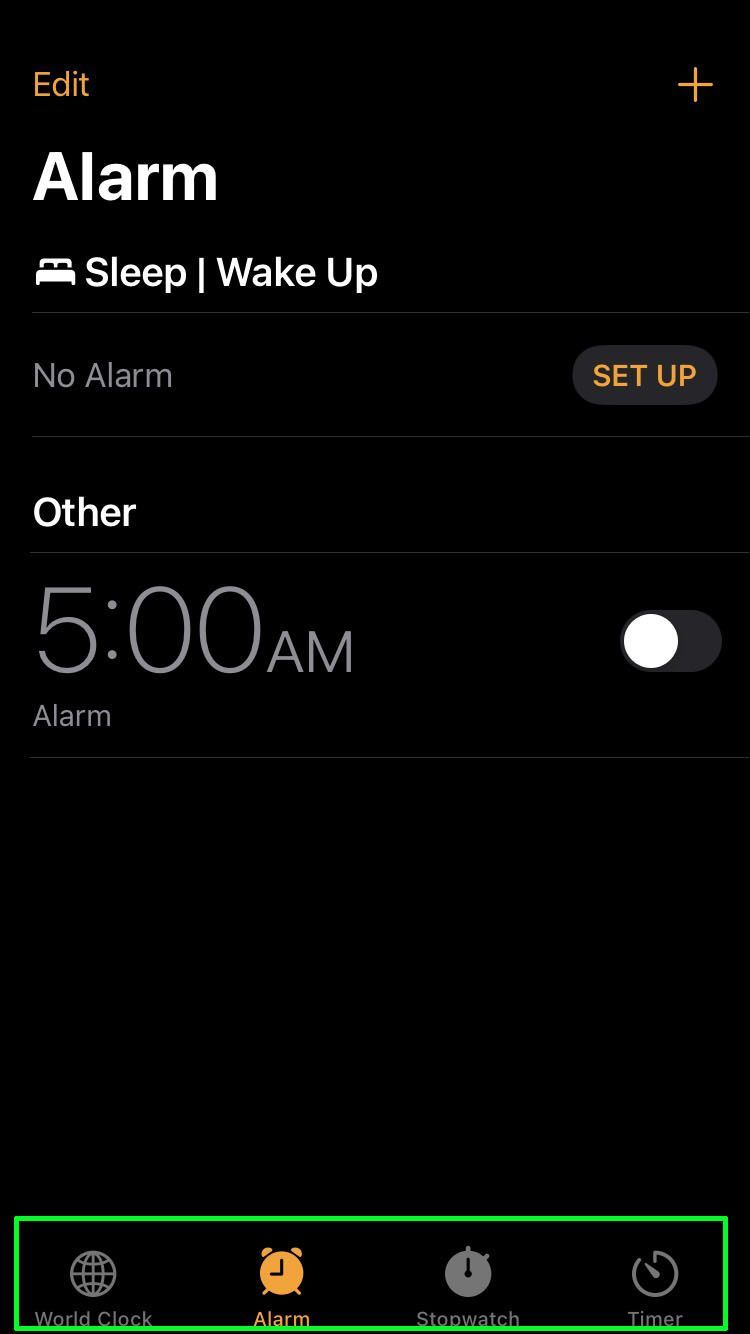
- Tryk på plusknappen (+) på alarmskærmen. Dette fører dig til opsætningsdialogskærmen.
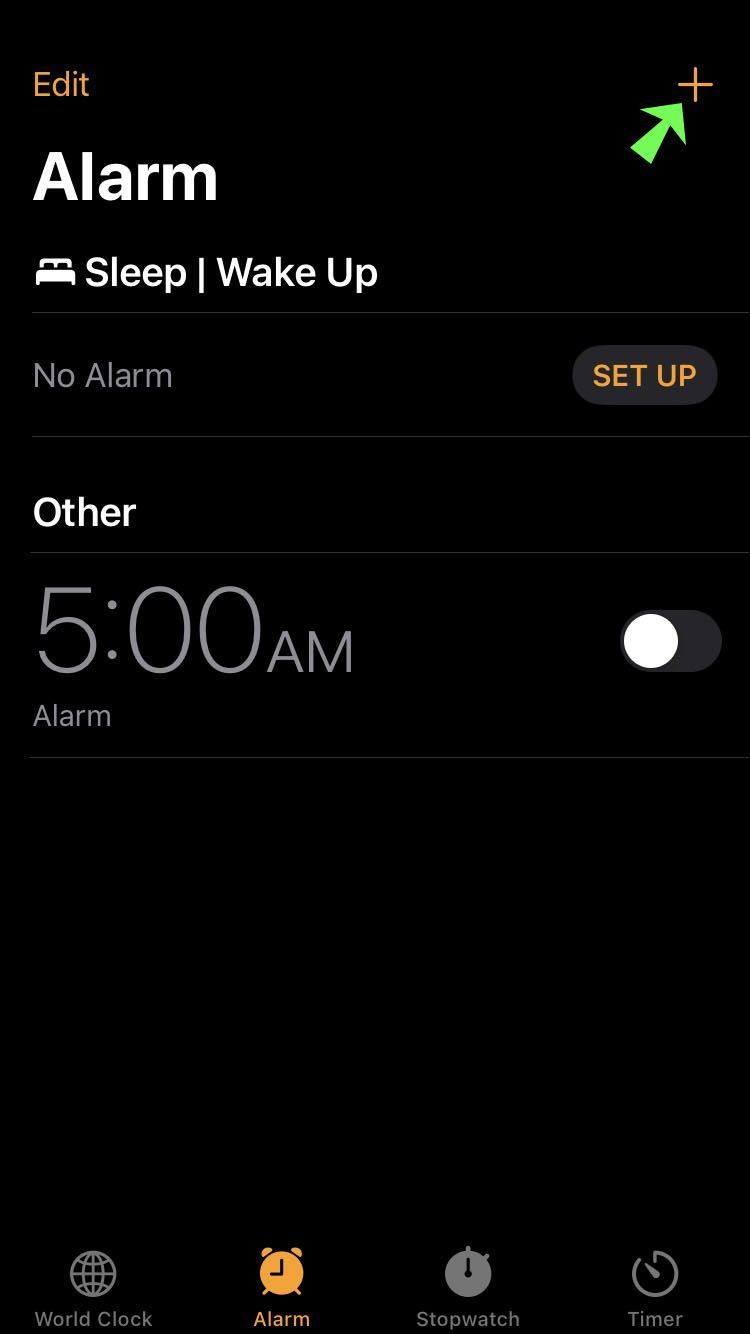
- Vælg tidspunktet, om du vil have alarmen til at gentage, og etiketten. Tryk derefter på lydindstillingen for at se forskellige toner.
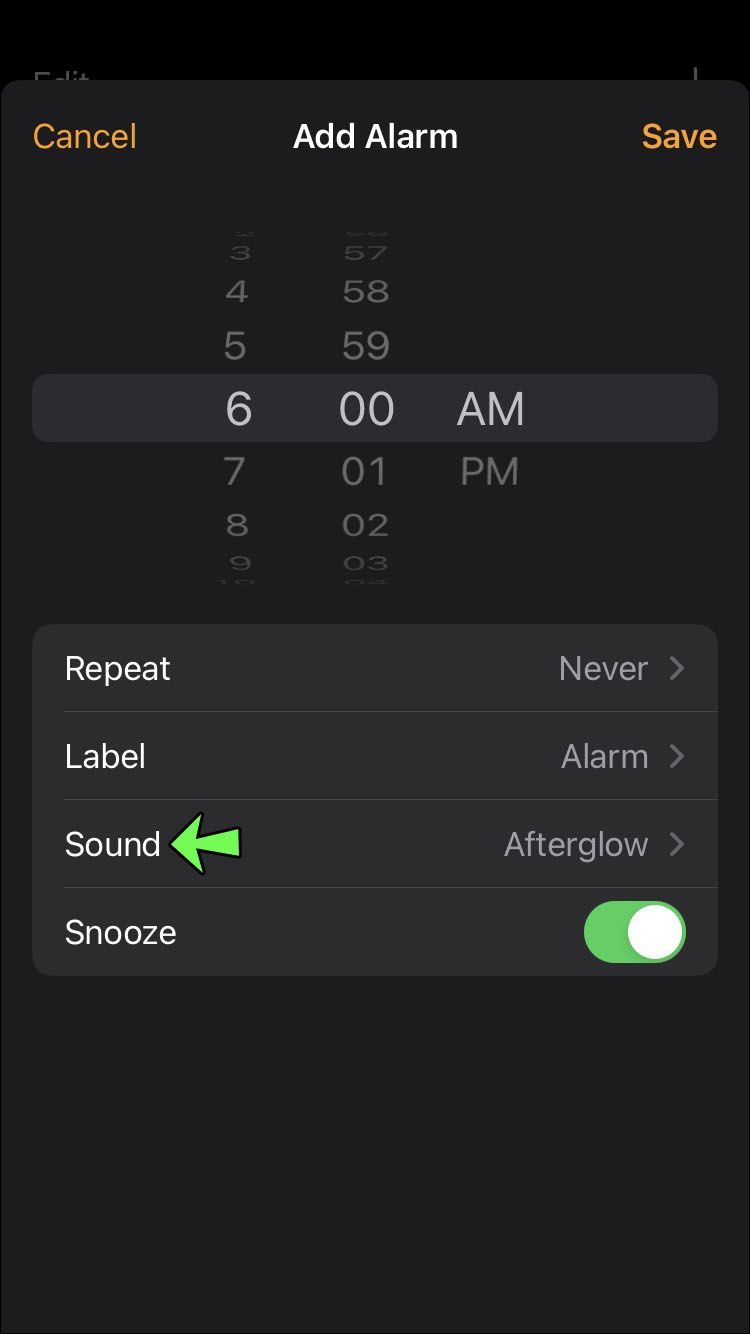
- I midten af skærmen vil der være en sangsektion, placeret direkte over ringetoner. Inden for dette afsnit skal du vælge Vælg en sang.
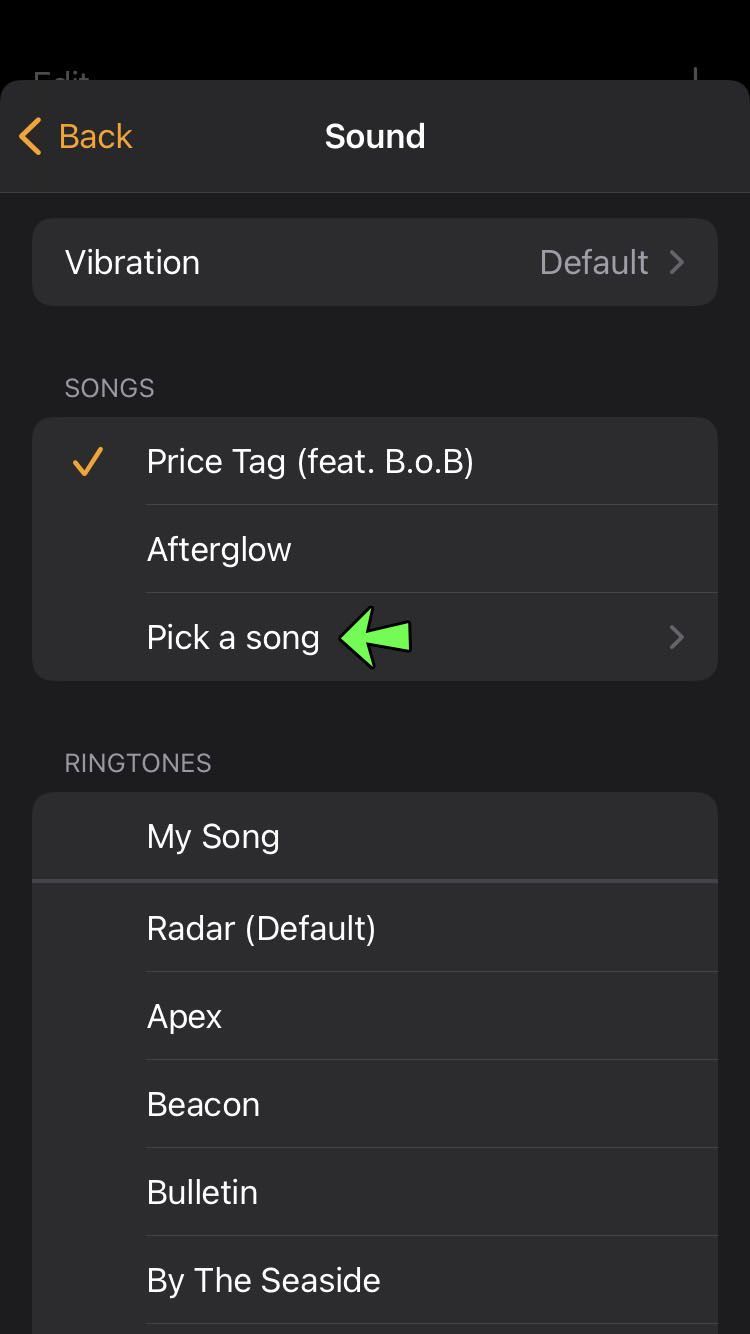
- Denne mulighed fører dig til dit musikbibliotek. Fra kategorierne, der vises under søgefeltet, skal du vælge Sange.

- Find den sang, du vil tildele som alarmtone, på listen. Alternativt kan du bruge søgefeltet til at finde sangen efter titel. Hvis du trykker på sangen, vælges den som den nye alarmlyd.
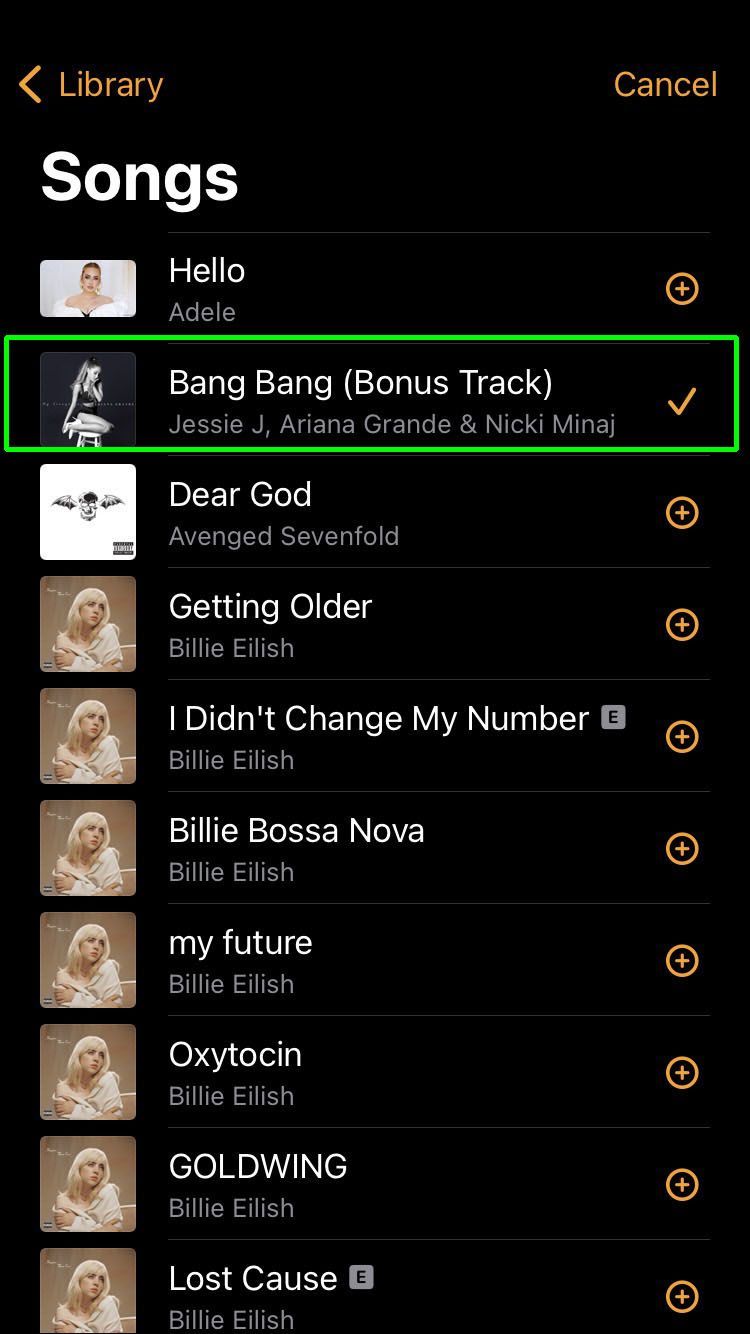
Din alarm skulle nu afspille den valgte sang. Dette vil dog kun være tilfældet, hvis du allerede har købt melodien. Hvis du ikke har gjort det, skal du gå til musikappen for at downloade den ønskede sang.
Bemærk, at hvis du har valgt en sang fra Apples bibliotek, vil alarmopsætningen vise den som den udpegede ringetone. Men sangen afspilles ikke, hvis den ikke er downloadet. For at få den sang, du ønsker at blive spillet, skal du besøge Musik-appen på iPhone og følge disse trin:
hvordan man gemmer tekstbeskeder på computeren
- Når du har åbnet appen, skal du vælge Sange fra biblioteket.

- Find den ønskede sang på listen, og tryk på de tre prikker ud for dens titel. Dette åbner indstillingsmenuen.
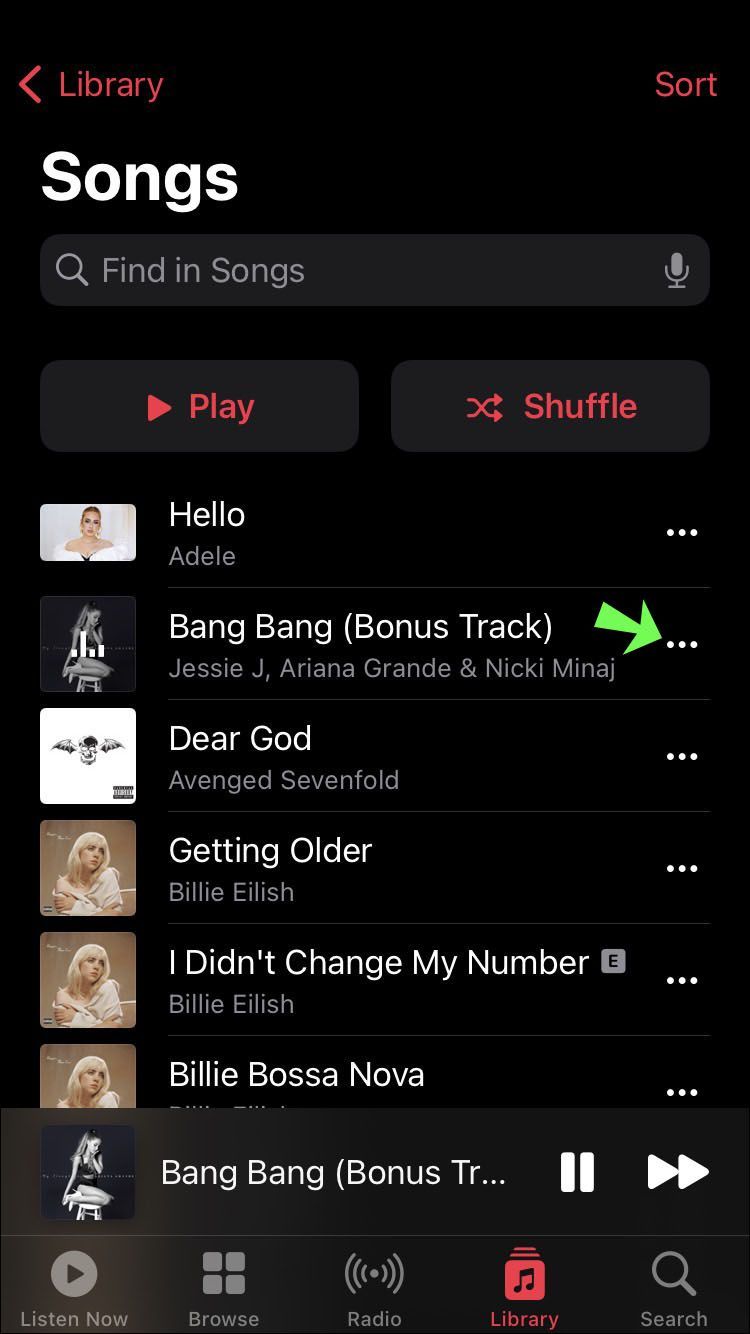
- Tryk på knappen Download, som skulle være nær toppen af menuen. Du vil se et nedadvendt pilikon lige ved siden af sangtitlen, som indikerer, at sangen er blevet downloadet.
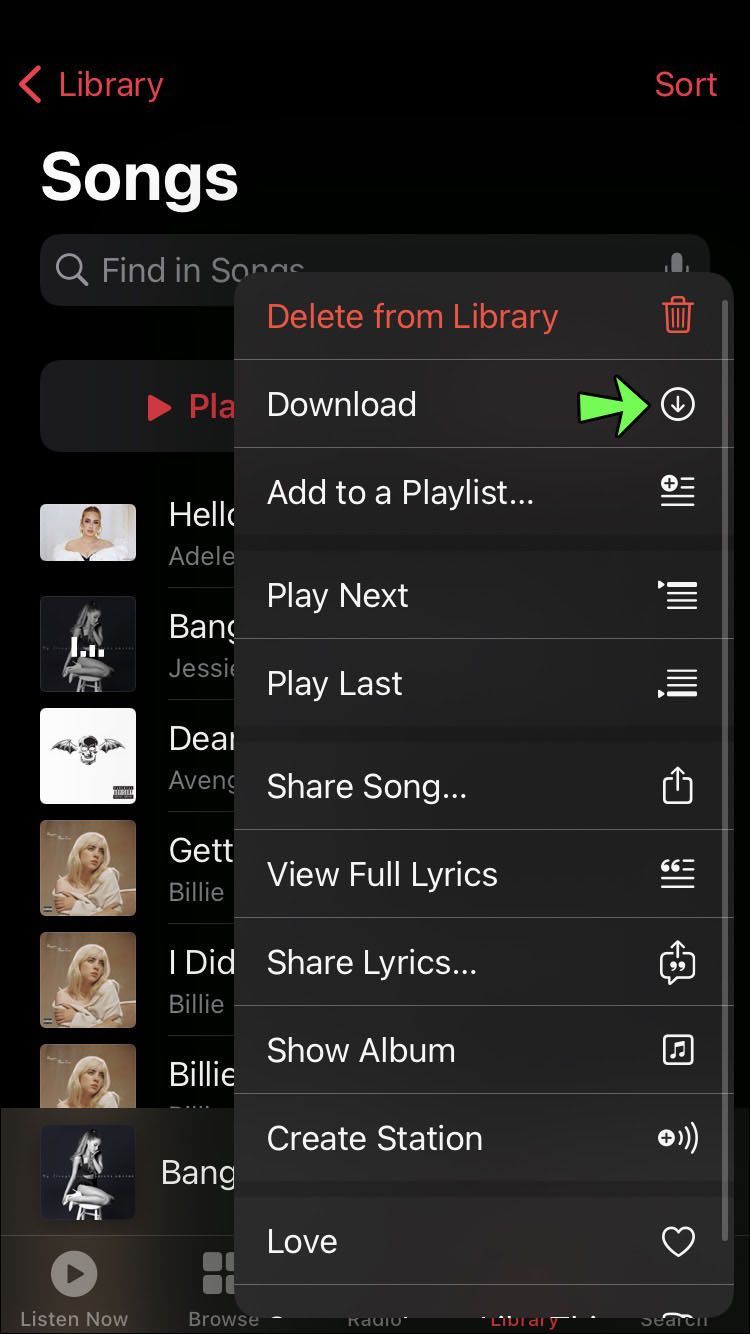
Dette er den komplette metode til at konfigurere en sang som en alarm på din iPhone. Men du har måske bemærket, at denne metode begrænser dit valg til musikbiblioteket. Heldigvis er der andre muligheder.
Indstil en sang som alarm på iPhone ved hjælp af Spotify
Da vi lever i en verden, hvor streaming bliver mere populært end at eje medier, kan du måske ikke lide tanken om at skulle downloade en sang for at bruge den som alarmtone. I så fald kan det virke mere bekvemt at bruge en tjeneste som Spotify.
Desværre, selvom du allerede ejer en Spotify-konto, vil sange fra dit bibliotek ikke være tilgængelige som alarmringetoner i standardappen Clock. Hvis du vil bruge dine Spotify-sange til dette formål, skal du bruge en tredjepartsapp.
Den pågældende app hedder Music Alarm Clock Pro, og du kan få den gennem App Store til en pris af ,99. Hvis du vælger at downloade den, giver appen dig mulighed for at tildele Spotify-sange til din alarm. Du kan gøre netop det ved at bruge følgende trin:
- Åbn Music Alarm Clock Pro-appen, og tryk på Plus-ikonet for at få adgang til alarmoprettelsesmenuen.
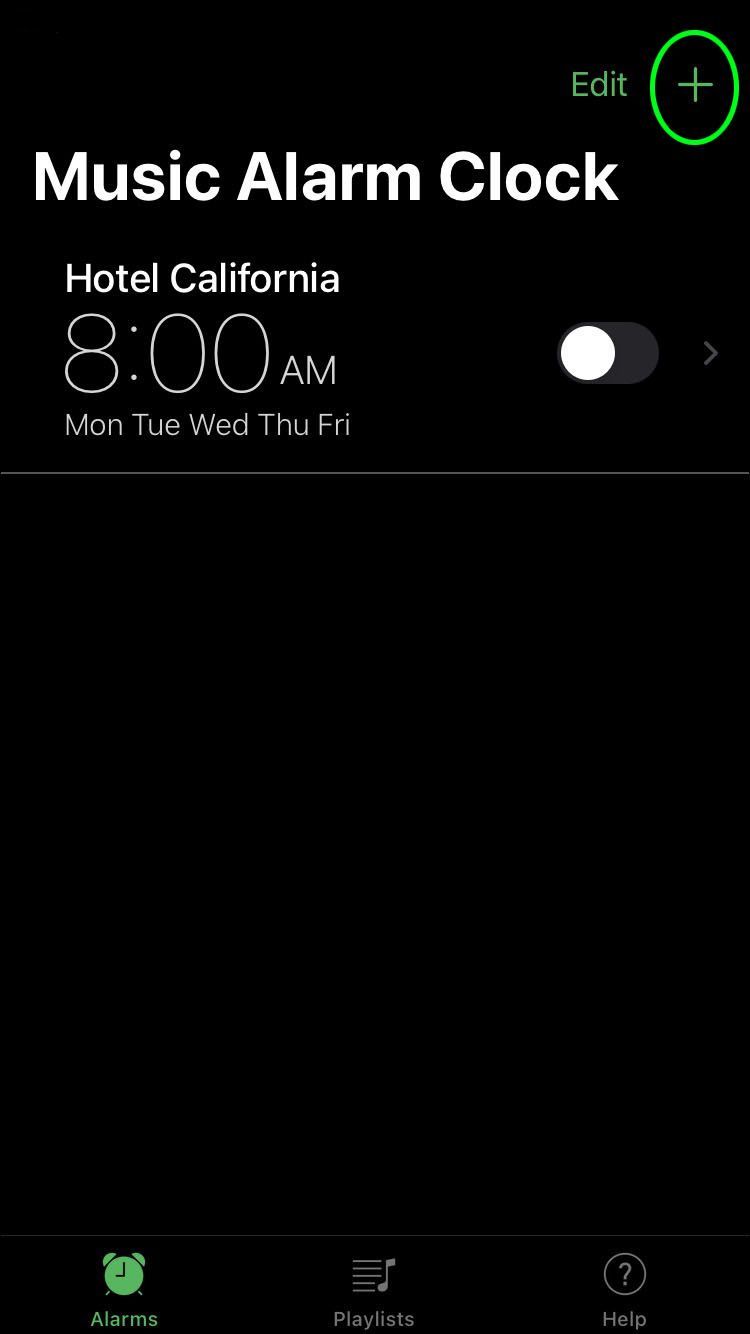
- Du vil have lignende muligheder som dem, der tilbydes i standardappen, inklusive gentagelsestid og snooze. Du skal trykke på Vælg musik.
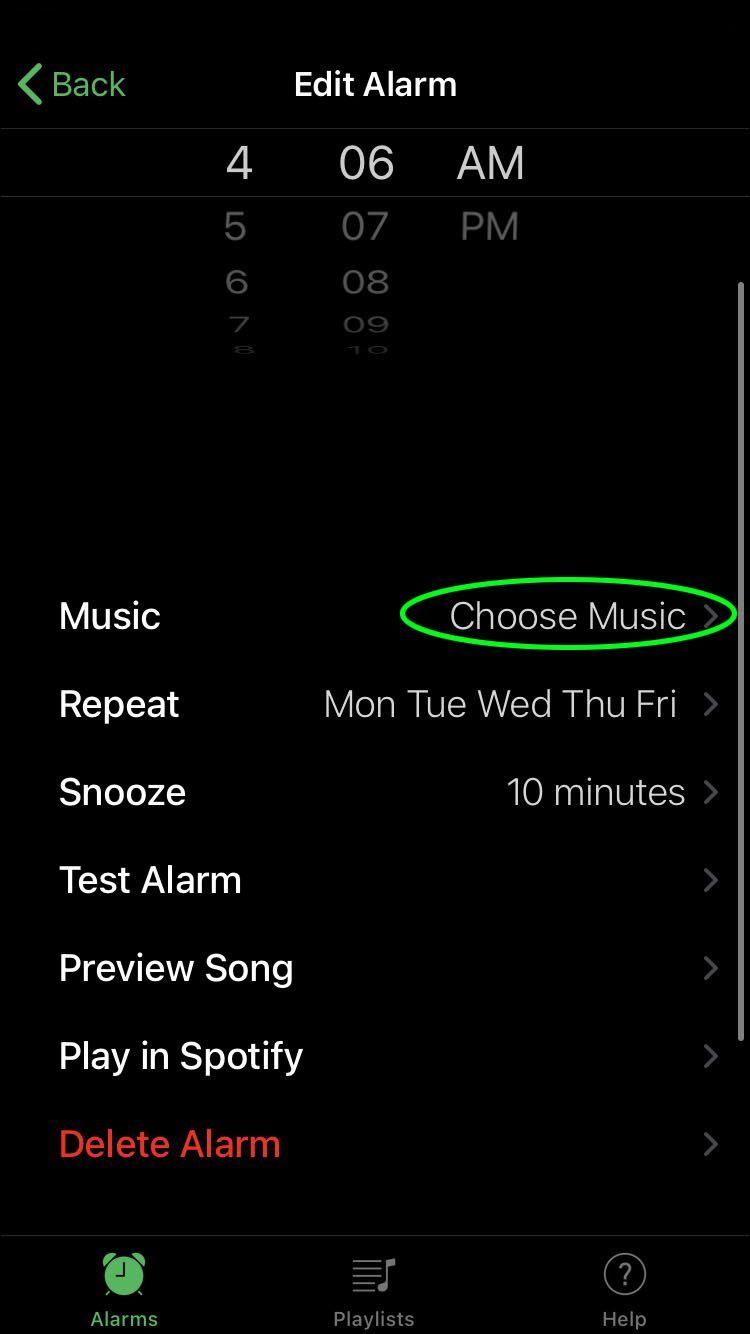
- Der vises en popup, der spørger dig, om du vil vælge en afspilningsliste eller en sang. Tryk på Sang.
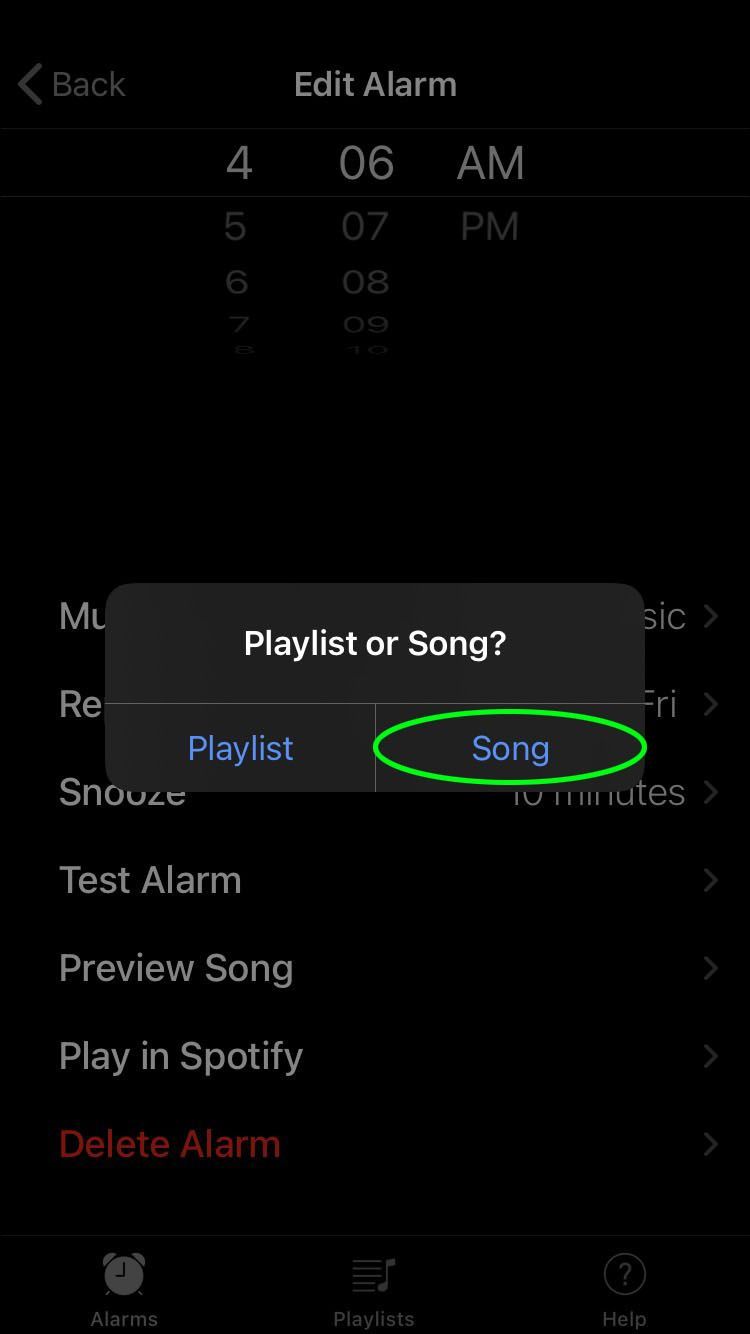
- Brug appens søgelinje til at finde den sang, du ønsker.
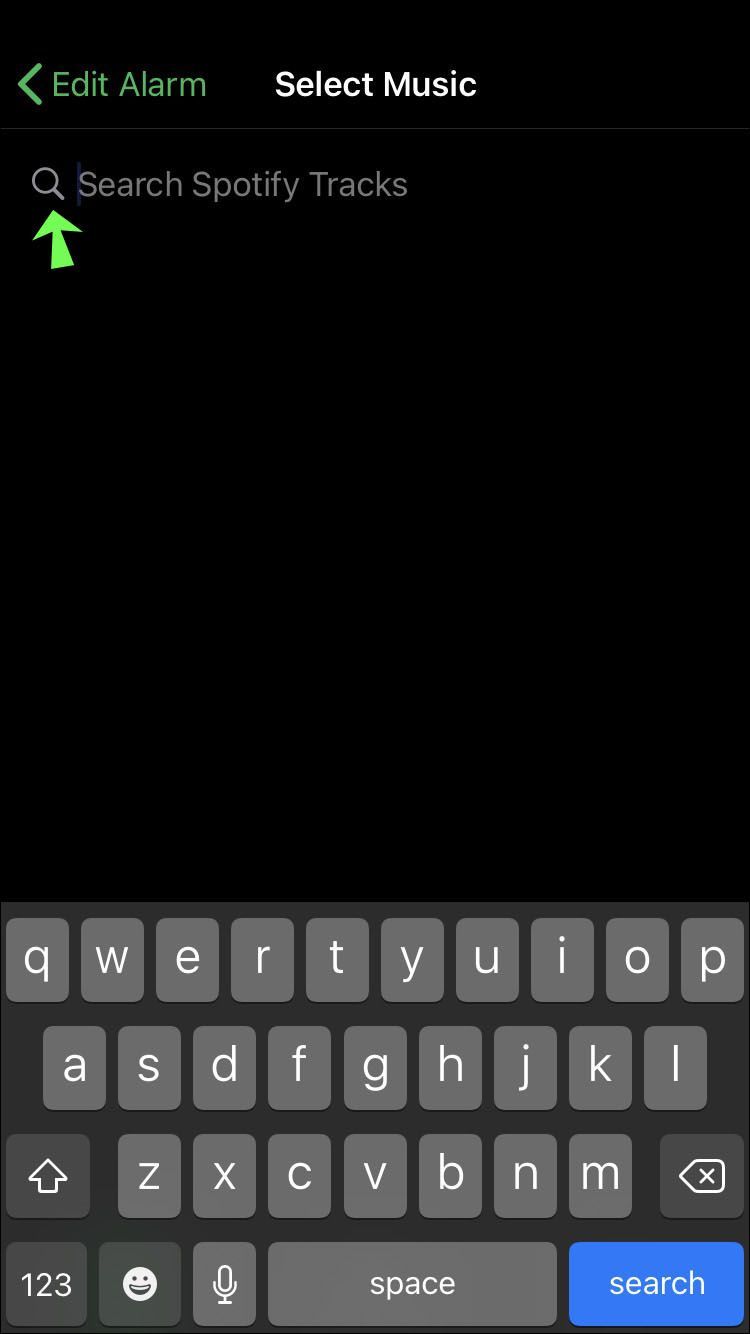
- Når du trykker på Søg, vil appen bede om at linke til din Spotify-konto. Du skal logge ind på din konto fra en browserside og give alle de nødvendige tilladelser for at fortsætte.
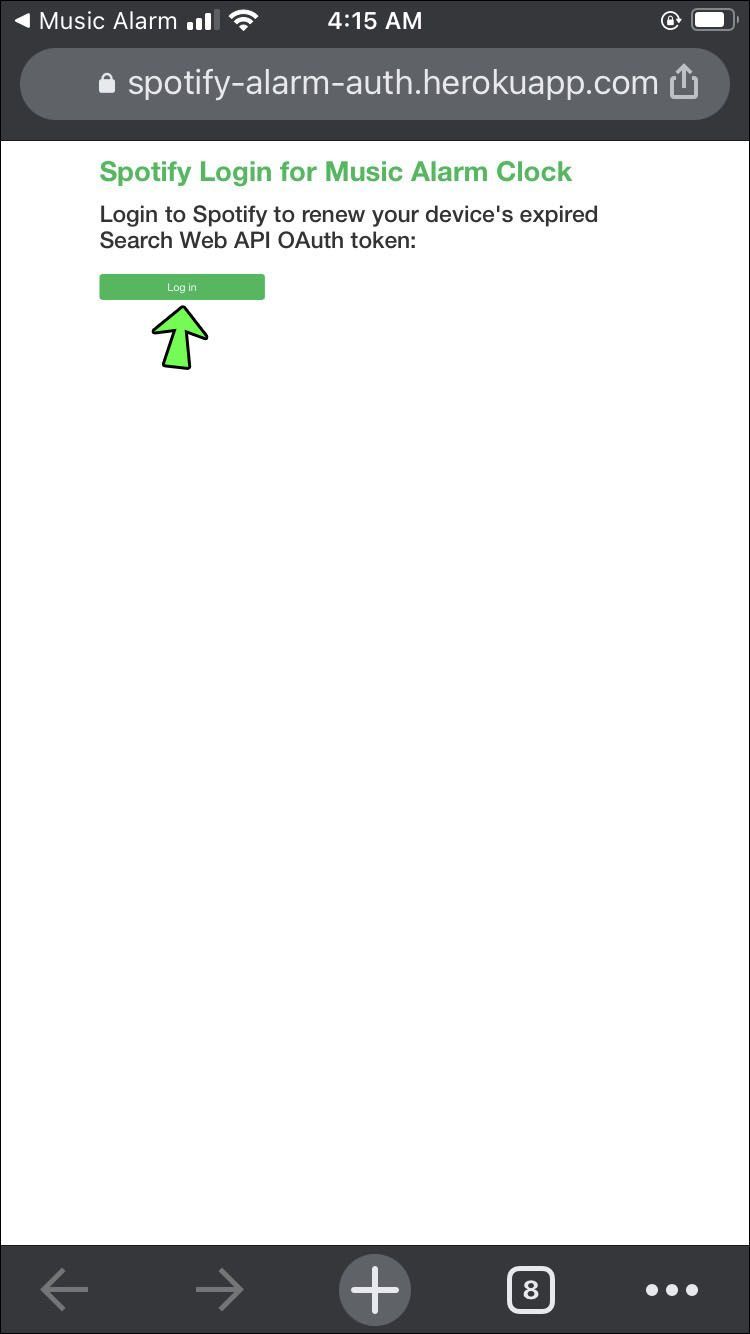
- Når du har knyttet Spotify til Music Alarm Clock Pro-appen, vil du se en liste over sange, der matcher din søgning. Tryk på den ønskede sang for at vælge den.
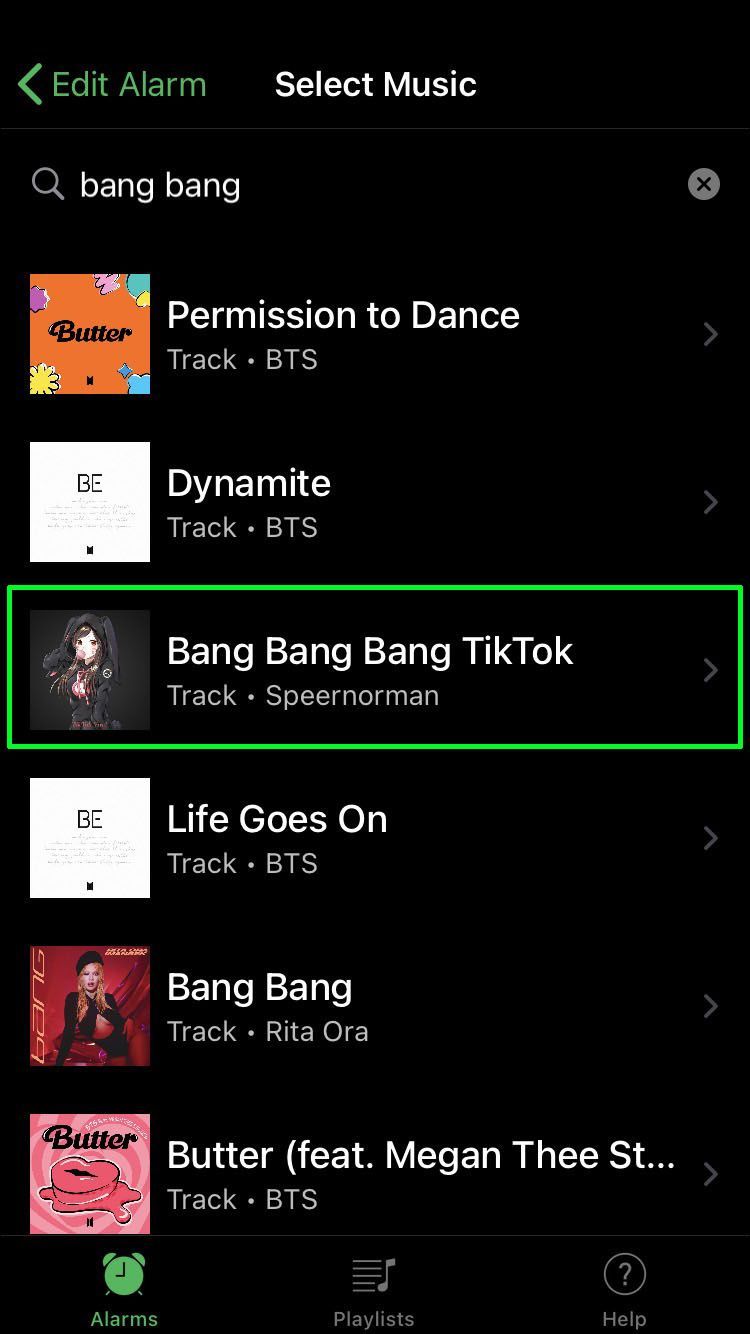
- Til sidst skal du trykke på Tilbage for at vende tilbage til den forrige menu og aktivere den alarm, du har oprettet.
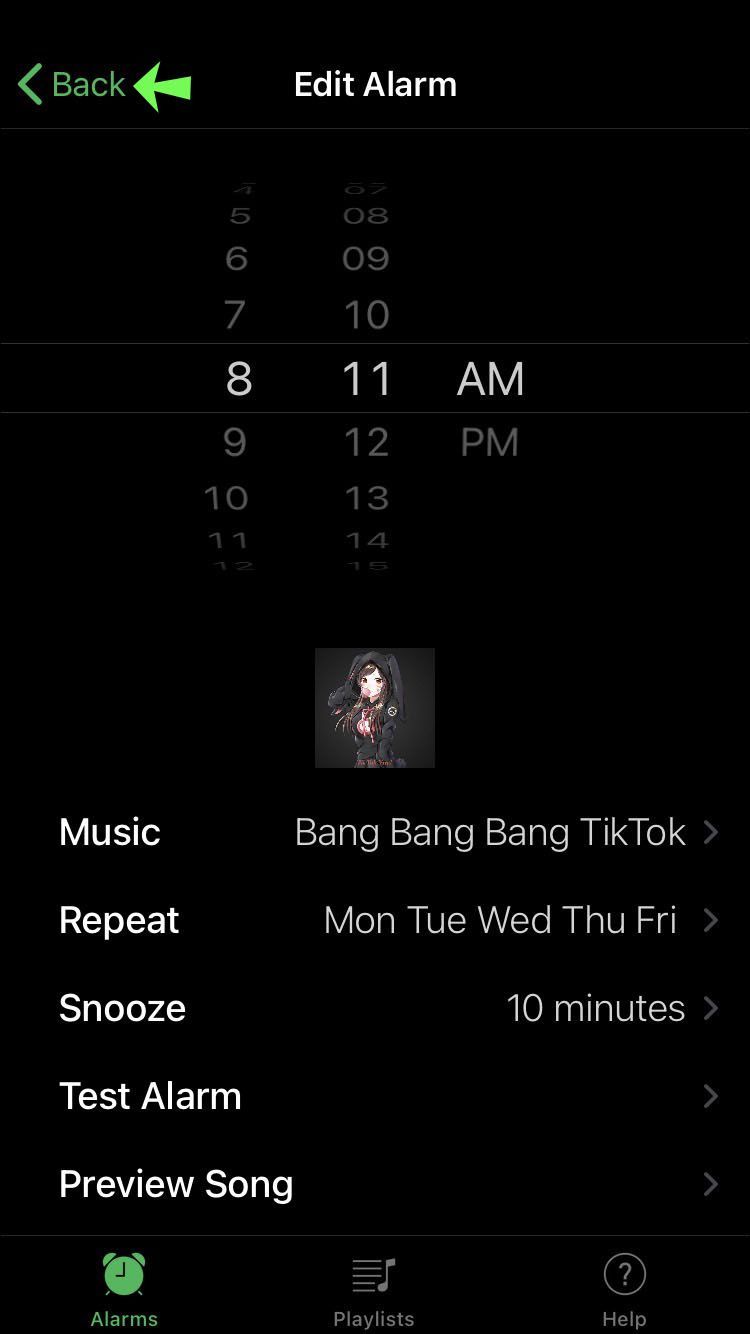
Ved at følge disse trin oprettes en brugerdefineret alarm, der afspiller din valgte sang. Musikken vil dog kun spille i sin helhed, hvis du ejer Spotify Premium. For gratis konti vil komplette sange ikke være tilgængelige. I stedet vil din alarm kun afspille de første 30 sekunder af det valgte nummer.
Indstil en sang som alarm på iPhone ved hjælp af MP3-filer
Hvis du allerede har den sang, du gerne vil spille som alarmmelodi som MP3, kan du bruge Garageband-appen til at lave en ringetone ud af den. Denne app er gratis for iPhone-brugere. Sådan opretter du en ringetone fra en MP3-fil ved hjælp af Garageband og sætter den op som en alarm:
hvordan man gør spotify ikke åbent ved opstartsvinduer
- Åbn Garageband, og tryk på Plus for at starte et nyt projekt.
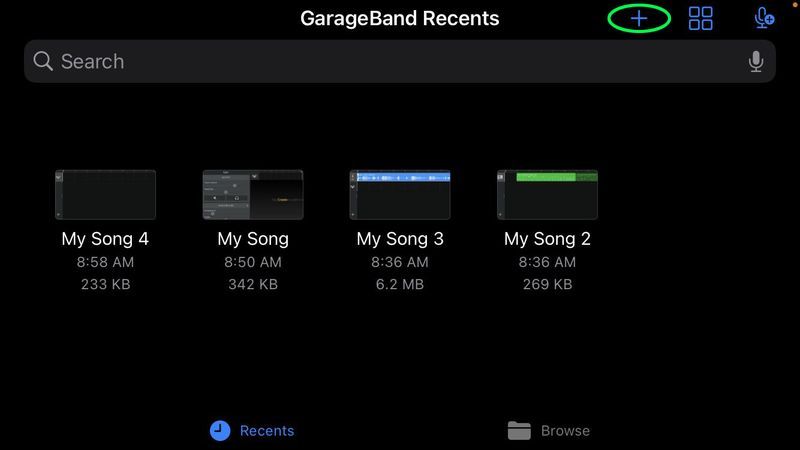
- Vælg Tracks og derefter Drummer.
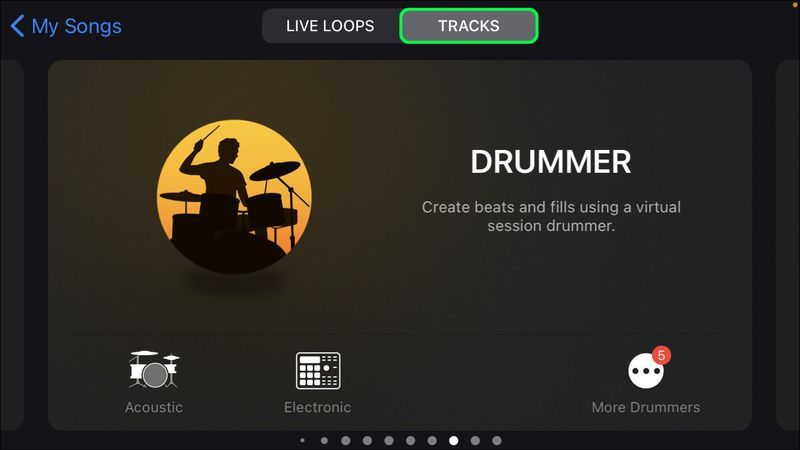
- Du vil se trommeslagerens tidslinje. Dobbelttryk på den for at få vist menuen, og vælg derefter Slet.
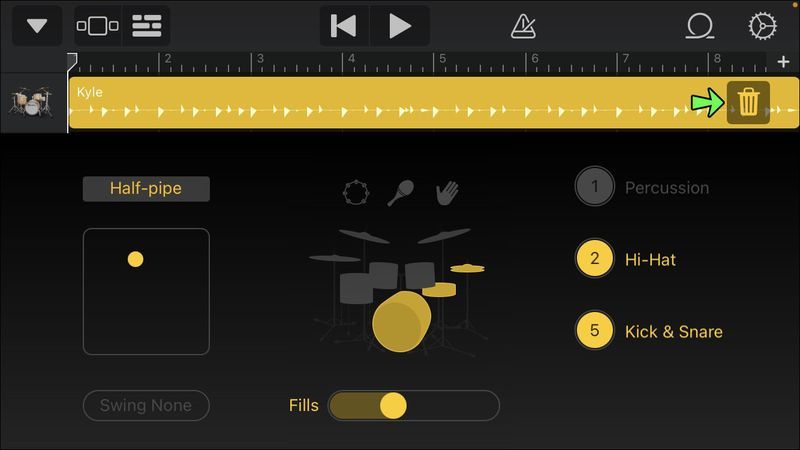
- Tryk på det tredje ikon fra venstre for at få vist Tidslinjevisning. Herefter skal du vælge det andet ikon fra højre, som importerer lydsløjfer.
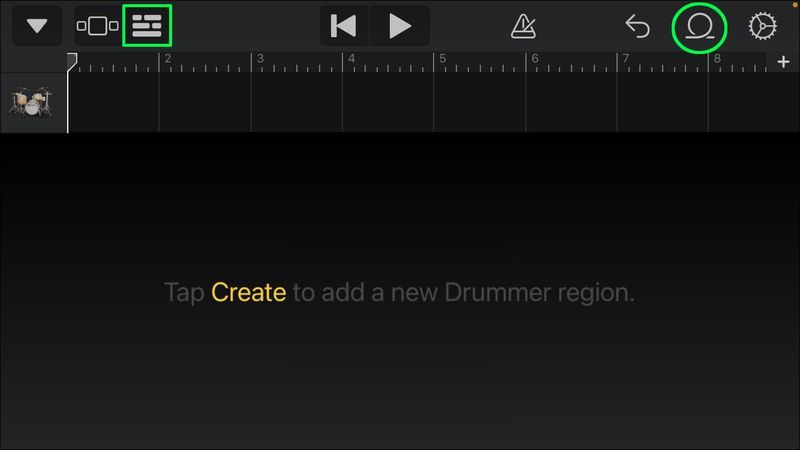
- Vælg Filer fra loops-menuen, og vælg Gennemse elementer fra appen Filer, som vil være nederst på skærmen.
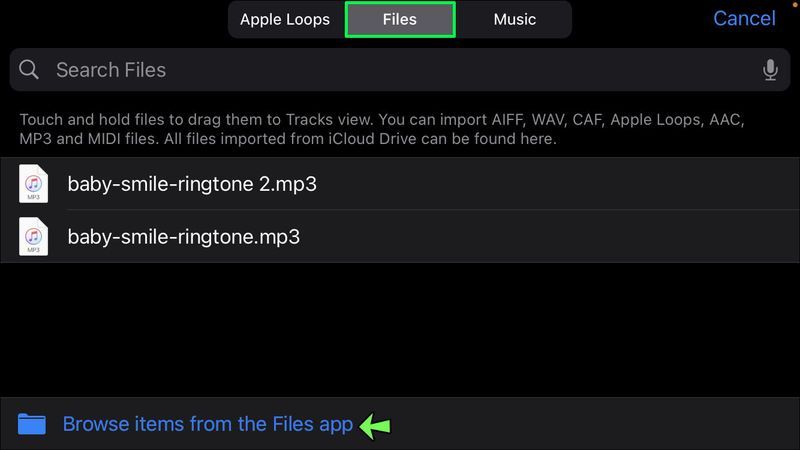
- Find MP3-filen, der indeholder den sang, du vil tilføje.
- Træk og slip filen til din tidslinje.
- Når den er importeret, skal du beskære filen til en længde på 30 sekunder. Dette er et vigtigt skridt, fordi din iPhone ikke accepterer længere sange som ringetoner.
- Del projektet som en ringetone, navngiv det, og eksporter den nye fil.
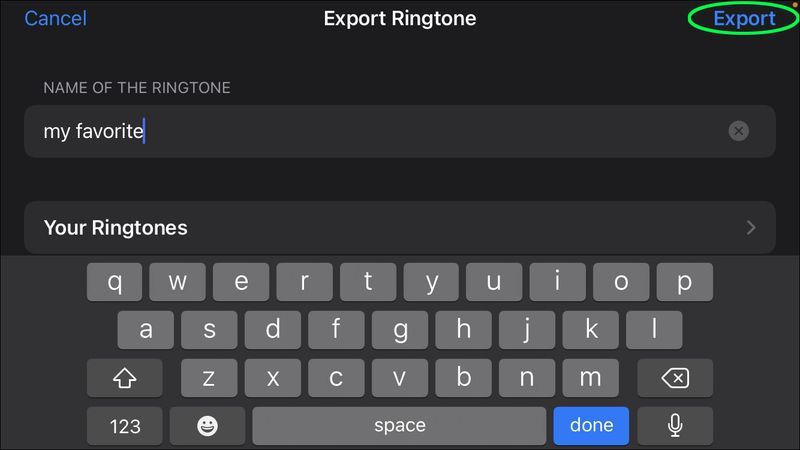
Vågn op til din yndlingssang
Mulighederne for at tildele brugerdefinerede ringetoner til alarmer er noget begrænsede på iPhones, men du kan bruge en af de foreslåede metoder til at skabe en løsning og få dine alarmer til at lyde, som du vil have dem til.
Nu hvor du ved, hvordan du indstiller en sang som alarm på iPhone, kan du starte hver dag i det rigtige humør. Alt du skal gøre er at modstå fristelsen til at trykke på den Snooze-knap for mange gange.
Nåede du at få din yndlingssang som alarm på din iPhone? Hvilken metode brugte du? Fortæl os det i kommentarfeltet nedenfor.