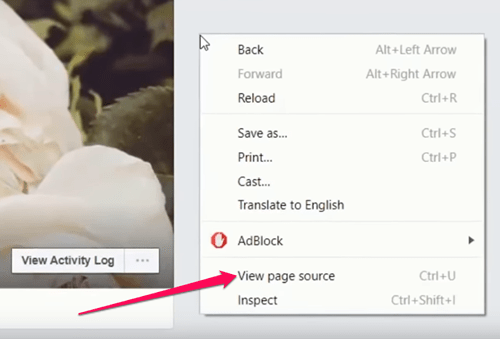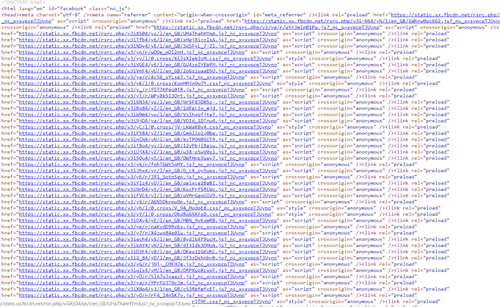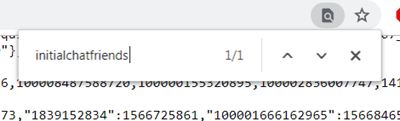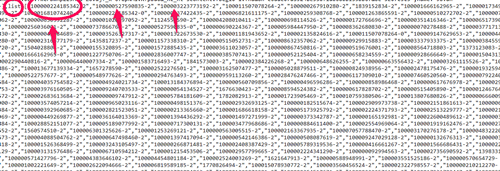Uanset om din Facebook-profil er helt låst eller ej, kan andre brugere nemt finde og se din Facebook-side. Dette inkluderer endda personer, som du ikke er venner med. Afhængigt af din kontos synlighed kan de se forskellige mængder information om dig.

Men kan du se, hvem der har set din Facebook-side? Eller endnu bedre, kan du se, hvem der så det mest?
Denne artikel vil besvare ovenstående spørgsmål og give dig et par nyttige tip vedrørende din Facebook-konto.
Kontrollerer, hvem der har set din Facebook-side
Selvom der ikke er en officiel Facebook-funktion, der giver dig mulighed for at se, hvem der har set din side, er der en nem metode, du kan bruge til at gøre det.
hvordan man tilføjer nogen på snapchat efter at have slettet dem
Metoden, som vi viser dig nedenfor, blev opdaget af programmører, der specialiserer sig i webapplikationer. Da der er mønstre i programmering af websteder, har disse mennesker formået at sætte to og to sammen og finde ud af Facebooks kildekode. Eller i det mindste en del af det.
Vi støder på enorme klumper af kode, men lad ikke det skræmme dig. Du behøver ikke have en baggrund i programmeringen for at forstå og udføre følgende trin.
- Log ind på din Facebook-konto.
- Naviger til din Facebook-profilside.
- Højreklik på det tomme felt på hver side af din profil. En lille menu vises.
- Klik på indstillingen Vis sidekilde. Du kan samtidigt trykke på CTRL og U på dit tastatur for at få det samme resultat. En ny fane åbnes i din browser, og du vil se en side fuld af kode. Denne side viser dig koden bag din Facebook-profilside.
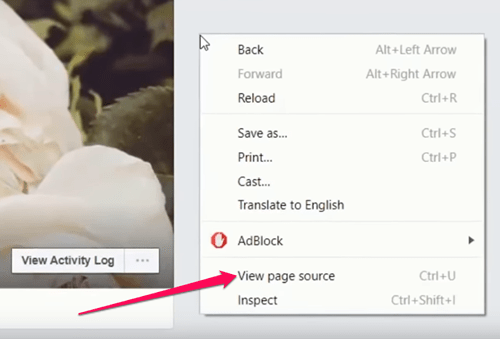
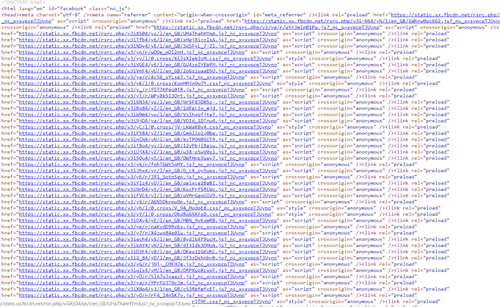
HTML-kildekodesiden
- Da vi skal finde et specifikt afsnit af koden, skal du trykke på CTRL og F på dit tastatur for at åbne tekstfeltet Find. Dette vindue vises i øverste højre hjørne af din skærm. Du kan bruge det til at finde et bestemt element på et bestemt websted.
- Skriv initialchatfriendslist i Find tekstfeltet og tryk Enter. Du føres automatisk til det sted, hvor denne post vises først. Det ord, du har søgt efter (initialchatfriendslist), fremhæves, hvis det findes på siden. Hvis dine browsere ikke kan finde dette ord og ikke viser dig nogen resultater, skal du kontrollere, om du har skrevet det korrekt.
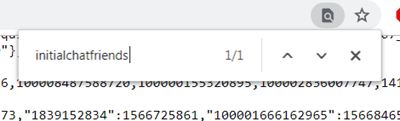
- Kopier det første nummer under den fremhævede InitialChatFriendsList, der har formatet som tallene fra nedenstående billede. Hvis du er administrator af en Facebook-side, skal du springe den første sektion over kode over og kigge efter de nævnte numre efter listen: tag. Hvert af disse tal repræsenterer en profil, der har set din Facebook-side mere end én gang.
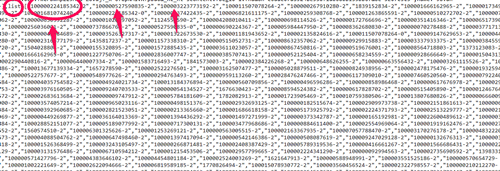
- Åbn en anden fane i din browser, indsæt nummeret ud formed/,og tryk Enter. Formatet skal se sådan udhttps.//www.facebook.com/ [det nummer, du har kopieret].Når du har trykket på Enter, skal du være opmærksom på det nummer, du har kopieret til adresselinjen. Det skifter til et Facebook-brugernavn, og du omdirigeres til deres profil.

Facebook-profilen, der vises, efter at du har trykket på Enter, har set din Facebook-side mere end blot en gang. Du kan lege og kopiere et hvilket som helst nummer fra det nævnte kodeafsnit og se, hvilken profil det er knyttet til, men vores råd er at starte med at kontrollere det første.
Husk, at Facebook ikke har bekræftet, at denne metode er sand, så det er ukendt, om den er helt pålidelig.
Beskyt din Facebook-profil
Den bedste måde at beskytte din Facebook-profil på er at begrænse mængden af information, som udenforstående kan se, når de snubler over din profil. Med outsidere mener vi mennesker, der ikke er dine Facebook-venner, og som du ikke kender personligt.
De oplysninger, du skal skjule for andre, hvis du vil være så sikker som muligt, inkluderer følgende:
a) e-mail-adresse
b) fødselsdato
c) telefonnummer
d) forholdsstatus
For at gøre det skal du logge ind på din Facebook-konto og følge nedenstående trin. Denne vejledning dækker Facebooks desktopversion, men du kan også følge den på din smartphone, da mulighederne er de samme.
- Naviger til din kontos indstillinger.
- Klik på indstillingen Privatliv. Dette sender dig til en side, hvor du kan justere din profil privatlivsindstillinger.
- Klik på Hvem kan slå dig op ved hjælp af den e-mail-adresse, du har angivet, og indstil den til Kun mig.
- Vælg derefter Hvem kan slå dig op ved hjælp af det telefonnummer, du har angivet, og indstil det til Kun mig også.
- Naviger tilbage til din Facebook-profilside.
- Klik på Rediger profil.
- Find de oplysninger, du har indtastet (fødselsdato, forholdsstatus osv.), Og fjern dem.
Ved hvem der ser din Facebook-profil
Med denne vejledning ved du nu, hvordan du kontrollerer, hvem der har set din Facebook-profilside. Der er en hel del trin at dække, men metoden er faktisk sjov. Når du først har fået fat i det, tager det næsten ikke så lang tid.
Har du testet ovenstående metode? Hvor mange numre har du slået op? Viste listen personer, du har forventet at se? Fortæl os i kommentarerne nedenfor.