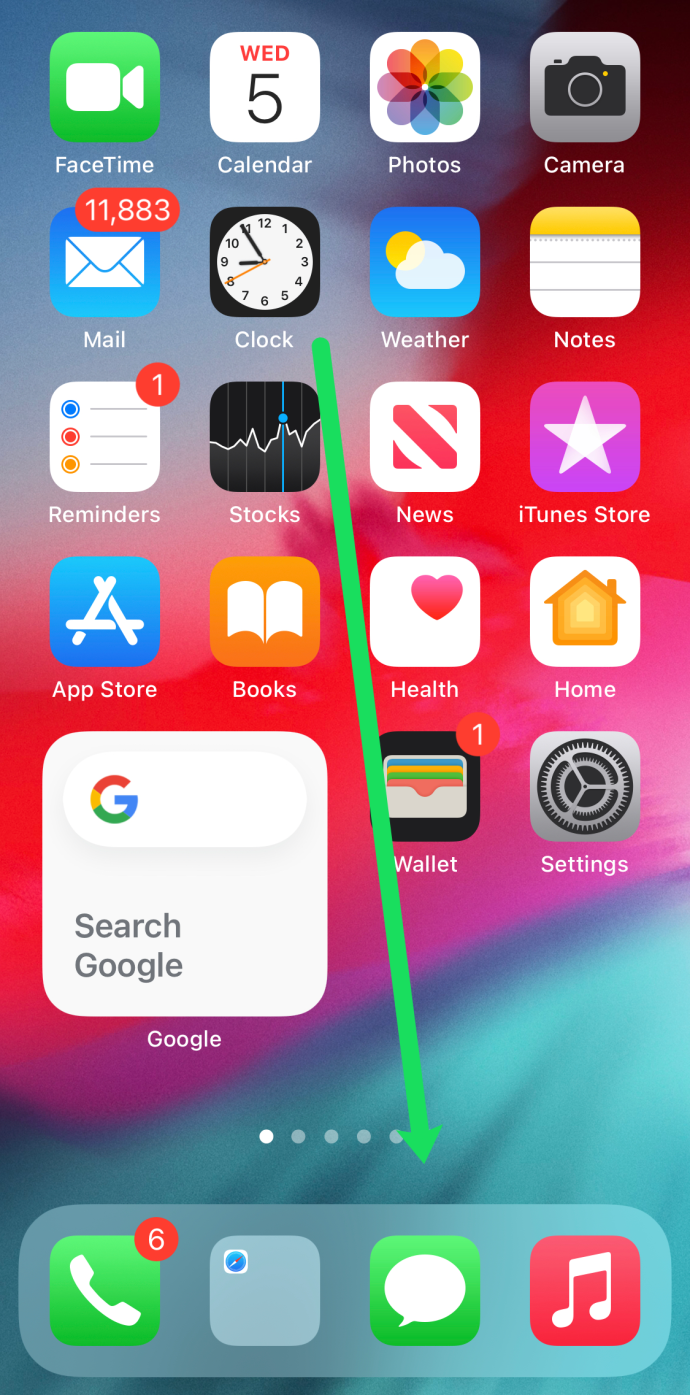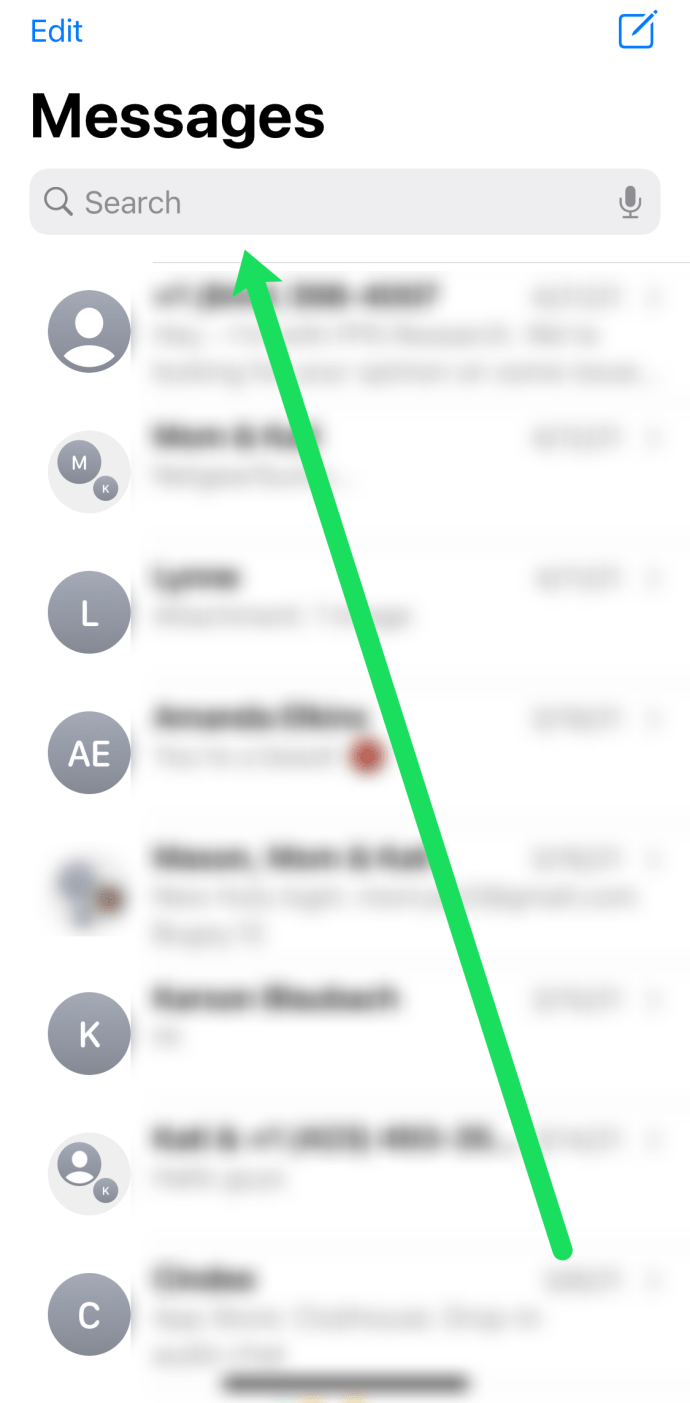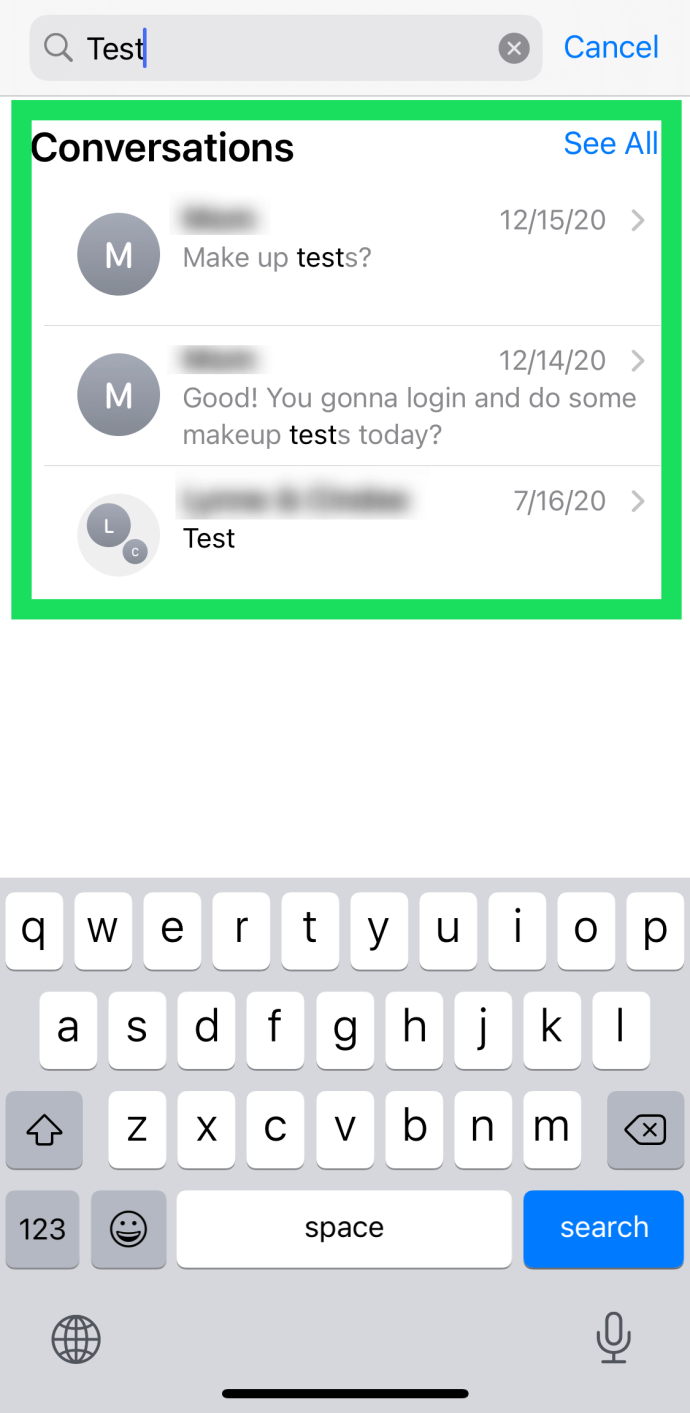Mange af os får så mange forskellige sms'er over et par uger eller måneder, at det næsten kan være umuligt at finde en bestemt del af en samtale. Vi kunne bruge timer på at rulle og rulle gennem meddelelser for at finde det og aldrig engang komme tæt på. Men hvad hvis vi fortalte dig, at der var en bedre måde?

Borte er de dage, hvor man skal søge gennem din tekst og iMessages manuelt. Nu er der en række forskellige måder til automatisk at søge igennem dine beskeder og kun bruge sekunder på at gøre noget, der tidligere har taget dig flere timer.
I alt er der et par forskellige måder at søge igennem dine meddelelser på iPhone. Den første måde er at gå direkte ind i meddelelsesappen og søge efter dem. Hvis du ved et uheld har slettet den besked eller de meddelelser, du ønskede at søge efter, er der endda en måde at gøre det på (men det vil involvere brugen af et stykke computersoftware fra tredjepart). Uden yderligere ado, lad os se nærmere på disse tre metoder.
Søgning direkte efter beskeder i appen Beskeder
Dette er den nemmeste måde at gennemse dine tekster på. Søgemuligheden er hjemmehørende i messaging-appen, så du behøver ikke nogen tredjepartstjenester, og den søger i hele din historie. Alt hvad du behøver for at udføre følgende trin er din telefon og et nøgleord.
For at søge efter bestemte tekster skal du gøre dette:
- Tryk på appen Beskeder på din startskærm.
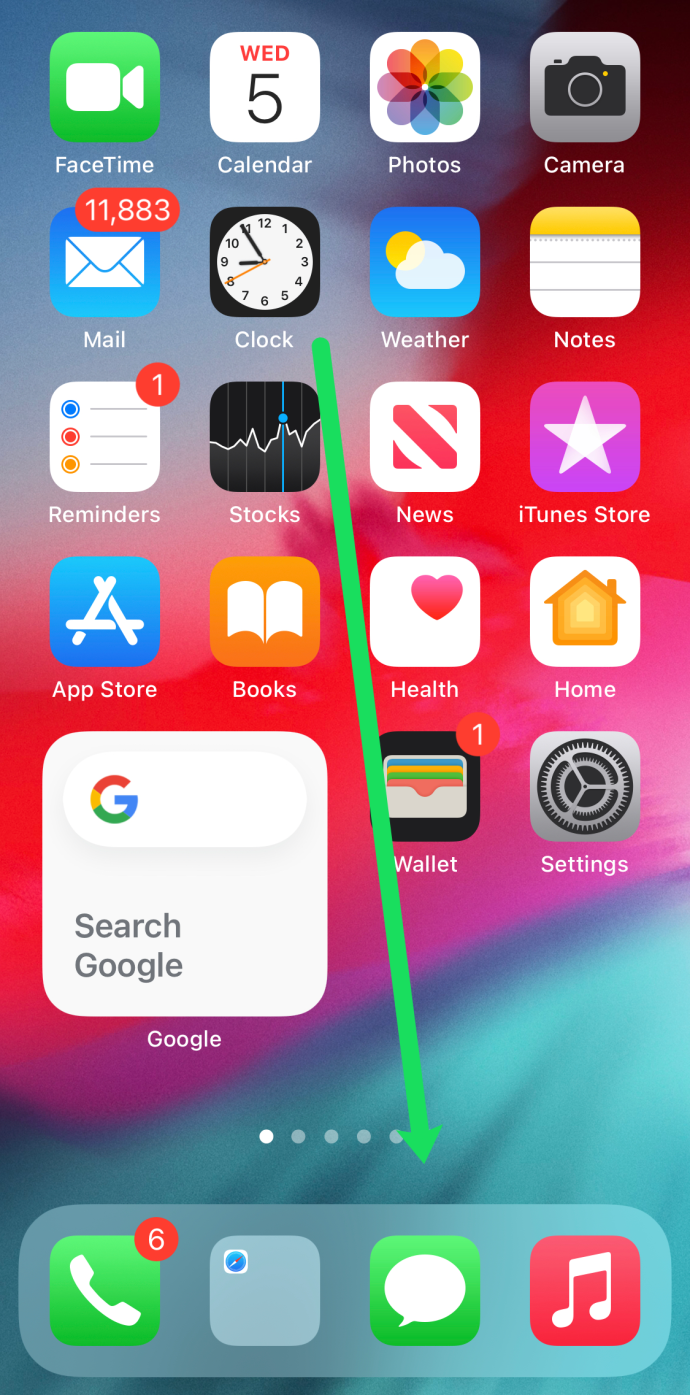
- Når du er i hovedmeddelelsesappen (ikke i en samtale), blot ved at stryge fingeren ned, vises et søgefelt øverst på skærmen.
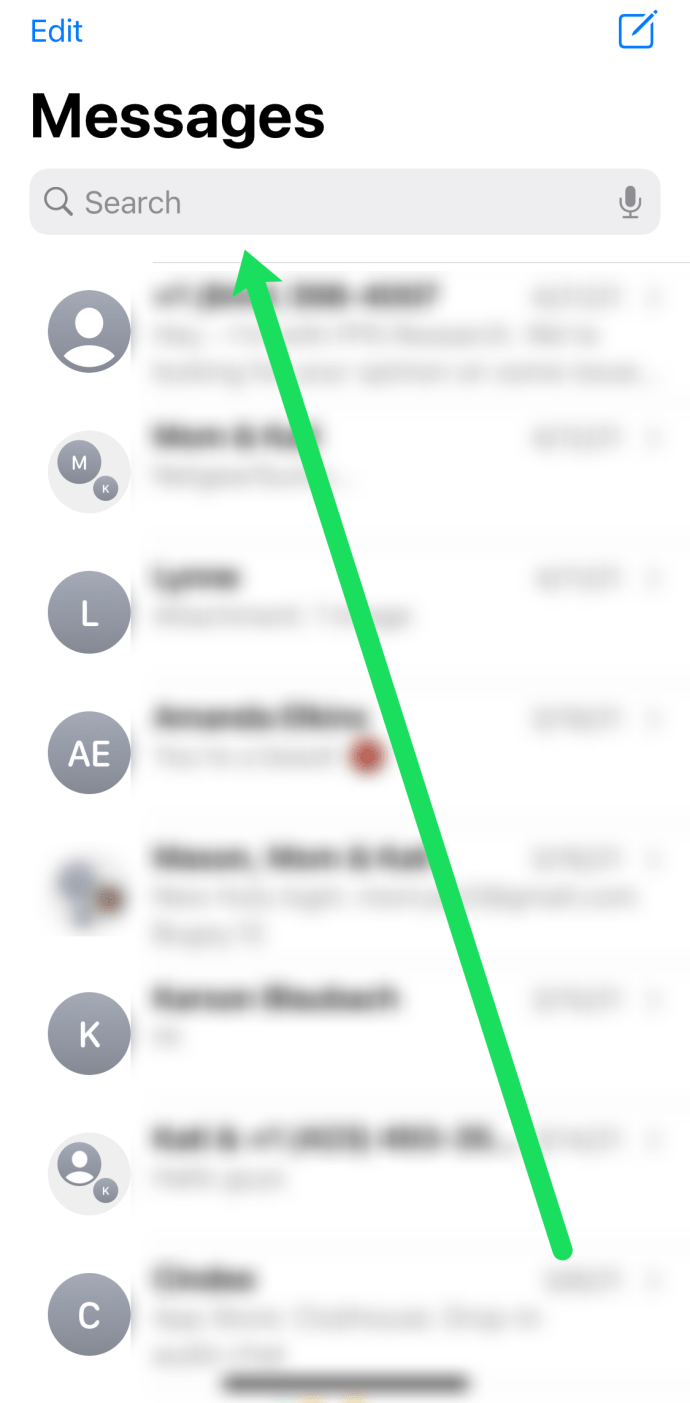
- Indtast det eller de søgeord, du leder efter, i feltet, og derefter vises meddelelser, der indeholder ordet eller sætningen.
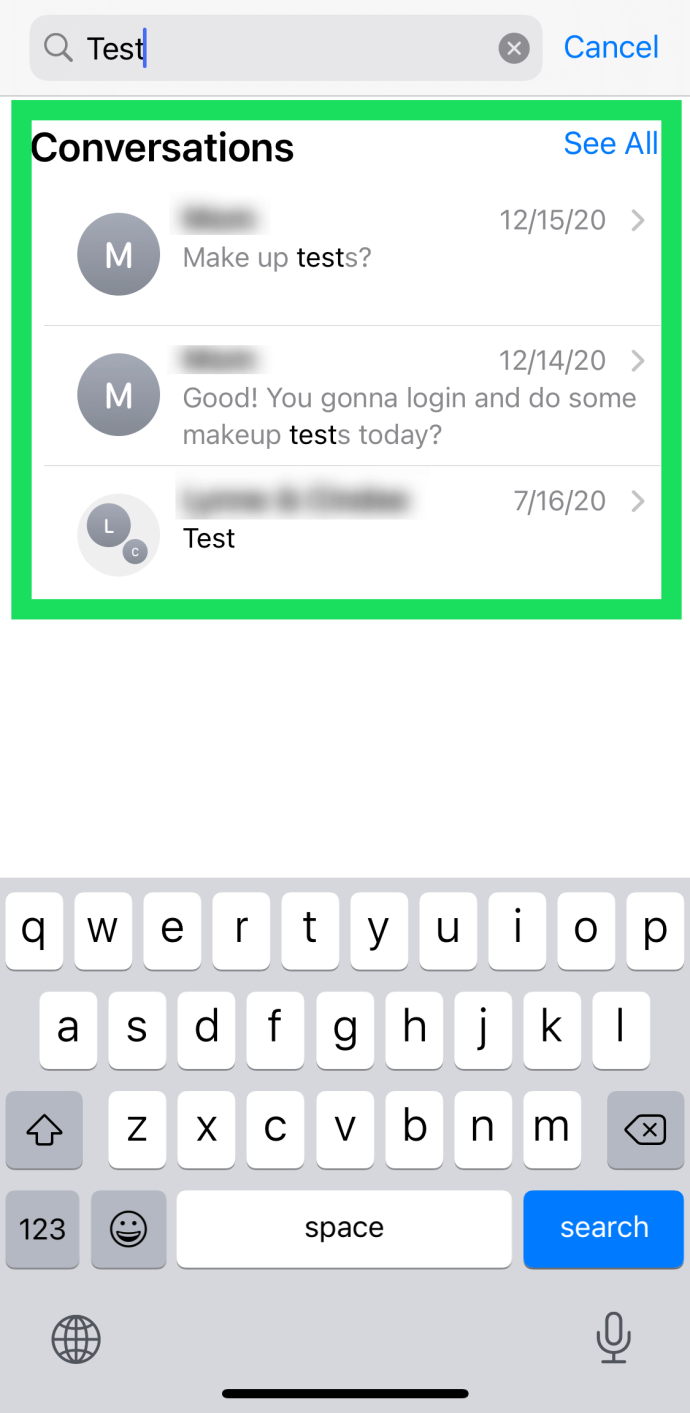
- Når du klikker på den samtale, der indeholder meddelelsen, fører den dig direkte til den besked og fremhæver den.
Husk, at du kan søge efter brugernes kontaktnavn eller ethvert søgeord. Hvis du f.eks. Søger efter en adresse, men ikke har nogen idé om nogen af nøgleordene, kan du prøve at søge efter 'Gade', 'Avenue' eller endda byens navn. Rul gennem listen, der vises, og tryk på den indstilling, der passer nøje til den, du leder efter.
Søger efter slettede meddelelser
Hvis samtalerne, der indeholder de meddelelser, du vil se efter, er blevet slettet, bliver tingene lidt sværere. Men du er ikke helt heldig. I dette afsnit gennemgår vi trinene til søgning efter slettede meddelelser.
Det første sted, du vil se, er dine andre Apple-enheder. Uanset om det er en iPad, en gammel iPhone, en Mac-enhed eller endda et Apple Watch, det er her, vi starter. Mange gange, når du sletter en besked på din iPhone, er den stadig på en anden enhed. Du skal blot åbne sms-applikationen på en af disse enheder til dine manglende tekster.
Dernæst kan vi kontrollere, om dine meddelelser er sikkerhedskopieret til iCloud (desværre kan du ikke se de faktiske tekster uden at gøre en iCloud-restoral). Åbn din iPhone og tryk på ‘ Indstillinger . ”Tryk derefter på dit navn øverst, og til sidst tryk på iCloud . Rul ned og se efter indstillingen 'Beskeder'. Hvis dine meddelelser er tændt, kan det være værd at udføre en fabriksindstilling og gendanne din sidste iCloud-sikkerhedskopi. Men dette er stadig lidt risikabelt, fordi du kan miste noget andet vigtigt stykke information.

Endelig kan du se på tredjepartssoftware, der hjælper brugere med at hente slettede meddelelser. Dette kræver, at du downloader og bruger et computerprogram. Der er mange forskellige tilgængelige såsom FoneDog og Dr. Fone . Download programmet, og følg vejledningen for til sidst at finde dine gamle beskeder. Se, når vi sletter beskeder fra vores telefon, forbliver de faktisk lidt længere i telefonen i baggrunden, indtil der er brug for plads.

Bare vær forsigtig med hvilken software du vælger at bruge. Mange websteder lover at levere resultater, og de fleste opkræver et gebyr for tjenesten. Du bliver også nødt til at give softwaren adgang til alle dine oplysninger. Før du prøver en, skal du læse anmeldelserne og tjekke for en pengene-tilbage-garanti.
Ofte stillede spørgsmål
Apple er kendt for sin enkle og brugervenlige grænseflade. Men der er altid noget nyt at lære. Hvis du stadig har spørgsmål, skal du fortsætte med at læse.
Hvordan søger jeg efter tekster på en Mac?
Instruktionerne til dine iOS- og macOS-enheder er stort set de samme som dem, vi har nævnt ovenfor. Hvis du har en Mac, og du vil søge efter meddelelser, skal du blot åbne tekstappen på din computer og bruge søgefeltet til at indtaste nøgleord.
Desværre, i modsætning til mobile enheder, giver macOS os ikke en forhåndsvisning af meddelelsen, så du bliver nødt til at klikke på hver kontakt, indtil du finder den rigtige. Medmindre du selvfølgelig ved, hvilken kontakt der har sendt dig den besked, du leder efter.

Hvordan kopierer jeg beskeder på en iPhone?
Når du har fundet den besked, du leder efter, kan du gemme den i dine Notes eller sende den til en ven. Heldigvis er dette simpelt. Fra din iPhone skal du trykke langvarigt på teksten og trykke på 'Kopiér'. Gå derefter til en ny tekst, dine noter eller hvor du vil gemme beskeden, og tryk langsomt hvor som helst i et tomt rum for at vælge 'Indsæt. ''
Der er et par ting, du kan gøre andet end at kopiere og indsætte teksten også. For eksempel, hvis du vil videresende meddelelsen til en anden bruger, skal du trykke langsomt på den og derefter trykke på 'Mere.' Et lille pilikon vises i nederste højre hjørne. Tryk på den, og vælg den e-mail eller kontakt, hvor du vil sende den.
hvordan man kontrollerer, om imei er låst op
Kan jeg gemme en tekstbesked på min iPhone?
Desværre er der ingen måde at gemme en besked direkte på. At have en mulighed for at foretage en favorit eller stjerne en tekst ville være fantastisk, vi er bare ikke kommet så langt i 2021. Men du kan videresende beskeden, du kan kopiere, indsætte og gemme beskeden i dine noter eller tage et skærmbillede og gem det i din Fotos-app.
Du kan gemme beskeder i din iCloud ved at skifte kontakten under 'iCloud' i Indstillinger (som vist ovenfor).
Så der har du det, ved at bruge en af disse tre metoder, skal du ikke have noget problem overhovedet at forsøge at finde gamle beskeder og samtaler med lethed. Det er også en god ide at gøre dit bedste for ikke at slette beskeder, da processen med at opdage og søge gennem slettede beskeder tager lidt længere tid, som du kan se. Gemme skærmbilleder af vigtige oplysninger og beskeder er også en anden måde at hjælpe dig med at undgå hele søgeprocessen for tekstbeskeder.