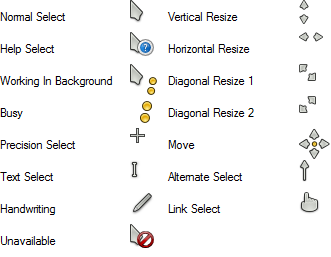Enhedslinks
hvordan man åbner cpgz-filer på mac
Har du nogensinde ønsket at dele eller gemme noget fra din Netflix-kø? Det kan være en interessant billedtekst, fængslende landskab eller endda et hjertevarmt gensyn mellem de karakterer, du elsker mest. I alle disse øjeblikke kan et hurtigt skærmbillede være den perfekte måde at bevare de rå følelser på eller endda skabe sjove memes til deling med dine venner og familie.

I denne artikel lærer du, hvordan du skærmbilleder Netflix på tværs af en bred vifte af enheder.
Er det virkelig muligt at screenshotte Netflix?
Netflix tillader ikke brugere at tage skærmbilleder. Hvis du forsøger at tage et billede af en film eller et show, får du kun en tom skærm eller en promptmeddelelse om skærmbillede, der ikke kunne tages. Du kan heller ikke oprette skærmregistreringer.
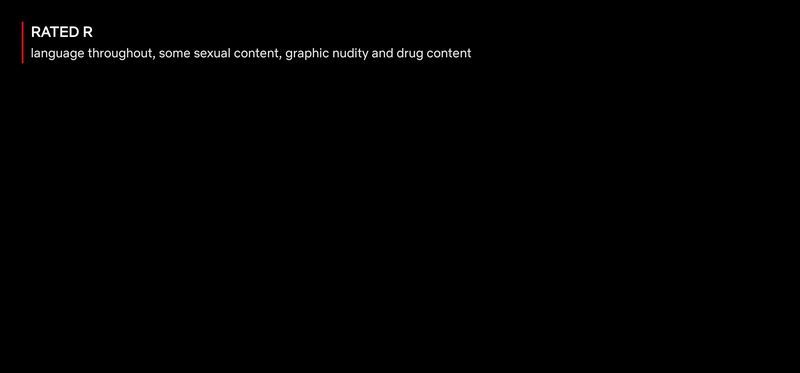
Hvor skuffende dette end er, er det svært at argumentere imod årsagen bag det. Netflix gør dette for at forhindre piratkopiering af indhold på platformen. Uden disse begrænsninger ville nogle skruppelløse brugere gribe chancen for at skabe deres egne kopier af ophavsretligt beskyttet indhold til eventuel videredistribution gennem andre platforme.
Men er der nogle løsninger, spørger du måske? Svaret er ja. Der er flere tredjepartsværktøjer, som du kan bruge til at screenshotte Netflix. Nogle af disse værktøjer virker kun på bestemte enheder. Af denne grund vil vi nu se på de trin, du skal tage for at tage skærmbilleder på Netflix, når du bruger nogle af de mest populære enheder på markedet.
Sådan skærmbilleder du Netflix på en Windows 10-pc
Der er flere muligheder for at fange det sjove, pinlige eller inspirerende øjeblik fra dit yndlingsprogram på et øjeblik på en Windows 10-pc.
Desværre kan Netflix nemt registrere både PrintScreen-funktionen og Snipping Tool. Brugere, der forsøger Windows native screen capture-metoder, vil kun se en mørklagt skærm. Det er af denne grund, at vi har listet andre teknikker til at screenshotte Netflix med succes:
1. Kørsel af din browser i en sandkasse
Sandboxing er praksis med at køre et program i et isoleret miljø for at holde cybertrusler og andre kodningsrestriktioner ude. Hvis du kører din browser i en sandkasse, er du i stand til at omgå Netflixs anti-screenshot-teknologi. Selvom flere apps kan gøre jobbet, er vores bedste valg Sandboxie. Her er hvad du skal gøre:
- Hent og installer Sandboxie-appen på din computer.

- Kør din browser i en sandkasse. For at gøre det skal du højreklikke på din browser og klikke på Kør Sandboxed . Herefter starter din browser som normalt, men der vil være en gul kant omkring den.

- Log ind på din Netflix-konto, og åbn den film eller dokumentar, du har tænkt dig at tage et screenshot af.

- På dette tidspunkt kan du enten bruge Windows' indbyggede skærmbilledeværktøj (klippeværktøj) eller bruge det ældgamle Windows + PrtSc genvejstaster.

Så længe du kører din browser i en sandkasse, kan du tage så mange skærmbilleder, som du vil. Det gode ved Sandboxie er, at det ikke foretager nogen permanente ændringer i dit system. Som sådan kan du annullere sessionen og genstarte din browser i normal tilstand uden problemer.
3. Installation af Fireshot
Fireshot er en browserudvidelse til skærmoptagelse, der er udviklet til at tage et skærmbillede af hele websider og automatisk gemme dem på din harddisk. Du vil elske dette værktøj, fordi det giver dig en chance for at gemme dine skærmbilleder i en række formater, herunder PDF, JPG, JPEG, PNG og GIF. For at screenshotte Netflix ved hjælp af Fireshot, her er hvad du skal gøre:
- Download og installer Google Chrome på dit system.
- Åbn Chrome webbutik .

- Gå indIldskudi søgefeltet øverst til venstre og vælg derefter Føj til Chrome .

- Log ind på din Netflix-konto, og åbn den del af filmen eller dokumentaren, du har til hensigt at tage et screenshot af.

- På dette tidspunkt skal du klikke på Udvidelser i øverste højre hjørne af din browser og vælg Ildskud .

- Vælg Fang hele siden fra pop op-menuen. Fireshot tager et skærmbillede og viser det i et nyt vindue.

- Gem skærmbilledet i det format, du ønsker.

Sådan skærmbilleder du Netflix på en Mac
Mac-computere er kendt for deres alsidighed og kompatibilitet med en lang række værktøjer. Hvis du ejer en, vil du blive glad for at lære, at der er flere værktøjer til at hjælpe dig med at screenshotte ikke kun Netflix, men også andre populære streaming-websteder. Lad os nu se, hvordan du kan bruge hver af de to mest populære værktøjer på markedet: Apowersoft og Fireshot.
1. Mac's Native Screen Capture
Apple gør det nemt for enhver at screenshotte Netflix ved hjælp af systemets native screen capture-værktøjer. I modsætning til de andre operativsystemer, vi vil dække i denne artikel, kan du bruge den indbyggede screenshot-tastaturgenvej til hurtigt at fange Netflix-indhold. Sådan gør du:
- Åbn Netflix, log ind, og gå til det indhold, du gerne vil tage et screenshot af.

- Brug Mac'ens tastatur, klik på Kommando+Shift+3 genvej til at fange hele computerskærmen.

- Eller brug Kommando+Shift+4 kommando til kun at klippe en del af skærmen, du gerne vil fange.

- Skærmbilledet vises på dit skrivebord og i Nylig folder.
Vi testede denne metode, og den virker stadig i januar 2022. Men vi har inkluderet andre metoder for Mac-brugere til at screenshotte Netflix, hvis dette ikke virker for dig.
2. Brug af Apowersoft
Med Apowershot kan du skærmbillede næsten alt på skærmen uden nogen som helst begrænsninger. Dette værktøj giver dig også mulighed for at kommentere dit skærmbillede, som du ønsker, inklusive tilføjelse af tekst, former eller endda en sløringseffekt. Sådan bruger du det til at screenshotte Netflix;
- Hent og installer Apowersoft til Mac på dit system. Når installationen er færdig, bør du se et nyt ikon på menulinjen.

- Log ind på din Netflix-konto, og åbn den del af filmen eller dokumentaren, du har til hensigt at tage et screenshot af.

- Brug genvejen Kommando + R for at starte skærmbilledetilstanden.
- Træk markøren langs det område, du ønsker at fange.
- Gem skærmbilledet ved at klikke på det sidste ikon på det optagne billede.
3. Brug af Fireshot
Fireshot fungerer godt på Mac-computere, men du skal downloade og installere Chrome-browseren til Mac for at bruge den. Når den del er ude af vejen, skal du gøre følgende:
- Åbn Chrome Webshop .

- Gå indIldskudi søgefeltet øverst til venstre, og vælg derefter Føj til Chrome .

- Åbn Netflix, og naviger til den film eller dokumentar, du har tænkt dig at tage et screenshot af.

- Klik på Udvidelser i øverste højre hjørne af din browser og vælg Ildskud .

- Fra pop op-menuen skal du klikke på Fang hele siden .

- Klik på Gem som billede .

Sådan skærmbilleder du Netflix på en iPad
Desværre er der ingen måde at screenshotte Netflix på iPad.
Hvis du prøver at screenshotte Netflix på en iPad ved hjælp af enten de fysiske knapper eller assisterende berøring, vil du blive mødt med en tom skærm eller et sløret billede.
Betyder det, at der ikke er noget håb? Heldigvis er der. Ligesom med computere præsenterer tredjepartsapps en anstændig løsning. Du kan prøve en app som f.eks AirShou , som grundlæggende giver brugerne mulighed for at screenshotte eller optage, hvad der sker på deres iPads i realtid, uden at der er nogen redigering involveret. Airshou er dog ikke tilgængelig på App Store. Du bliver nødt til at få det fra tredjepartsleverandører.
Sådan skærmbilleder du Netflix på en iPhone
Som med iPads kan Netflix-indhold ikke optages med standard iOS Share Sheet, som kun fungerer med billeder taget fra ikke-beskyttede kilder. Den sædvanlige måde at skærmbillede på iPhones (ved at trykke ned Siri knap og Lydstyrke op på samme tid) fungerer ikke med Netflix og andre websteder, der har beskyttet underholdningsindhold.
Den eneste løsning, som før, ligger i tredjepartsapps.
kan chromecast bruges uden wifi
Sådan skærmbilleder du Netflix på Android
Android kan være en smule mere fleksibel i forhold til digital rights management (DRM) sammenlignet med iOS, men det giver dig stadig ikke mulighed for at tage skærmbilleder direkte på Netflix. Den eneste løsning er tredjepartsapps. De fleste af disse apps er dog ikke nemme at arbejde med. For eksempel skal du muligvis slukke for dit Wi-Fi eller starte flytilstand, før du tager et billede. Men det betyder ikke, at der ikke er et par gode derude.
Lad os se, hvordan du kan screenshotte Netflix på Android ved hjælp af en af de mest populære apps på markedet – XRecorder-appen fra InShot Inc.
- Download og installer XRecorder app .

- Når installationen er færdig, skal du give XRecorder tilladelse til at tegne over andre apps. Du kan gøre dette ved at besøge sektionen Apps-tilladelse under Indstillinger .

- Åbn Netflix, og naviger til den film eller dokumentar, du har tænkt dig at tage et screenshot af. Du burde kunne se et kameraikon på skærmen.

- Tryk på Kamera ikon og tryk derefter på Dokumentmappe ikon .

- Sæt kryds i feltet ved siden af Skærmbillede .

- Trykke på Skærmbillede igen på pop op-skærmen. XRecorder-appen vil derefter fange skærmen.

Du kan bruge disse skærmbilleder i blogindlæg om populære shows og tv-serier. De er også gode til at vise din personlige startskærmopsætning med Netflix. Bare sørg for ikke at inkludere personlige oplysninger som adgangskoder eller kontooplysninger i optagelsen!
Yderligere ofte stillede spørgsmål
Dette afsnit indeholder nogle flere svar på dine spørgsmål om at tage skærmbilleder af Netflix.
Hvorfor er mine Netflix-skærmbilleder sorte eller tomme?
Netflix tillader ikke screenshots af indhold på sin platform. Målet er at gøre det svært at piratkopiere film og serier. Virksomhedens officielle brugspolitik siger, at du skal have deres tilladelse, før du viser skærmbilleder af deres indhold.
Hvorfor gør Netflix det svært at screenshotte?
Netflix ønsker ikke, at deres brugere skal erhverve skærmbilleder af indhold til distribution. De ønsker ikke, at folk krænker deres ophavsret ved at uploade kopier af Netflix Originals eller tredjepartsindhold distribueret via platformen. De vil hellere have brugere til at streame programmerne end at dele skærmbilleder.
Den anden grund er, at Netflix er blevet mere og mere optaget af ideen om spoilere. En del af Netflix' mål er at holde folk på kanten af deres sæde eller vise dem noget, de ikke har set før.
Er det ulovligt at screenshotte Netflix-videoer?
Ja. I henhold til virksomhedens brugspolitik er det ulovligt at tage skærmbilleder uden deres samtykke.
Kan jeg screenshotte Netflix-hjemmesiden?
Ja! Hvis du har brug for at tage skærmbilleder af Netflix-hjemmesiden, indstillinger eller profil, kan du nemt fuldføre opgaven ved hjælp af din enheds oprindelige skærmoptagelsesværktøjer. Virksomheden begrænser kun skærmbilleder under aktiv afspilning af titler.
Start skærmbilleder som en professionel
Skærmbilleder kan være så nyttige, når du diskuterer en film eller et tv-program, du har set, med venner og familie. Men med så mange enheder, der tilbyder Netflix-appen, kan det være svært at huske, hvilke trin du skal bruge til skærmbilleder. Heldigvis har vi lavet denne praktiske guide til at gøre dit liv en smule enklere, når du følger med på den seneste udgivelse eller sætter pris på dit yndlingsprogram. For at komme i gang skal du bare følge disse enkle instruktioner, og hurtigt nok begynder du at tage screenshots som en professionel!
Hvilken enhed bruger du primært? Fortæl os det i kommentarerne nedenfor.
































![Hvor meget lagerplads til gaming-pc'er ønsker [Forklaret]](https://www.macspots.com/img/blogs/81/how-much-storage-gaming-pc-want.png)