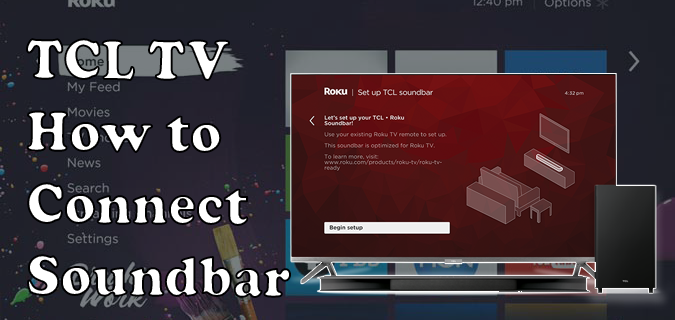Microsoft Word er den ærværdige, men stadig utroligt kraftfulde tekstbehandlingssoftware, der er mere eller mindre standarden til oprettelse af Windows-dokumenter. En af funktionerne i Microsoft Word er sideskift, instruktioner i et dokument, der fortæller en printer eller en PDF-konvertering, at dokumentet skal starte en ny side på et bestemt tidspunkt.

Hver gang printeren støder på et sideskift, udskriver den en ny side. MS Word-dokumenter kan omfatte både automatiske og manuelle sideskift. Nogle gange kan et dokument akkumulere et stort antal unødvendige sideskift, ofte som et resultat af konvertering af et dokument fra et andet format. I denne artikel vil jeg vise dig flere måder, hvorpå du kan fjerne sideskift i Microsoft Word.
Slet sideskift manuelt
Den enkleste måde og den måde, som de fleste Word-brugere hyppigst bruger på, for at eliminere sideskift, er bare at manuelt slette dem. Du kan placere markøren direkte på et sideskift og bruge Del-tasten på tastaturet eller vælge et område i dokumentet, der indeholder en eller flere sideskift, og bruge Del-tasten eller højreklikke på dokumentet og vælge Klip.
For at se nøjagtigt, hvor sideskift er placeret, skal du trykke påVis / skjulpå Word-fanen Hjem. (Det er knappen i afsnitsruden, der ligner en fancy bagud P.) Det afslører alle de manuelt indsatte sideskift i et dokument som vist i øjebliksbillede direkte nedenfor.

Klik derefter på margenen ved siden af et sideskift med den stiplede linje for at vælge en pause. Alternativt kan du vælge flere sideskift i et dokument ved at trække markøren over dem. Tryk på Del-tasten for at slette sideskift fra dokumentet.

Fjern sideskift med værktøjet Find og erstat
Det kan tage et stykke tid at manuelt slette mange sideskift fra et langt dokument. Find og erstat er et praktisk Word-værktøj, der gør det muligt for brugere at finde og erstatte tekst i et dokument. Du kan også bruge dette værktøj til hurtigt at finde og slette alle manuelt indsatte sideskift.
Klik på fanen Hjem for at åbne vinduet Find og erstat. Klik påErstatteindstilling på fanen Hjem for at åbne Find og erstat. Alternativt kan du trykke på Ctrl + H for at åbne den.

Tryk påMere >>knappen for at udvide mulighederne i vinduet. Klik derefter på fanen Erstat, som inkluderer Find hvad og Erstat med felter. Indtast '^ m' i feltet Find hvad, og tryk påUdskift alleknap. Dermed slettes alle manuelle sideskift.
Fjern sideskift med en makro
MS Word indeholder et makroværktøj, hvormed du kan optage en sekvens af valgte indstillinger. Alternativt kan du konfigurere makroer ved at indtaste Visual Basic-kode i modulvinduerne. Du kan oprette en makro, der fjerner alle sideskift, gemmer den og kan få adgang til den igen, når som helst du har brug for den uden at skulle rode rundt i menuerne.

For at oprette en ny makro skal du trykke på F11-tasten for at åbne Word's Visual Basic Editor. Klik derefter på fanen Indsæt, og vælgModulfor at åbne et modulvindue. Vælg VBA-koden nedenfor, og tryk på Ctrl + C for at kopiere den.
hvordan man henter slettede meddelelser på iphone
Sub Delecolumnbreaks ()
Selection.Find.ClearFormatting
Selection.Find.Replacement.ClearFormatting
Med Selection.Find
.Tekst = ^ m
.Replacement.Text =
Fremad = Sandt
.Wrap = wdFindContinue
.Format = falsk
.MatchCase = Falsk
.MatchWholeWord = Falsk
.MatchByte = Falsk
.MatchAllWordForms = Falsk
.MatchSoundsLike = Falsk
.MatchWildcards = Falsk
.MatchFuzzy = False
Afslut med
Selection.Find.Execute Replace: = wdReplaceAll
Afslut sub

Tryk på Ctrl + V for at indsætte ovenstående VBA-kode i modulvinduet. Derefter kan du klikke påLøbfor at afspille makroen. Makroen sletter de manuelt indsatte sideskift i dokumentet.
Juster indstillingerne for linje- og sideskift
Du kan ikke slette automatisk indsatte sideskift. Du kan dog justere Words sideindstillinger for at reducere antallet af automatiske sideskift. Fremhæv først et par passager eller linjer i et Word-dokument med markøren. Vælg fanen Hjem, og klik derefter på ikonet for udvidede indstillinger for at åbne vinduet i øjebliksbillede direkte nedenfor.

Klik nu på fanen Linje og sideskift for at åbne indstillingerne vist direkte nedenfor. Der kan du vælge en 'Fortsæt med næste‘Mulighed for at eliminere sideskift mellem de valgte afsnit. Alternativt kan du klikke påHold linjer sammenfor at sikre, at der ikke er sideskift midt i passagerne. Vælg ikkeSideskift førmulighed, der tilføjer pauser til dokumenter. Klik påOkayknappen for at anvende de nye indstillinger.

Ret sideskift, der ikke slettes
Er der nogen manuelle pauser i dine Word-dokumenter, som du stadig ikke kan slette? I så fald kan det være tilfældet, at Track Changes er aktiveret. Spor ændringer fremhæver justeringer foretaget i et Word-dokument. Du kan dog ikke slette sideskift med Track Changes aktiveret.
Klik på fanen Gennemse for at slå sporændringer fra. Tryk påSpor ændringerknap, hvis den er oplyst. Alternativt kan du trykke på genvejstasten Ctrl + Shift + E for at slå Track Changes til eller fra. Tryk derefter påNæsteknap for at gennemgå foreslåede justeringer af dokumentet. Derefter kan du slette de indsatte sideskift.
Fjernelse af manuelle sideskift fra dokumenter kan spare papir ved at reducere mængden af tom plads, der er tilbage på det udskrevne output, så det er værd at kontrollere, om dine Word-dokumenter indeholder overflødige sideskift. Hvis de gør det, kan du hurtigt slette dem med Words Find and Replace-værktøj eller en VBA-makro. Kutools for Word-tilføjelsen indeholder også en praktiskFjern alle pausermulighed.
Har du andre smarte måder at slippe af med sideskift i Microsoft Word? Del dem med os nedenfor!