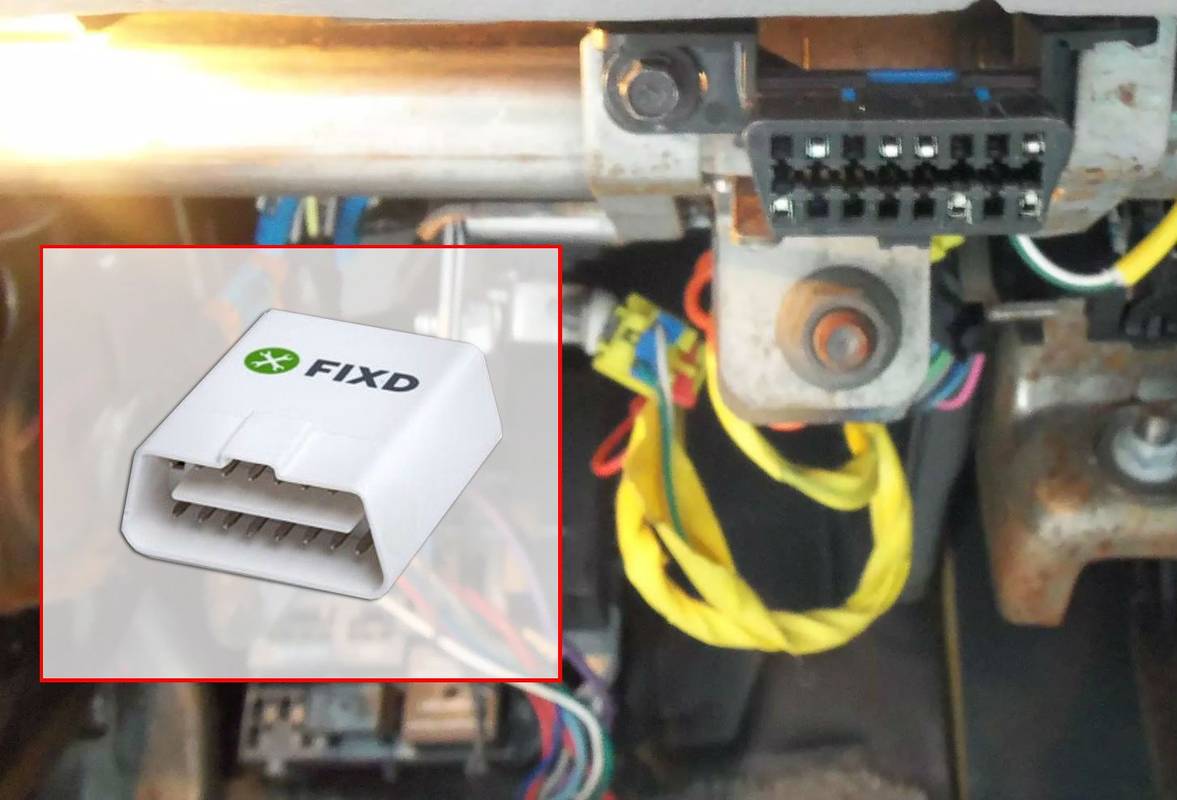Hvad skal man vide
- For at slette et Windows 10-skrivebordsikon skal du højreklikke på det og vælge Slet .
- Du kan også slette skrivebordsikoner ved at trække dem til Windows 10 papirkurven.
- Filer og genveje kan begge leve på Windows 10-skrivebordet, så vær forsigtig, når du sletter dem.
Denne artikel er en guide til sletning af ikoner fra Windows 10-skrivebordet, med yderligere oplysninger om, hvordan du kan se forskel på en fil og et genvejsikon, og hvad du skal gøre, når du ved et uheld sletter et ikon.
Sådan sletter du alle skrivebordsikoner på Windows 10
Fjernelse af ikoner er en af de bedste og nemmeste måder at rense og fremskynde dit Windows 10-skrivebord .
Du kan slette alle Windows 10-skrivebordsikoner på få sekunder med blot et par museklik. Alt du skal gøre er at højreklikke på ikonet på dit Windows 10-skrivebord og vælge Slet fra pop op-menuen.
Gør kun dette, HVIS dit ikon er en genvej til filen. Hvis filen er gemt på skrivebordet, sletter dette selve filen (og det er sandsynligvis ikke det, du forsøger at gøre).
Alternativt kan du slette skrivebordsikoner ved at trække dem til papirkurvsikonet (som også skal være på skrivebordet).
Vil du slette alle skrivebordsikoner på Windows 10 på én gang? Fremhæv alle ikonerne med musen ved at trække markøren over dem. Når de alle er fremhævet, skal du højreklikke på en af dem og vælge Slet eller træk dem alle til papirkurven.
Hvordan fjerner jeg et ikon fra mit skrivebord uden at slette det?
Hvis du ikke vil slette nogen filer eller genveje fra dit Windows 10-skrivebord, men du stadig vil flytte dem af vejen, mens du arbejder, har du et par muligheder.
Den første mulighed er at skjule ikonerne. For at gøre dette skal du højreklikke på dit skrivebord, vælge Udsigt , og fjern markeringen Vis skrivebordsikoner .
Dette er et godt valg for dem, der kan lide deres Windows 10 desktop-ikoners æstetik, men ikke ønsker at se dem hele tiden.
Gentag ovenstående instruktioner for at gøre dine skrivebordsikoner synlige igen.
Din anden mulighed er at flytte ikonerne til en anden placering på din Windows 10-enhed. Du kan gøre dette meget hurtigt ved at trække ikonerne til en anden mappeplacering.
Du kan også højreklikke på ikonerne, vælg Skære , og højreklik derefter og vælg sæt ind i målmappen.
Forstå skrivebordsfiler og genvejsikoner
Et Windows 10-skrivebord kan gemme både filer og genveje til filer. Førstnævnte er den faktiske fil, mens sidstnævnte er en lillebitte fil, der linker til en anden fil eller et programs placering et andet sted på din computer eller tablet.
Selvom skrivebordsgenveje og filer kan se lignende ud, kan du nemt finde en genvej ved at kigge efter den lille pil i ikonets nederste venstre hjørne.
Hvis ikonet ikke har denne pil, er det hele filen. Hvis det gør det, er det en genvej.
hvordan du opretter din egen proxy
Windows 10 skrivebordsgenveje har en pil nederst til venstre på deres billede.
Det betyder, at når du sletter en fils ikon fra skrivebordet på Windows 10, sletter du hele filen. Hvis du sletter et genvejsikon, sletter du bare genvejen til filen.
Hvis du vil afinstallere eller slette programmet helt, skal du afinstallere det på samme måde som andre Windows 10-apps.
Sådan fortryder du en sletning af en Windows 10 skrivebordsikon
Alle slettede skrivebordsikoner kan fortrydes, så længe du ikke har tømt papirkurven. Hvis du har ryddet ud af papirkurven, kan du oprette et nyt skrivebordsgenvejsikon eller forsøge at hente den slettede Windows 10-fil via forskellige gennemprøvede strategier.
Sådan skjuler du skrivebordsikoner i Windows FAQ- Hvordan fjerner jeg ikoner fra et skrivebord, der ikke vil slette?
Brugere støder nogle gange på en mappe, en genvej eller et filikon, som ikke vil slette. Du får muligvis meddelelsen 'File Access Denied' eller 'File in Use' eller en anden fejlmeddelelse. Der er flere måder at fejlfinde dette problem på. Prøv først at genstarte dit system, og prøv derefter at fjerne ikonet igen. Hvis du får en 'File in Use'-meddelelse, skal du kontrollere, om filen eller mappen er åben og i brug; hvis det er, skal du afslutte applikationen. Hvis du ikke er i stand til at slette en fil på grund af dens tilladelser, skal du højreklikke på den og vælge Ejendomme > Sikkerhed > Fremskreden . Ved siden af Ejer , indtast det brugernavn, du ønsker skal være filens ejer, og prøv derefter at slette ikonet, filen eller mappen igen. En anden mulighed: prøv at genstarte i fejlsikret tilstand, og prøv derefter at slette den problematiske fil.
- Hvordan fjerner jeg ikoner fra et Mac-skrivebord?
For nemt at fjerne et ikon fra et Mac-skrivebord skal du højreklikke på ikonet og vælge Flytte til skrald . Du kan også holde nede Flytte tast, vælg flere ikoner, og træk dem derefter til papirkurven. For at skjule alle dine skrivebordsikoner uden at slette nogen filer eller mapper, skal du åbne Terminal og indtaste: standarder skriv com.apple.finder CreateDesktop false killall Finder . For at få dine ikoner til at dukke op igen, skriv standardindstillinger skriv com.apple.finder CreateDesktop true killall Finder ind i terminalen.
- Hvordan fjerner jeg ikoner fra skrivebordet, hvis jeg kører Windows 7?
For at fjerne ikoner på et Windows 7-skrivebord skal du højreklikke og vælge Slet , ligesom du ville gøre på et Windows 10-skrivebord.
- Hvordan fjerner jeg flueben fra skrivebordsikoner?
Hvis du ikke er fan af de afkrydsningsfelter, der dukker op, når du vælger en fil eller mappe i Windows 10, er det nemt at fjerne dem. Start File Explorer og vælg Udsigt . I den Vis/skjul område, skal du fjerne markeringen i feltet ved siden af Afkrydsningsfelter for element .