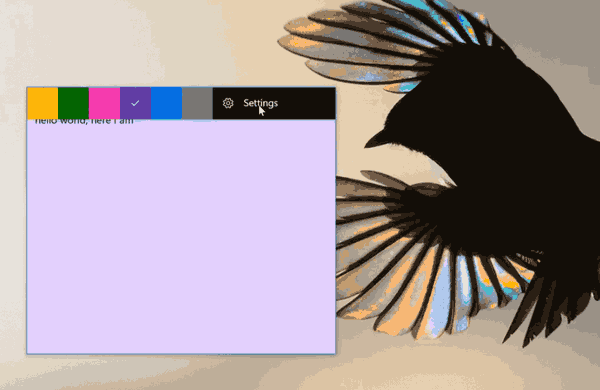Enhedslinks
Ligesom andre tekstbehandlingsprogrammer bruger Google Docs hvid som standard baggrundsfarve. Men takket være den brede vifte af tilpasningsfunktioner, giver programmet dig fri til at lege med forskellige nuancer og baggrundsfarver. Derudover, hvis du ændrer mening under processen, kan du altid sætte den tilbage til hvid.

Da der er to versioner af tekstbehandleren – et onlineværktøj og en app til iOS- og Android-enheder – har vi inkluderet trin til begge. Brugergrænsefladen er lige responsiv i begge tilfælde og kommer med de samme funktioner. Den eneste ulempe er, at du ikke kan ændre baggrunden på en enkelt side; uanset hvilke ændringer du foretager påvirker hver side i dokumentet. Der er dog en måde at omgå dette problem på, og vi inkluderede instruktioner til det i et af afsnittene.
hvordan man fanger sjældne pokemon i pokemon go
Sådan fjerner du baggrundsfarve i Google Docs på en pc
Lad os starte med at ændre baggrundsfarven i Google Docs. Hvis den nuance, du har valgt, er for mørk, kan teksten være svær at læse. Alternativt kan du måske ikke lide, hvordan det overordnede dokument ser ud med den tilføjede farve. Uanset hvad, kan du gendanne indstillingerne til standard hvid baggrund.
Så her er, hvordan du gør det med den webbaserede version:
- Først skal du sørge for, at du er logget ind på din Google-konto, når du åbner Google Drev. Åbn derefter et eksisterende dokument, eller opret et nyt ved at klikke på +-ikonet i øverste højre hjørne.

- På værktøjslinjen øverst i dokumentet skal du klikke på fanen Filer for at få adgang til en rullemenu. Vælg Sideopsætning på listen over funktioner.

- En pop op-boks vises. Udvid dropmenuen Sidefarve, og indstil baggrunden til hvid.

- Når du er færdig, skal du klikke på OK for at anvende ændringerne.

Sådan fjerner du baggrundsfarve i Google Docs på en Android eller iPhone
Som nævnt kan du bruge mobilappen til at redigere dokumentet på farten. Da iOS- og Android-versionerne deler den samme grænseflade, gælder følgende trin i begge tilfælde. Så her er, hvordan du ændrer baggrundsfarven i Google Docs ved hjælp af din mobilenhed:
- Start Google Docs-appen, og vælg det dokument, du vil redigere.

- Tryk på blyantikonet nederst til højre for at redigere dokumentet, og tryk derefter på de tre lodrette prikker i øverste højre hjørne af skærmen.

- Et pop op-panel vises. Vælg Sideopsætning fra listen over muligheder.

- Du bliver omdirigeret til et nyt vindue. Vælg Sidefarve for at tilpasse baggrunden.

- Skub farvepaletten for at finde hvid, og vælg den.

Sådan ændres baggrundsfarven i Google Docs
Selvom en hvid baggrund betragtes som standarden, kan det gøre det mere attraktivt at tilføje et stænk af farve til dit dokument. Hvis du bruger Google Docs til at skabe reklamemateriale såsom flyers eller brochurer, kan funktionen hjælpe dig med at opnå en slående visuel effekt. Udover at give en forskelligartet farvepalet, giver Google Docs dig også mulighed for at indstille en tilpasset farvebaggrund. Sådan gør du med onlineværktøjet:
- Gå til dit Google Drev, og åbn den Google Docs-fil, du vil redigere.

- Klik på fanen Filer øverst på siden.

- Fra rullemenuen skal du vælge Sideopsætning.

- Udvid menuen Sidefarve i pop op-boksen. Vælg derefter en nuance fra paletten.

- Hvis du vil oprette en brugerdefineret farve, skal du klikke på den lille plusknap i bunden af farvevælgerpanelet. Flyt skyderen i bunden af panelet, og vælg en farve. Bestem derefter nuancen med din markør.

- Når du er færdig, skal du klikke på OK.

Og her er, hvordan du ændrer baggrunden med mobilappen:
hvordan man installerer mods på Windows 10 Minecraft
- Tryk på Google Docs-ikonet for at starte appen.
- Åbn derefter dokumentet. Tryk på de tre lodrette prikker i øverste højre hjørne af skærmen.

- Åbn Sideopsætning fra rullelisten.

- Gå til Sidefarve og vælg en baggrundsfarve fra paletten. Nedenfor ser du forskellige farvenuancer, så tryk på den, du kan lide.

Afhængigt af den valgte nuance kan tekstens standard sorte farve blive mindre synlig. Hvis det er tilfældet, kan du justere farven på bogstaverne, mens du beholder den nye baggrund. Her er, hvad du skal gøre:
- Fremhæv teksten med markøren eller hold CTRL + A nede for at markere den.
- Klik på tekstfarveikonet (bogstavet A med en farvestreng nedenfor).
- Vælg en farve fra rullemenuen.
Sådan får du siden til en anden farve i Google Docs
Desværre kan du ikke ændre baggrunden for kun én side i Google Docs. Tilpasningsfunktionen er begrænset i den forstand. Der er en alternativ løsning, omend lidt anderledes end at ændre farven på en hel side. Du kan ændre baggrundsfarven på afsnittene og fremhæve teksten yderligere. Sådan gør du:
- Åbn Google Docs-filen fra dit Drev.

- Klik på Formater på værktøjslinjen over dokumentet.

- Fra rullelisten skal du vælge Afsnitstypografier og derefter gå til Kanter og skygge.

- Et nyt panel vises. Udvid rullemenuen i afsnittet Baggrundsfarve.

- Vælg en nuance fra farvevælgeren. Hvis du vil oprette en brugerdefineret farve, skal du klikke på den lille plusknap (+) i bunden af panelet.

- Til sidst skal du klikke på Anvend for at gemme ændringerne.

Da dette kun vil ændre afsnittets baggrund, spredes farven ikke til hele siden. Hvis du er okay med hvide bjælker på siderne af skærmen, så prøv denne metode.
Yderligere ofte stillede spørgsmål
Vil mine sider blive udskrevet med den baggrundsfarve, jeg vælger?
Anden tekstbehandlingssoftware, som Microsoft Word, har problemer med at udskrive dokumenter med uortodokse baggrundsfarver. Heldigvis er det ikke et problem med Google Docs. Den udskrevne fil vil have samme baggrundsfarve som det digitale dokument.
Udskrifterne matcher dog ikke altid skærmversionen, især når det kommer til farvelægning. Hvis du er utilfreds med den måde, dokumentet blev på, er der flere mulige rettelser. Først kan du kalibrere skærmfarven på din computer, så den passer bedre til outputfarven. Windows-pc'er har et indbygget værktøj, du kan bruge til at gøre netop det. Sådan gør du:
1. Brug søgelinjen i nederste venstre hjørne af skærmen for at finde værktøjet. Indtast farvekalibrering eller kalibrer skærmfarve i dialogboksen.
2. Følg derefter instruktionerne på skærmen for optimal farvekalibrering.
Nogle gange er den matte farve forårsaget af printeren. Du vil måske også kalibrere enheden. Typisk kan du få den nyeste software fra producentens hjemmeside, men det afhænger af mærket. Det er bedst at kontakte kundesupport for detaljerede instruktioner.
Endelig har du måske lavkvalitets kopipapir. Selvom standardtypen kan fungere for tekstfiler, kan den komme til kort, hvis du har visuelle elementer som baggrundsfarver eller billeder. Overvej at bruge lyst hvidt papir i stedet, hvis din printer er kompatibel med det.
Tilføj et stænk af farve til dine dokumenter
Med Google Docs kan du frit tilpasse dit dokument, som du ønsker. Du kan indstille standardfarven eller en brugerdefineret farve som sidens baggrund og senere fjerne den, hvis det ikke ser så godt ud. Den omfattende værktøjslinje er super nem at navigere, så du kan redigere filen med flere enheder.
hvordan man ser twitch-chat under streaming med en skærm
Desværre er det lige nu umuligt kun at ændre baggrunden for en enkelt Google Docs-side. En mulig løsning er at nulstille baggrunden for individuelle afsnit. Resultatet er dog lidt mindre omfattende. Den gode nyhed er, at hvis du beslutter dig for at tilføje et stænk farve til dit dokument, vil du ikke have problemer med at udskrive det.
Er Google Docs dit foretrukne online tekstbehandlingsprogram? Hvor meget tid bruger du på at tilpasse dine dokumenter? Fortæl os i kommentarfeltet nedenfor, hvis der er en anden måde at ændre baggrundsfarven på en enkelt side.