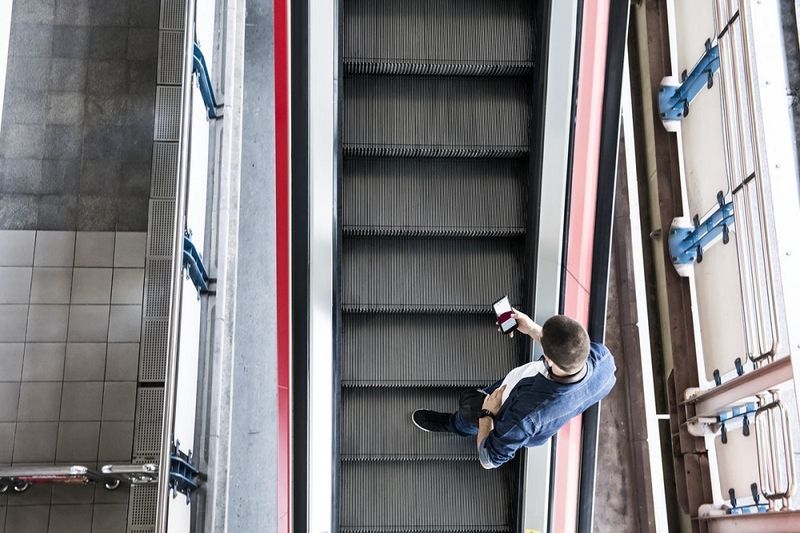Excel betragtes som guldstandarden for regnearksprogrammer. Det er et af de mest populære Microsoft-værktøjer, der bruges af både virksomheder og enkeltpersoner til lagring og behandling af væsentlige data. Det er derfor, det kan være så stressende at miste disse værdifulde poster uventet.

En Excel-fil kan forblive ugemt af flere årsager. Ofte er det en simpel fejl ved et uheld at lukke filen uden at gemme ændringer. Andre gange kan det være et pludseligt Excel-nedbrud, din bærbare computers batteri løber tør eller lignende problemer.
hvordan man sletter alle facebook-beskeder
Heldigvis repræsenterer ingen af disse et undergangsscenario, og der er måder at gendanne den ikke-gemte Excel-fil med nogle få nemme trin.
Sådan gendannes en ikke-gemt Excel-fil på en Windows 10-pc
Excel er hjemmehørende i Windows 10, da de begge er skabt af Microsoft. Så det er typisk gå-til-dataanalyseværktøjet blandt Windows-brugere. Det er kendt for at være meget pålideligt, så det er ikke så overraskende, at nogle mennesker glemmer at gemme filen, mens de arbejder på den.
Selvom det ikke er den bedste idé, arbejder nogle brugere på Excel-regneark uden nogensinde at gemme filen, indtil de er færdige for dagen. Men ved et uheld at klikke på Gem ikke, når du lukker filen eller oplever en pludselig strømafbrydelse, kan det betyde, at alt det arbejde er væk. Eller gør det?
Det er naturligt at gå i paniktilstand, men Microsoft har funktioner til at afbøde katastrofen. Alle Microsoft-programmer, inklusive Excel, har et indbygget gendannelsessystem, der giver brugerne mulighed for at hente deres ikke-gemte filer og fortsætte med at arbejde på dem. Sådan fungerer det:
- Opret en ny Excel-projektmappe, og vælg indstillingen Fil på værktøjslinjen.

- Fra venstre rude skal du vælge Åbn efterfulgt af Seneste.

- Find knappen Gendan ikke-gemte arbejdsbøger nederst, og klik på den.

- En dialogboks vises. Søg gennem de ikke-gemte projektmapper for at finde den, du har brug for.
- Når du har filen tilbage, skal du gemme den ved at bruge funktionen Gem som i Excel.

Der er dog en anden måde at opnå det samme resultat på i Windows. Microsoft-programmer som Excel gemmer som standard kopier af ikke-gemte filer på en bestemt placering:
C:Brugere[DitSystemnavn]AppDataLocalMicrosoftOfficeUnsavedFiles
Du kan søge direkte i denne mappe og åbne en ikke-gemt kopi af filen i en browser. Der vil også være en Gem som mulighed i meddelelseslinjen i browseren, som du kan bruge.
Brug af filhistorik til at gendanne Excel-filer
For Windows 10-brugere er der en anden vej til at gendanne ikke-gemte Excel-filer. Windows 10 har en indbygget systemfacilitet kaldet Filhistorik, og den er ret nem at bruge. Sådan fungerer det:
- Indtast gendannelsesfiler i søgefeltet i Windows 10.

- Klik på Gendan dine filer med filhistorik.

- Find den ikke-gemte Excel-fil, og klik på Gendan til for at gemme den på en bestemt placering.

Vigtig : For at denne metode skal fungere, skal du have det korrekte Windows-drev installeret. Sørg for, at du gør det, før du stoler på Filhistorik for at gendanne filer i Windows 10.
Sådan gendannes en ikke-gemt Excel-fil på en Mac
Mac-brugere kan også drage fordel af at bruge Excel, da der er en version af Microsoft Office skrevet specielt til macOS.
Hvis du har brug for at gendanne en tidligere ikke-gemt Excel-fil, er der to måder at gøre det på din Mac. Den første mulighed er at bruge det indbyggede gendannelsesværktøj i Excel:
- Start en ny Excel-projektmappe, og naviger til indstillingen Fil på værktøjslinjen.

- Vælg Åbn i venstre rude, og vælg derefter Seneste.

- Nederst skal du finde og klikke på indstillingen Gendan ikke-gemte arbejdsbøger.
- Når en ny dialogboks vises, skal du finde den Excel-fil, du har mistet.
- Klik på indstillingen Gem som for at gemme Excel-filen permanent.

Den gode nyhed er, at Mac-brugere har en anden mulighed for at gendanne ikke-gemte Excel-filer eller andre filer.
Denne metode kræver, at du bruger Terminal, kommandolinjesystemet i macOS. Det er en forholdsvis enkel proces og kræver følgende trin:
- På din Mac-computer skal du gå til Programmer og derefter klikke på Hjælpeprogrammer.

- Klik nu på Terminal-appen.

- Indtast den åbne $TMPDIR-kommando, som åbner mappen med midlertidige filer.

- Vælg mappen TemporaryItems, vælg den ikke-gemte Excel-fil, og vælg Gendan.
Du kan løbe ind i problemet med ikke at være sikker på, hvilken fil der er den, du leder efter, da filen er unavngiven. Kontrol af oprettelsesdatoen er den nemmeste og hurtigste måde at finde Excel-filen på. Sørg også for at gemme Excel-filen i en anden mappe.
Sådan gendannes ikke-gemt Excel-fil i Office 365
Nogle Excel-brugere er glade for at arbejde med lokale Excel-versioner, men andre vælger den skybaserede Office 365-version.
kan du sælge et spil på damp?
Når det kommer til at gendanne ikke-gemte Excel-filer, fungerer dette regnearksprogram i abonnementsstil på samme måde som Microsoft Office 2019. Så hvis du har at gøre med at miste en ikke-gemt Excel-fil, er her, hvordan du får den tilbage:
- Åbn Excel, start en ny projektmappe, og gå derefter til fanen Filer.

- Vælg Åbn efterfulgt af Seneste.

- Klik på Gendan ikke-gemte projektmapper helt nederst i vinduet.

- Find den ikke-gemte fil i dialogboksen, og sørg for at gemme den på en ny placering.
Forstå AutoSave-funktionen i Office 365
Da Office 365 er skybaseret, kan brugere gemme deres filer i OneDrive, den skybaserede lagertjeneste, der følger med abonnementet. En af de bedste dele af denne pakke er AutoSave-funktionen, der er tilgængelig for World, PowerPoint og Excel.
Ved at bruge AutoSave behøver du aldrig at bekymre dig om filer, der ikke er gemt, og alt, hvad du arbejder på, bliver automatisk gemt på OneDrive. Du skal dog sikre dig, at du er logget ind på din Office 365-konto for at sikre, at den virker. Her er hvad du gør fra det tidspunkt:
- Åbn en ny Excel-projektmappe, og flyt AutoGem-knappen i øverste venstre hjørne fra Fra til Til.

- Du bliver bedt om at gemme filen i OneDrive. Navngiv filen, og klik på Gem.

- Hvis du har brug for at tjekke de tidligere versioner af den specifikke Excel-fil, skal du trykke på filnavnet øverst i vinduet og vælge Versionshistorik.

- I højre side af vinduet kan du se alle versioner af filen, sammen med hvem der har ændret den og hvornår.

Så Office 365 hjælper dig ikke kun med at bevare data, men giver også et klart overblik over hver version af filen og dens ændringer. AutoSave-funktionen fungerer dog kun, hvis du gemmer Excel-filen i OneDrive.
Sådan gendannes ikke-gemt Excel-fil efter genstart eller nedbrud
Det er relativt nemt at finde en kopi af en ikke-gemt Excel-fil, da programmet laver en nyttig sikkerhedskopi. Men hvad sker der, hvis du har gemt filen, men så går din computer ned?
Mange ting kan gå galt, såsom at Excel fryser eller din computer genstarter uventet. På en eller anden måde ser dette altid ud til at ske på det værste tidspunkt.
Heldigvis har Microsoft Office en gendannelsesprotokol til sådanne lejligheder. Når din computer er tændt igen, skal du følge disse trin:
- Åbn Excel og eller en hvilken som helst Excel-projektmappe på din computer.

- Når den åbnes, vil du se ruden Dokumentgendannelse i venstre side.

- Find den seneste version af dokumentet ved at tjekke tidsstemplet.

- Gem Excel-filen under et nyt navn.

Omfanget af datatab – hvor meget af filen der er blevet gemt – vil afhænge af AutoRecover-opsætningen. Du kan vælge tidsintervallet for AutoRecover-funktionen ved at gøre følgende:
Klik her for at indtaste din seneste legitimationsoplysninger
- Åbn en Excel-projektmappe og gå til Filer.

- Vælg Indstillinger, og vælg derefter Gem i dialogboksen.

- Marker afkrydsningsfeltet Gem autogendannelsesoplysninger hvert X minut. Indtast det antal minutter, du ønsker mellem automatiske lagringer i stedet for X.

- Marker afkrydsningsfeltet Behold den sidste autogendannede version, hvis jeg lukker uden at gemme.

Ved at tage disse forholdsregler sikrer du, at du mister den mindste mængde data, selv i tilfælde af et nedbrud eller genstart.
Få dine Excel-projektmapper tilbage
At arbejde med data i Excel kræver typisk meget koncentration og sans for detaljer. Men uanset de mange nyttige funktioner i programmet, der forhindrer det i at ske, sker der nogle gange tab af data. Dog behøver ikke alt at gå tabt, da Microsoft har sikret, at du kan finde de ikke-gemte Excel-filer med et par hurtige trin.
Knappen Gendan ikke-gemte arbejdsbøger er en livredder og kan redde dig fra så meget gentaget arbejde. Men hvis du abonnerer på Office 365, sikrer AutoSave-knappen, at hvert indtastet ord og tal gemmes, selvom computeren går ned.
Derudover skal du sørge for at opsætte de korrekte tilpasninger, når det kommer til AutoRecover-funktionen, da det kan minimere tab af data. Endelig har Mac- og Windows 10-brugere alternative muligheder for filgendannelse, som de også kan prøve.
Har du nogensinde mistet en ikke-gemt Excel-fil før? Var du i stand til at få den tilbage? Fortæl os det i kommentarfeltet nedenfor.