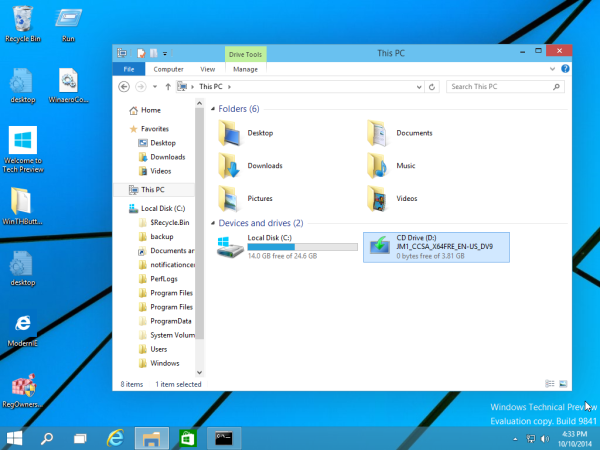Sociale medieplatforme, såsom Instagram, Facebook og andre, har væltet e-mails fra deres position som det vigtigste værktøj til online kommunikation. Selvfølgelig er e-mails ikke helt ude af billedet endnu, da de er ret nyttige i mange forskellige situationer.
hvordan man i hemmelighed screenshot Snapchat 2020

Selvom e-mail-tjenester, såsom Gmail, ikke er fyldt med de samme funktioner, der gør chatter så interessante (som sociale medieplatforme er), giver de brugerne mulighed for at tilpasse deres e-mails og have det sjovt; i det mindste i et omfang.
Når det er sagt, lad os se, hvordan du kan bruge et af de mest populære sjove medier i Gmail i dag. Selvfølgelig taler vi animerede billeder kaldet GIF'er.
Tilføjelse af GIF'er til dine Gmails
GIF'er er en glimrende måde at dele vittigheder på og kommunikere uden at skulle skrive en eneste sætning. De er utroligt populære på tværs af sociale medieplatforme, hvor næsten alle har inkluderet specielle funktioner, der giver brugerne mulighed for nemt at gennemse og sende dem.
Gmail har ikke en sådan funktion, men du kan tilføje GIF'er manuelt. Der er to nemme metoder, du kan bruge til dette. Lad os gennemgå dem begge.
Metode 1
Den første metode er stort set den nemmeste, du kan bruge. Her er hvad du skal gøre:
- Find en GIF, som du vil sende via Gmail. Du kan søge efter GIF'er på mange forskellige websteder, f.eks GIPHY . GIPHY og andre lignende websteder indeholder alle mulige GIF'er og giver dig mulighed for at dele, downloade eller endda oprette dem gratis.
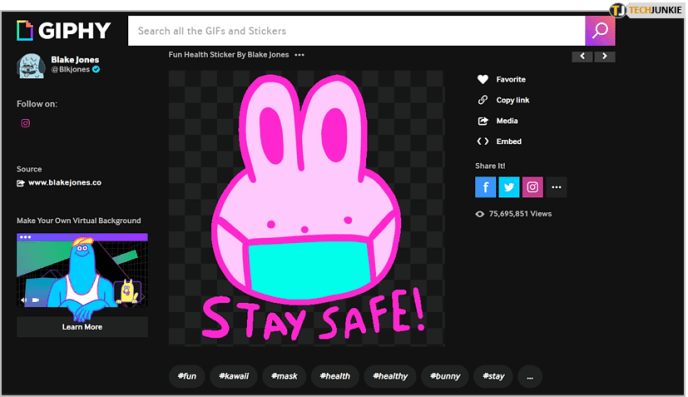
- Når du har fundet en passende GIF, skal du downloade den og gemme den et eller andet sted på din computer, så du ved nøjagtigt, hvor den er. For at downloade en GIF skal du blot højreklikke på den GIF, du ønsker, og vælge Gem billede som. Vi har gemt vores GIF på skrivebordet, da det bliver lettere at bruge det derfra.
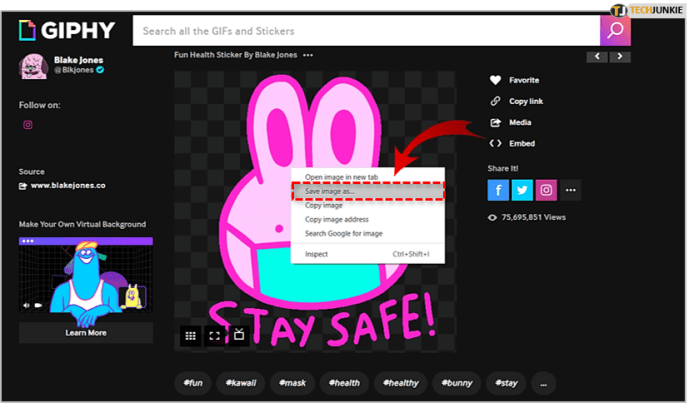
- Åbn din Gmail.
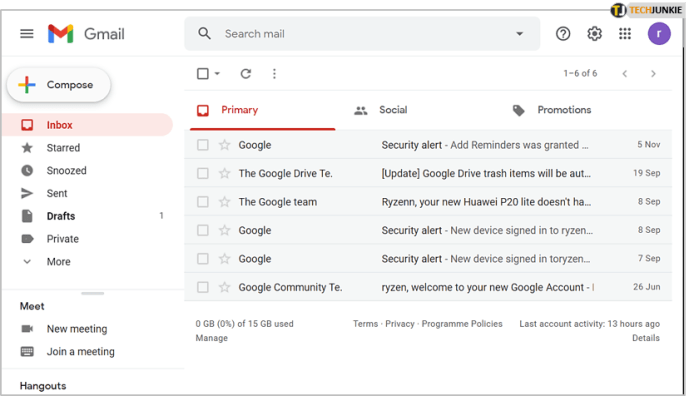
- Klik på Skriv, og indtast den e-mail, som du vil sende GIF'en til.
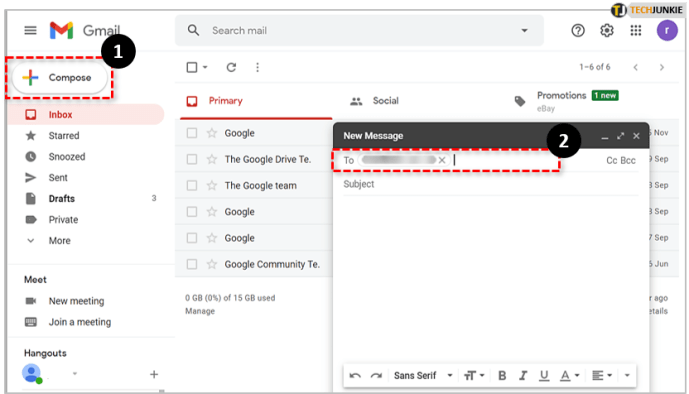
- Minimer din browsers vindue, så du kan se både e-mailens krop (det felt, hvor du indtaster teksten) og ikonet for den GIF, du lige har downloadet.
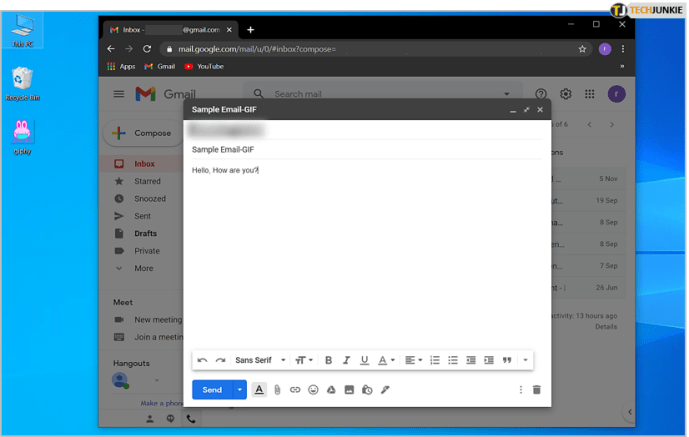
- Træk GIF'en, og slip den i e-mailens krop, og GIF'en vises ligesom du så den på hjemmesiden.
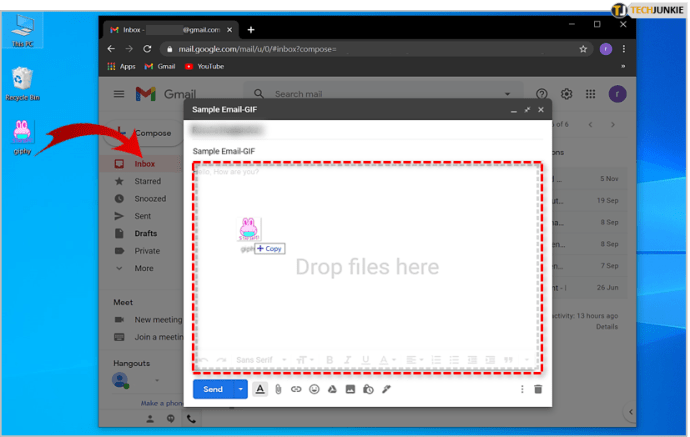
- Klik på Send.
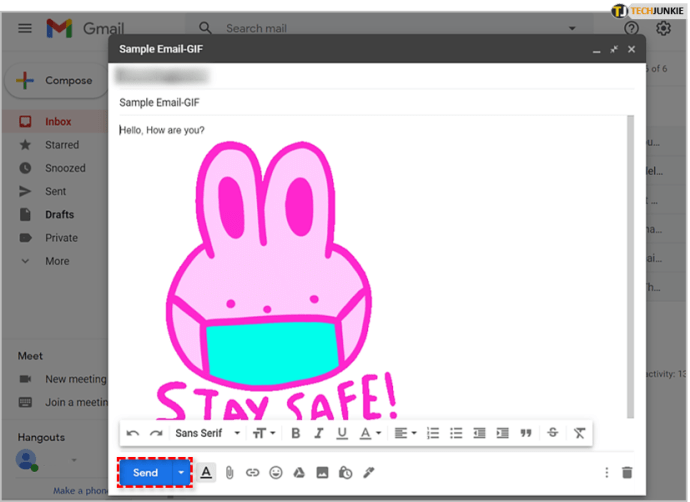
Hvis GIF'en ikke vises fuldt ud som på billedet ovenfor, skal du kontrollere, om du har downloadet den korrekt, og prøv at indsætte den igen.
Metode 2
Den anden metode har lidt mere til det, men det er stadig ret nemt at gøre. Her er den alternative metode til at tilføje GIF'er til Gmail:
- Find en GIF, som du vil sende.
- Download GIF ved at højreklikke på den og vælge Gem billede som.
- Åbn din Gmail.
- Klik på Skriv.
- Indtast den e-mail, som du vil sende GIF til.
- Vælg Paperclip-ikonet, der repræsenterer Gmails vedhæftningsfunktion.
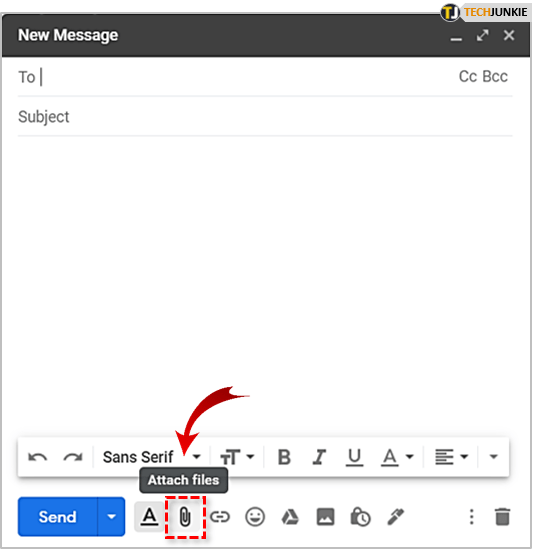
- Find den GIF, du lige har downloadet, og dobbeltklik på den. Det vil vedhæfte GIF til din e-mail.
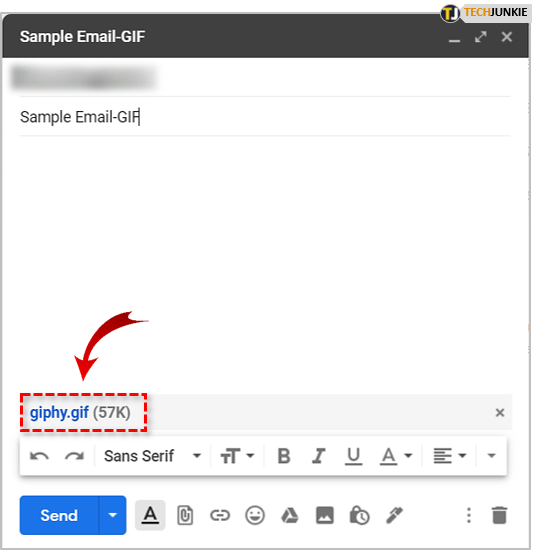
- Klik på send.
Hvad du har brug for at vide om denne metode er, at din GIF ikke åbner som i det foregående tilfælde. Modtageren skal også klikke på den vedhæftede fil for at se GIF'en. På den anden side vil GIF være synlig for modtagere, så snart de åbner deres e-mail, hvis du bruger den første metode.
er der en måde at rydde transaktioner på venmo på
Hav det sjovt ved at sende e-mails
Og det var det! Enkel og enkel, ville du ikke sige? Nu hvor du ved, hvordan du indsætter GIF'er til dine e-mails i Gmail, skal du have det sjovt og bruge dem på den bedst mulige måde.
Har du en alternativ metode, som du gerne vil dele? Har du måske en favorit-GIF? Du er velkommen til at fortælle os alt om det i kommentarfeltet nedenfor.

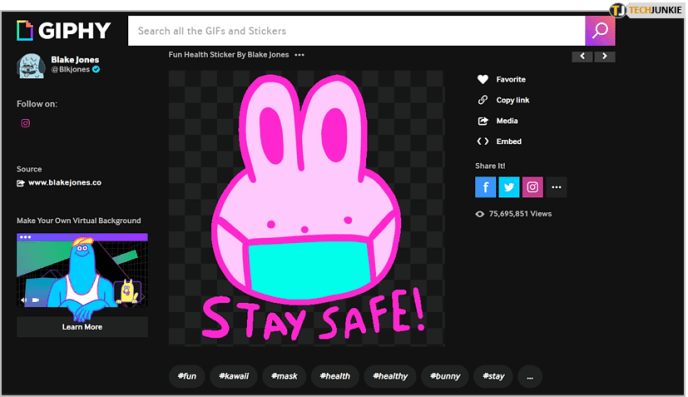
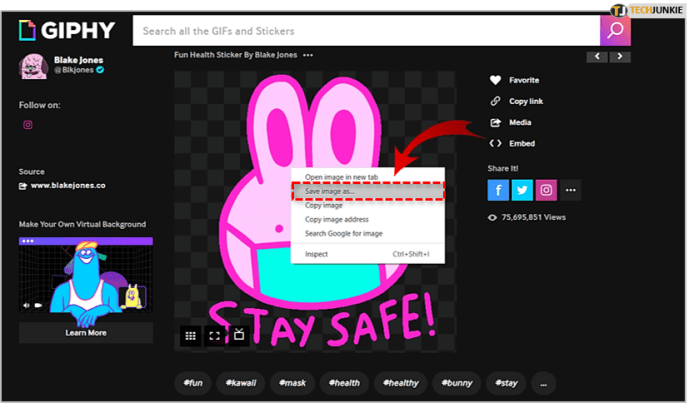
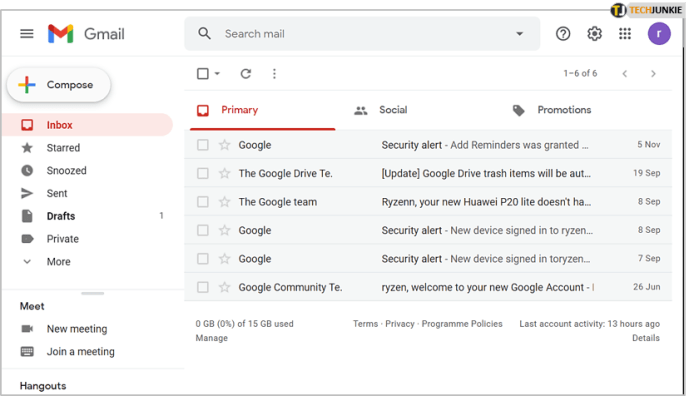
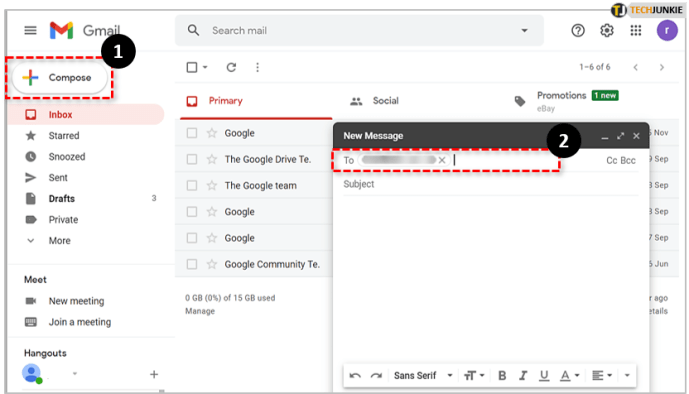
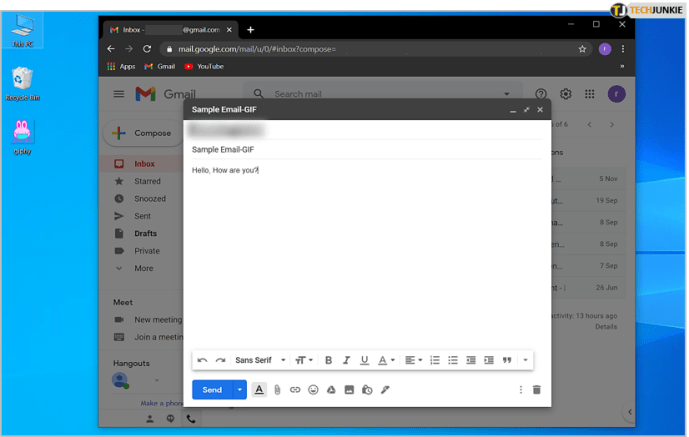
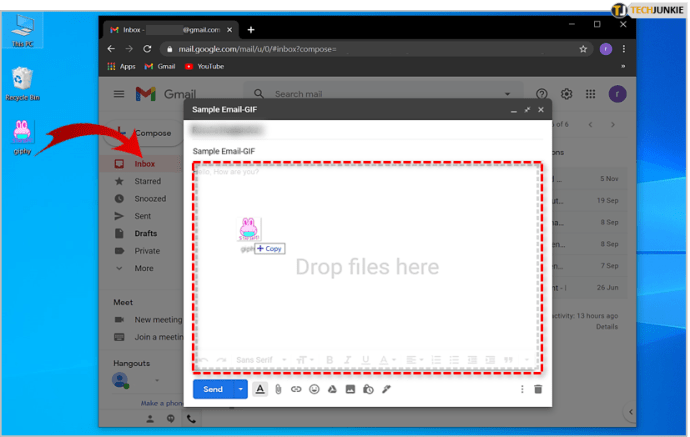
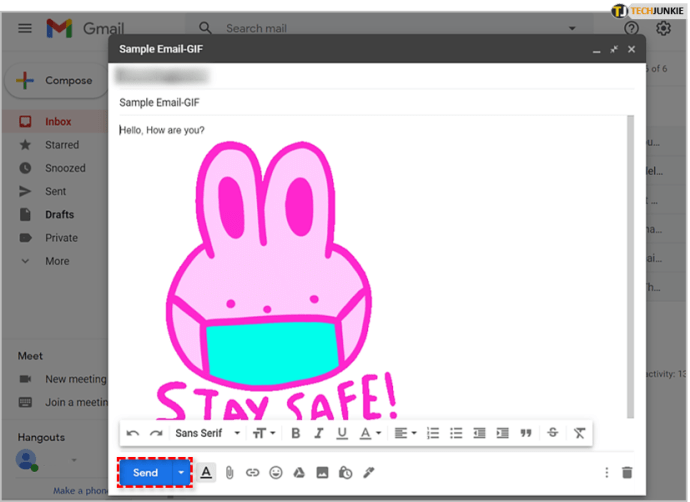
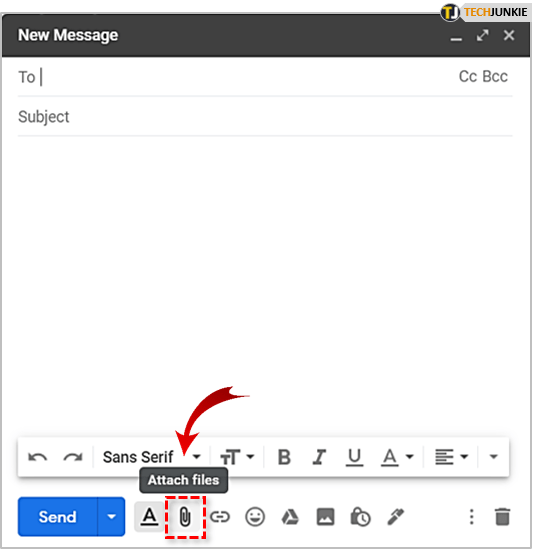
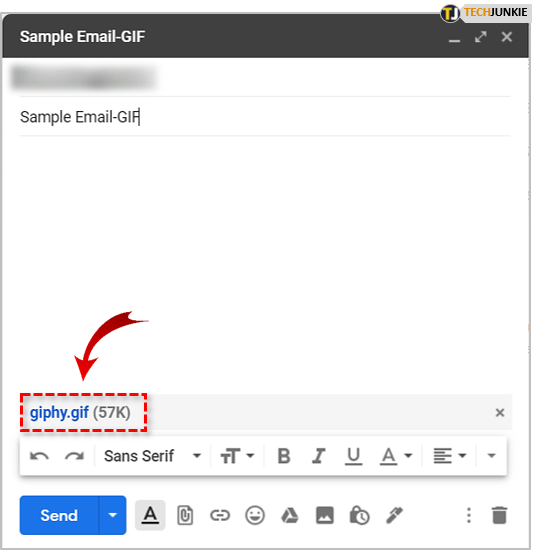




![Hvad er log txt på Android [Forklaret]](https://www.macspots.com/img/blogs/31/what-is-log-txt-android.jpg)