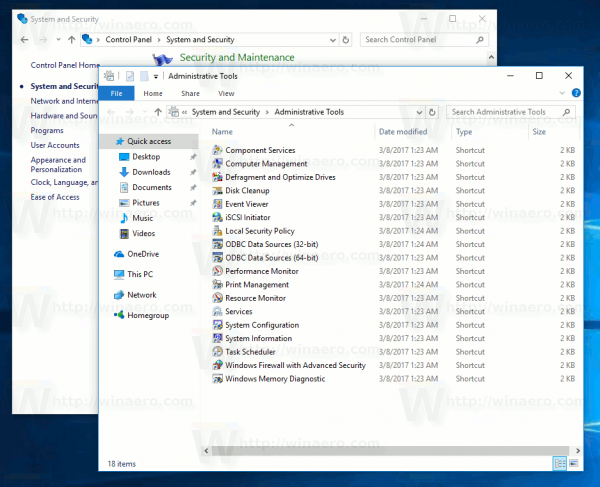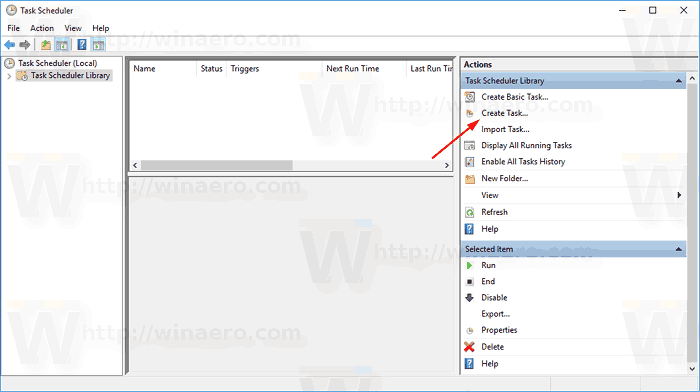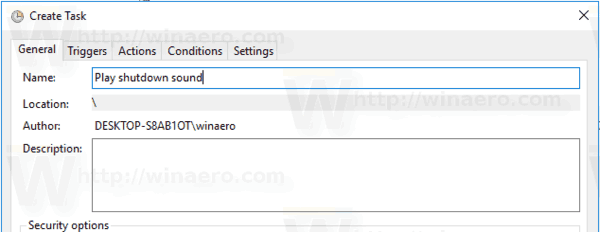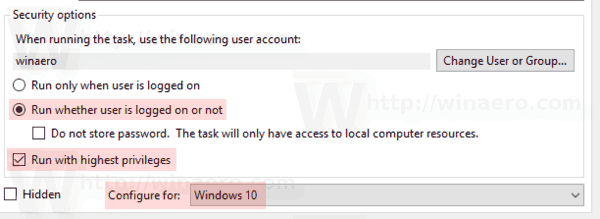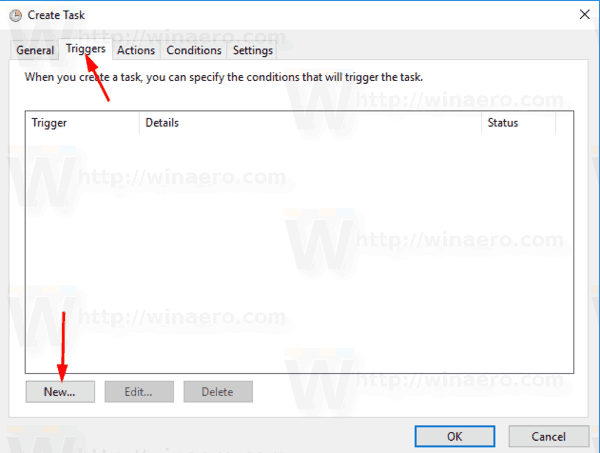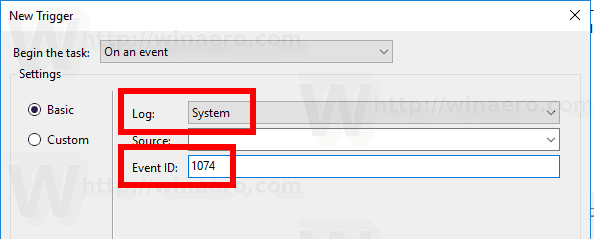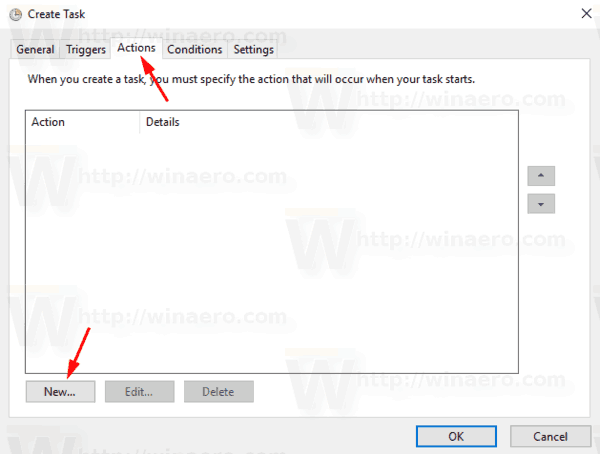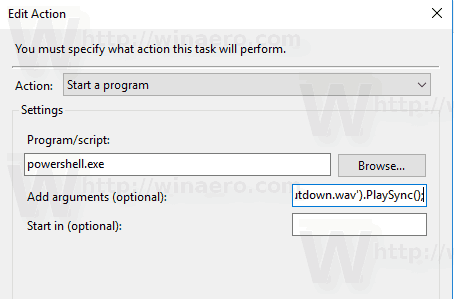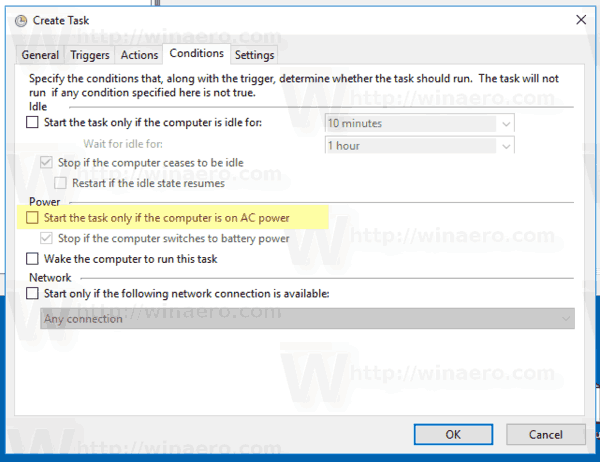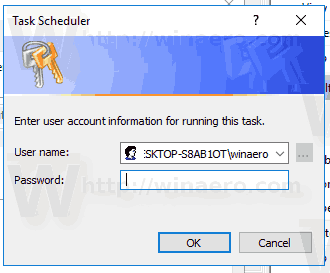Ældre Windows-versioner kunne afspille en startlyd, en separat logonlyd. En lyd kan også afspilles, når Windows logger af, eller når den lukker ned. Brugeren kunne tildele alle disse lyde fra Kontrolpanel -> Lyd. Fra og med Windows 8 er lyde til disse begivenheder næsten udelukket. Lad os se, hvordan du afspiller lukningslyden i Windows 10.
Annoncering
Hvorfor afspiller Windows 10 ikke nedlukningslyden
I Windows 10 fokuserede Microsoft på at få Windows til at starte og lukke hurtigere. Udviklere af OS havde fjernet de lyde, der afspilles ved logon, aflogning og nedlukning, fuldstændigt. Selvom du tildeler lyde til begivenhederne til 'Afslut Windows', 'Windows Logon' og 'Windows Logoff' eller forsøger at gendanne disse begivenheder ved hjælp af registreringsdatabasen, afspilles de ikke. Der er den officielle erklæring fra Microsoft, der forklarer situationen.
'Vi fjernede disse lydbegivenheder af ydeevneårsager. Vi lægger stor vægt på, hvor hurtigt maskinen tænder, slukker, går i dvale, genoptager fra søvn osv. Som en del af at fremskynde dette eksperimenterer vi meget med, hvilken proces der er i kontrol med opstarts- og nedlukningslyde . I en midlertidig opbygning af Windows 8, mens den var under udvikling, kunne vi fremskynde tingene betydeligt ved at flytte nedlukningslyden fra Explorer.exe (som kører, mens du stadig er logget på) til Logonui.exe (som er proces, der viser cirklen 'Lukning'.)
Men ved at flytte nedlukningslyden så sent begyndte at løbe ind i andre problemer. Koden, vi bruger til at afspille lyden (PlaySound API), skal læses fra registreringsdatabasen (for at se, hvad indstillingerne for denne lyd var) og fra disken (for at læse .wav-filen), og vi løb ind i problemer, hvor lyden kunne ikke afspilles (eller blev afskåret halvvejs), fordi vi allerede havde lukket registreringsdatabasen eller disken! Vi kunne have brugt tid på at omskrive API'et, men vi besluttede, at den sikreste og mest performante ting at gøre var at fjerne lyden helt. '
Bemærk: Startlyden forblev i Windows 10, men den er deaktiveret som standard. Du skal aktivere det manuelt, hvis det kræves. Se følgende artikel:
hvordan man låser en iPhone 5 op
Aktivér startlyd i Windows 10
Derudover leveres Windows 10 med en hurtig start / hybrid boot-funktion. På grund af denne funktion, når du klikker på Luk ned, logger den dig ud og dvale på kernen og slukker; det afslutter ikke rigtig Windows. Når du tænder din Windows 10-enhed igen, genoptages den fra dvale og logger på igen. Dette er forskelligt fra opstartefter en fuld lukning .
I en tidligere artikel har jeg dækket, hvordan man spiller en lyd ved logon. Se
Sådan afspilles logonlyden i Windows 10
Her er instruktioner til at genoplive Shutdown-lyden. Løsningen er at bruge Windows-hændelseslogsystemet til at afspille lyden.
Luk ned-begivenheden
Vi skal oprette en opgave i Task Scheduler, der er knyttet til en særlig Shut Down-begivenhed. Den begivenhed, vi har brug for, har ID 1074 = Brugerinitieret nedlukning, som vist i følgende skærmbillede.

Task Scheduler er i stand til at køre opgaver, der er knyttet til enhver begivenhed, så ved at specificere vores script som opgavens handling får det det til at afspille lyden hver gang du lukker OS. For at afspille lyden skal vi bruge PowerShell.
Metodebegrænsninger
- Denne metode fungerer kun, når du kender og kan bruge legitimationsoplysninger til en administrativ brugerkonto .
- Det virker ikke, hvis din brugerkonto har ingen adgangskode .
- Det fungerer muligvis ikke, hvis du har det Hurtig opstart deaktiveret .
Desværre er der ingen måde at omgå disse begrænsninger. Metoden er meget vanskelig og fungerer ikke pålidelig. Du er blevet advaret.
Afspil Shutdown Sound i Windows 10
- Åben Administrative værktøjer .
- Klik på ikonet Task Scheduler.
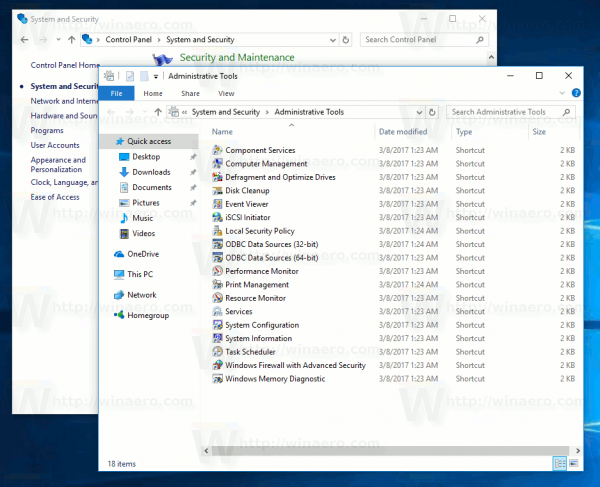
- I Task Scheduler-biblioteket skal du klikke påOpret opgave ...link til højre.
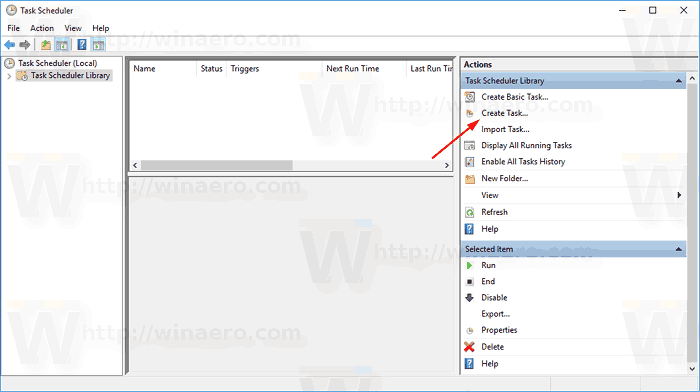
- I dialogboksen Opret opgave skal du udfylde feltet Navn en meningsfuld tekst som 'Afspil lukningslyd'.
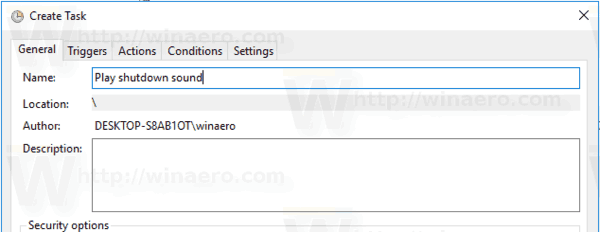
- Indstil indstillingerne som følger:
- Konfigurer til Windows 10.
- Kør, om brugeren er logget på eller ej
- Kør med boksen med de højeste privilegier
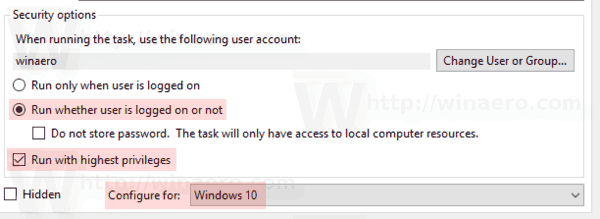
- Skift til fanen Triggers, og klik påNy...knap.
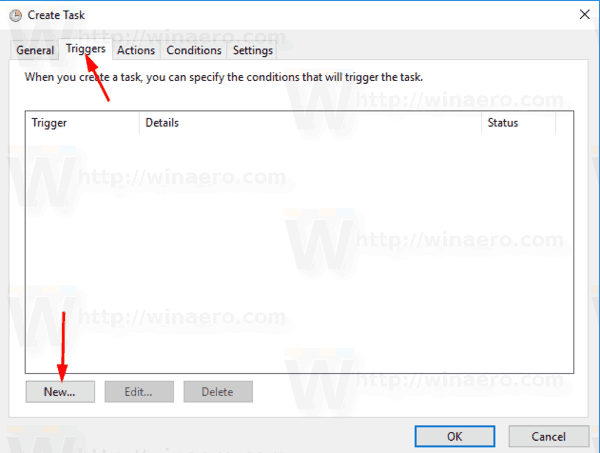
- Indstil begivenheden for udløseren tilPå en begivenhed.
- VælgSystemi rullelisten underLog.
- Indtast værdien 1074 iBegivenheds-idtekstboks.
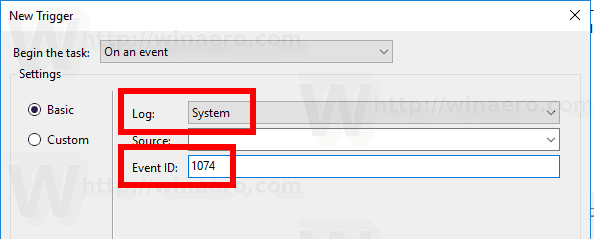
- Skift tilHandlingerfanen og klik påNy...knap.
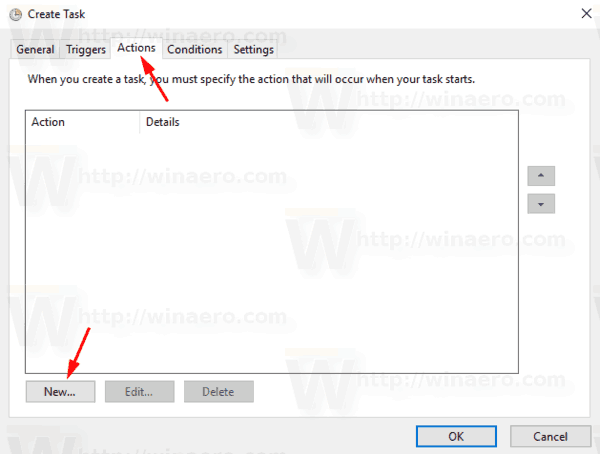
- I den næste dialog skal du indstille handlingstypen tilStart et program.
- IProgramfelt, angivpowershell.exesom programmet.
- Skriv den næste tekst i tekstfeltet Tilføj argumenter:
-c (New-Object Media.SoundPlayer 'C: Windows Media Windows Shutdown.wav'). PlaySync ();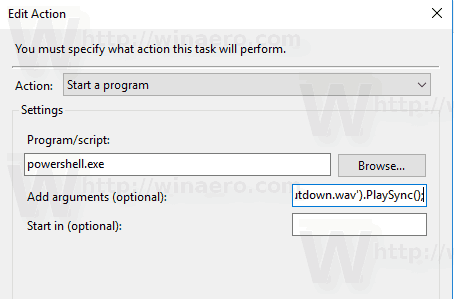
- Skift tilBetingelserfanen og deaktiver indstillingenStart kun opgaven, hvis computeren har vekselstrøm.
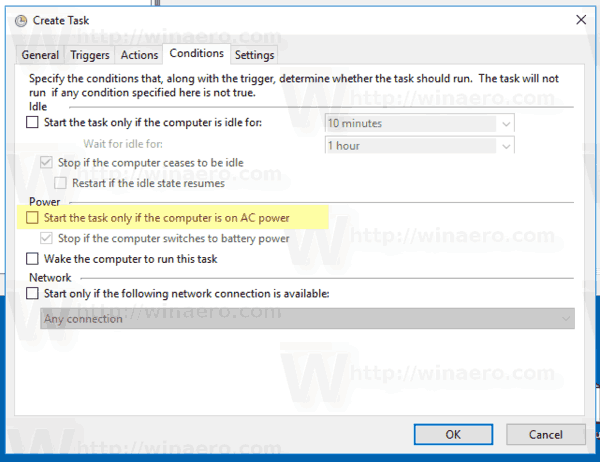
- Klik på knappen OK for at oprette opgaven.
- Indtast din adgangskode til din brugerkonto (eller andre legitimationsoplysninger til administrativ brugerkonto).
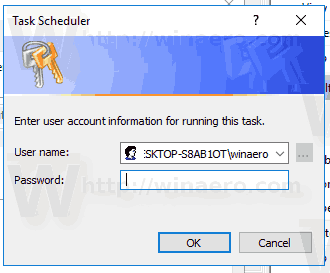
Du er færdig!
Denne nyligt tildelte lyd afspilles, når du lukker enheden. For ekstra lydfiler, tjek WinSounds.com internet side. Den leveres med en stor samling af lyde til Windows.
Bemærk: Jeg bruger standardafslutningslydfilen, der følger med Windows 10. Den er kort og pæn. Du kan bruge en hvilken som helst WAV-fil, du ønsker. Giv bare den rigtige sti i opgaven.
Dette trick gælder også for Windows 8 og Windows 8.1.
I kommentarerne skal du fortælle, om denne metode fungerer for dig eller ej. Angiv venligst hvilken Windows 10 version og bygge nummer du kører, og hvis du har funktionen Hurtig opstart deaktiveret eller aktiveret.