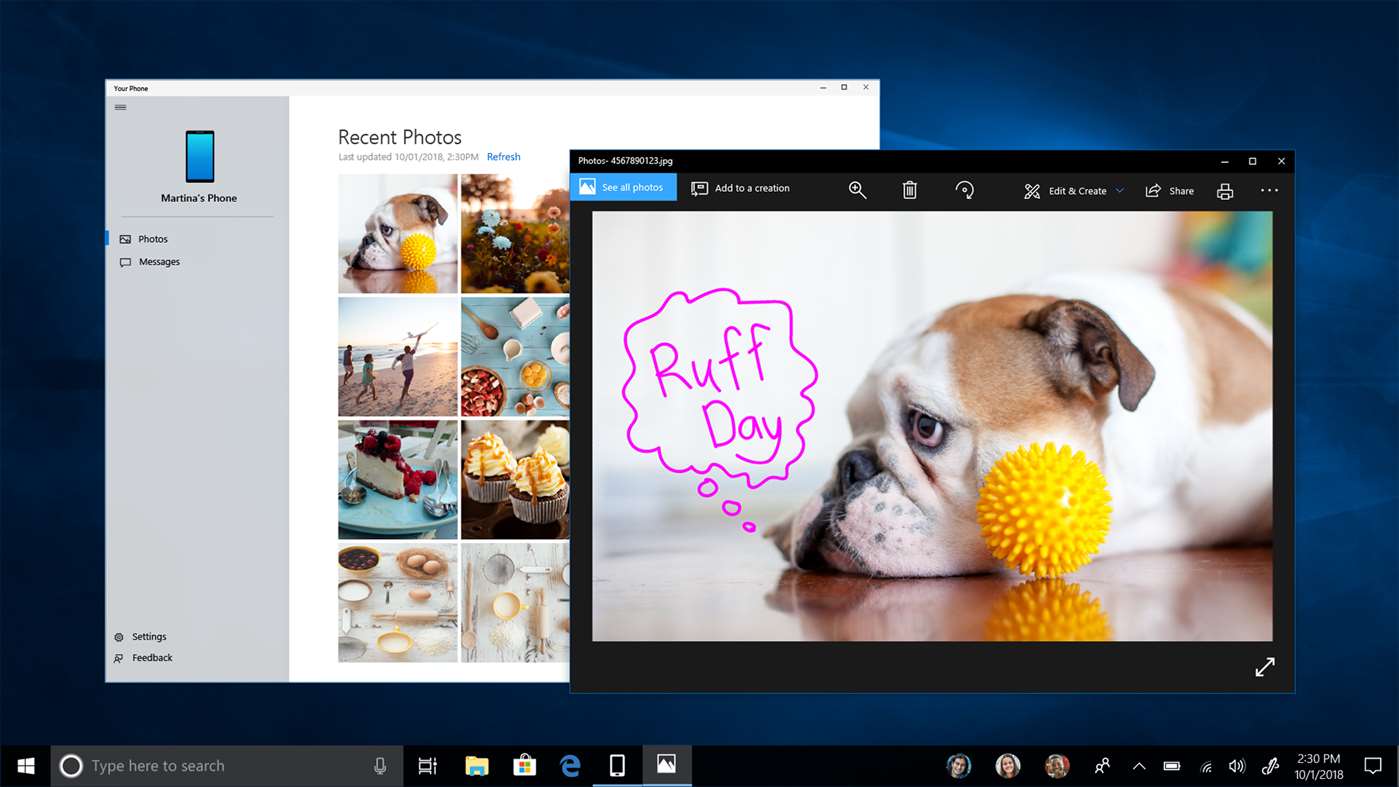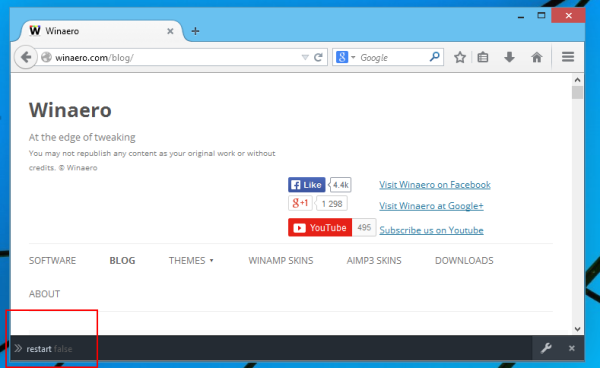Zooms videokonferenceplatform tilbyder forskellige funktioner, såsom Pin Video-indstillingen. Denne funktion giver dig mulighed for at forstørre og centrere en bestemt deltager og placere de andre deltagere i baggrunden. Er du interesseret i at finde ud af, hvordan det hele fungerer? Denne artikel forklarer alt, hvad du har brug for at vide om Zoom pin-funktionen, startende fra hvordan man fastgør og frigør nogen, hvorfor funktionen er vigtig. Vi finder også ud af, om det er muligt at vide, hvornår nogen har fastgjort dig på Zoom.

Lad os komme igang.
Sådan fastgør du nogen på zoom
Forskellige enheder har lidt forskellige metoder til at få adgang til pin-funktionen. Dette afsnit vil guide dig gennem brugen af funktionen på Windows, Mac og mobile enheder.
For det første skal dit møde have mindst to deltagere for at bruge pin-funktionen. Du kan maksimalt fastgøre ni videoer på din skærm.
Det er vigtigt at bemærke, at det ikke er muligt at fastgøre brugere fra en iPhone, men funktionaliteten er tilgængelig, hvis du tilgår Zoom fra din iPad.
Fastgør på en Android eller iPhone
Du vil højst sandsynligt bruge platformens mobilapp på disse enheder. Før du går i gang, skal du sikre dig, at din controller til Zoom Rooms er konfigureret. Du kan gøre dette ved at downloade Zoom Rooms controller-appen fra Zoom internet side .
1. Du kan derefter fortsætte ved at følge instruktionerne nedenfor: Åbn Zoom på din enhed og start et møde eller deltag i et allerede eksisterende møde.
hvordan man tip tip på træk
2. Tryk på ikonet Administrer deltagere på din skærm for at vise alle de personer, der deltager i mødet.
3.Vælg deltagerens navn, og klik på valgmuligheden Vælg video, der er tilgængelig i højre side af skærmen.
4.Den valgte bruger vil nu blive fastgjort øverst på din skærm.
Fastgørelse på din pc (Windows og Mac)
- Åbn Zoom-skrivebordsklienten, og start eller deltag i et møde.

- Hold musemarkøren over deltagerens video, som du gerne vil fastgøre.
- En menu med tre prikker bliver synlig i øverste højre hjørne af deltagerens video. Klik på den, når den vises.

- Vælg Fastgør video fra rullemenuen, der vises.

- Deltagerens video vil automatisk blive bragt i forgrunden på din skærm.

Er det muligt at vide, om nogen har fastgjort dig på Zoom?
Mange Zoom-brugere er nysgerrige efter at finde ud af, om det er muligt at vide, om en deltager har fastgjort dem på deres skærm. Svaret er nej. Zoom sender ikke brugere notifikationer, når andre deltagere fastgør deres videoer.
Fastgørelse af videoer er en lokal handling, hvilket betyder, at den kun påvirker din skærmvisning og ikke andre deltageres i opkaldet. Det vil heller ikke dukke op i deres optagelser af mødet eller på cloud-optagelsen af sessionen.
Nogle mennesker tror, at der sendes en notifikation til deltageren, når deres video er fastgjort, men det er simpelthen ikke tilfældet. Der sendes dog notifikationer, hvis du vælger at optage en bruger.
Fastgør etikette på zoom
Zoom skifter som standard hovedvisningen til den sidste taler, men nogle gange er dette måske ikke den person, som nogle brugere er mest interesseret i. Dette gælder især for hørehæmmede deltagere, som hellere vil følge med ASL-tolken.
Derfor er pin-funktionen praktisk, når du udvælger en bestemt deltager, som du ønsker at beholde som omdrejningspunktet for dit møde. Nogle mennesker er dog utilpas med at være i centrum for opmærksomheden, især hvis de ikke leder sessionen. Så er det nemt at se, hvorfor mange brugere på platformen gerne vil finde ud af, om deres kolleger har fastgjort dem.
Da der ikke er nogen måde at finde ud af, om du eller en anden er blevet fastgjort under mødet, ville den korrekte etikette her være at respektere alles privatliv og kun fastgøre andre, når det er en væsentlig del af din Zoom-oplevelse.
Yderligere ofte stillede spørgsmål
Hvad sker der, når du fastgør nogen på Zoom?
Når du har fastgjort en deltager, minimeres videoer af de andre brugere til thumbnails i baggrunden. Din fastgjorte deltager bringes i fokus, så du kan være mere opmærksom på brugeren. Denne funktion er praktisk, hvis deltageren holder en præsentation.
Fastgjorte videoer forbliver aktive på din skærm, selv når andre i opkaldet taler. Det er vigtigt at fastgøre den aktive højttalervisning og i stedet bringe din fastgjorte video i forgrunden.
Hvordan frigør du en video på zoom?
At frigøre en video er en ret ligetil proces.
1. I øverste venstre hjørne af den fastgjorte video vil du se muligheden Unpin Video.
2. Klik på dette ikon, og du vil vende tilbage til Active Speaker-layoutet.
Hvad er forskellen mellem pinning og spotlighting?
Mange mennesker er uklare om pinning-problemet, fordi de kan forveksle det med spotlighting. Pinning og spotlight bringer begge højttaleren i front, så det er nemt at forveksle den ene med den anden.
Spotlighting er, når værten eller medværten for mødet fastgør en bestemt video, så den kan ses af alle i opkaldet. Andre deltagere kan ikke kontrollere denne funktion. Op til ni videoer kan fremhæves ad gangen. Der kræves ikke tilladelse for at sætte fokus på deltagere, så det ville være nyttigt at have det i tankerne under din næste Zoom-session.
Værter har en tendens til at bruge spotlight-funktionen for at sikre, at alle kan se højttaleren. Det er praktisk til at holde distraktioner på et minimum, for eksempel at forhindre andre i utilsigtet at fange mikrofonens opmærksomhed ved at hoste eller lave andre sådanne lyde.
Hvis du fastgør en video, vil du se den på din skærm, uanset den fremhævede video.
Indstilling af Record Straight
Zoom har nogle fantastiske funktioner, der alle er rettet mod at gøre det nemmere for virksomheder og organisationer at holde møder, selv når deltagerne er forskellige steder.
Med deres Pin Video-funktion har platformen gjort det nemt for deltagere at justere og kontrollere visningen af deres skærm. Selvom dette gør sessionen mindre udfordrende at følge, kan det gøre nogle af dine kolleger utilpas. På trods af alt, hvad det bringer til bordet, er der i øjeblikket ingen måde at vide, om du er blevet fastgjort på Zoom.
Synes du, at pin-funktionen er nyttig? Vil du finde ud af, om nogen har fastgjort dig på Zoom? Fortæl os det i kommentarfeltet nedenfor.