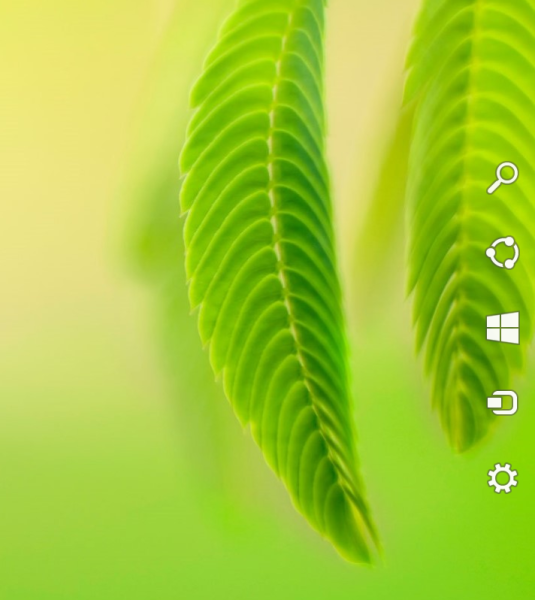Hvad skal man vide
- Start fra Windows 7 DVD'en. Udfyld Sprog der skal installeres , Tids- og valutaformat , og Tastatur eller inputmetode . Vælg Næste .
- Vælg Reparer din computer . På skærmen skal du vælge Windows 7 installation du ønsker at reparere.
- Vælge Opstartsreparation . Følg alle anvisninger og accepter eventuelle foreslåede ændringer. Vente. Vælge Afslut for at genstarte Windows 7.
Denne artikel forklarer, hvordan du reparerer Windows 7 ved hjælp af Startup Repair Tool efter opstart fra Windows 7 DVD'en. Hvis du ikke har en fysisk DVD, kan du oprette en Windows 7 System Repair Disc .
Fra januar 2020 understøtter Microsoft ikke længere Windows 7. Vi anbefaler opgradering til Windows 10 for at fortsætte med at modtage sikkerhedsopdateringer og teknisk support.
Sådan repareres Windows 7 ved hjælp af Startup Repair Tool
Værktøjet Startup Repair reparerer Windows 7 ved at erstatte vigtige operativsystemfiler, der kan være beskadiget eller mangler. Startup Repair er et nemt diagnosticerings- og reparationsværktøj til brug, når Windows 7 ikke starter korrekt, og du ikke kan bruge fejlsikret tilstand.
Bruger du ikke Windows 7? Alle moderne Windows-operativsystemer har en lignende filreparationsproces for operativsystemet.
01 af 10Boot fra Windows 7 DVD'en

Windows 7 Startup Reparation - Trin 1.
For at starte Windows 7 Startup Repair-processen skal du starte fra Windows 7 DVD'en.
- Hold øje med enTryk på en vilkårlig tast for at starte fra cd eller dvd...besked, der ligner den, der er vist på skærmbilledet ovenfor.
- Tryk på en vilkårlig tast for at tvinge computeren til at starte fra Windows 7 DVD'en.
Hvis du ikke trykker på en tast, vil din pc forsøge at starte op til det operativsystem, der i øjeblikket er installeret på din harddisk. Hvis dette sker, skal du bare genstarte din computer og prøve at starte til Windows 7-dvd'en igen.
- Tryk på en vilkårlig tast for at tvinge computeren til at starte fra Windows 7 DVD'en.
Hvis du ønsker, at Startup Repair skal fungere korrekt, skal duskalfjern eventuelle flashdrev eller andre USB-lagerenheder, såsom eksterne harddiske, fra din computer, før du fortsætter. På grund af den måde, nogle computere rapporterer lagerpladsen på USB-tilsluttede drev, kan Windows 7 Startup Repair fejlagtigt rapportere, at den ikke fandt nogen problemer, mens der faktisk kan være et problem.
02 af 10Vent på, at Windows 7 indlæser filer

Windows 7 Startup Reparation - Trin 2.
Her kræves ingen brugerindgriben. Vent bare på, at Windows 7-installationsprocessen indlæser filer som forberedelse til den opgave, du måtte ønske at fuldføre.
I vores tilfælde er det en Startup Repair, men der er masser af opgaver, der kunne udføres med Windows 7 DVD'en.
Der foretages ingen ændringer på din computer under dette trin. Windows 7 'indlæser filer' kun midlertidigt.
hvordan sletter jeg min søgehistorik i ønsket app03 af 10
Vælg Windows 7 Setup Language og andre indstillinger

Windows 7 Startup Reparation - Trin 3.
VælgSprog der skal installeres,Tids- og valutaformat, ogTastatur eller inputmetodesom du gerne vil bruge i Windows 7.
Vælge Næste .
04 af 10Klik på 'Reparer din computer'

Windows 7 Startup Reparation - Trin 4.
Klik Reparer din computer nederst til venstre påInstaller Windowsvindue.
Dette vil begynde Windows 7 Systemgendannelsesindstillinger, som indeholder flere nyttige diagnostiske og reparationsværktøjer, hvoraf et er Startup Repair.
Vælg ikkeInstaller nu. Hvis du allerede har Windows 7 installeret, bruges denne mulighed til at udføre en ren installation af Windows 7 eller en parallel installation af Windows 7.
05 af 10Vent på, at Systemgendannelsesindstillinger finder Windows 7 på din computer

Windows 7 Startup Reparation - Trin 5.
Systemgendannelsesindstillinger, det sæt af værktøjer, der indeholder Startup Repair, vil nu søge på din(e) harddisk(e) efter alle Windows 7-installationer.
Du behøver ikke at gøre andet end at vente. Denne Windows-installationssøgning bør højst tage et par minutter.
06 af 10Vælg din Windows 7-installation

Windows 7 Startup Reparation - Trin 6.
Vælg den Windows 7-installation, som du gerne vil udføre opstartsreparationen på.
Vælg Næste .
Bare rolig, hvis drevbogstavet iBeliggenhedkolonnen matcher ikke det drevbogstav, som du ved, at Windows 7 er installeret på på din pc. Drevbogstaver er noget dynamiske, især når du bruger diagnostiske værktøjer som systemgendannelsesmuligheder.
For eksempel, som du kan se ovenfor, er denne Windows 7-installation angivet som værende på drevD:når det faktisk erC:drev, når Windows 7 kører.
07 af 10Vælg Startup Repair Recovery Tool

Windows 7 Startup Reparation - Trin 7.
Klik Opstartsreparation fra listen over gendannelsesværktøjer i Systemgendannelsesindstillinger.
Som du kan se, er flere andre diagnosticerings- og gendannelsesværktøjer tilgængelige i Windows 7 Systemgendannelsesindstillinger, herunder Systemgendannelse, System Image Recovery, Windows Memory Diagnostic og Kommandoprompt .
I denne vejledning reparerer vi dog kun operativsystemfiler ved hjælp af værktøjet Startup Repair.
08 af 10Vent, mens Startup Repair søger efter problemer med Windows 7-filer

Windows 7 Startup Reparation - Trin 8.
Værktøjet Startup Repair vil nu søge efter problemer med filer, der er vigtige for den korrekte funktion af Windows 7.
Hvis Windows 7 reparationsværktøjet finder et problem med en vigtig operativsystemfil, kan værktøjet foreslå en løsning af en slags, som du skal bekræfte, eller det kan løse problemet automatisk.
Uanset hvad der sker, skal du følge anvisningerne efter behov og acceptere eventuelle ændringer foreslået af Startup Repair.
09 af 10Vent, mens opstartsreparation forsøger at reparere Windows 7-filer

Windows 7 Startup Reparation - Trin 9.
Startup Repair vil nu forsøge at reparere de problemer, den fandt med Windows 7-filer. Ingen brugerindgriben er påkrævet under dette trin.
Din computer genstarter muligvis ikke flere gange under denne reparationsproces. Start ikke fra Windows 7 DVD'en ved enhver genstart. Hvis du gør det, skal du genstarte computeren med det samme, så opstartsreparationsprocessen kan fortsætte normalt.
Du vil ikke se dette trin, hvis Startup Repair ikke fandt nogen problemer med Windows 7.
10 af 10Vælg 'Udfør' for at genstarte til Windows 7

Windows 7 Startup Reparation - Trin 10.
Vælg Afslut når du serGenstart din computer for at fuldføre reparationernevindue for at genstarte din pc og starte Windows 7 normalt.
Opstartsreparation løste ikke problemet?
Det er muligt, at Startup Repair ikke løste det problem, du havde. Hvis værktøjet Startup Repair bestemmer dette selv, kører det muligvis automatisk igen, efter din computer genstarter. Hvis det ikke kører automatisk, men du stadig ser problemer med Windows 7, skal du gentage disse trin for at køre Startup Repair igen manuelt.
Sørg også for at læseVigtigbemærk til trin 1.
Hvis det bliver tydeligt, at Startup Repair ikke vil løse dit Windows 7-problem, har du nogle ekstra gendannelsesmuligheder, herunder en systemgendannelse eller en systemgendannelse, forudsat at du tidligere har sikkerhedskopieret hele din computer.
hvor ofte tager Google Earth billeder
Du kan også prøve en parallel installation af Windows 7 eller en ren installation af Windows 7.
Men hvis du har prøvet en opstartsreparation af Windows 7 som en del af en anden fejlfindingsvejledning, er du sandsynligvis bedst tjent med at fortsætte med de specifikke råd, som guiden giver som dit næste skridt.
FAQ- Hvad optager plads på min harddisk i Windows 7?
Flere programmer og filer kan være ansvarlige for at fylde din harddisk, så åben System > Indstillinger > Opbevaring > Vis flere kategorier for at se en oversigt over, hvad der æder hele dit lager op. Midlertidige filer kan være en væsentlig bidragyder, i hvilket tilfælde køres Diskoprydning og vælg Ryd op i systemfiler .
- Hvordan tager jeg et skærmbillede i Windows 7 uden klippeværktøjet?
Til tage et skærmbillede i Windows uden klippeværktøjet, tryk på Windows logotast + PrtScn for at kopiere skærmen til udklipsholderen, og tryk derefter på Ctrl + V for at indsætte det i dit valgte program. Hvis dit tastatur ikke har en PrtScn-knap, skal du trykke på Fn + Windows logotast + mellemrumstasten i stedet.
- Hvordan nulstiller jeg fabriksindstillingerne til Windows 7?
Til udføre en fabriksnulstilling i Windows 7 , er der et par forskellige metoder tilgængelige. Den enkleste metode er at bruge Windows 7-installationsdisken (eller fra et eksternt drev med de nødvendige filer) til at udføre en ren installation.