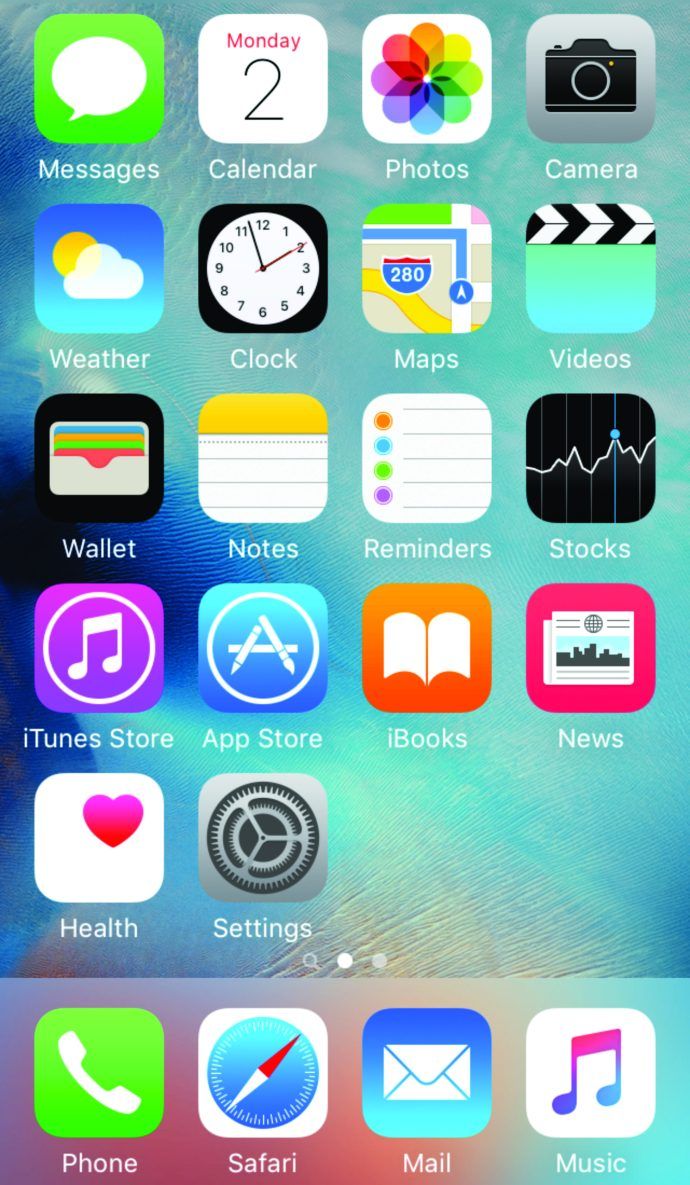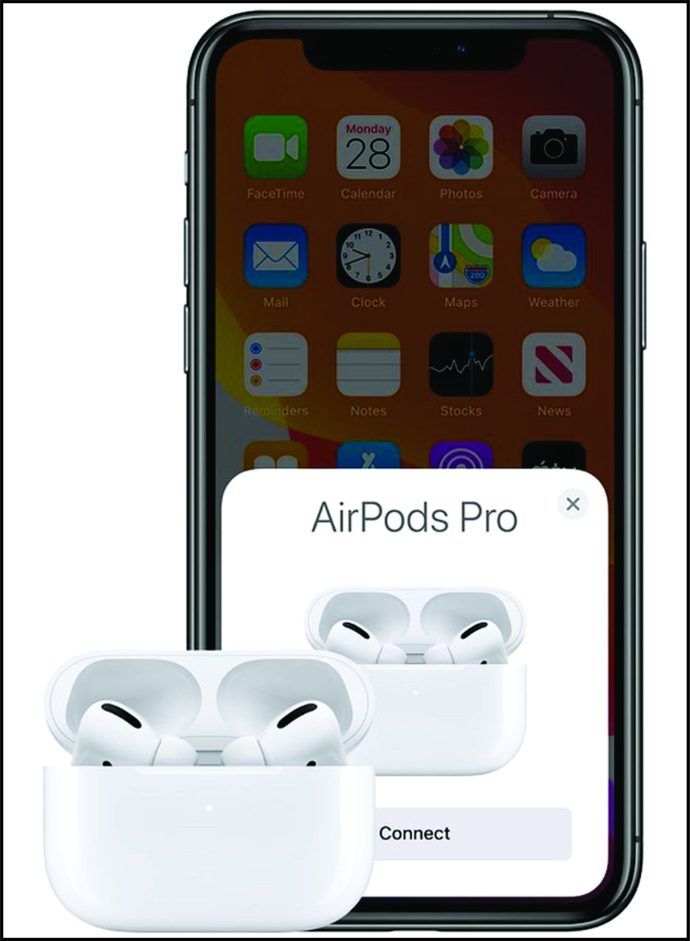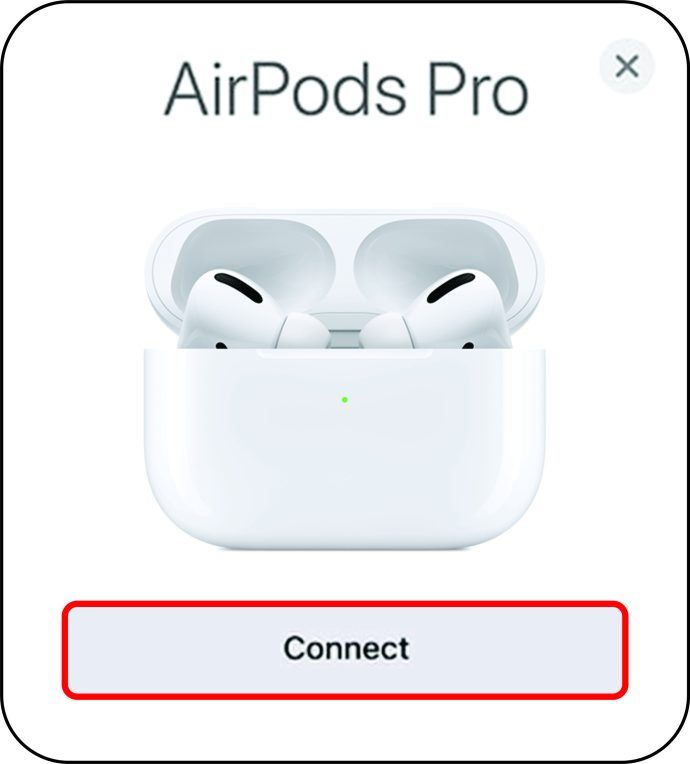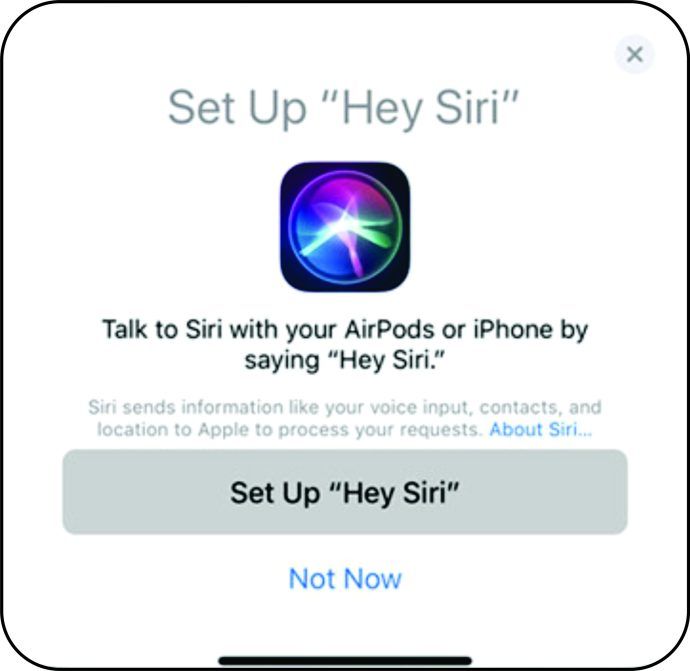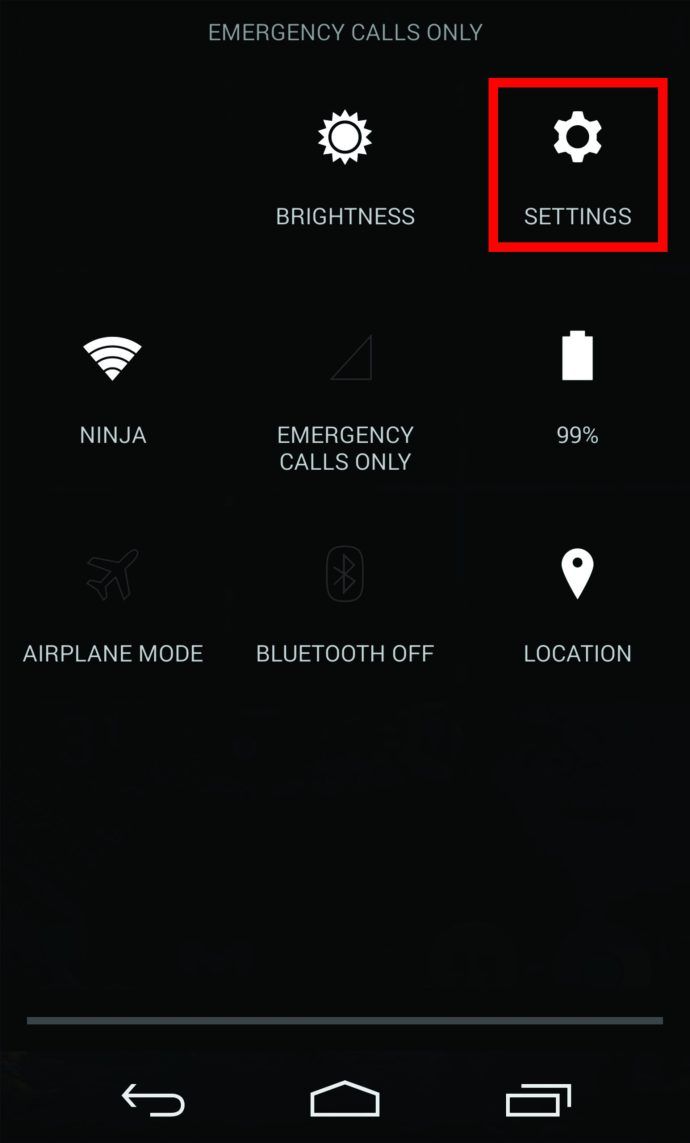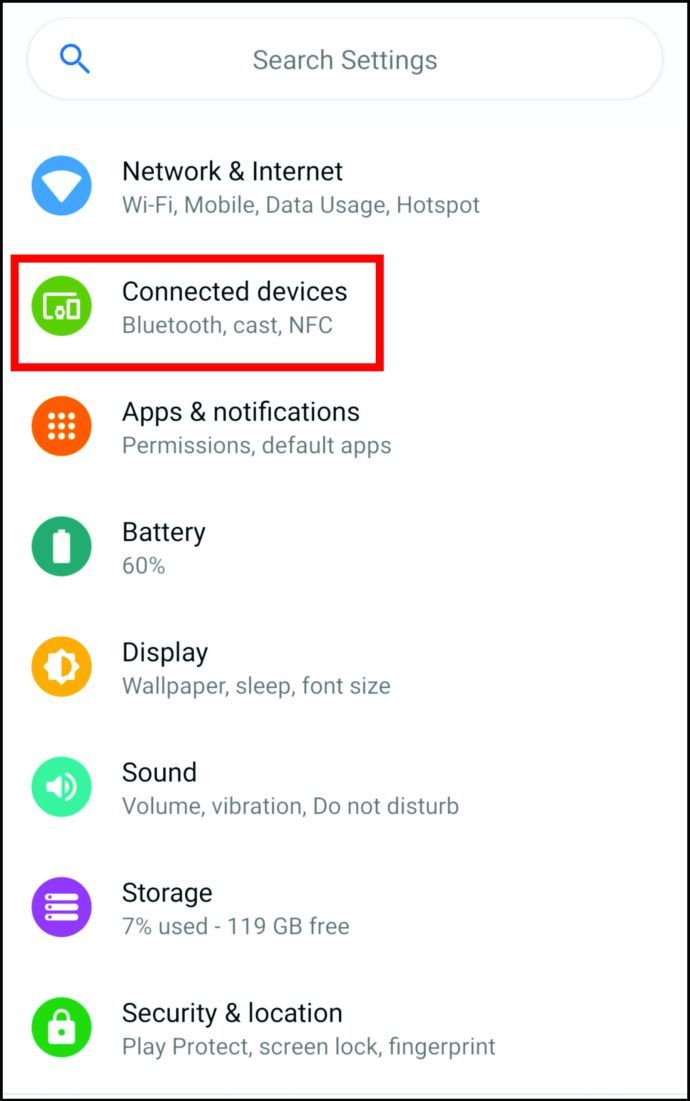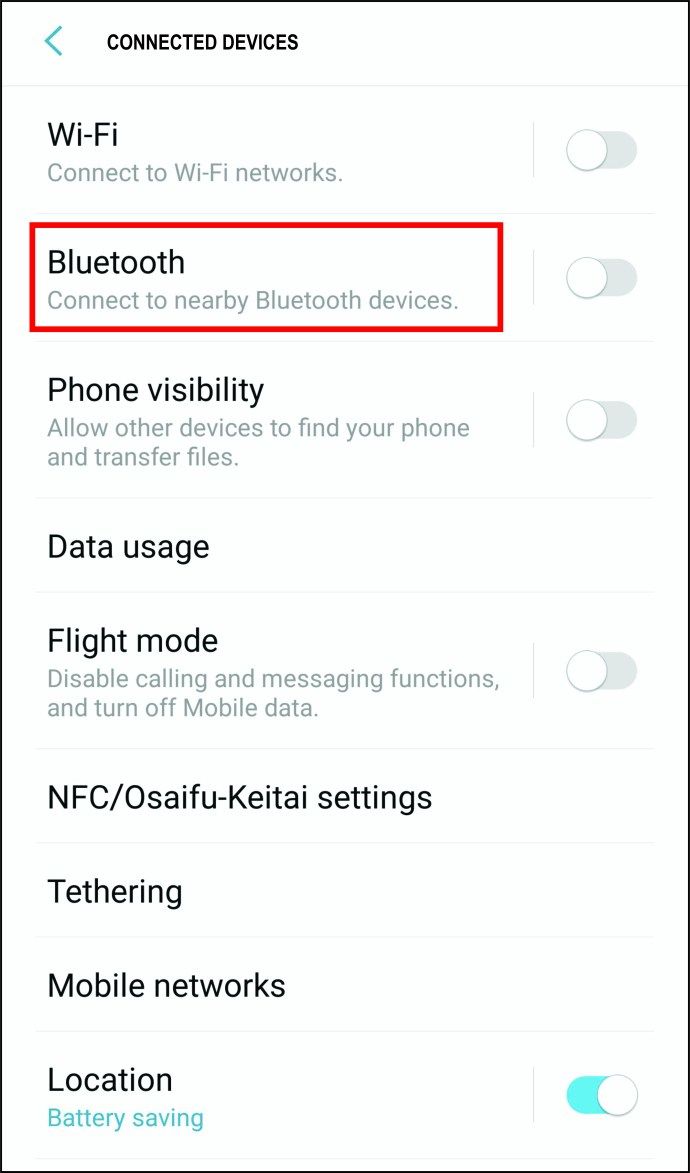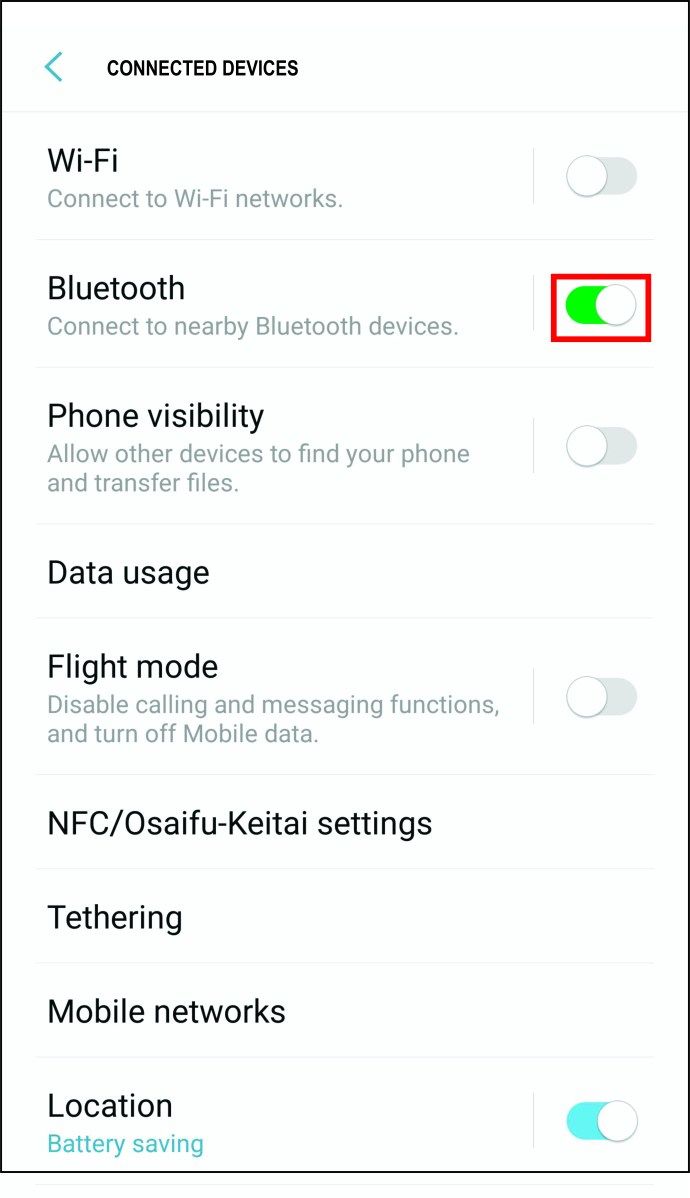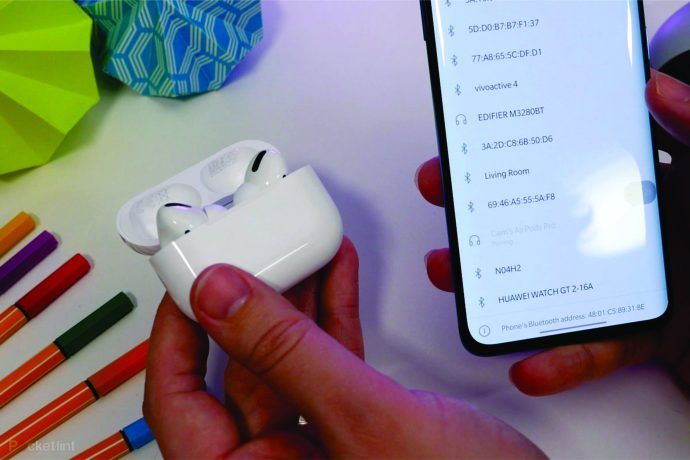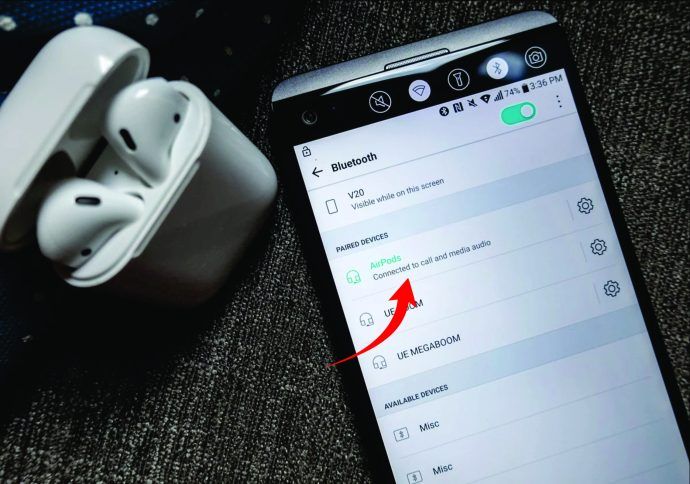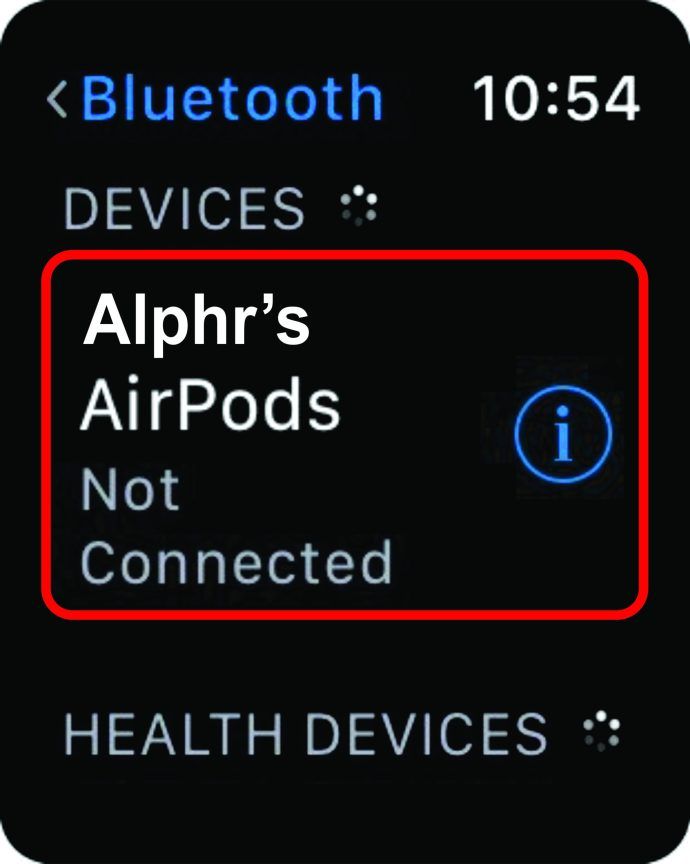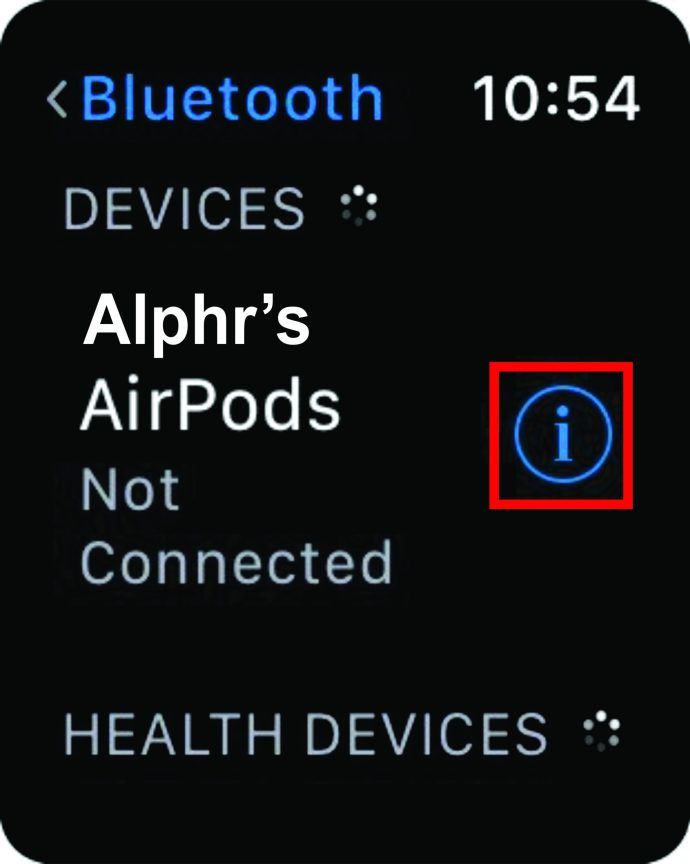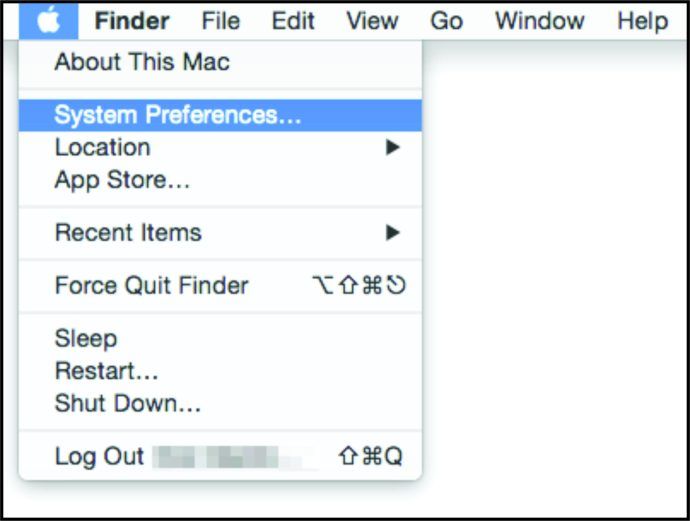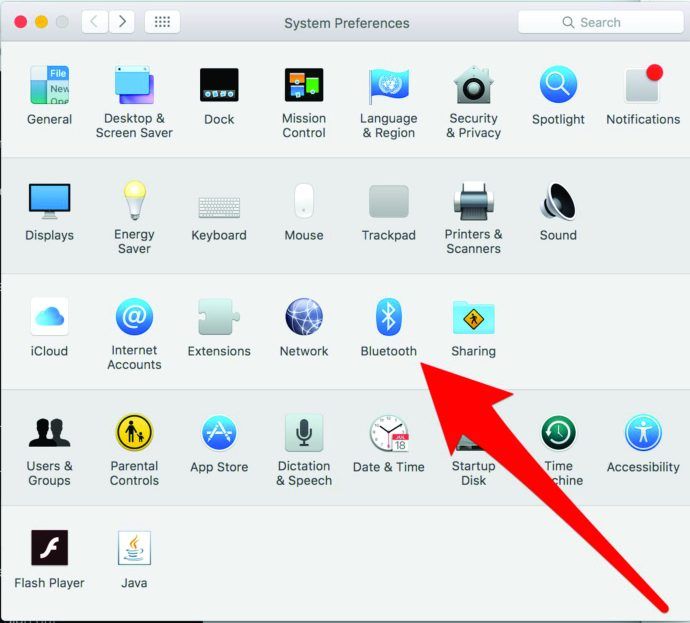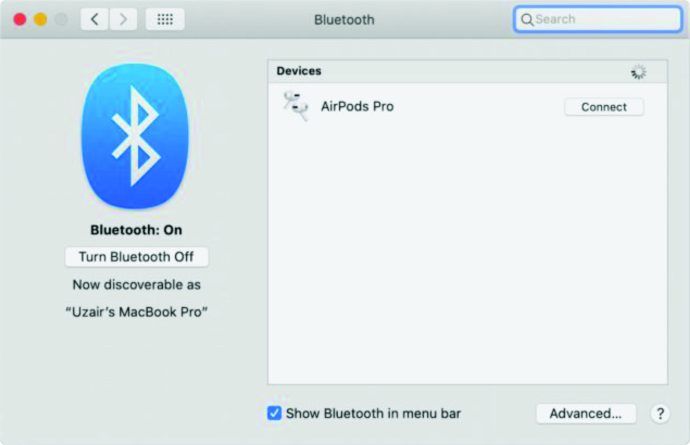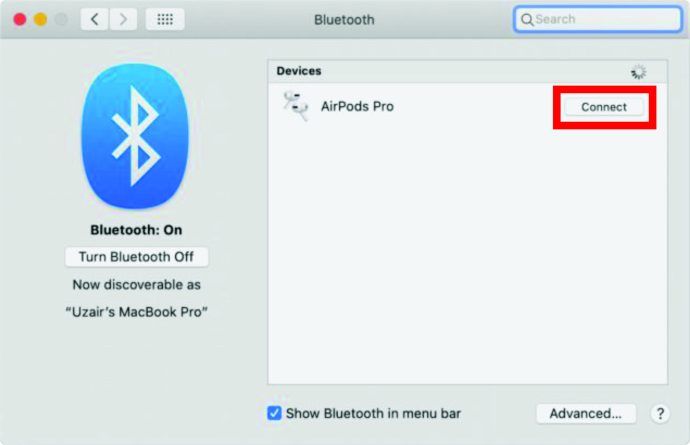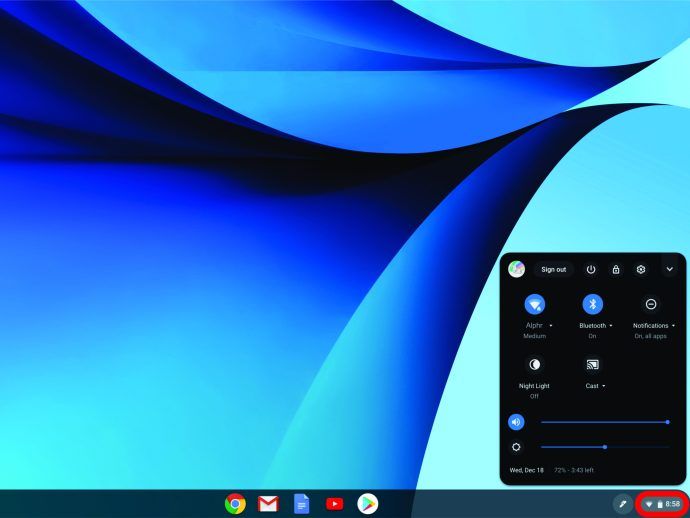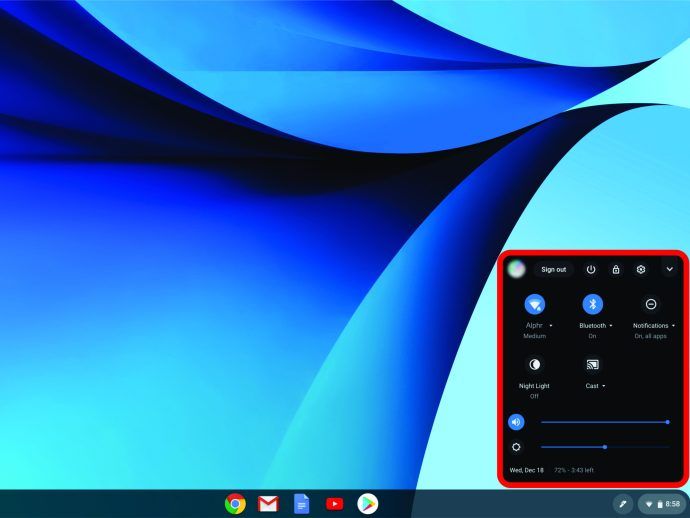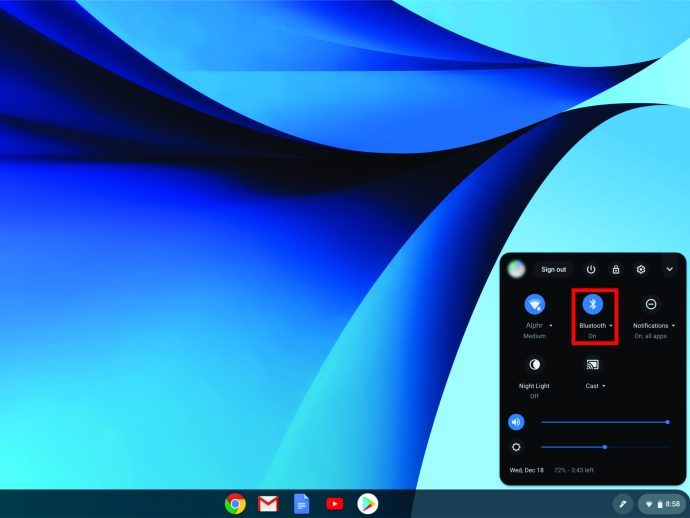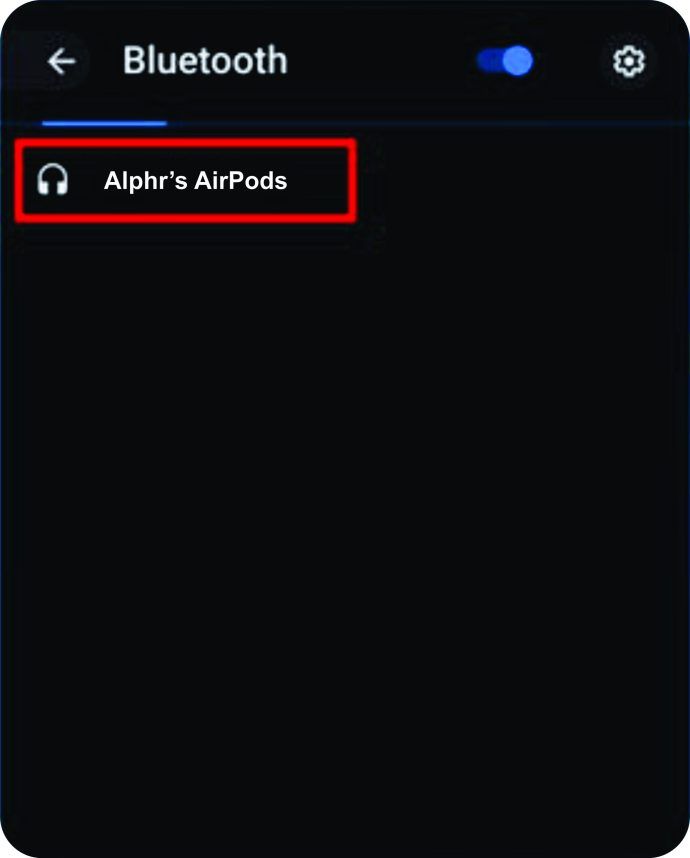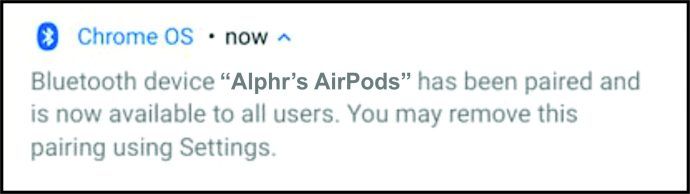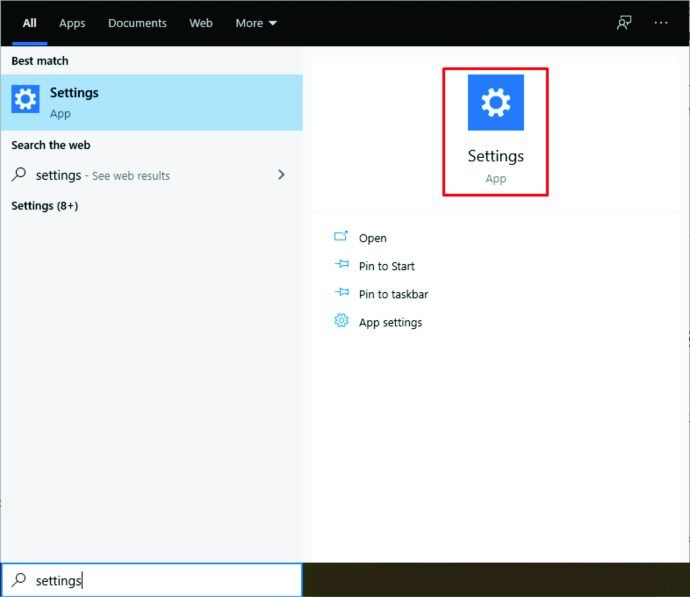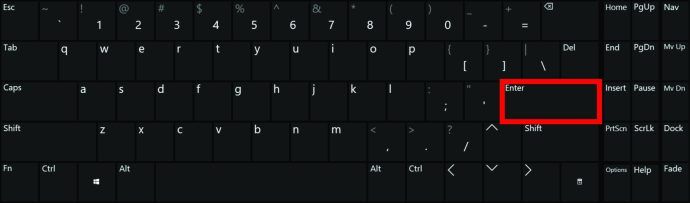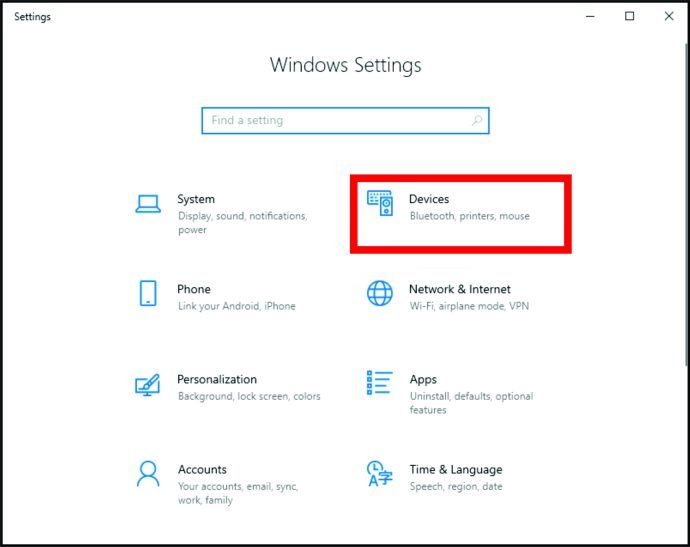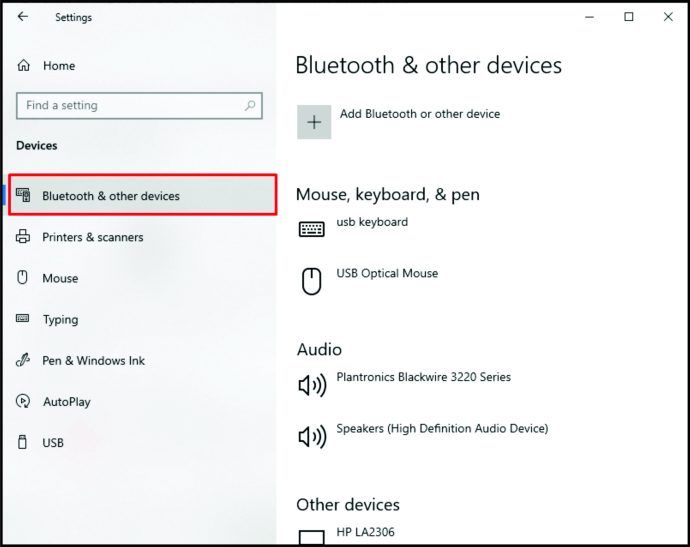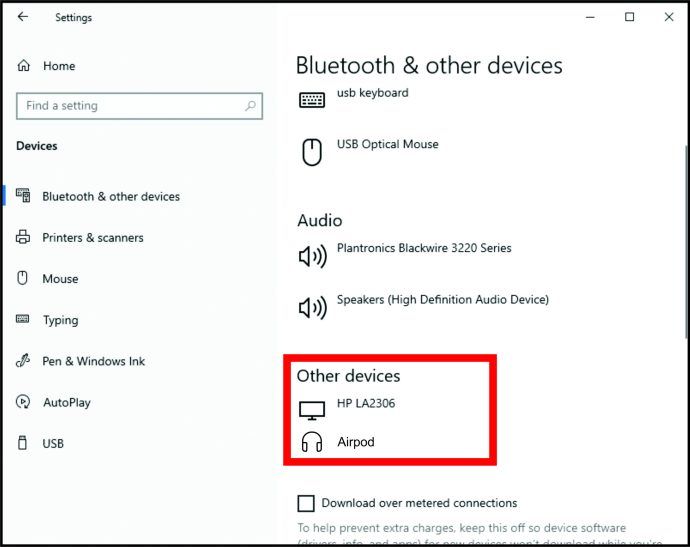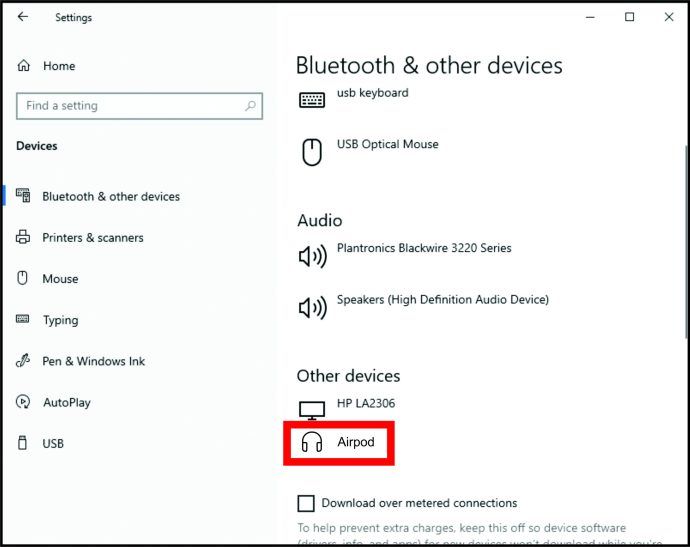Selv før AirPods Pro har Apples proprietære trådløse ørepropper altid været i den øverste ende af markedet. Både AirPods og Pro-versionen har fremragende tilslutningsmuligheder og lyd og byggekvalitet.
AirPods er dog ikke dine almindelige kablede ørepropper, hvilket gør dem lidt mere komplicerede at opsætte. Fortvivl ikke, som det er normen, har Apple gjort alt for at gøre AirPods-parring så ligetil som muligt. Husk dog, at parring af dem med aniOS / macOS-enhed er lettere end produkter, der ikke er fra Apple.
Sådan parres AirPods med en iPhone / iPad
De grundlæggende menusystemer i disse mobile enheder er næsten identiske, hvilket inkluderer parring af AirPods. Her er hvordan man gør det.
- Sørg for, at du er på startskærmen på din iOS-enhed
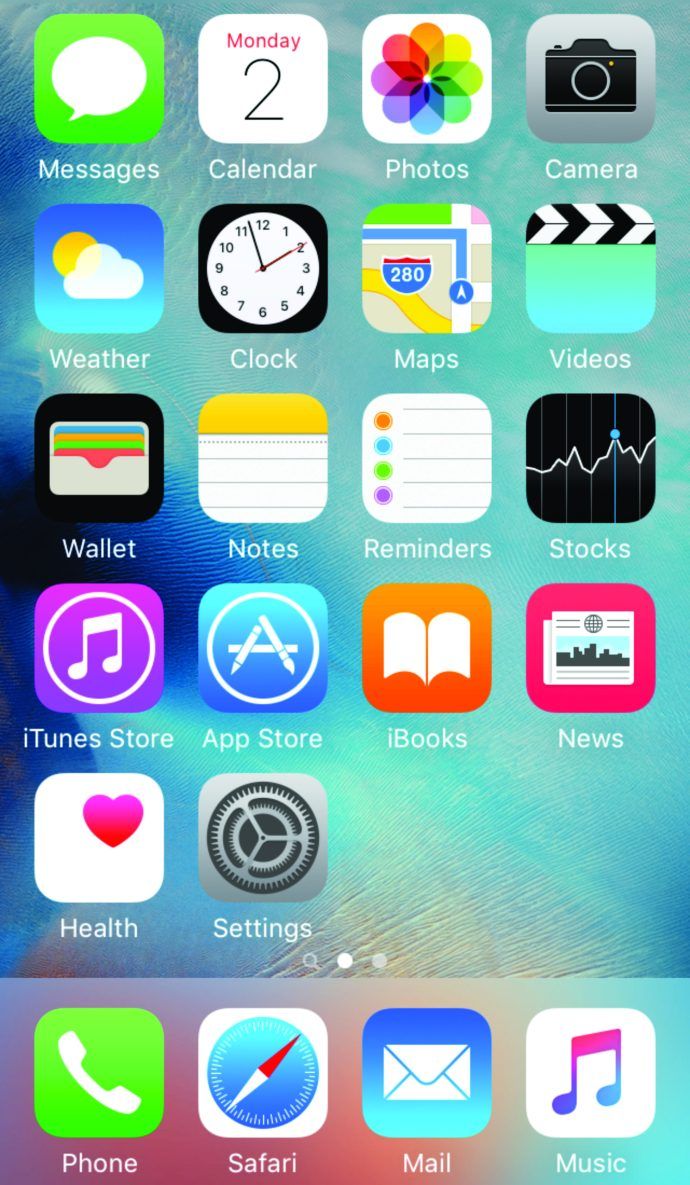
- Åbn AirPods-kufferten (knopperne skal stadig være indeni)

- Hold sagen ved siden af telefonen / tabletten
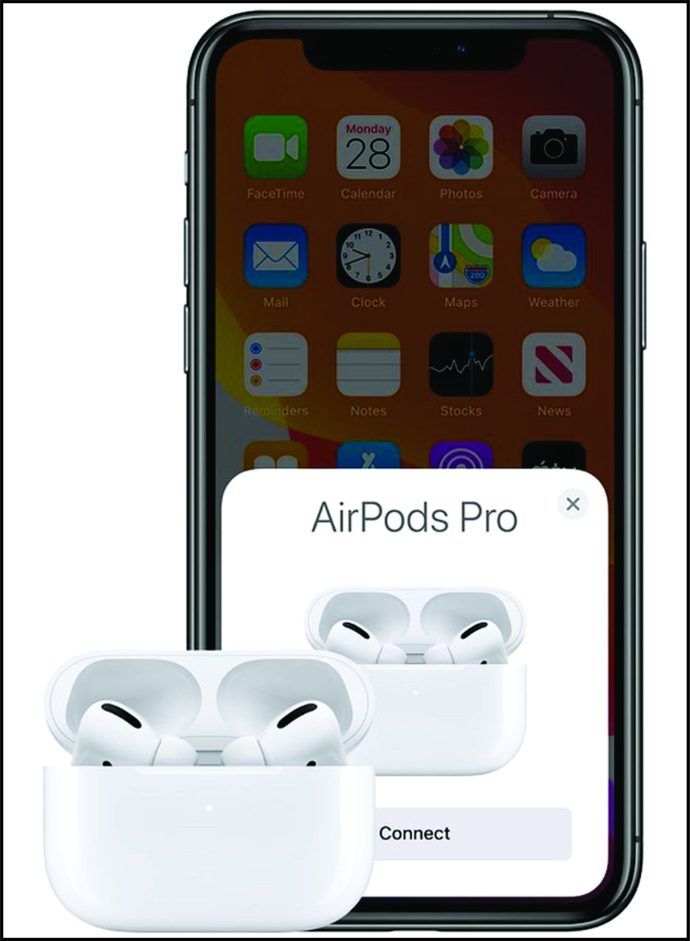
- Du vil se en installationsanimation og derefter trykke på Opret forbindelse
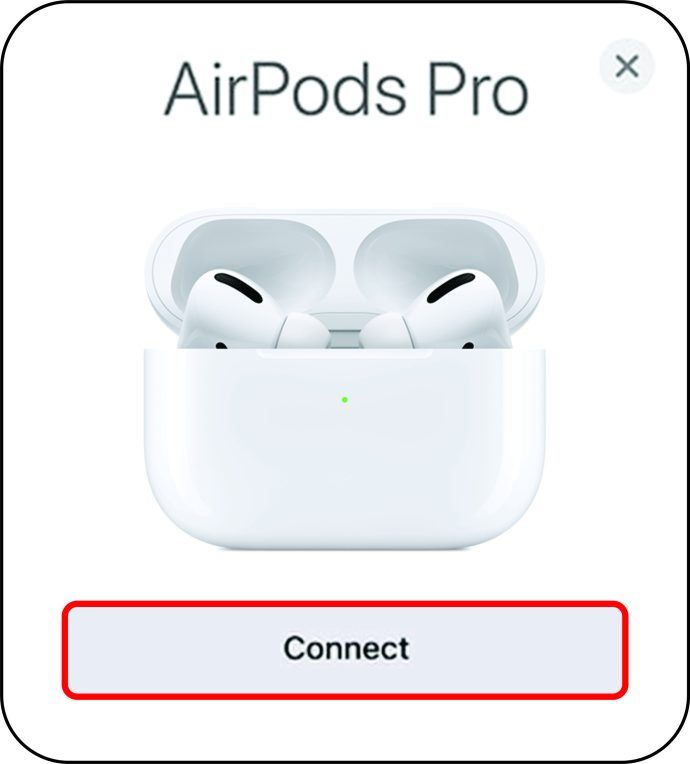
Med AirPods 2ndGeneration eller AirPods Pro, der er yderligere trin:
- Konfigurer Hey Siri endnu på din enhed ved at følge de skitserede instruktioner. Når alt er afsluttet, skal du trykke på Færdig
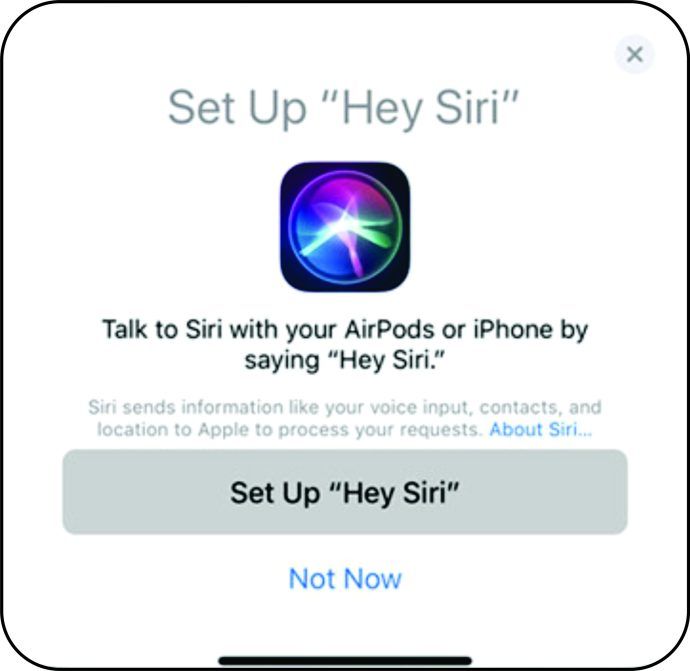
Husk, at dine AirPods automatisk er konfigureret med enhver iCloud-enhed under det pågældende Apple-id.
hvordan man laver cement i minecraft
Sådan parres AirPods med en Android-enhed
AirPods er kompatible med Android-enheder. Opsætningen er dog mere typisk - så forvent ikke coolautomatisk forbindelse. Forvent heller ikke ekstra funktioner som AirPods batteriindikator på din Android-enhed. Der er alternative apps, der kan hjælpe dig med at få vist batteriets levetid og starte Google Assistant (snarere end Siri).
- Naviger til Indstillinger app på din enhed
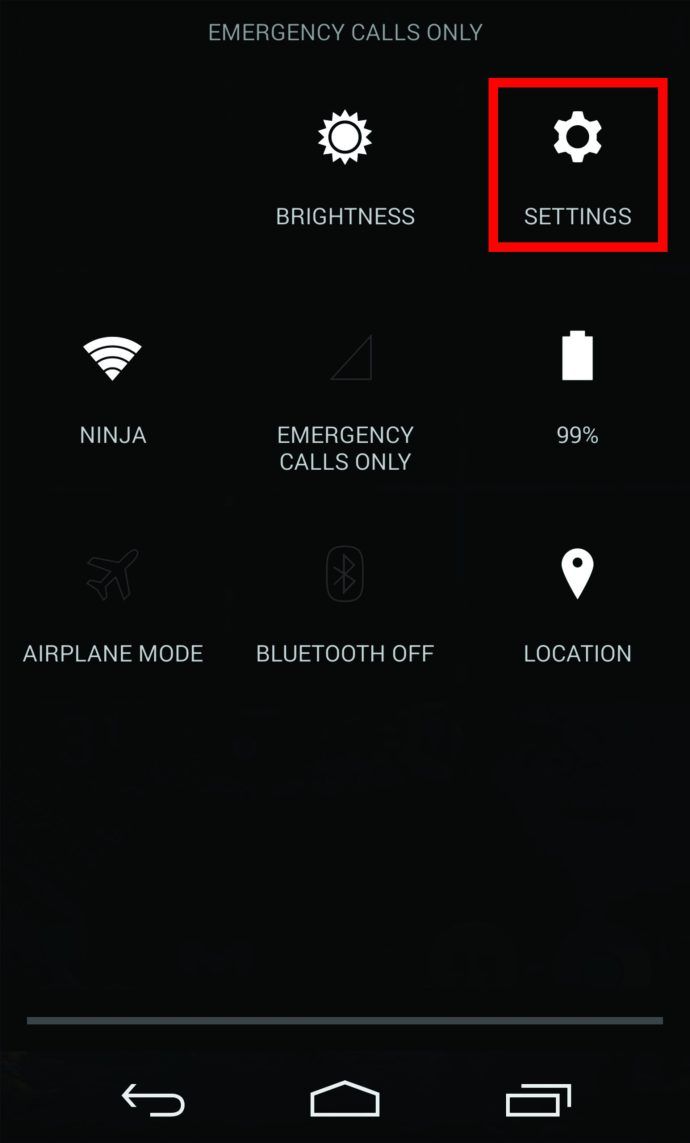
- Gå til Forbindelser eller Tilsluttede enheder
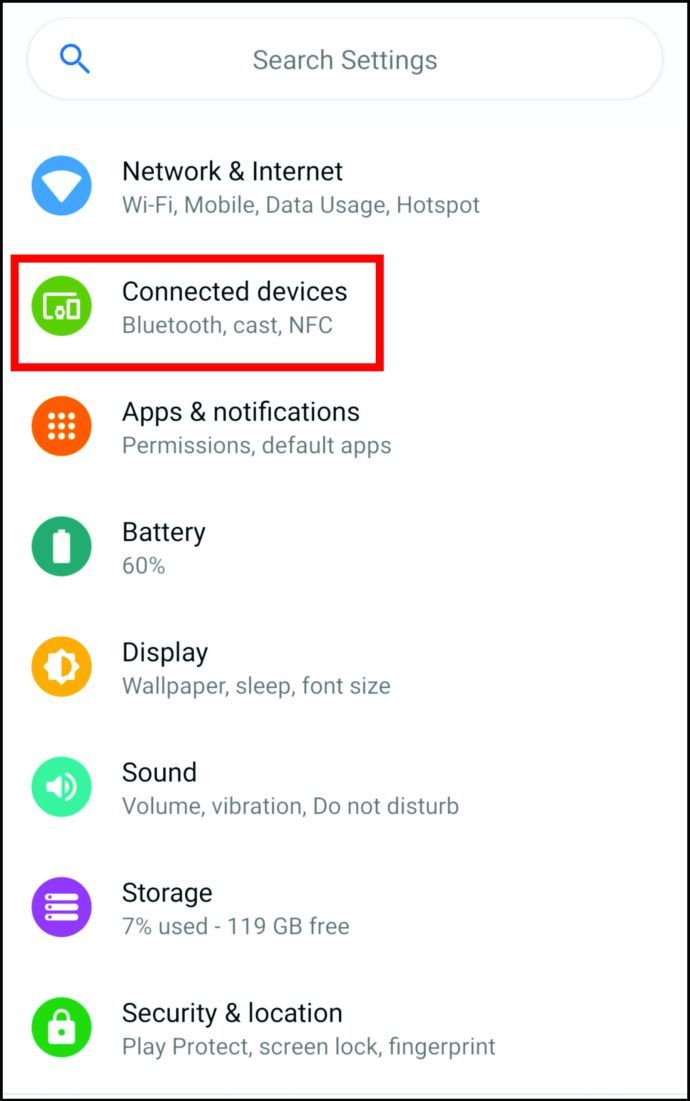
- Vælg Bluetooth
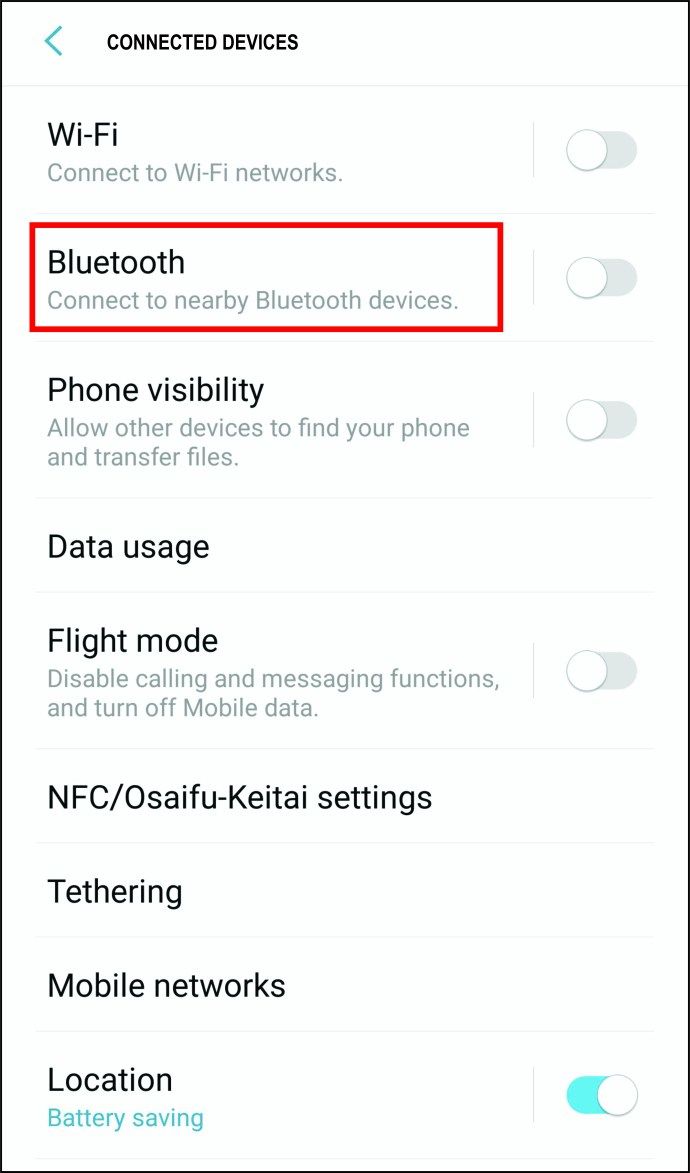
- Tænd Bluetooth, hvis det ikke allerede er tilfældet
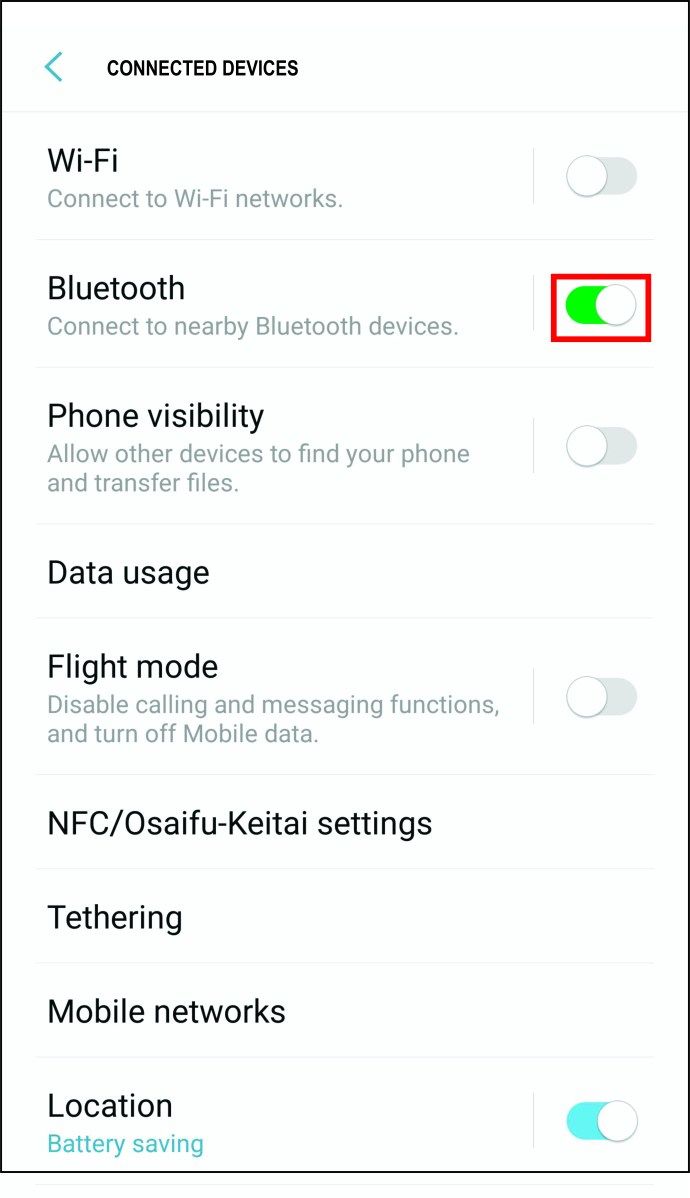
- Åbn sagen til dine AirPods

- Find den hvide knap placeret på bagsiden

- Sørg for, at du holder sagen ud for Android-enheden, og tryk på knappen
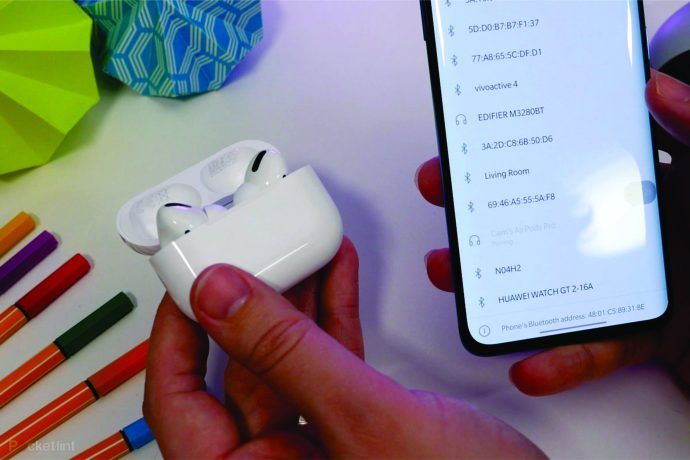
- Vælg AirPods på listen over tilsluttede enheder
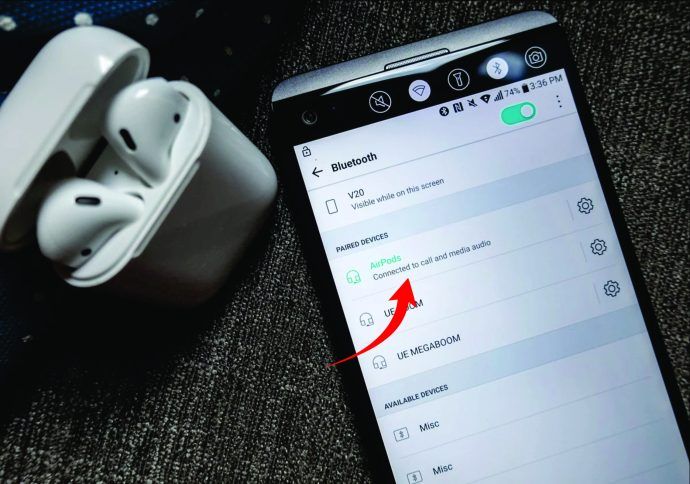
Sådan parres AirPods med et Apple Watch
Apple Watch bringer de grundlæggende funktioner til smartphones til dit håndleds bekvemmelighed. Nogle af disse funktioner inkluderer selvfølgelig AirPods-forbindelse. Parring af AirPods med dit Apple Watch udføres på samme måde som parring af ethvert andet Bluetooth-tilbehør.
- Hold AirPods-sagen med AirPods indeni tæt på dit Apple Watch, og åbn sagen

- Tryk på den hvide knap på bagsiden (parringstilstand)

- Gå til Indstillinger , efterfulgt af Bluetooth på dit ur

- Apple Watch skal finde AirPods og vælge AirPods
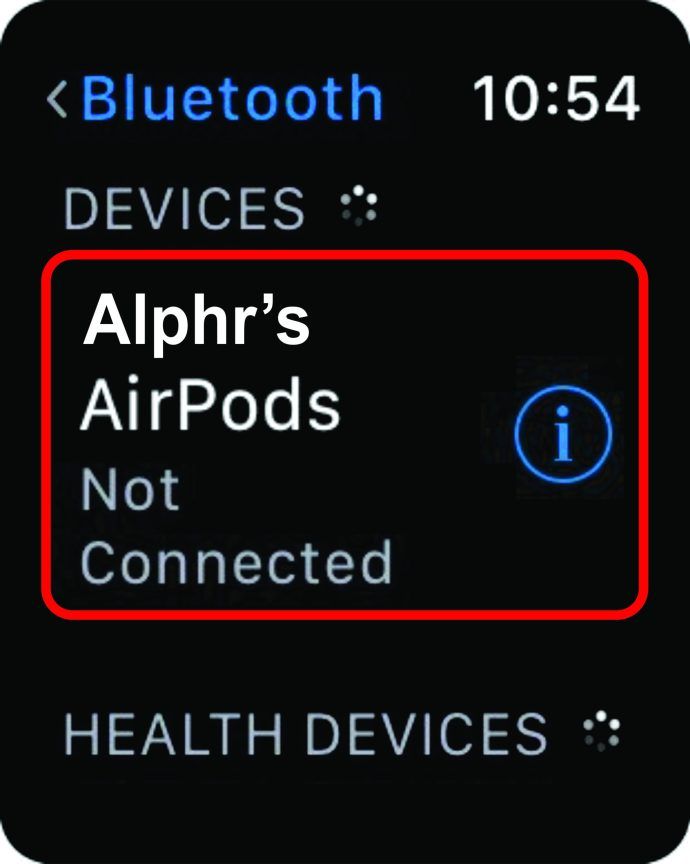
- Indtast adgangskoden / PIN-koden, hvis du bliver bedt om det

Når du først har tilsluttet AirPods, behøver du ikke gennemgå alt dette igen. Næste gang du bruger AirPods med den samme enhed, opretter de forbindelse automatisk. Sådan afmonteres AirPods fra Apple Watch.
- Gå til Indstillinger og tryk på Bluetooth

- Tryk på jeg ikon ved siden af AirPods-posten
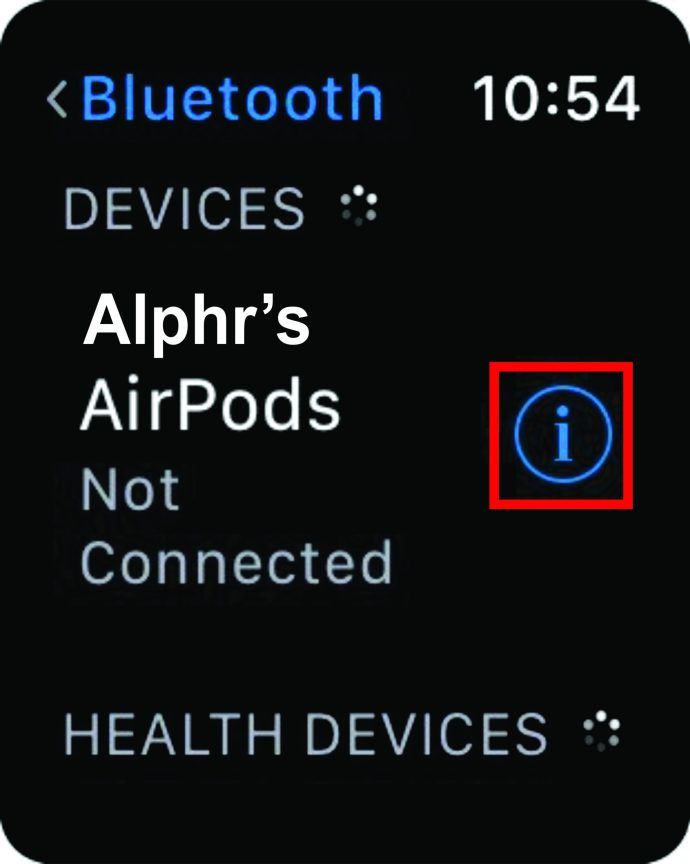
- Vælg Glem enhed

Sådan parres AirPods med en MacBook
Inden du fortsætter med at slutte AirPods til din MacBook, skal du sørge for, at de ikke er forbundet til nogen anden enhed. Når du har gjort dette, skal forbindelsesprocessen være meget ligetil.
- Åbn låget med dine AirPods indeni

- Tryk og hold knappen på bagsiden af sagen, indtil du ser statuslampen blinke

- Naviger til din MacBook Æble menuen og vælg i rullemenuen Systemindstillinger
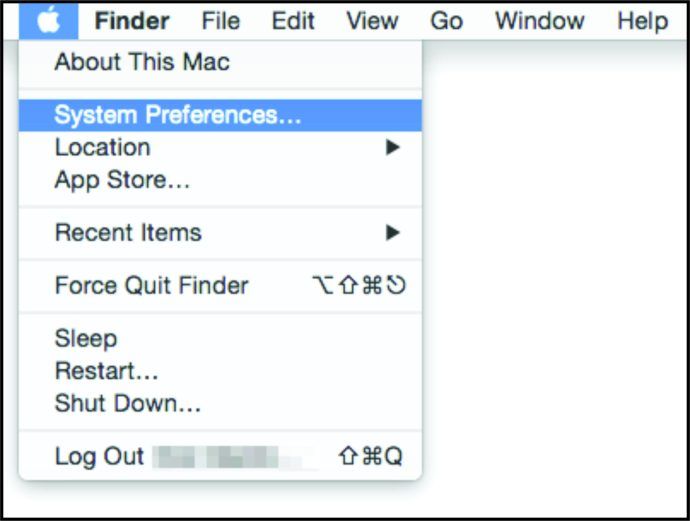
- Vælg Bluetooth
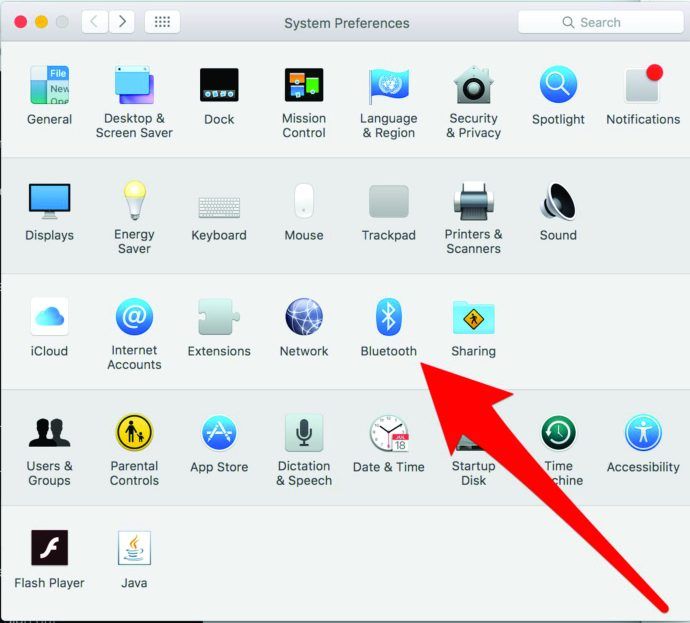
- Under listen over enheder skal du se dine AirPods
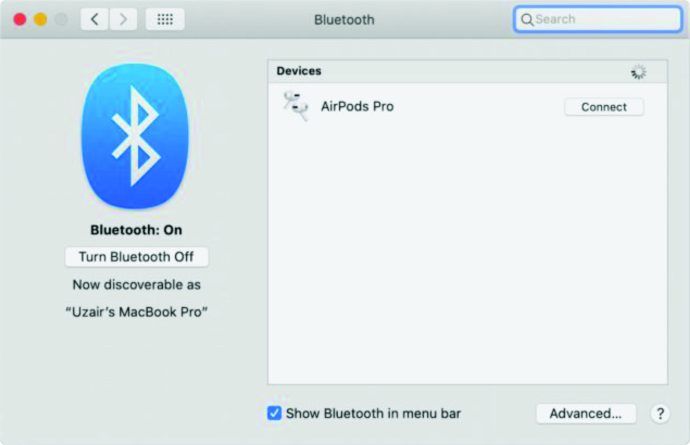
- Vælg deres post
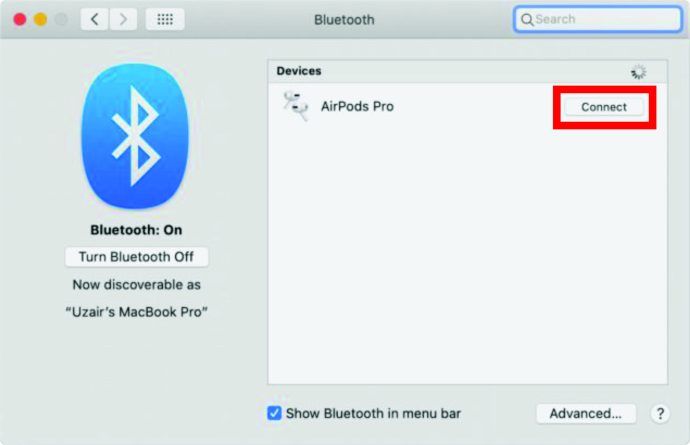
Sådan parres AirPods med en Chromebook
Vi har allerede set, at AirPodscan opretter forbindelse til ikke-Apple-enheder. Trods det faktum, at Chromebooks har meget begrænsede funktioner, er de kompatible med AirPods.
- Naviger til nederste højre hjørne af skærmen
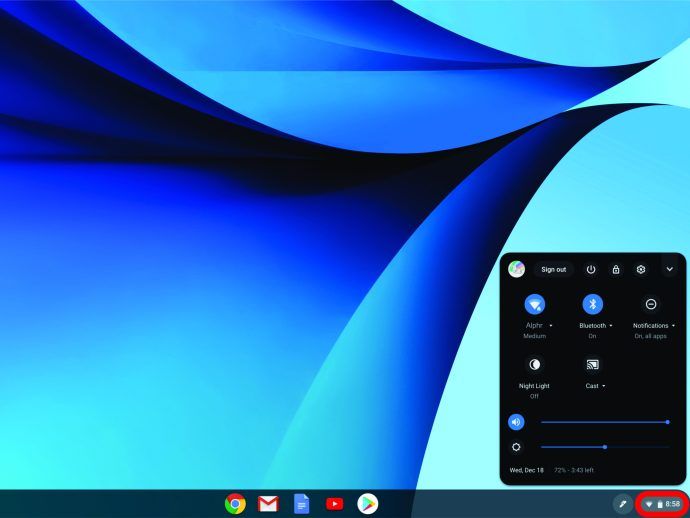
- Denne indstillingsskærm indeholder muligheder for Wi-Fi-forbindelser, underretninger, Bluetooth-enheder osv.
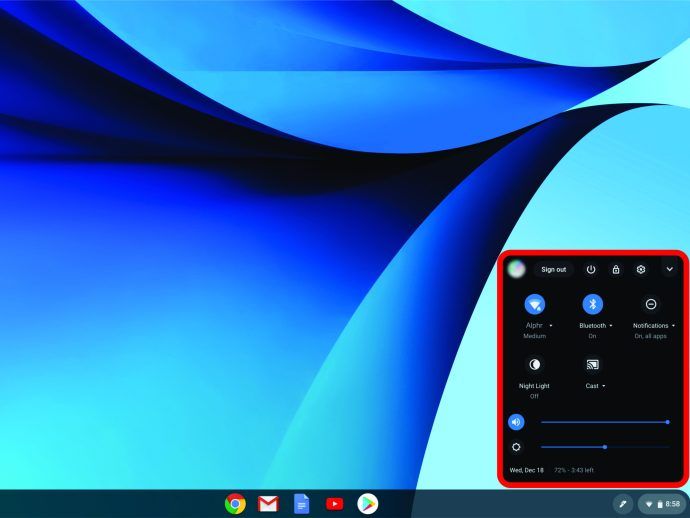
- Hvis Bluetooth er slået fra, skal du klikke på pilen ud for Bluetooth indtastning og skift skifte
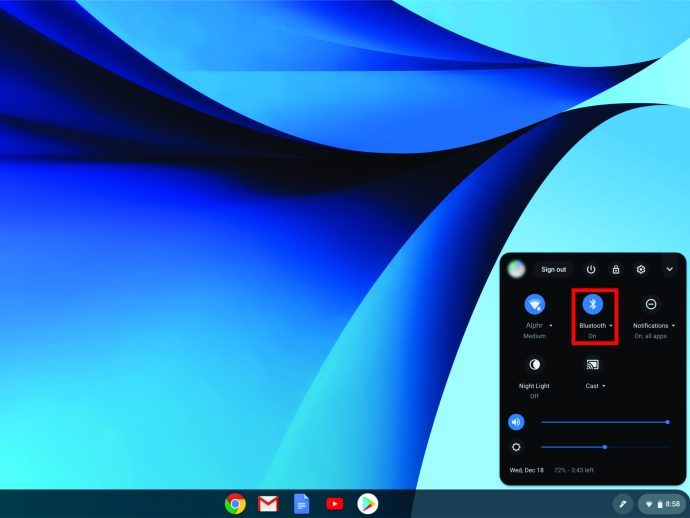
- Før du fortsætter, skal du sørge for, at dine AirPods er inden i deres kasse

- Få dine AirPods til at gå i parringstilstand ved hjælp af den hvide knap på bagsiden af deres taske

- Når det hvide statuslys blinker, skal du kunne se AirPods på listen over tilgængelige enheder på din Chromebook
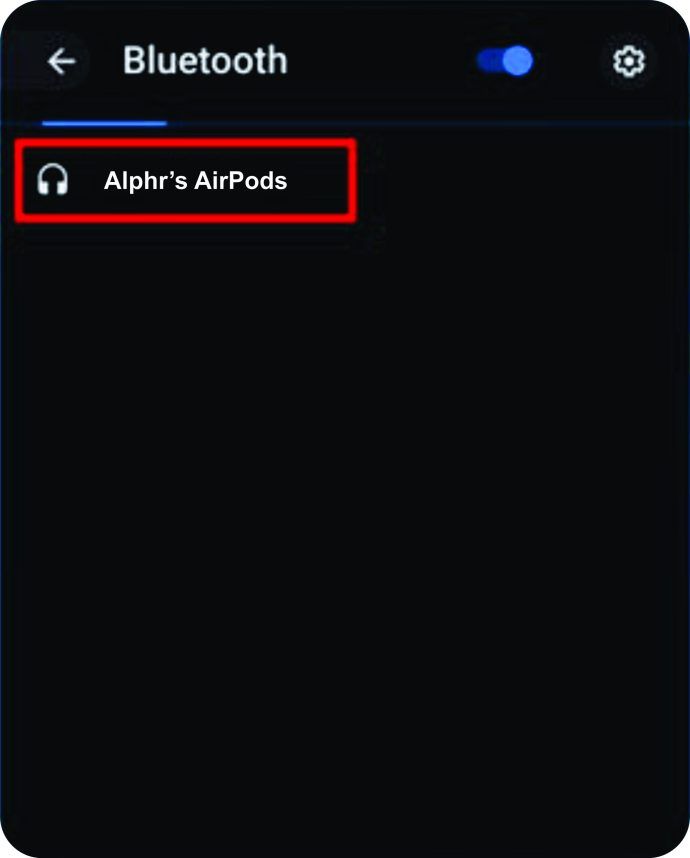
- Klik på posten, der repræsenterer dine AirPods, og du får besked om, at de er parret
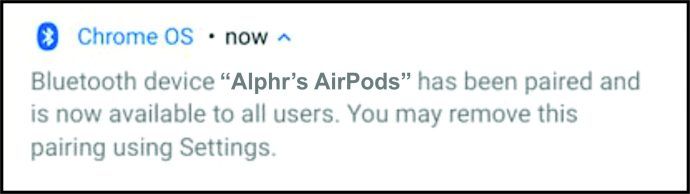
Sådan parres AirPods med en Windows 10-computer
AirPods opfører sig som enhver anden Bluetooth-enhed, så de fungerer med alle Bluetooth-aktiverede pc'er. Ikke alle af dem har Bluetooth, så sørg for at din gør det først, og gør følgende.
- Når dine AirPods er gemt inde i deres taske, skal du holde den hvide knap bag på sagen, indtil det hvide lys blinker

- Gå til Start og indtast indstillinger
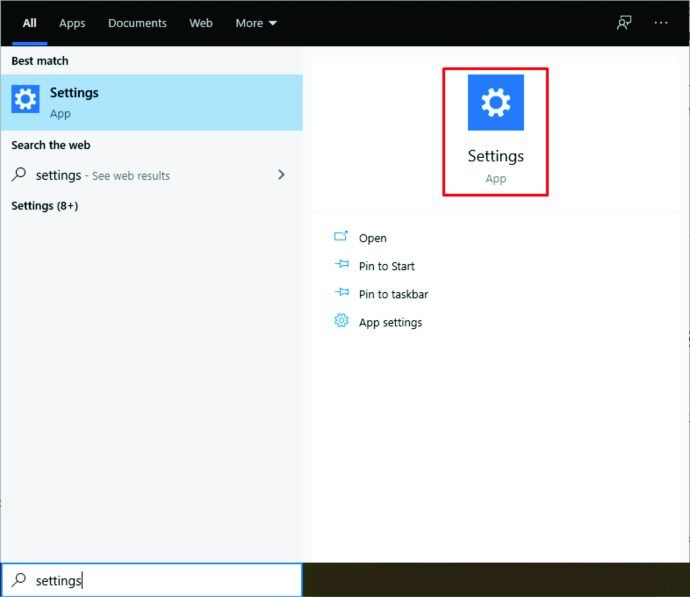
- Hit Gå ind
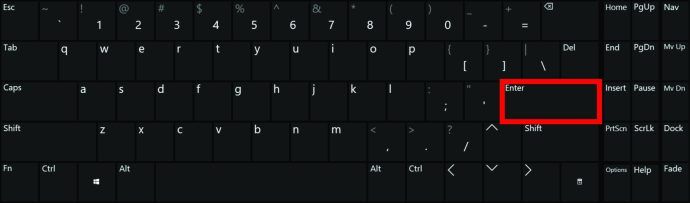
- Vælg Enheder kategori
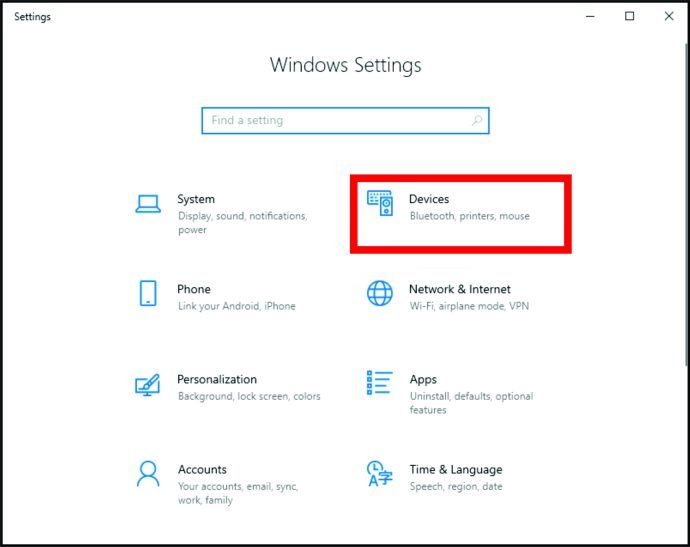
- Tænd Bluetooth-funktionen ved at vende kontakten
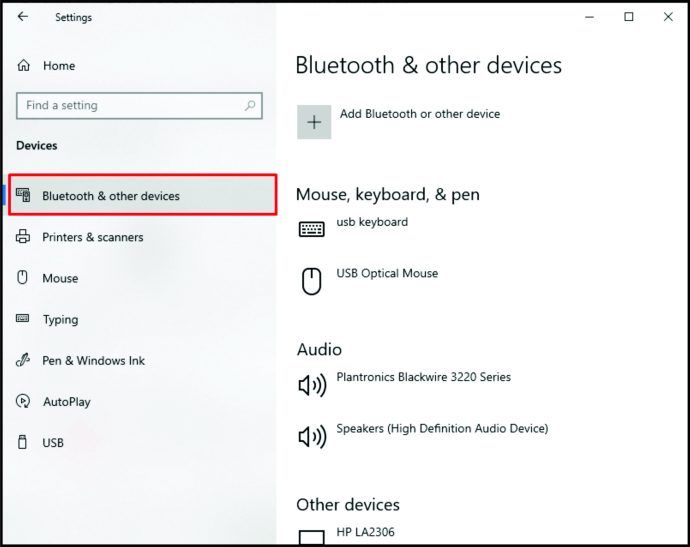
- Dine AirPods skal være placeret under Andre enheder
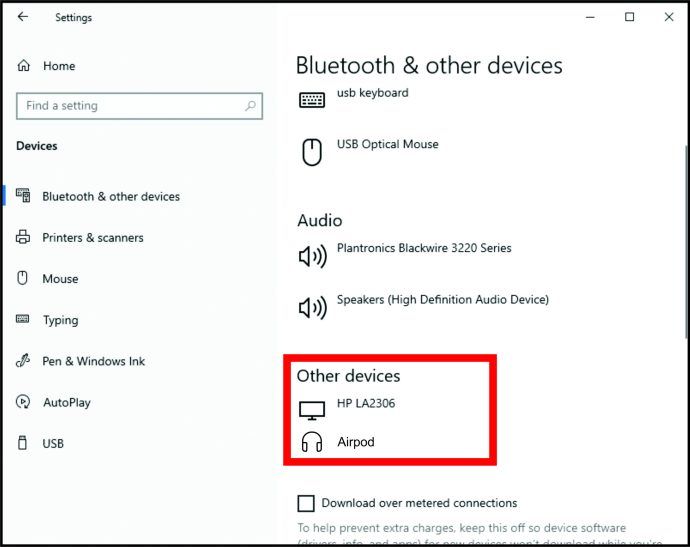
- Klik på deres post og vælg Opret forbindelse
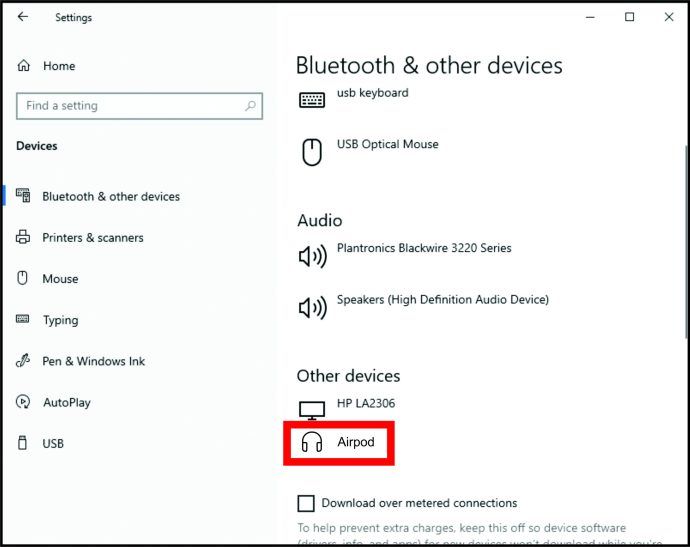
Sådan parres AirPods med en Peloton
Da dagens hotteste motionscykler, inklusive de moderne Peloton-modeller, har Bluetooth-forbindelse. Disse motionscykler har et brugerdefineret Peloton OS. De er kompatible med AirPods, men du får selvfølgelig ikke nogle af de Apple-eksklusive funktioner.
hvordan man opretter en youtube-playliste
- Åbn sagen, men tag ikke AirPods ud
- Brug den hvide knap til at sætte AirPods i parringstilstand
- Gå nu til Indstillinger menu på din Peloton-skærm, der ligger i skærmens øverste højre hjørne
- Vælg Bluetooth
- Din Peloton skal automatisk vise dine AirPods på listen over tilgængelige enheder
- Tryk på AirPods-posten, og cyklen opretter automatisk forbindelse
Yderligere FAQ
Hvordan parrer jeg mine AirPods til hinanden?
Som standard parres dine AirPods automatisk sammen. Men hvis en af dem går i stykker, kan du få en erstatning. Naturligvis bliver du nødt til at parre de to.
Start med at placere dem begge i AirPods-sagen. Åbn låget og se om statuslampen blinker gult. Få dem til parringstilstand ved at holde den hvide knap på bagsiden af sagen nede. Gå til din telefons startskærm. Gentag installationsprocessen for tilslutning af AirPods til en enhed (følg vejledningerne ovenfor).
Kan stjålne AirPods bruges?
Desværre leveres AirPods ikke med et sikkerhedsfejlsystem. I det øjeblik dine AirPods tages ud af rækkevidde, afbrydes de fra din enhed. Når dette sker, kan AirPods oprette forbindelse til en ny enhed, hvilket gør dem til et hyppigt mål for tyveri. Opbevar dine AirPods sikkert væk for at undgå tyveri. Ved hjælp af Find min iPhone-funktion kan du dog finde AirPods, så længe de er tændt og parret med din enhed. Så hvis tyven stadig er i nærheden, kan du finde dem.
Dækker AppleCare stjålne AirPods?
Som du forventer, redegør Apple ikke for mistede eller stjålne AirPods. Du bliver nødt til at have købt en valgfri garanti, der dækker tyveri, når du køber AirPods. Eller tjek det kreditkort, der blev brugt til at foretage købet. Visse American Express-kort kan have tyveribeskyttelse.
Hvordan parrer jeg mine AirPods uden etui?
Selvom AirPods-sagen giver nem forbindelse, er det ikke nødvendigt at parre dine AirPods. For at konfigurere dem har du brug for sagen. Når de først er konfigureret, kan du dog lade dem være uden for sagen, og de opretter forbindelse til din enhed normalt. Du må dog ikke miste sagen, da det er den eneste måde at oplade knopperne på.
Parring med AirPods
Så fantastiske som de er, vil du måske købe et par AirPods, selvom du ikke ejer nogen Apple-enheder. AirPods er kompatible med de fleste enheder. Faktisk kan du endda forbinde dem til din Peloton-motionscykel.
Vi håber, at denne vejledning har givet dig al den nødvendige indsigt i parring af dine AirPods til Apple- og ikke-Apple-enheder. Hvis du har spørgsmål eller mere at tilføje, skal du navigere til kommentarfeltet nedenfor og skyde væk.