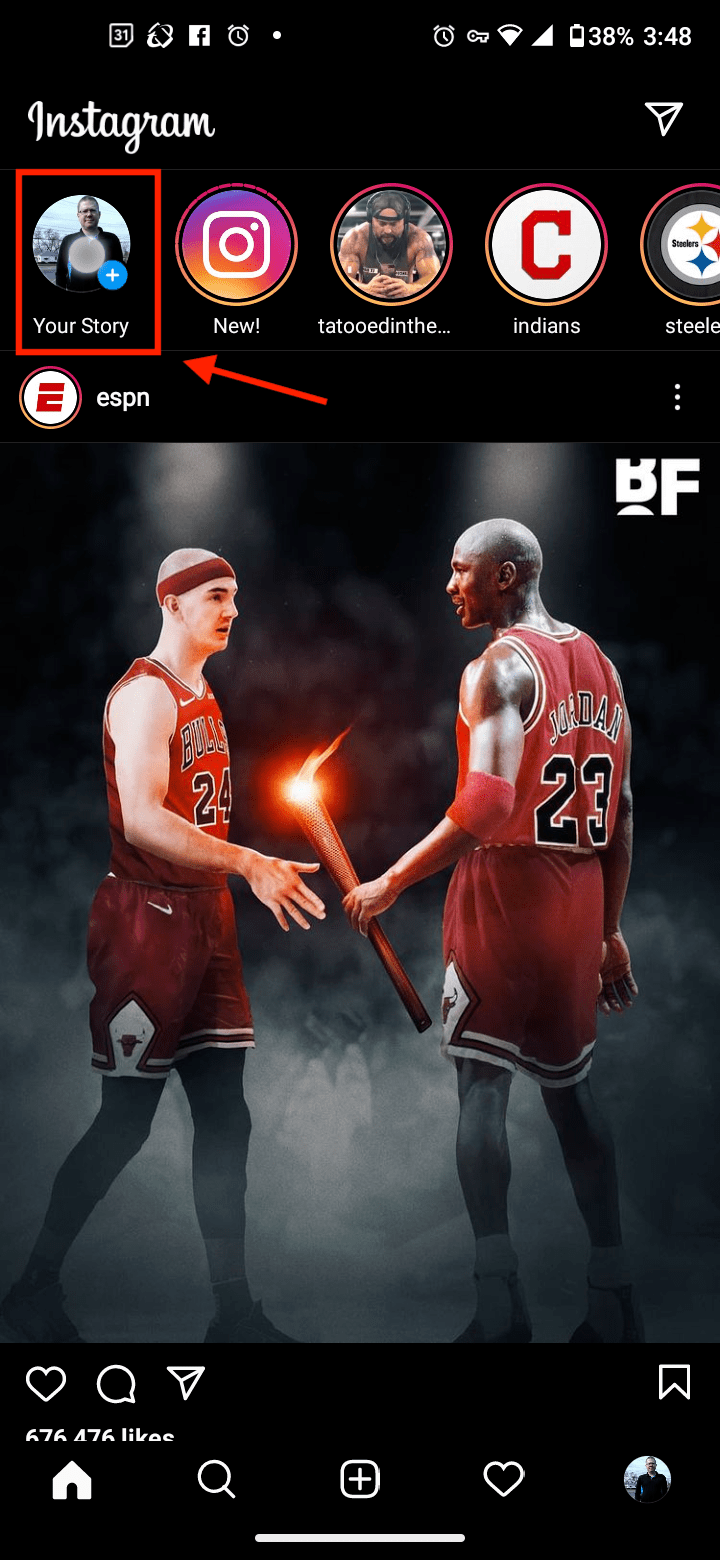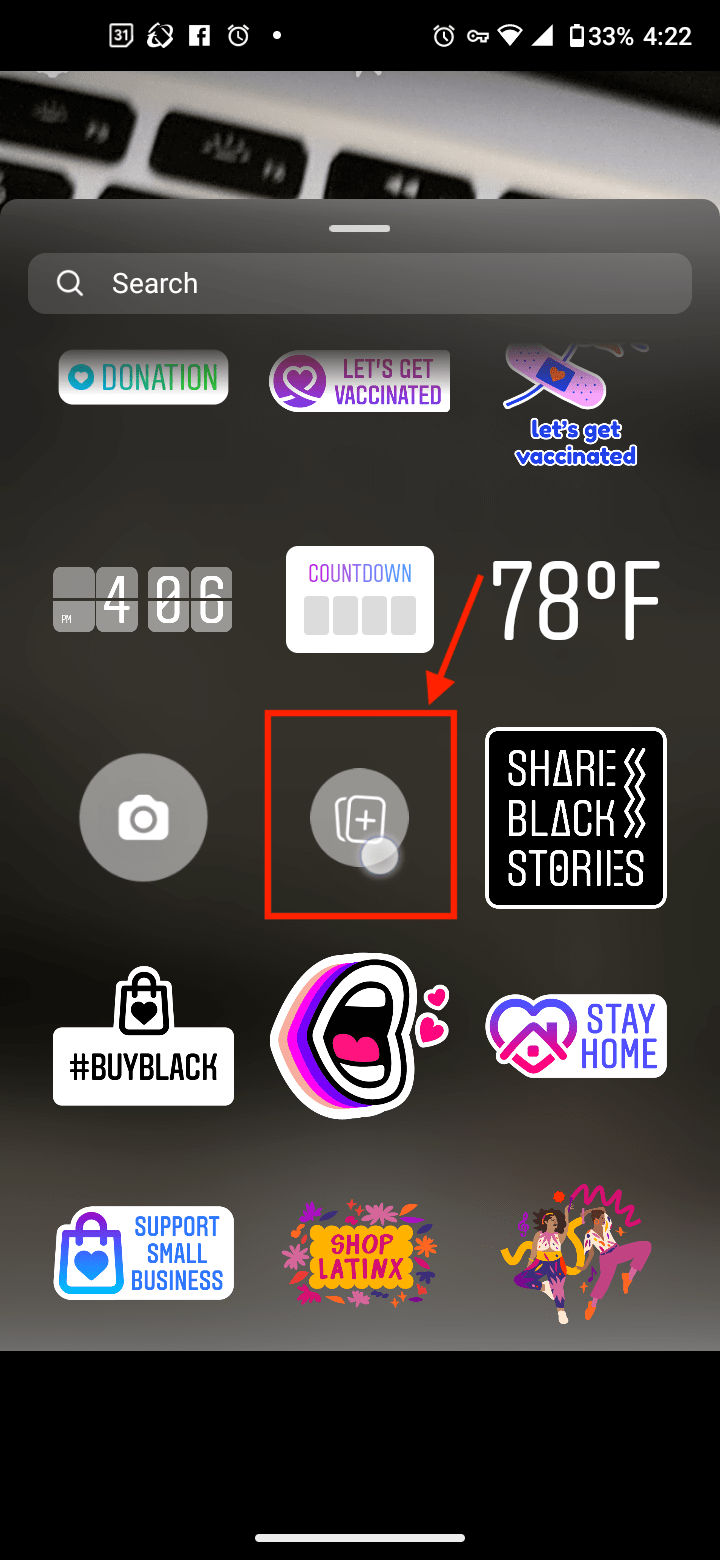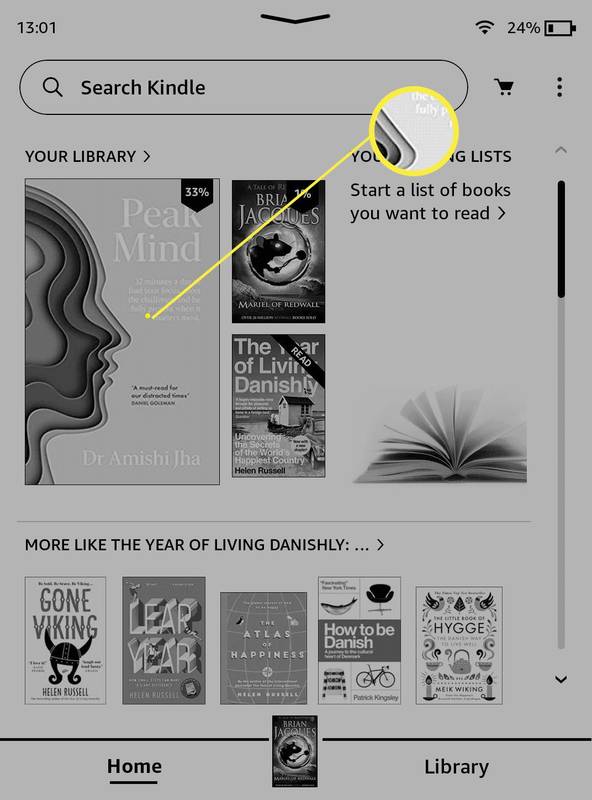Instagram er den største hjemmeside til at skabe og dele billeder. Du kan sammensætte nogle fantastiske billeder, hvis du ved, hvordan du bruger de tilgængelige effekter. I dag vil vi undersøge, hvordan man laver fede fotocollager på Instagram. Processen er ligetil og tager kun flere minutter. Fortsæt med at læse og lær, hvordan du opretter en fotocollage i en Instagram-historie.

Oprettelse af en Instagram-collage ved hjælp af klistermærker i iOS og Android
Brug af Stickers på Instagram er måske den bedste metode til at lave en collage, hvis du vil have total kontrol over dens udseende. Når du går ind i din historie og vælger indstillingen Stickers, kan du vælge og tilpasse din baggrund og vælge eller oprette billeder til collagen. Den største fordel ved denne metode er, at der ikke er nogen begrænsninger på antallet af billeder, du kan have i din collage. Roter dem, tilpas størrelsen på dem, flyt dem, og overlap dem til dit hjertes lyst. Du kan lave nogle fede collager!
- Start Instagram.
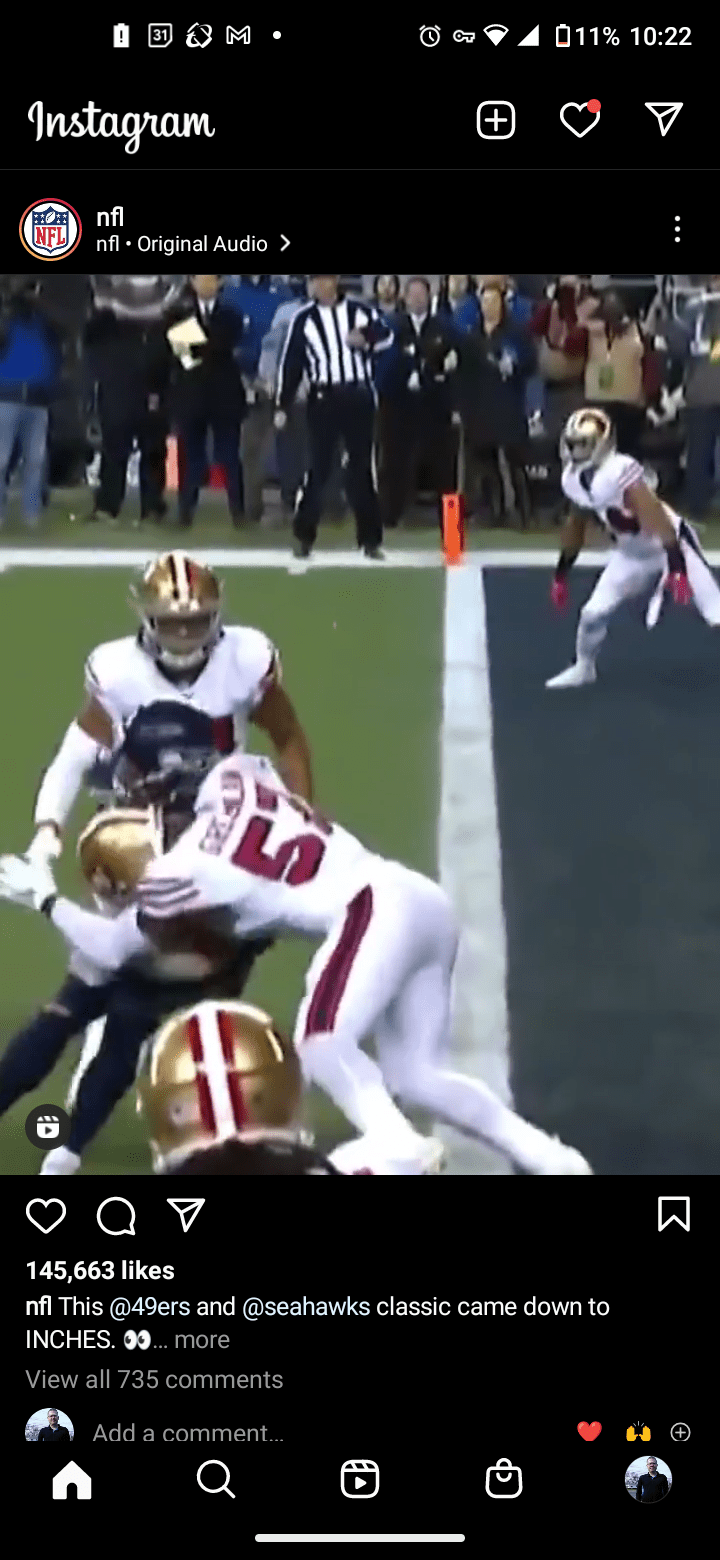
- Trykke på Din historie øverst eller tryk på
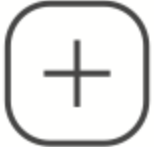 ikonet nederst.
ikonet nederst.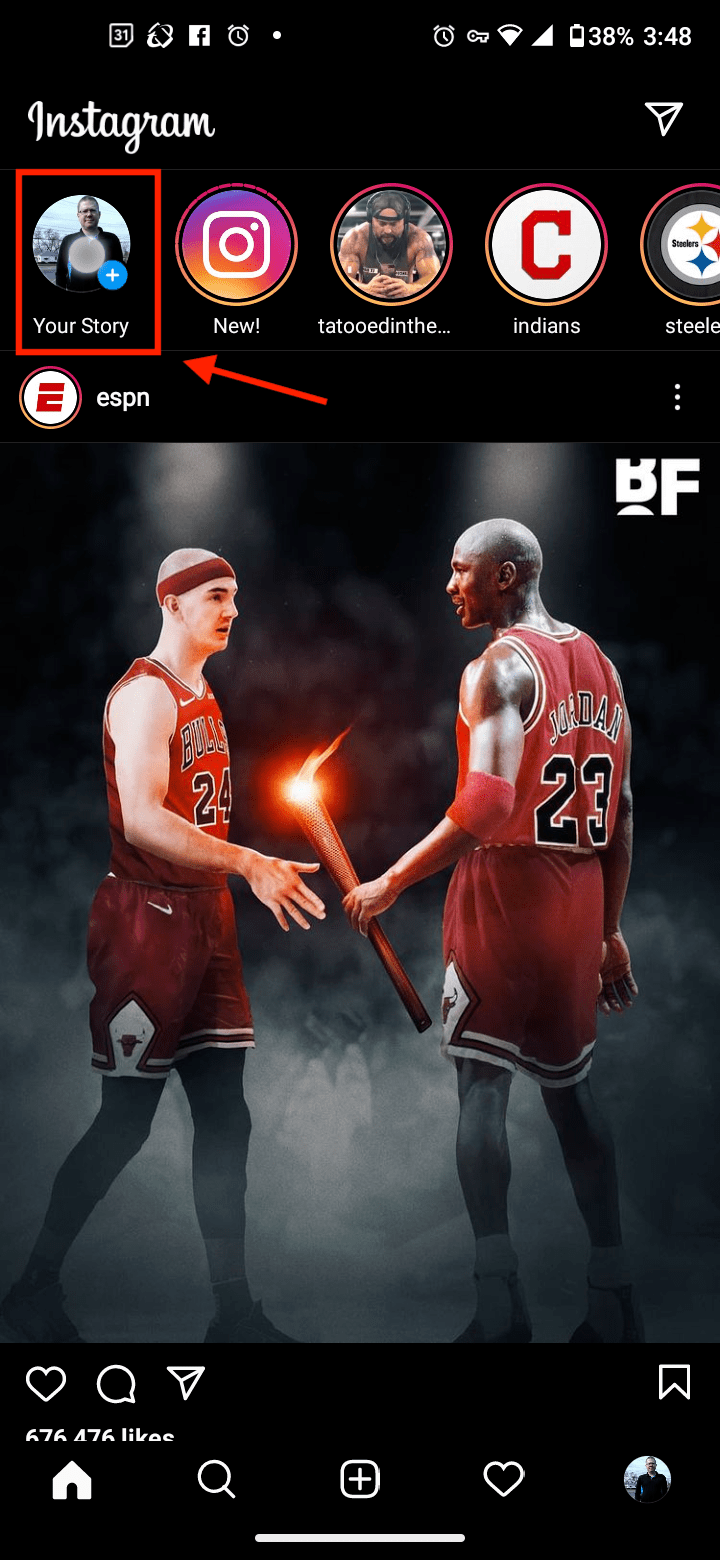
- Hvis du trykkede på
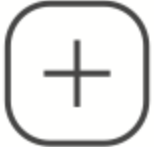 ikon i trin 1, vælg Historie nederst på skærmen. Hvis du trykkede på Din historie, skal du bare fortsætte til trin 3.
ikon i trin 1, vælg Historie nederst på skærmen. Hvis du trykkede på Din historie, skal du bare fortsætte til trin 3. - For at tilføje baggrunden skal du trykke på miniatureikonet nederst til venstre for at vælge et eksisterende billede eller blot tage et billede for at tjene som din baggrund. Hvis du vil have en sort baggrund, skal du placere dit kamera med forsiden nedad på en overflade.
- Skub op fra bunden af baggrundsbilledet (ikke skærmen) for at få vist Sticker-indstillinger. Tryk på Galleri ikonet ved siden af kameraet for at få dit Billeder/Kamerarulle-bibliotek frem på din telefon.
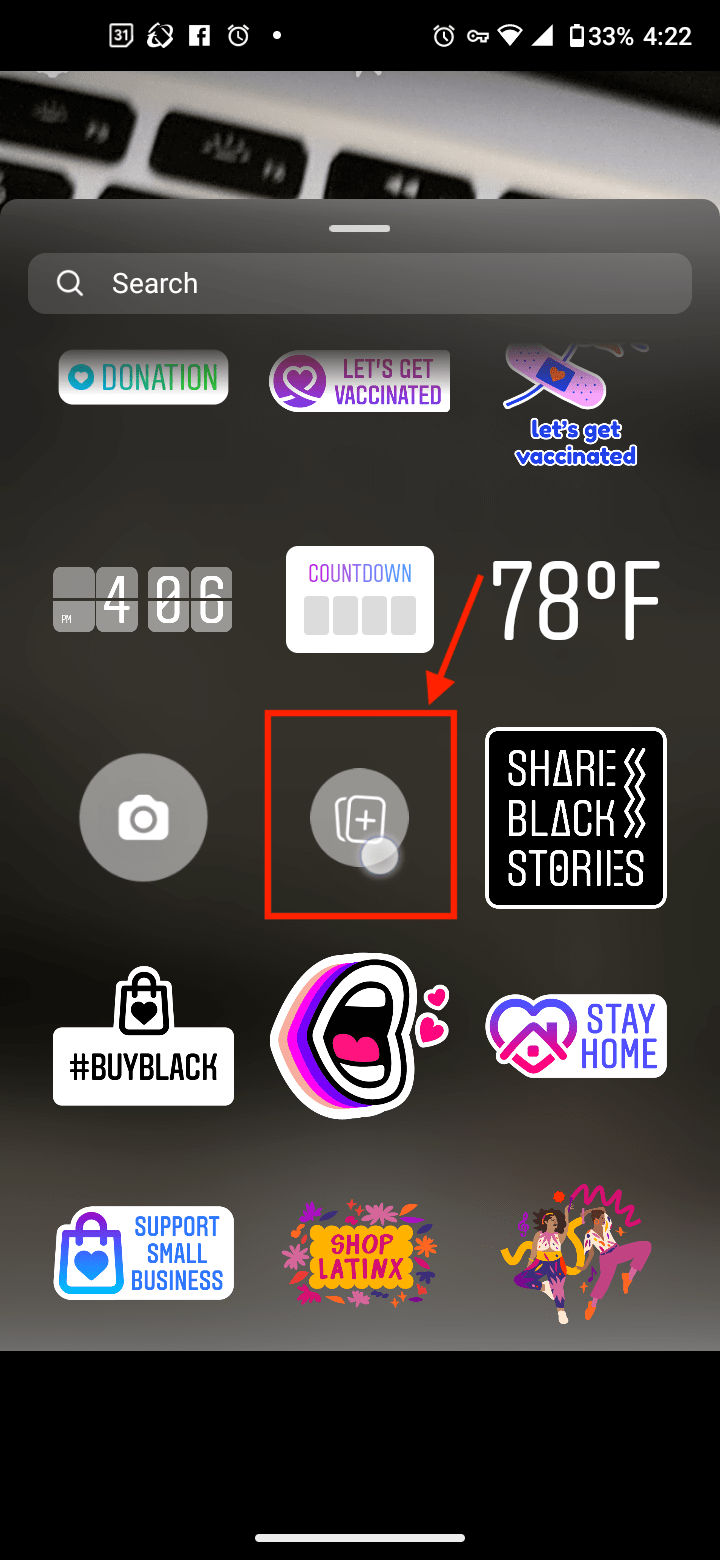
- Vælg et billede, du vil tilføje til din collage, som bliver et klistermærke på din baggrund. Billedet vises nu over din valgte baggrund.
- Tilpas størrelsen og drej billedet efter behov ved at bruge to fingre, og hold derefter nede på det for at flytte det rundt, hvorhen du vil. Du kan lave alt om senere efter behov.
- Hvis du har brug for at slette et billede, skal du holde det nede og glide det ned i skraldespanden, der vises.
- Gentag trin 4-6 for hvert billede, du vil tilføje til din Instagram-collage.
- Tryk på, når du er færdig Din historie i nederste venstre hjørne.
- Følg anvisningerne for at fuldføre processen.
Hvis det ønskes, kan du også redigere din baggrund i de første trin for at få den til at springe ud!
Opret en Instagram Collage Story ved hjælp af Layout-indstillingen
Indstillingen Instagram Layout er en funktion, der giver dig mulighed for at oprette billeder ved hjælp af forskellige layouts og funktioner, især collagefunktionen. Du bliver dog begrænset til specifikke collage-layouts, der begrænser antallet af billeder, du kan bruge, såsom en 2×2, 4×4, 3×3 eller 1 x3 konfiguration. Desuden tillader funktionen ikke, at billeder placeres i tilfældige sektioner eller overlapper hinanden. Brug af Instagram Layout-indstillingen er måske den nemmeste af collage-mulighederne, men det har sine begrænsninger. Sådan opretter du en Instagram-collagehistorie ved hjælp af Layout-indstillingen.
- Start Instagram-appen fra din smartphone.
- Trykke på Din historie.
- Vælg Layout ikonet i den lodrette venstre menu.
- Vælg din layoutmulighed, som f.eks 1×3, 4×4, 3×3, etc.
- Vælg dine billeder for hver sektion, startende med det øverste venstre område. For at tilføje billeder skal du trykke på galleriikonet i nederste venstre hjørne eller trykke på den hvide cirkel for at tage et billede fra dit kamera.
- Når du har valgt billedet, skal du trykke på fluebenet. at bekræfte. Dit billede bliver tilføjet til collagen.
- Gentag trin 4-5 for at tilføje et billede til hver forudbestemt sektion af din collage.
Andre måder at tilføje billeder til din Instagram-collage
Når du bruger Instagram Stories til at lave en collage på Android eller iPhone, kan du angive kilden til billedet. Ikke alene kan du tilføje nogle billeder og skærmbilleder fra dit billedgalleri, men du kan også vælge billeder fra WeChat, Downloads, Facebook og andre mapper, der indeholder billeder, du har oprettet.
hvordan du ændrer en standard google-konto
Du kan downloade billeder fra en online cloud-tjeneste og bruge dem i din Instagram-collage for at gå et skridt videre.
Tilføj prikken over i'et til din Instagram Stories Collage
- Du kan trykke på billederne for at indstille deres arrangement fra forsiden til bagsiden.
- Du kan ændre den valgte baggrundsfarve ved at vælge Børsteværktøj, så slå Vælg Farve og hold fingeren på skærmen, indtil den bliver til den farve, du ønsker.
- Du kan derefter tilføje kanter og håndtegnede illustrationer med Børsteværktøj.
- Du kan også tilføje Klistermærker, humørikoner, og andre effekter for at få din collage til at skille sig ud.
Det er alt, hvad du behøver at vide for at oprette Instagram-historier med flere billeder. Hvis du vil udvikle noget unikt, bør du overveje at bruge tredjeparts-apps med specielle effekter.
Tredjeparts-apps, der laver unikke collager til din Instagram-historie
Instagram kommer med kun så mange effekter, som du kan bruge til at oprette dine historier. Så hvis du vil finde på noget unikt, har du brug for hjælp fra tredjepartsapps, der har yderligere effekter og funktioner. Her er nogle af de mest populære billedredigeringsapps, du kan bruge.
hvordan man åbner en lukket fane igen
Et designsæt

Det Et designsæt er en populær app, der kan hjælpe dig med at puste liv i dine Instagram-historier. Du kan finde snesevis af klistermærker, baggrunde, børster, teksturer, farver og andre værktøjer, du kan bruge til at få dine billeder til at skille sig ud. Effekterne vil gøre dine historier farverige, og du kan tilføje dit personlige præg for at gøre dine collager genkendelige med det samme.
Adobe Spark Post

Det Adobe Spark Post app er blandt de bedste muligheder for absolutte begyndere. Appen har flere tusinde skabeloner, du kan bruge til Instagram Stories. Det tilbyder også millioner af stockfotos, skrifttyper, filtre og andre værdifulde ressourcer.
Mojo app

Mojo vil give dig alle de værktøjer, du behøver for at skabe en unik Instagram-historie. Brug animerede skabeloner til at gøre en større indflydelse og imponere dine følgere og kunder. Du kan tilpasse dem til din smag ved at tilføje effekter, animationer, farver, beskæring og så videre.
Appen giver dig mulighed for at bruge animerede skabeloner til både videoer og billeder. Brug din kreativitet til at udvikle nogle fantastiske Instagram-historier, der vil engagere dine eksisterende følgere og tiltrække nye.
Gør dine Instagram-historier uimodståelige
Du skal bruge en ekstra indsats på at skabe Instagram-historier, hvis du vil engagere dine følgere. De fleste historier, der er oprettet med Instagram, ligner meget hinanden, så brugerne ruller gennem dem. Men hvis du tilføjer nogle ekstra effekter til din collage med en tredjepartsapp, vil alle gerne se den. Med lidt øvelse kan dine Instagram-historier blive et hit på den sociale medieplatform.

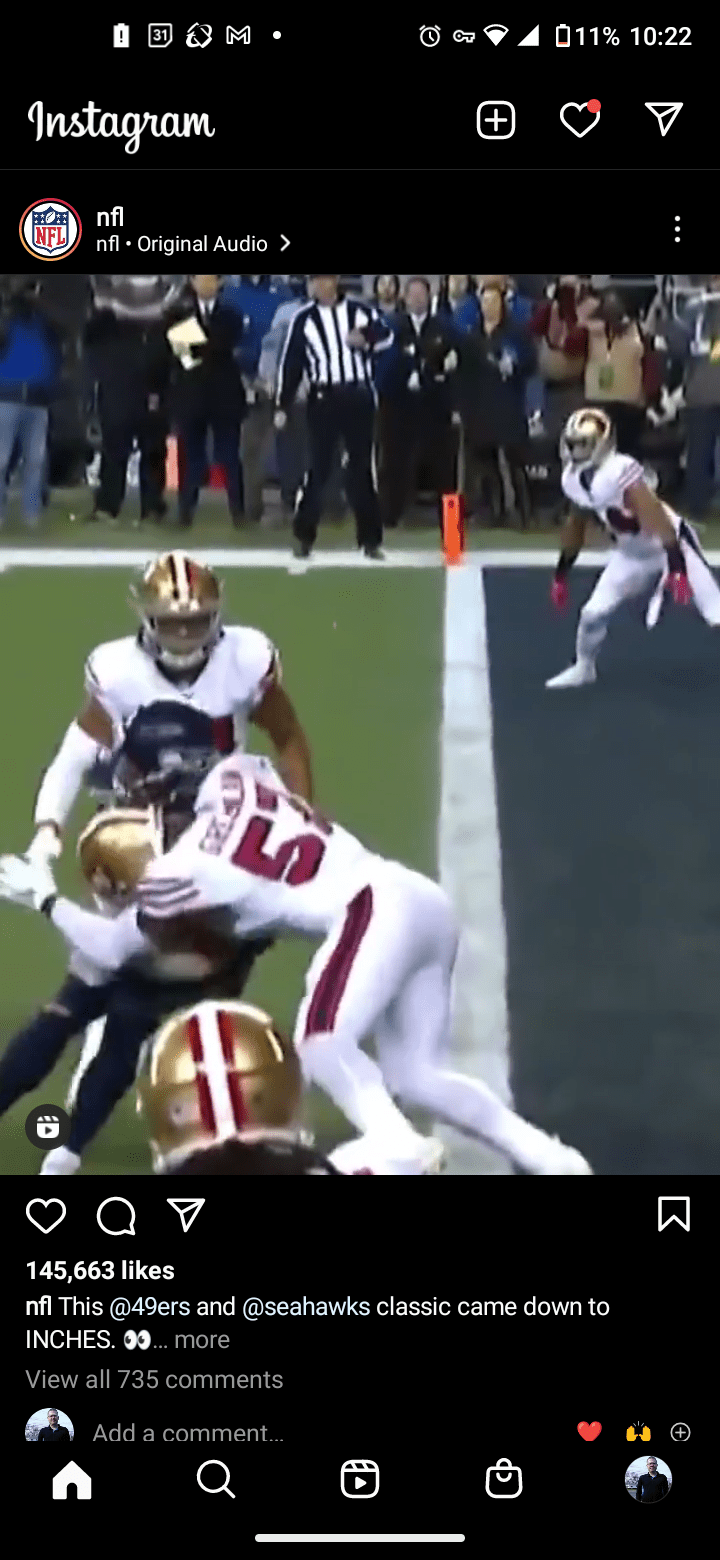
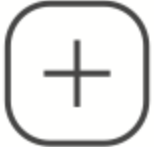 ikonet nederst.
ikonet nederst.