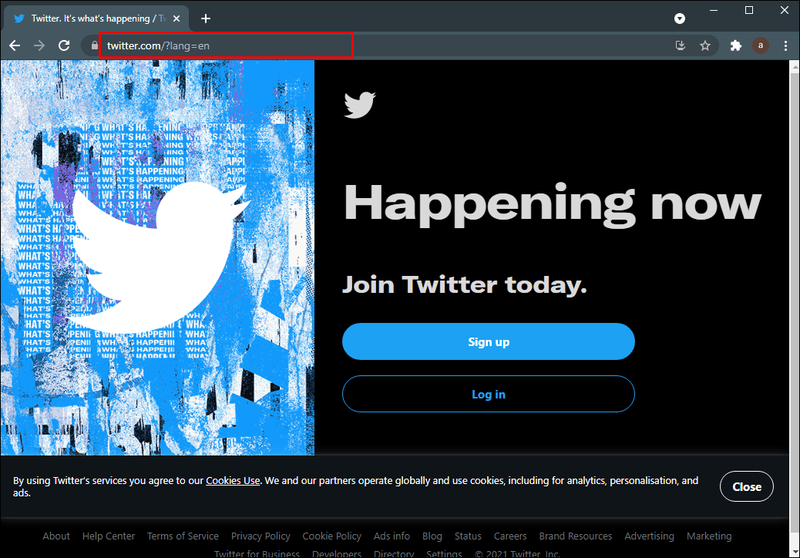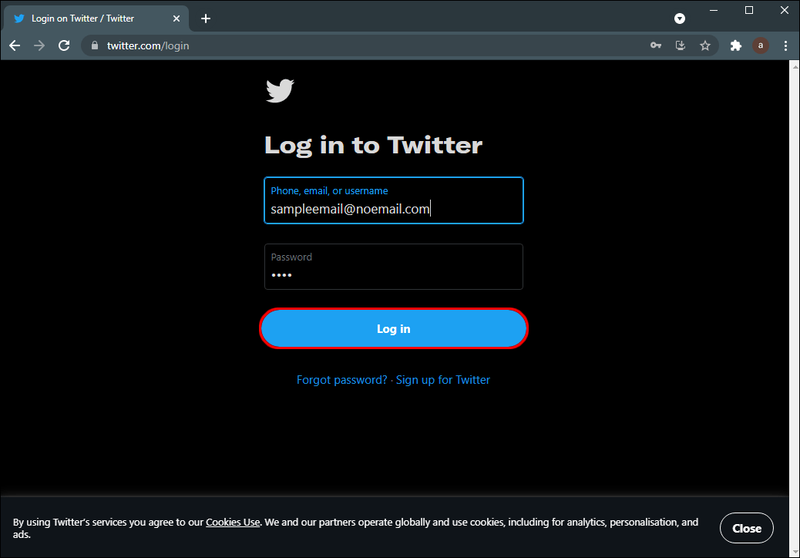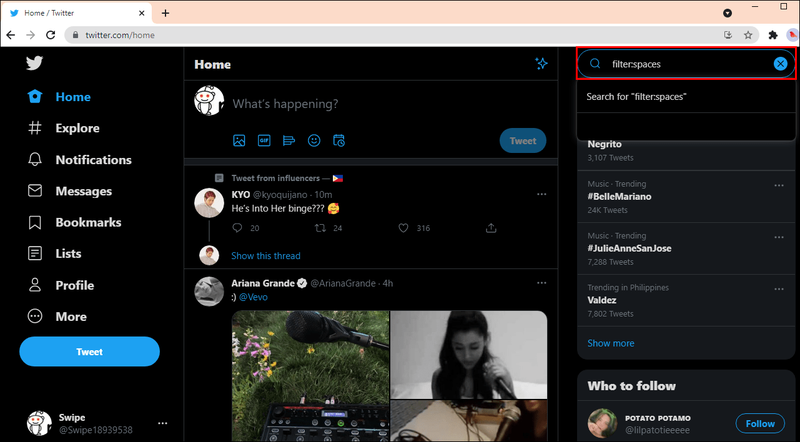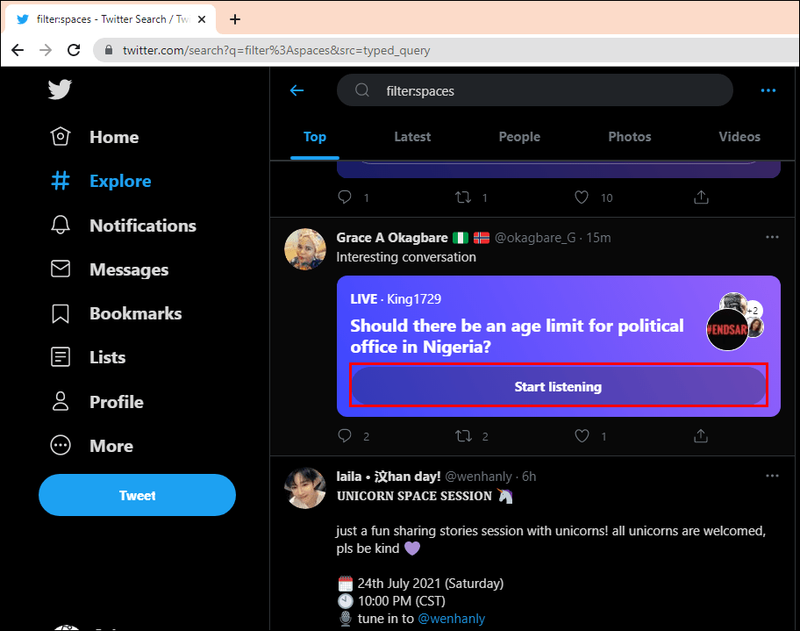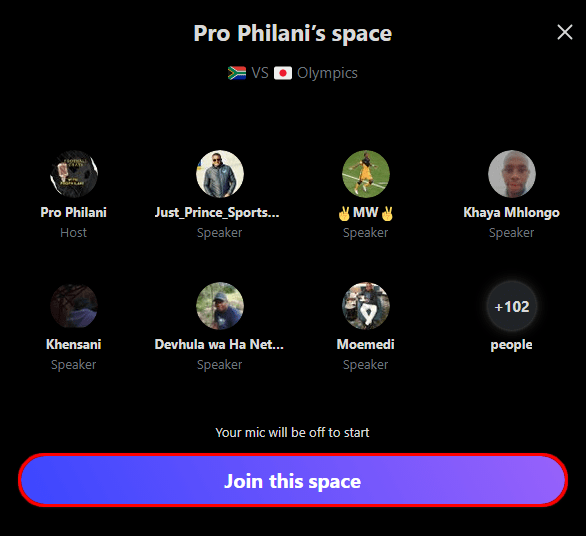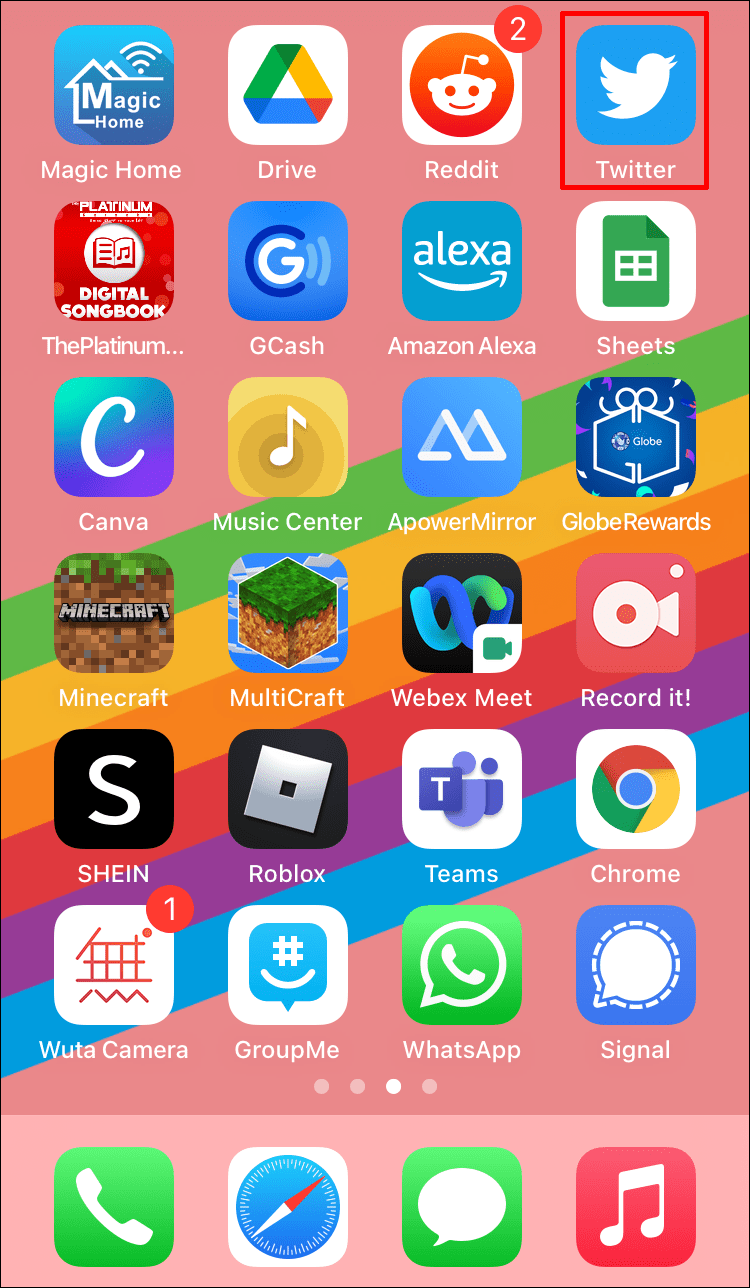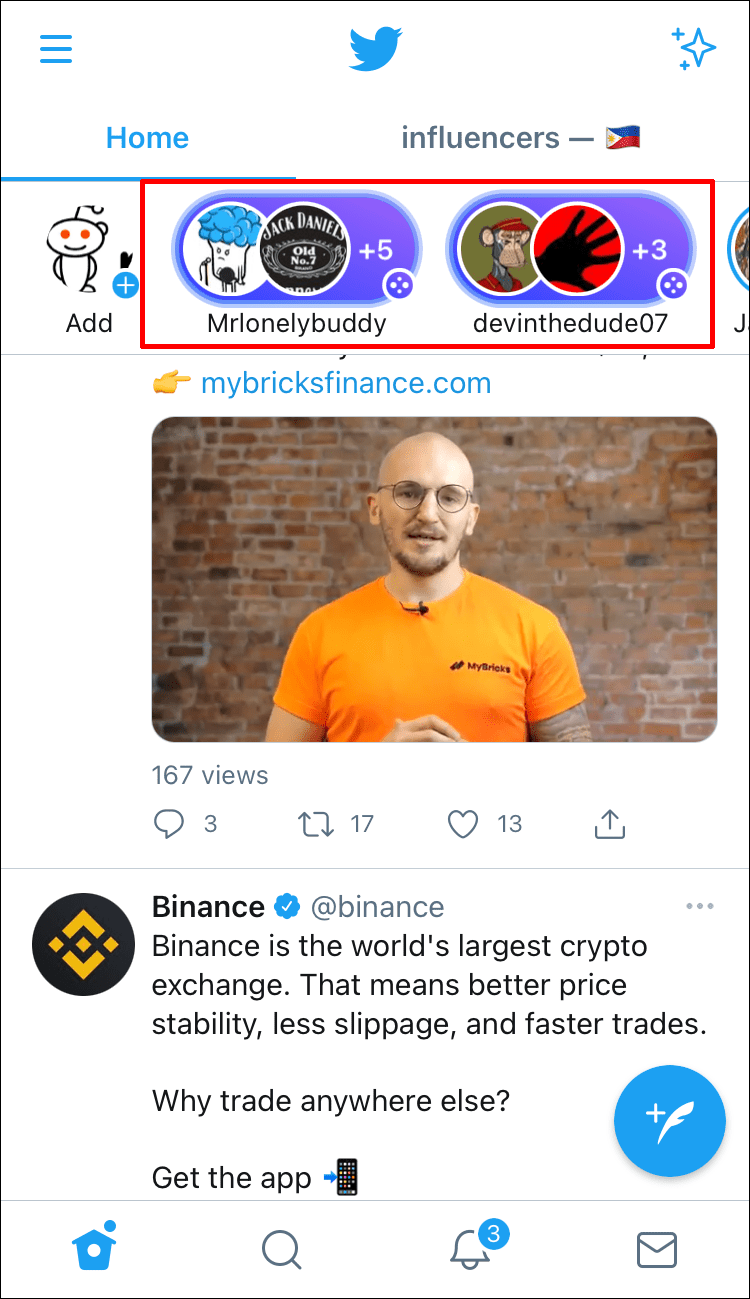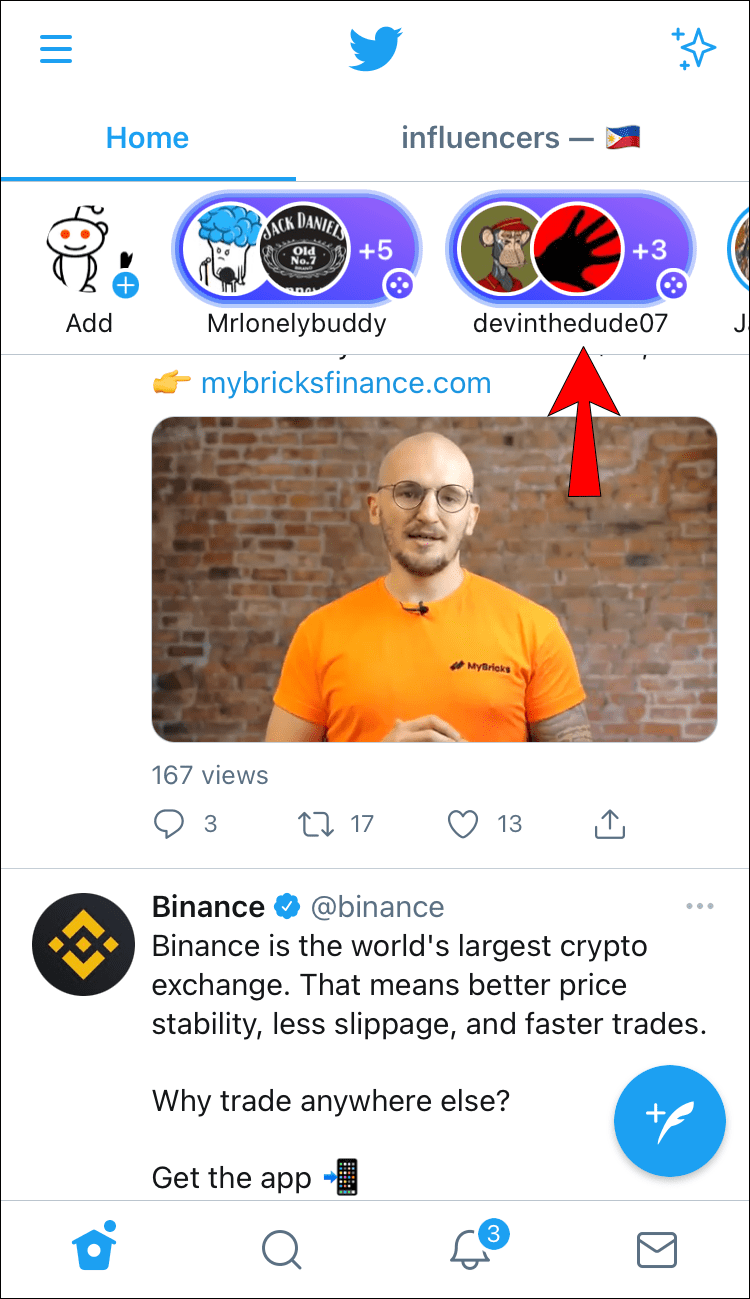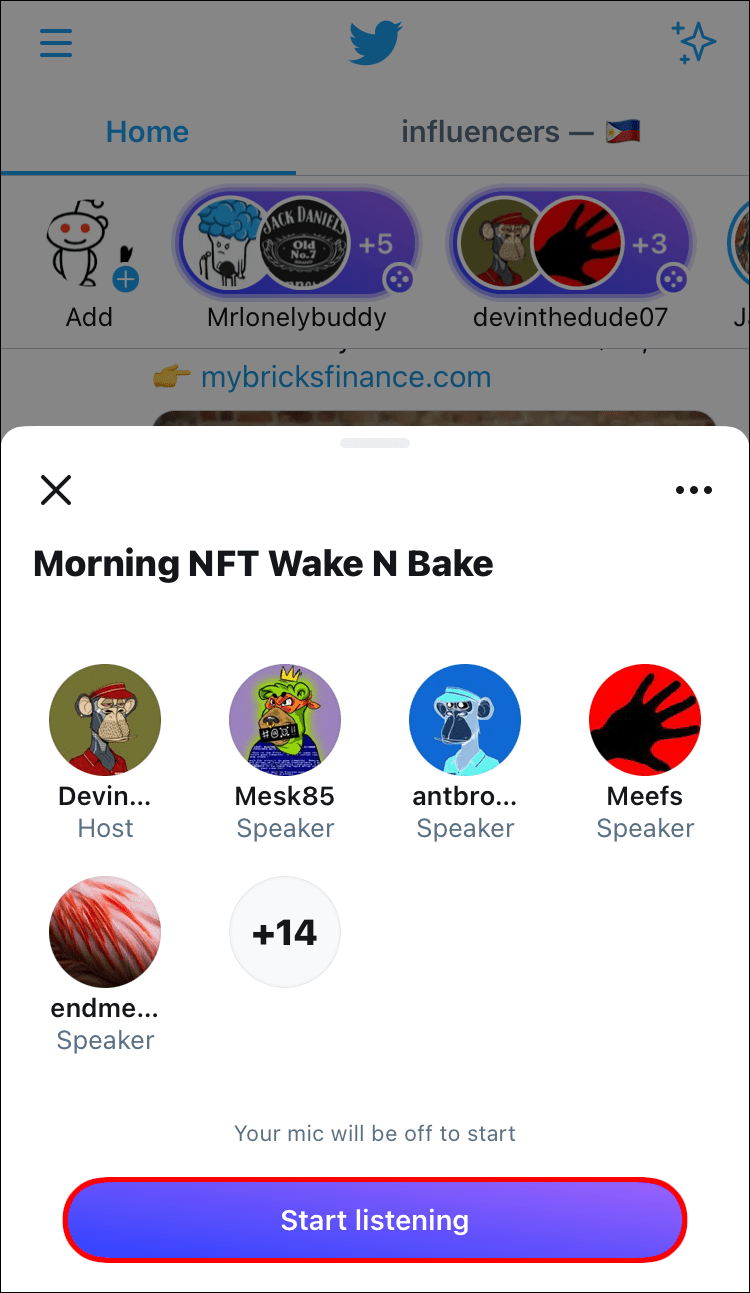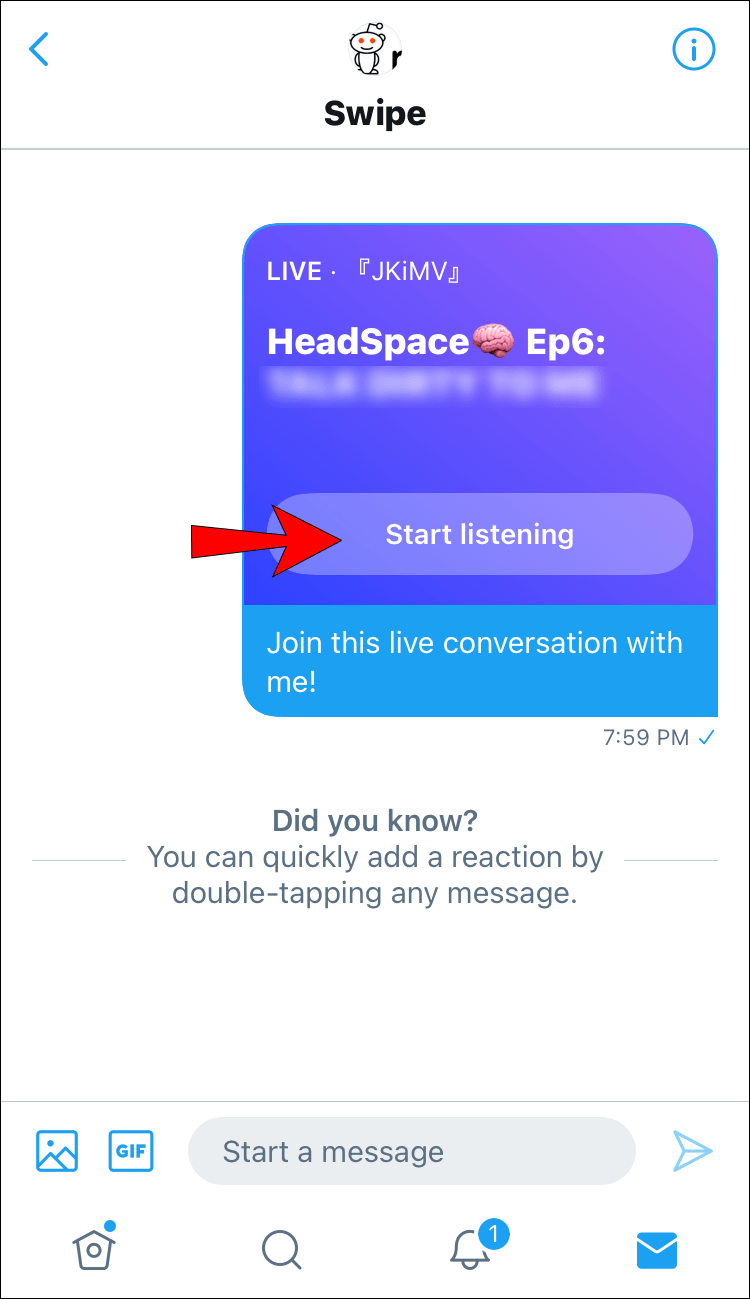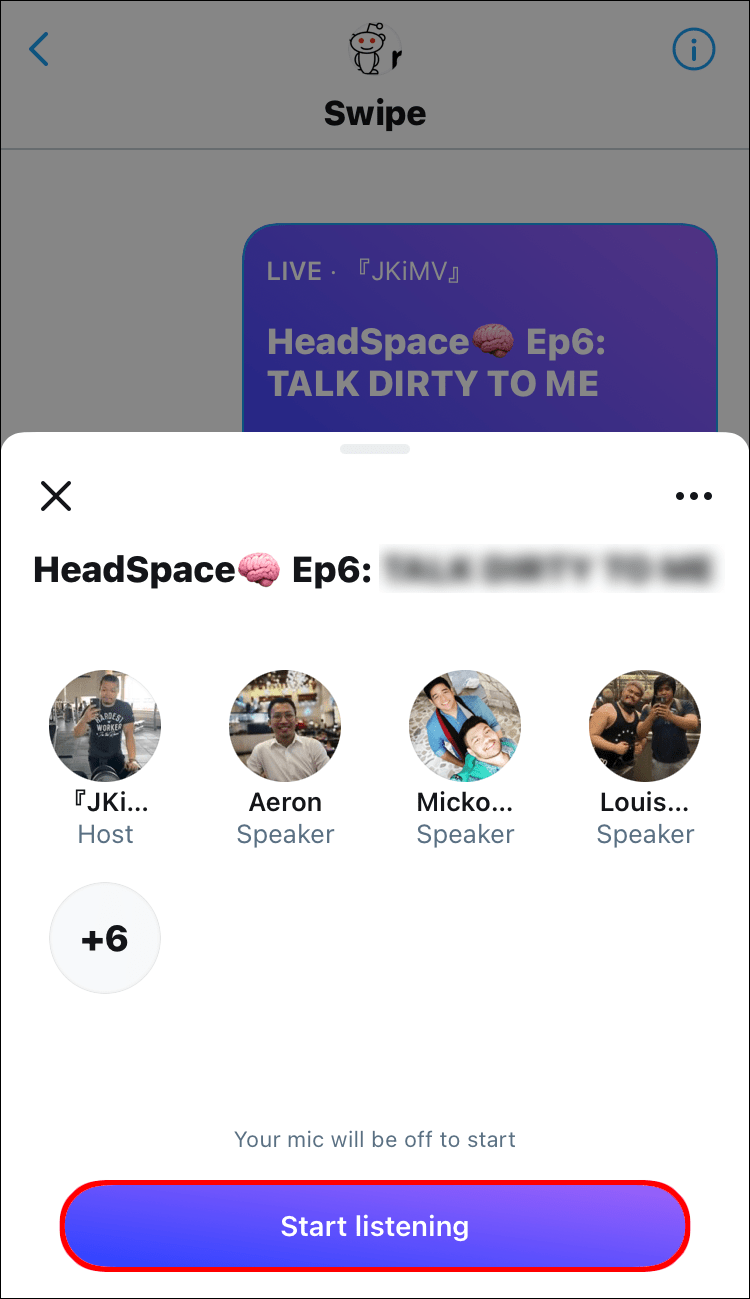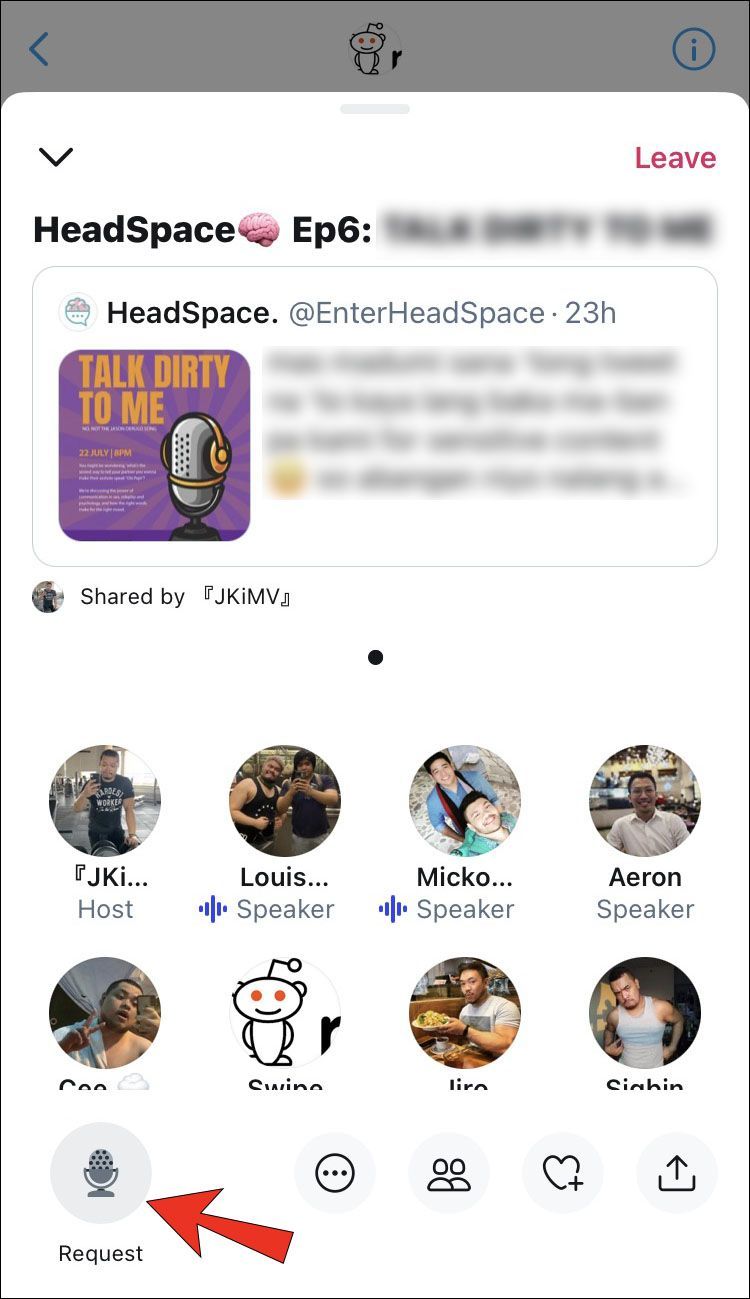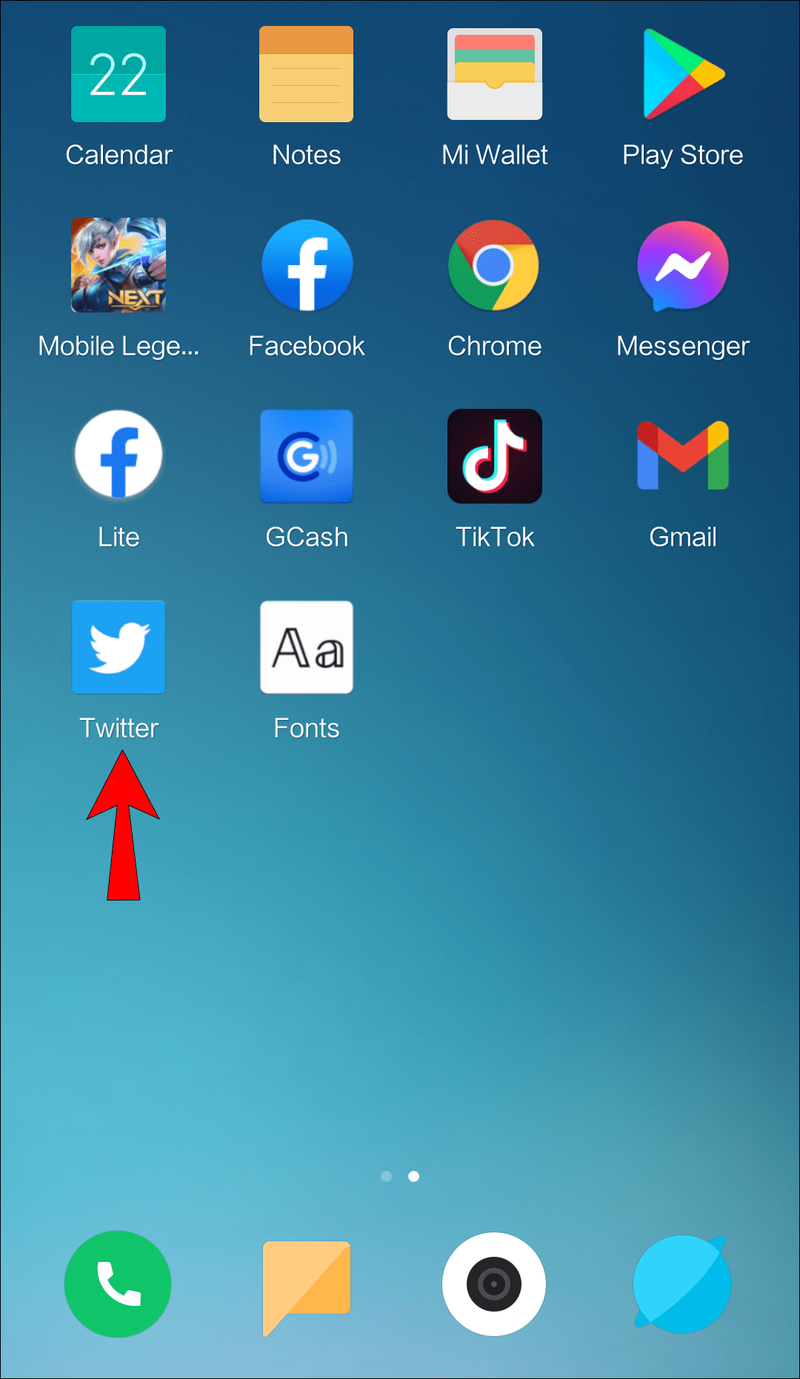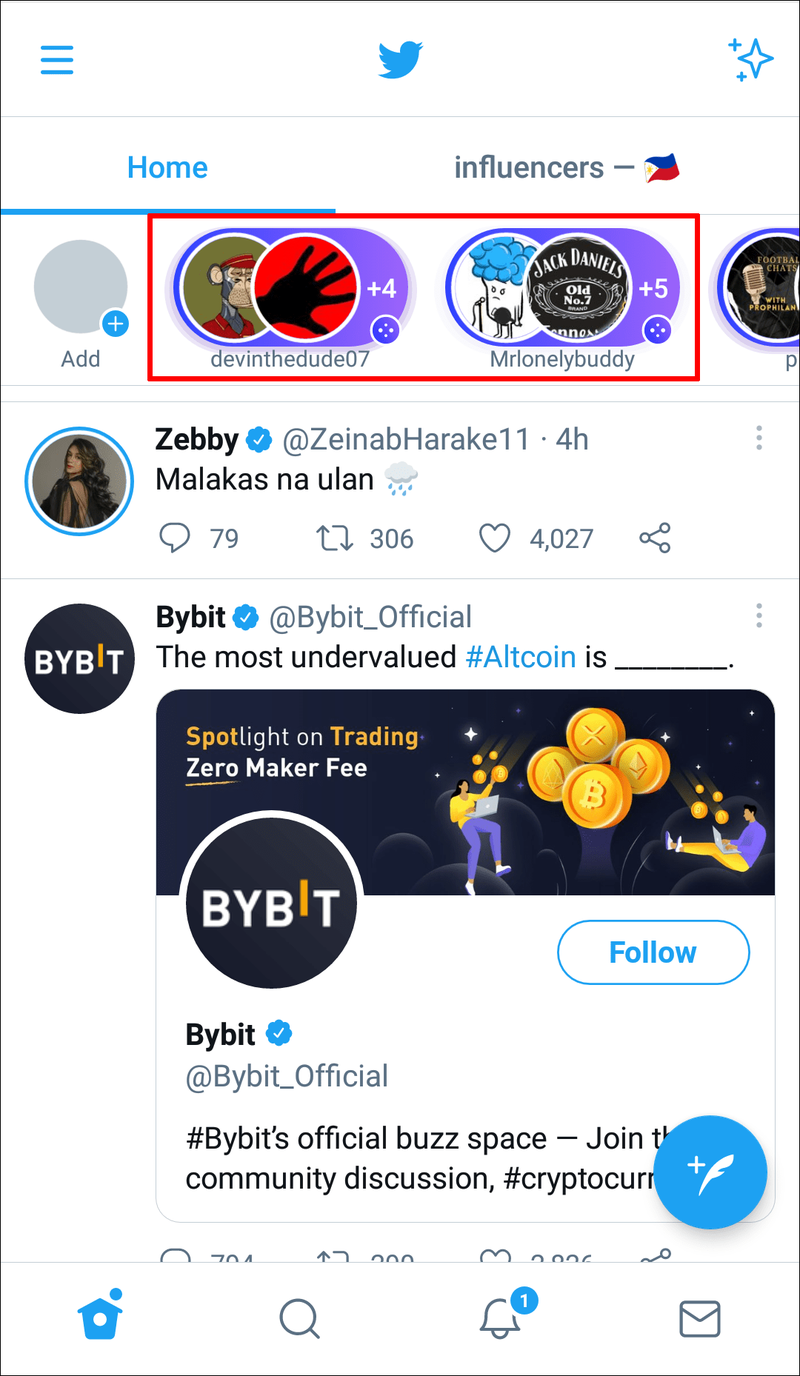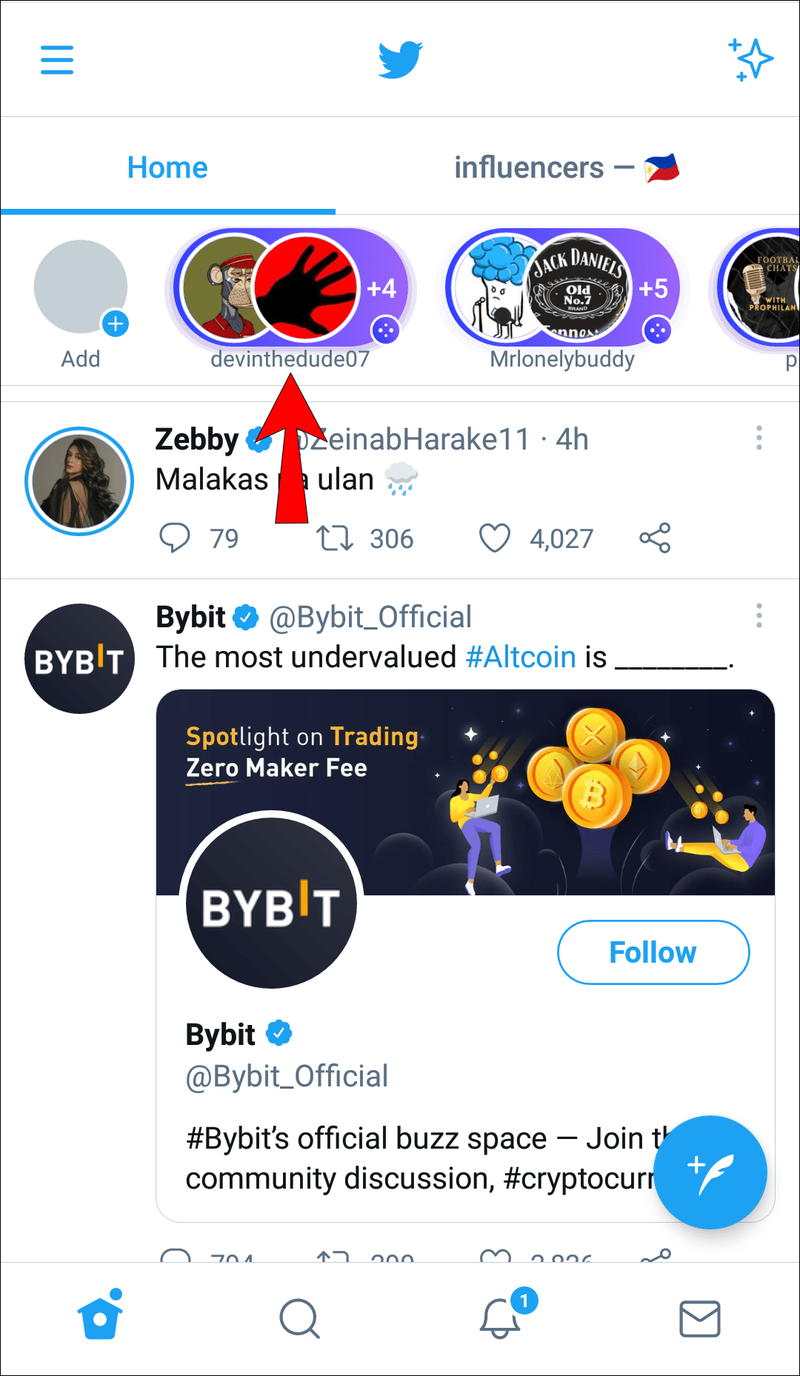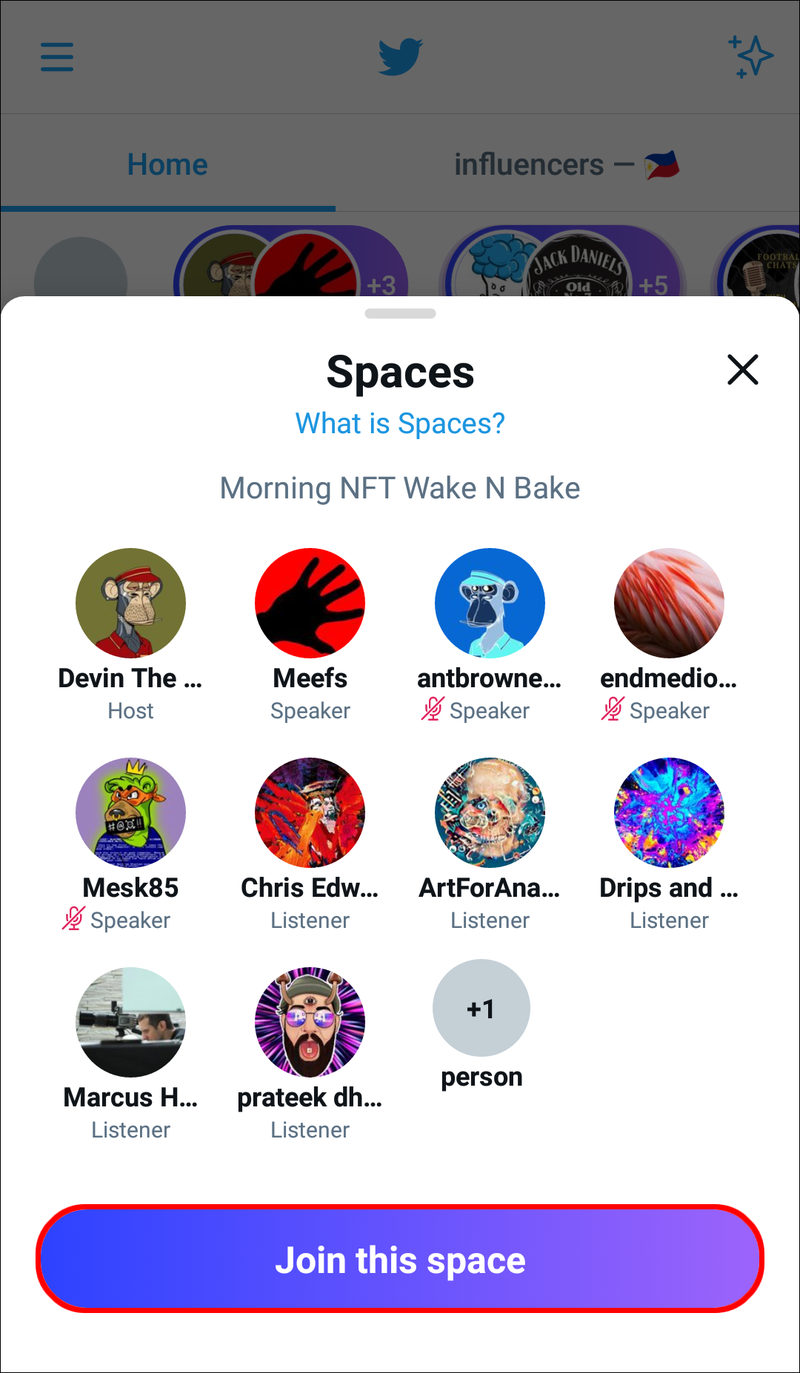Enhedslinks
Som en af Twitters nyeste funktioner giver Twitter Spaces dig mulighed for at lytte til live lydchat. Alle med en Twitter-konto kan tilmelde dig et Twitter Space, og du kan gøre det på forskellige enheder. Når du har tilmeldt dig et Twitter-område, kan du interagere med andre medlemmer af det pågældende rum, fastgøre tweets, slå billedtekster til og engagere dig på andre forskellige måder.

I denne guide viser vi dig, hvordan du lytter til Twitter Spaces. Vi vil også besvare nogle ofte stillede spørgsmål om denne Twitter-funktion.
Sådan lytter du til Twitter Spaces fra en pc-skrivebord
Hvis du vil bruge Twitter Spaces, så kan du gøre det som vært eller som gæst. Hvis du vil starte et Twitter Space, kan du kun gøre det med mobilappen. Men for blot at deltage i en anden brugers Twitter Space, kan du også bruge web-appen og desktop-appen.
Da Twitter Spaces er offentlige, kan alle deltage. Med andre ord behøver du ikke at følge en Twitter-konto for at blive medlem af deres Twitter Space. I øjeblikket er der tre måder, hvorpå du kan deltage i en andens Twitter Space: gennem Fleets, et tweet og et link. Da flåder kun er tilgængelige på mobilversionen, viser vi dig, hvordan du lytter til et Twitter-rum ved hjælp af de to andre metoder.
Følg nedenstående trin for at lytte til et Twitter-rum på Twitter-web-/skrivebordsappen:
- Åben Twitter på din browser.
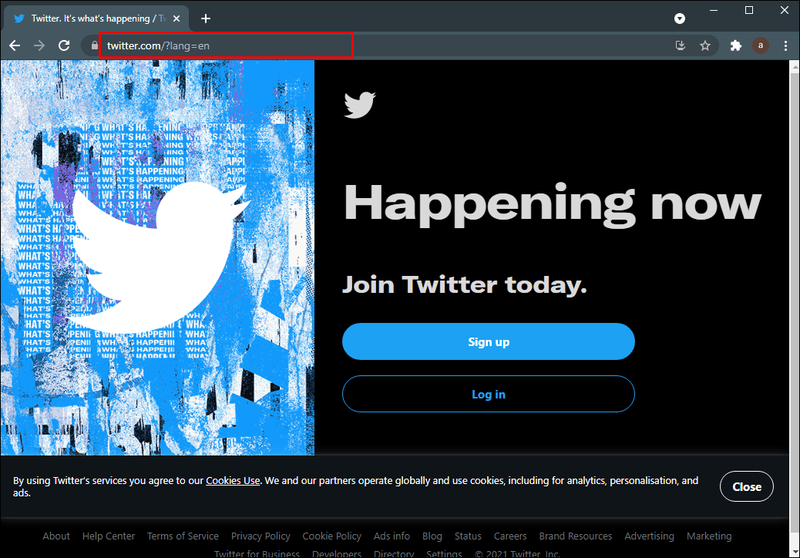
- Log ind på din konto.
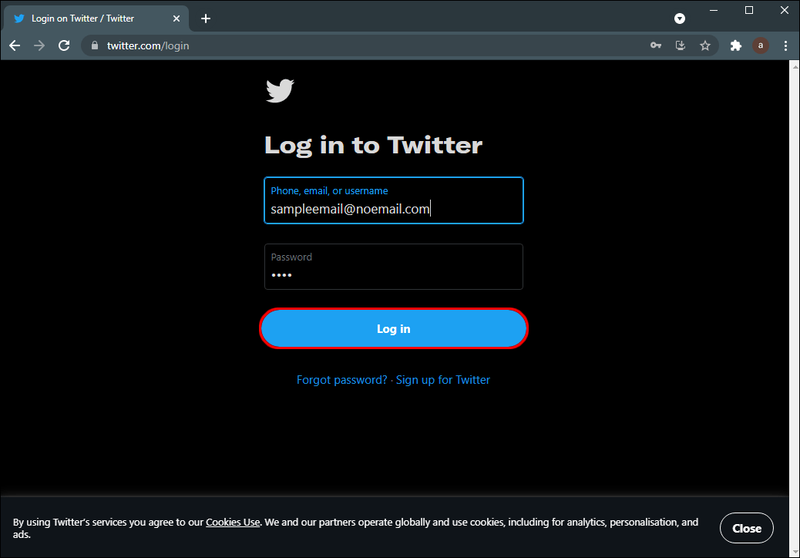
- Gå til søgefeltet øverst på din skærm og skriv filter:mellemrum.
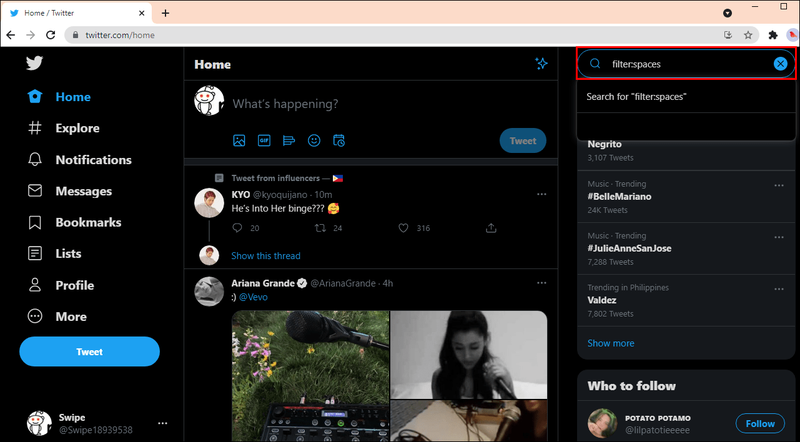
- Find det tweet, der indeholder linket til det rum, du vil lytte til.
- Klik på knappen Start at lytte på tweetet. Du vil være i stand til at se de andre medlemmer af dette rum og deres status (vært, lytter eller taler).
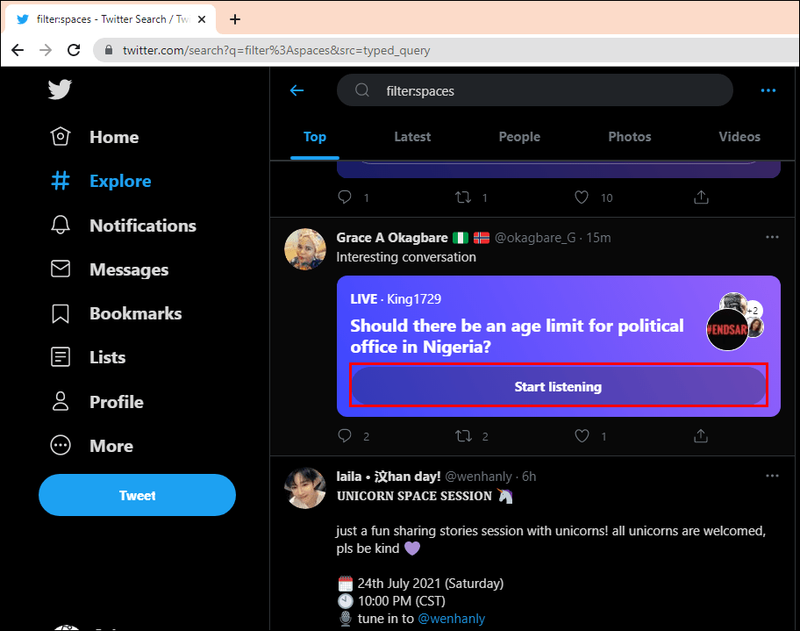
- Gå til knappen Deltag i dette rum.
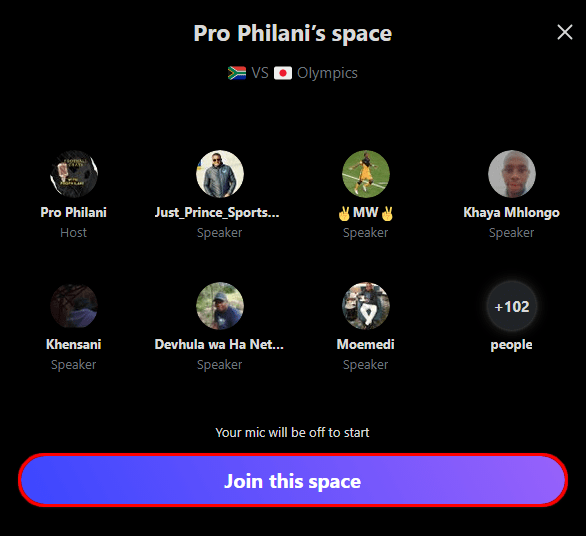
Bemærk : Denne metode kan bruges til Windows, Mac og Chromebook.
Det Twitter-område, du lige har tilmeldt dig, vises på højre side af din Twitter-hjemmeside. Hvis du er interesseret i at deltage i et Twitter-rum, hvor et bestemt emne diskuteres, skal du indtaste filter:spaces-emne (f.eks. nyheder, sport, mode osv.).
En anden måde at lytte til en Twitter Space er gennem et link. Du kan bruge denne metode, hvis værten for rummet sender dig invitationslinket til rummet i din indbakke. For at deltage i deres space skal du blot klikke på invitationslinket og vælge knappen Deltag i dette space. Hvis du finder et Twitter-rum, du kan lide på din telefon, men du vil bruge din computer til at deltage i det, skal du blot sende dig selv linket til det pågældende space.
hvordan man sletter profilen på netflix
Sådan lytter du til Twitter Spaces på en iPhone
Twitter-mobilappen tilbyder mange flere funktioner, når det kommer til Twitter Spaces. Mens alle kan lytte til Twitter Spaces, skal du have mindst 600 følgere for at være Twitter Space-vært.
Hvis du vil tilmelde dig et Twitter Space, kan du enten deltage som lytter eller taler. Når du tilmelder dig et rum alene, kan du deltage som lytter. Du kan dog også reagere med emojis, gå gennem Tweets, andre højttalere eller den fastgjorte vært, og slå billedteksterne til.
Hvis du vil deltage som foredragsholder, skal du anmode om tilladelse til at være det. For at gøre dette skal du trykke på Anmodning under din mikrofon i nederste venstre hjørne af rummet. Kun værten kan give dig tilladelse til at blive foredragsholder. Værten har også mulighed for at invitere dig som foredragsholder. I så fald bliver du spurgt: Hvordan vil du være med? Du kan trykke på enten lytter- eller højttalerknappen.
Følg nedenstående trin for at lytte til et Twitter-rum på en iPhone:
- Åbn Twitter på din iPhone.
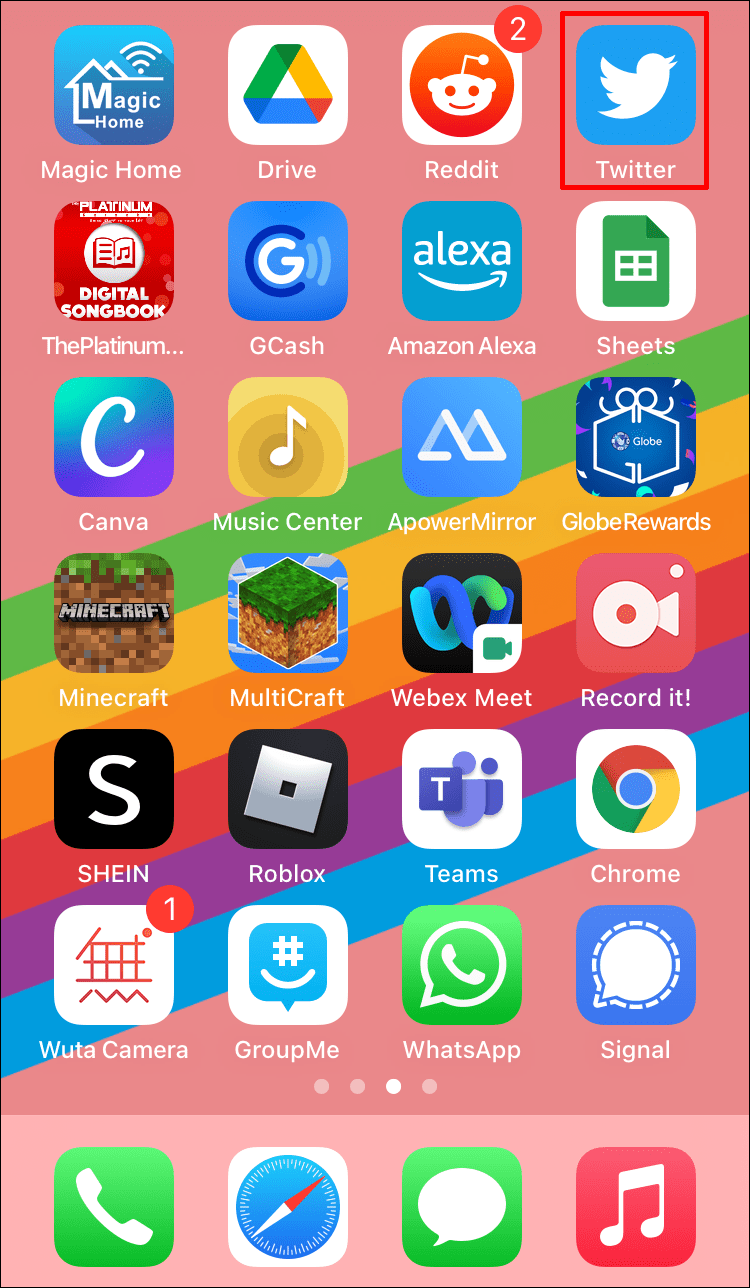
- Gå til sektionen Fleets øverst på skærmen.
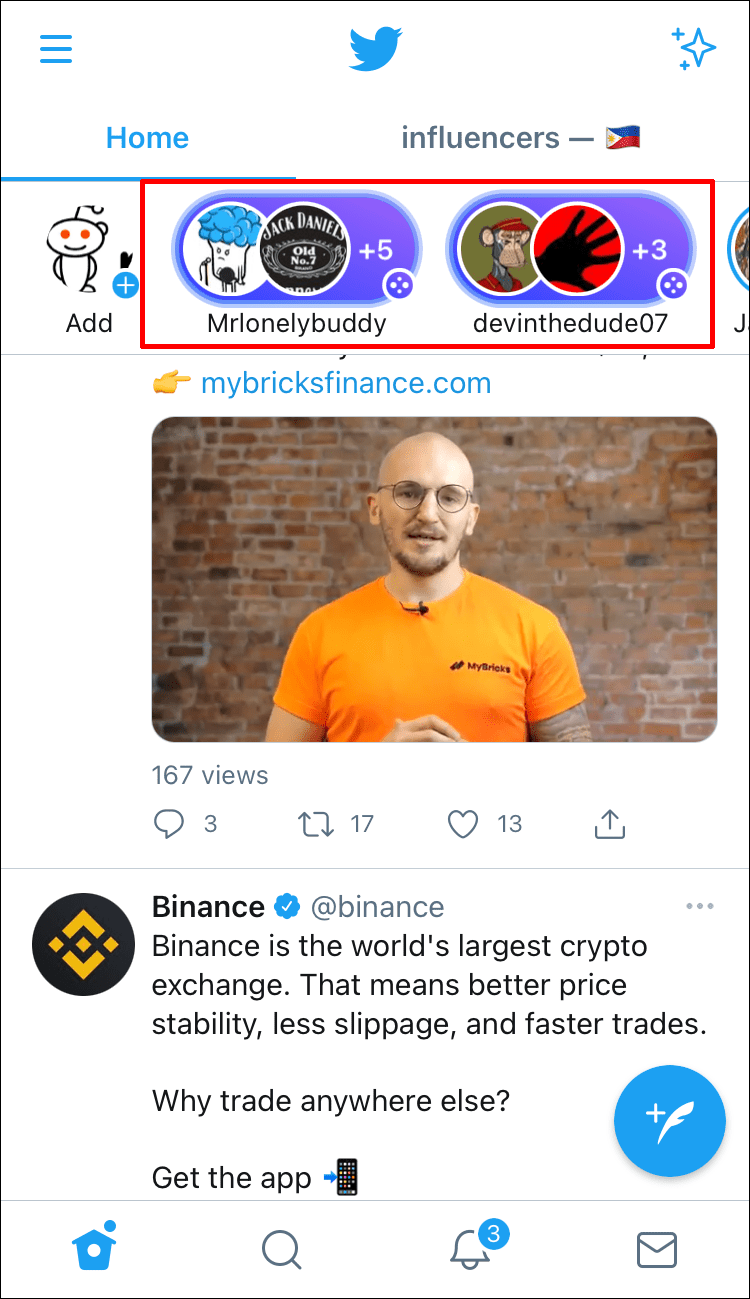
- Find det rum, du vil lytte til, og tryk på det.
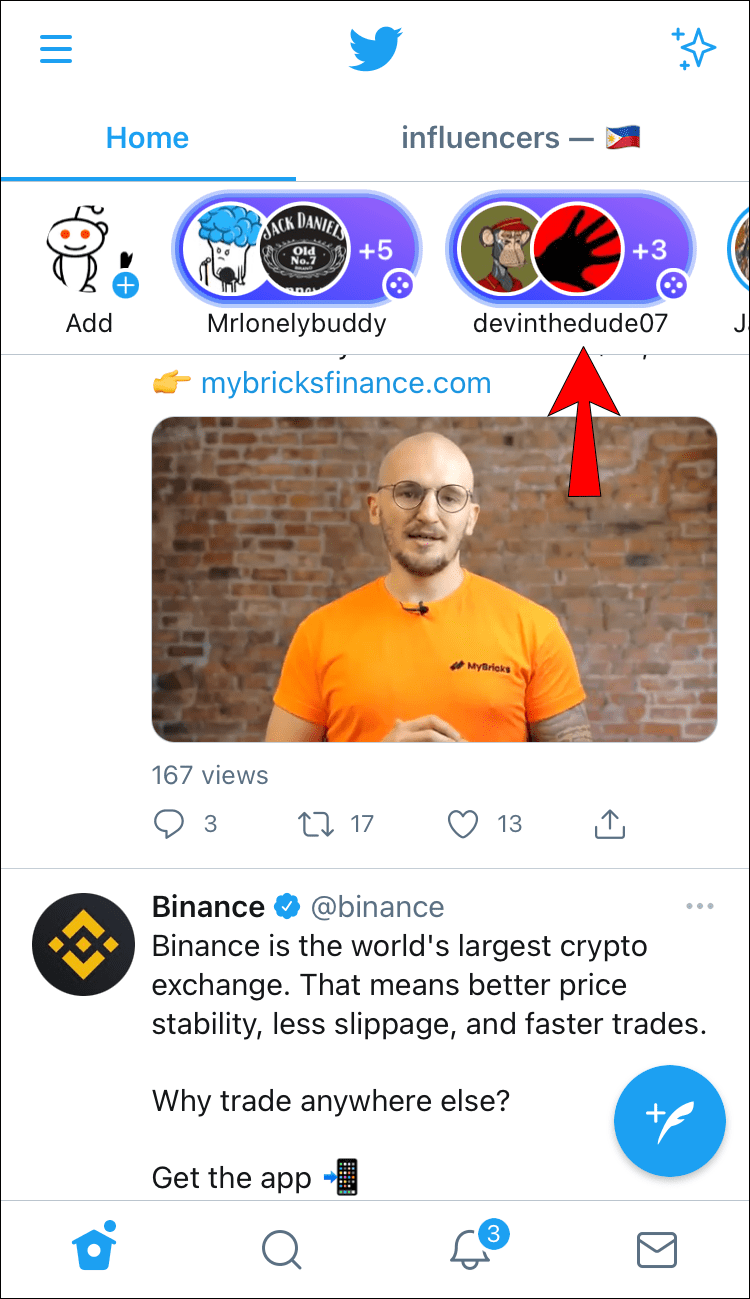
- Vælg Begynd at lytte.
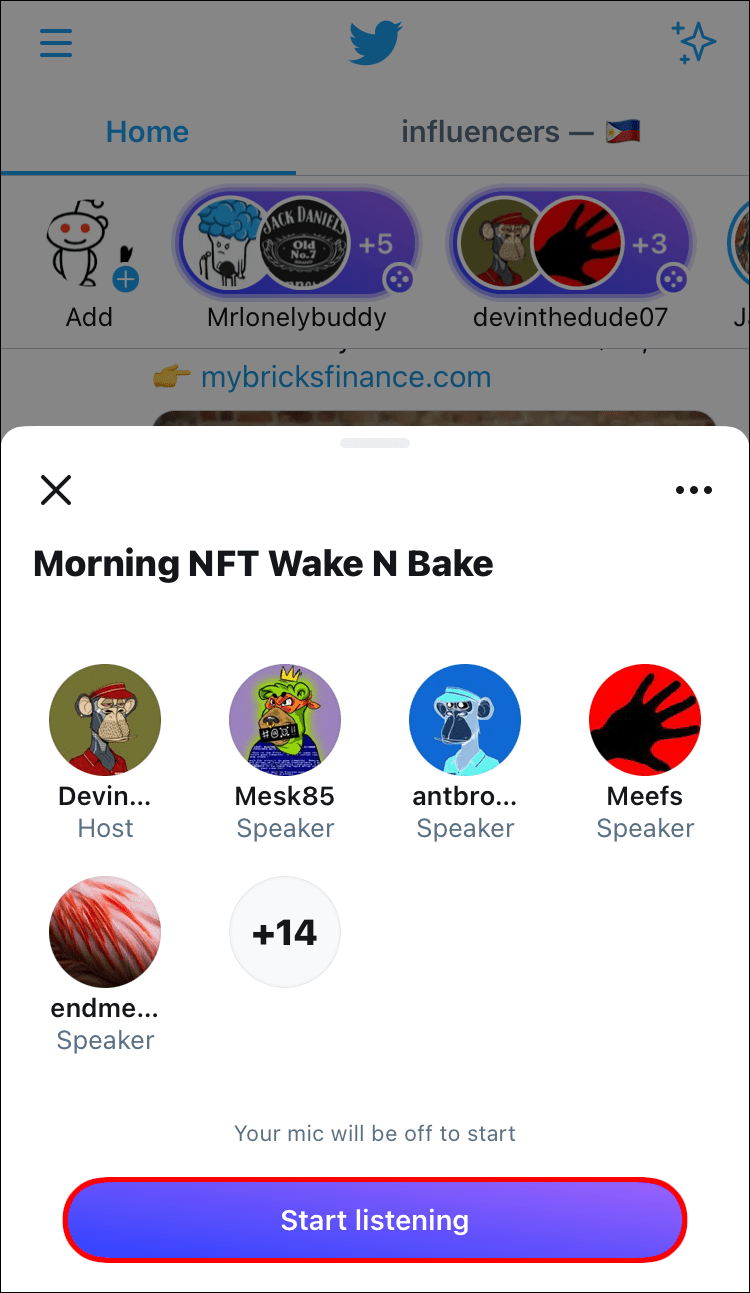
Hvis du har modtaget et invitationslink fra værten i din indbakke, skal du gøre følgende:
- Tryk på linket.
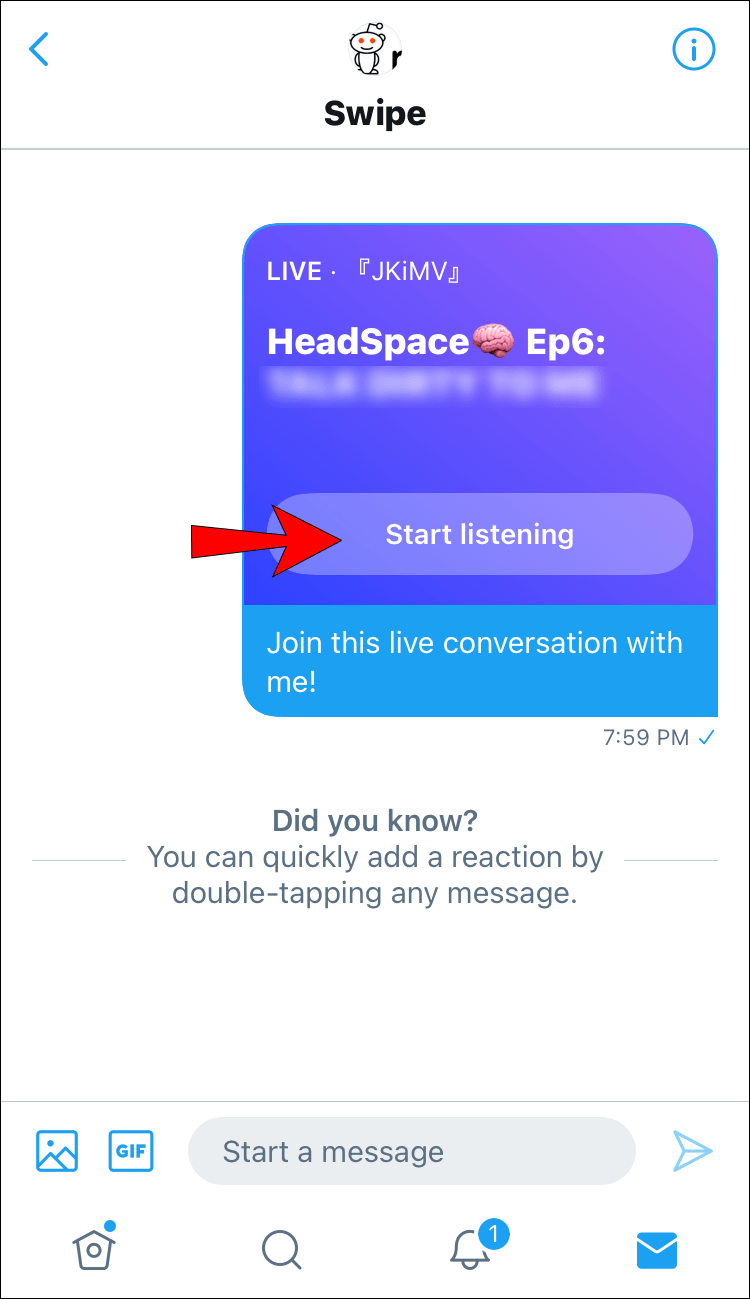
- Vælg lytter eller højttaler.
- Vælg knappen Start lytning.
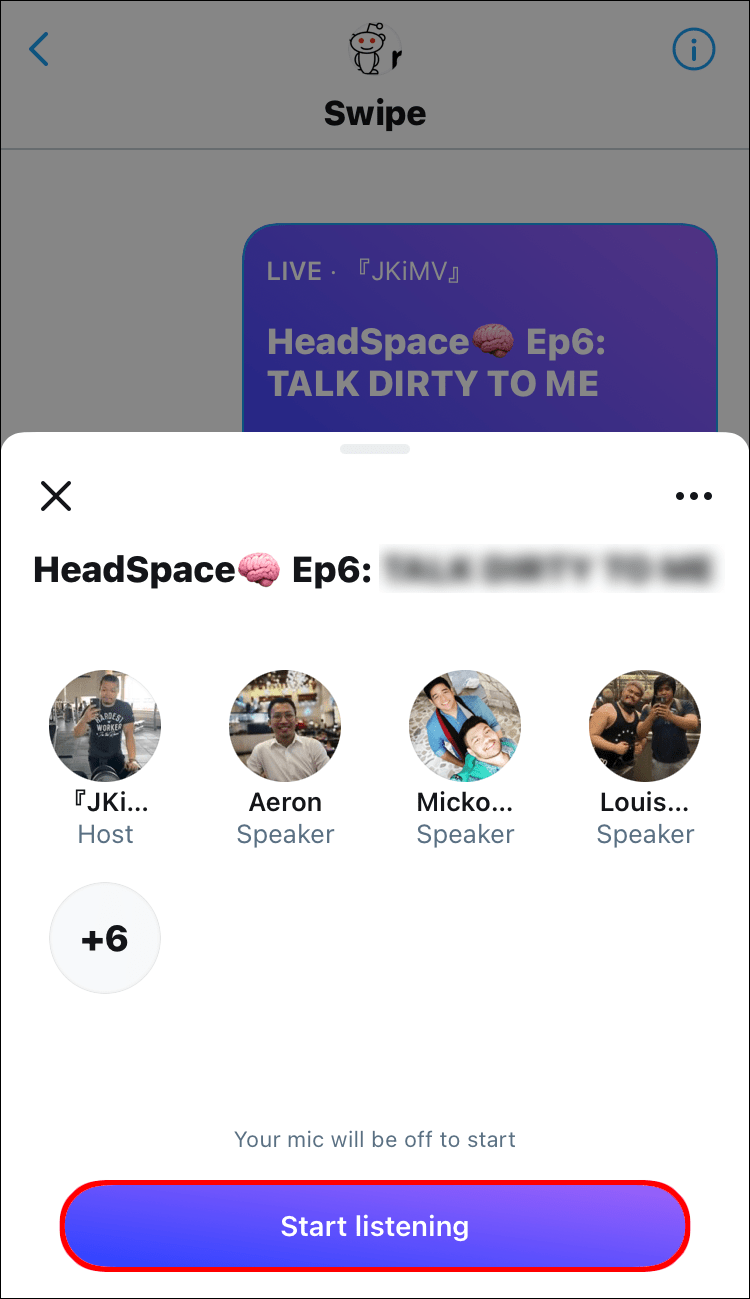
- Hvis du tilsluttede dig som taler, skal du trykke på mikrofonikonet for at slå den til.
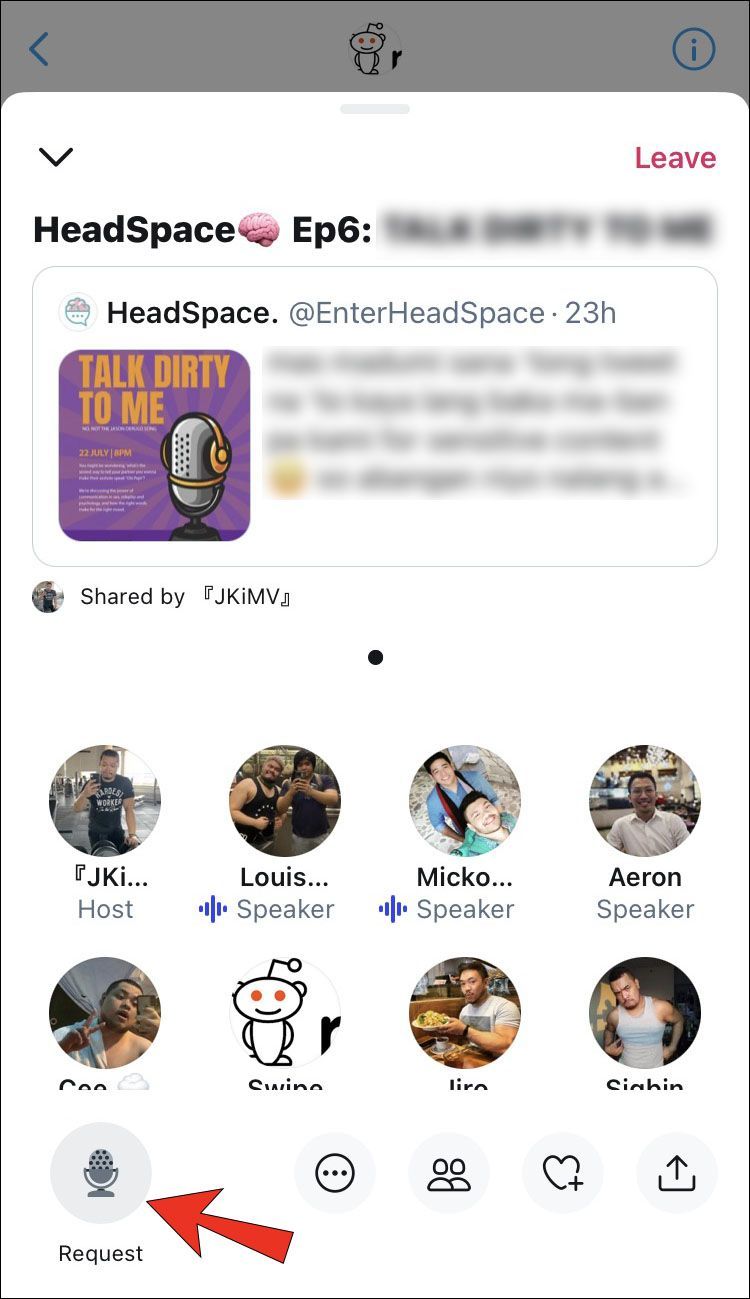
Det er alt, hvad der er til det. Når du vil forlade rummet, skal du blot trykke på knappen Forlad i øverste højre hjørne.
Sådan lytter du til Twitter Spaces på en Android
At deltage i et Twitter Space på en Android-enhed er lige så ukompliceret. Følg nedenstående trin for at finde ud af hvordan:
- Kør Twitter-appen på din Android.
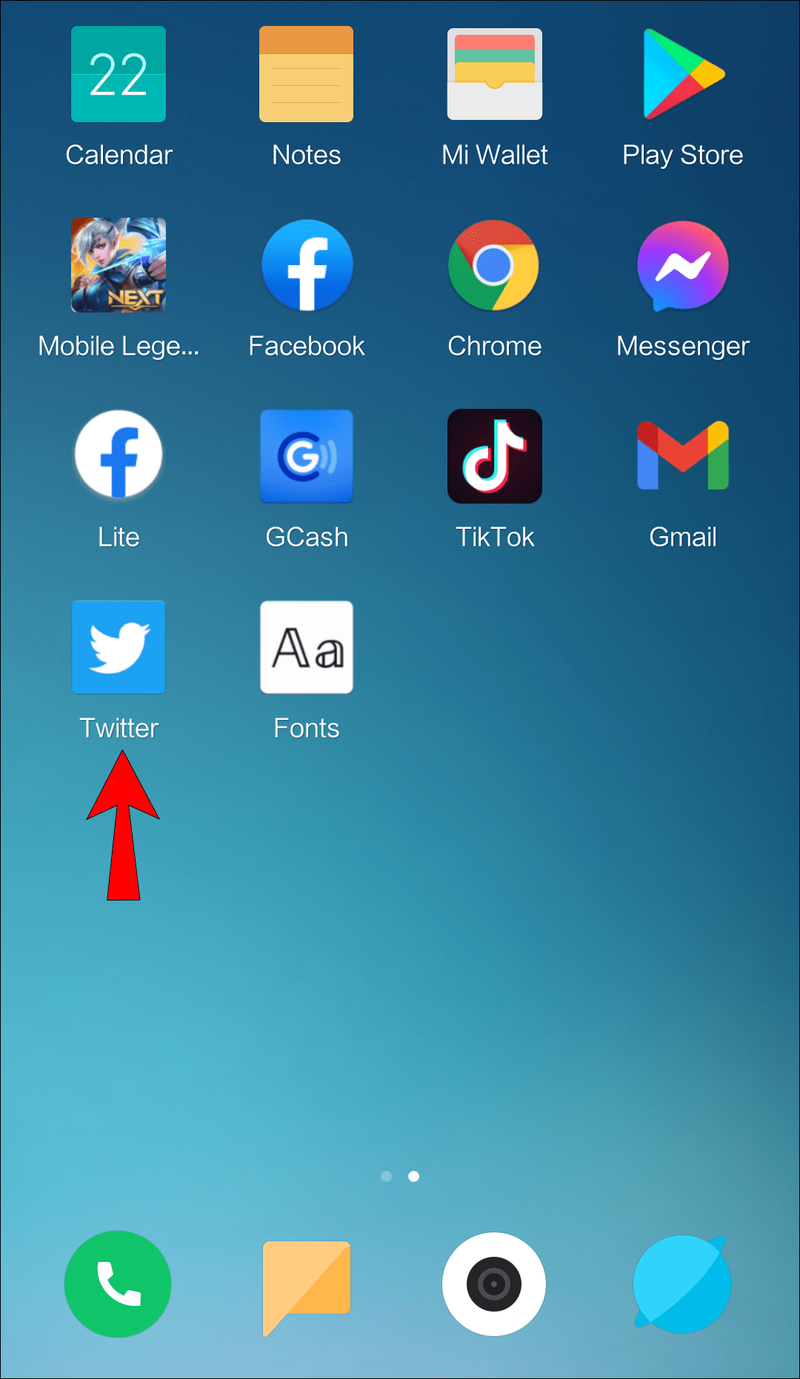
- Gå til dine flåder øverst, eller gå til invitationslinket i din indbakke.
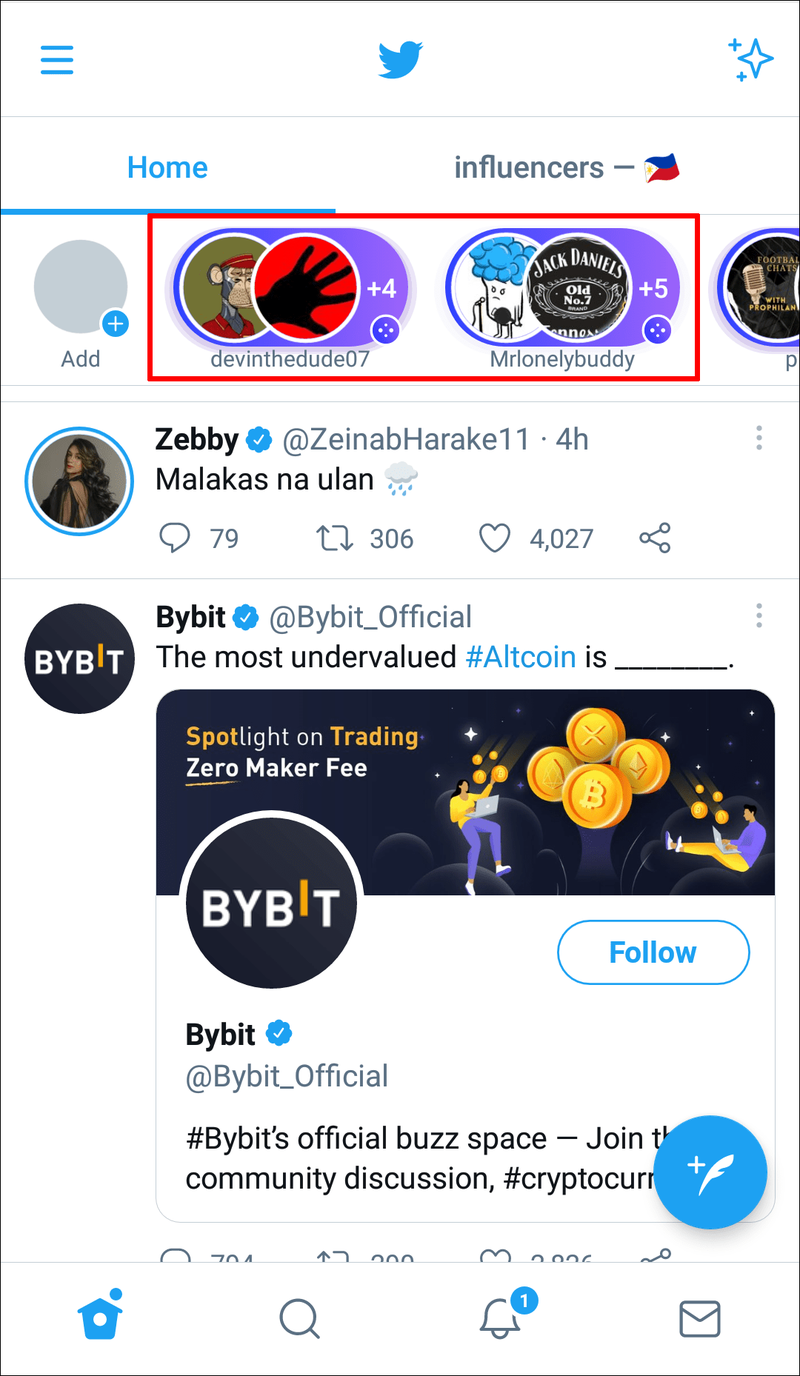
- Tryk på det rum, du vil lytte til.
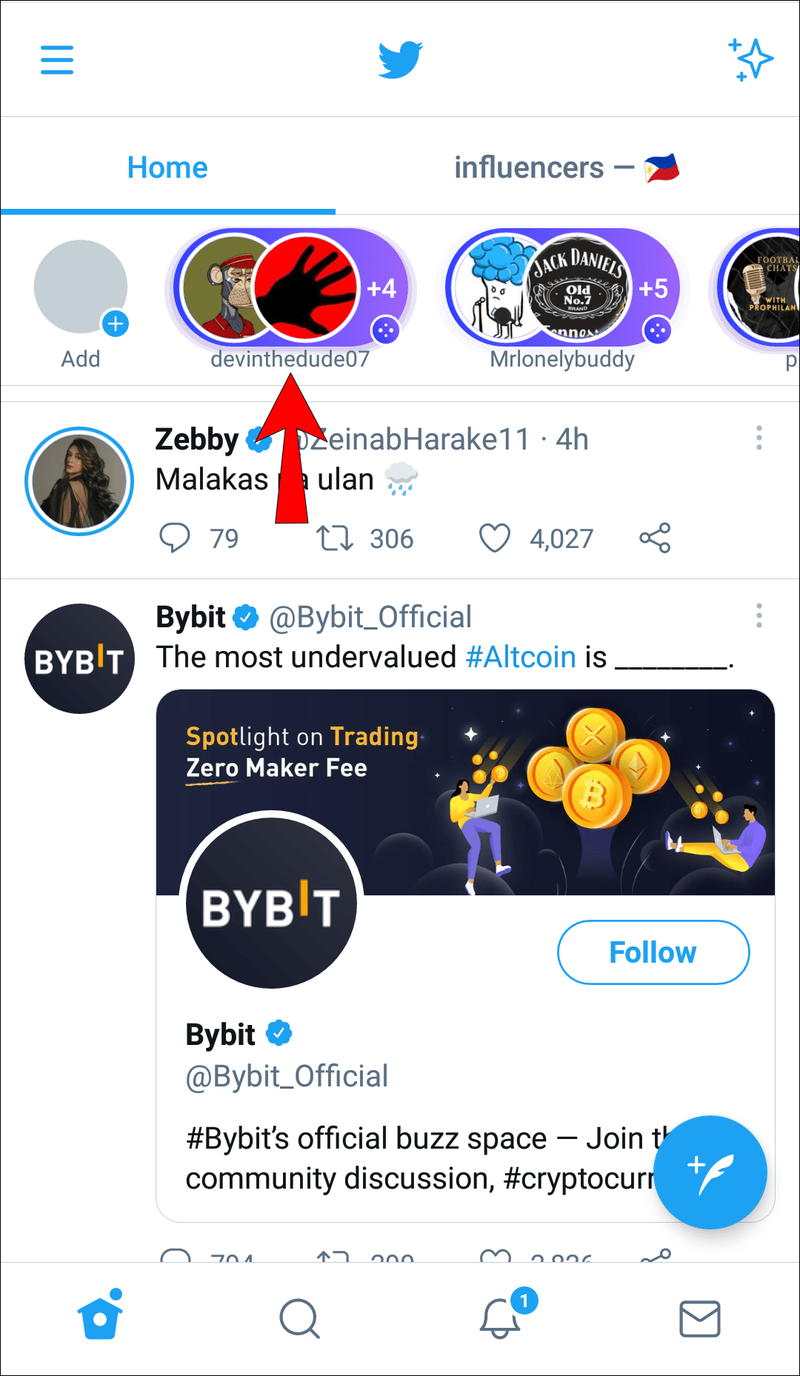
- Vælg knappen Deltag i dette rum.
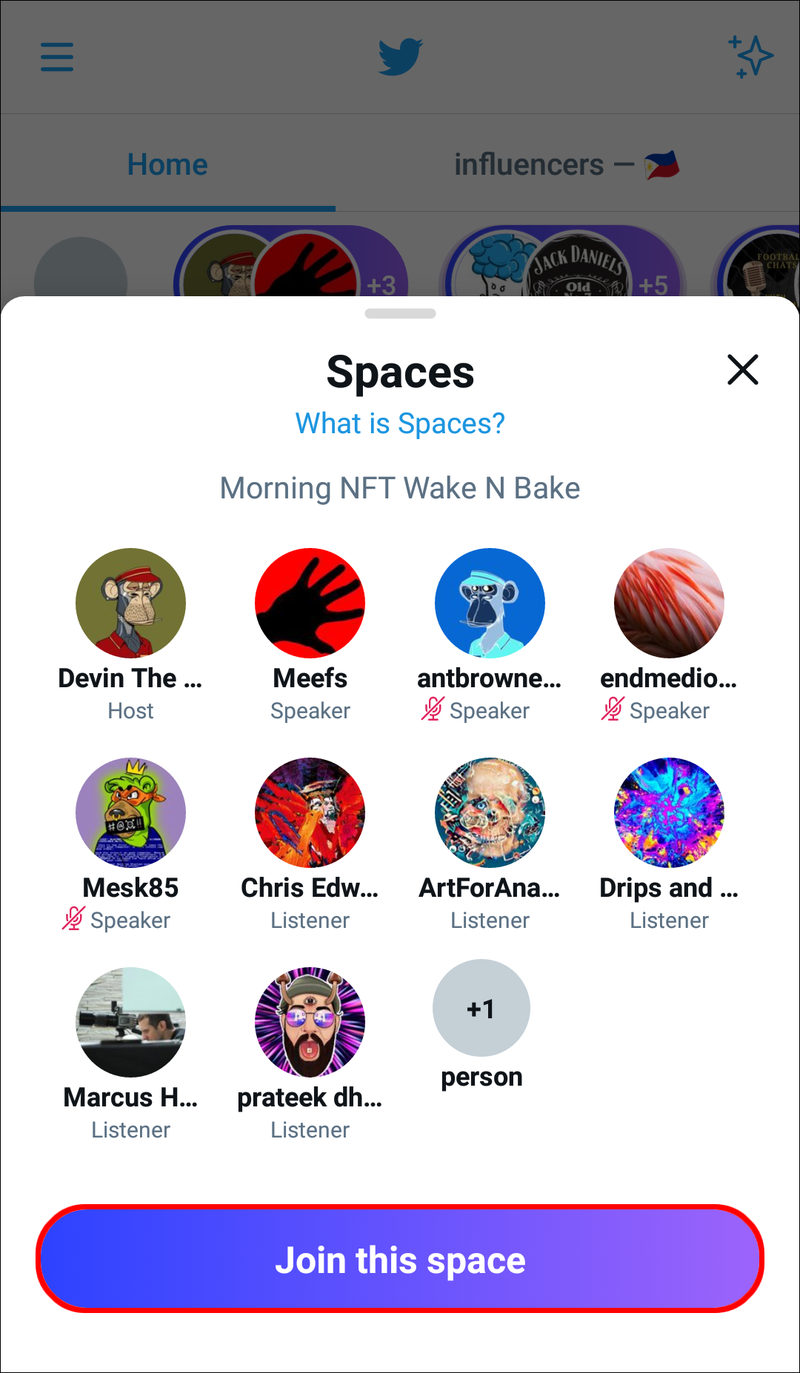
Hvis nogen har startet et Twitter Space, vil deres profilbillede have en lilla kant. Det kan enten være et profilbillede eller to bobler sammen. Nogle gange vil en Space-vært dele deres Space-link i et Tweet. Hvis det vises på din startside, kan du blot trykke på linket for at deltage.
Yderligere ofte stillede spørgsmål
Kan jeg lytte til gamle Twitter Spaces-optagelser?
Du kan kun lytte til Twitter Spaces, der i øjeblikket er live. I det øjeblik værten beslutter at afslutte rummet, forsvinder den fra flåderne og søgeresultatsiderne. Twitter laver kopier af lyden fra alle dine Spaces, samt billedtekster, som opbevares i 30 dage. Bagefter slettes de permanent.
Mens lyttere ikke kan få adgang til Spaces, der er afsluttet, har værter mulighed for at downloade deres Spaces til deres enheder. Dette kan kun opnås med Twitter-datadownloadværktøjet. Hvis nogen sender dig et link til deres Twitter Space, vil du også være i stand til at se dets status – om Space i øjeblikket er live, planlagt, eller om det er afsluttet.
Hvordan reagerer jeg på det Twitter-rum, jeg lytter til?
Som lytter har du ikke mulighed for at tale i et Twitter-rum. Du kan dog reagere på live-samtalen. For at udtrykke din mening om det aktuelle emne, kan du reagere med emojis. Desværre har du kun fem emoji at vælge imellem.
Hvis du ikke kan høre samtalen tydeligt, har du mulighed for at slå billedteksterne til. Selvom de kan være en stor hjælp, kan de forhindre dig i at se andre deltageres navne. Mens lyttere kan vælge, om de vil se billedteksterne, er det kun værter og talere, der har mulighed for at gøre dem tilgængelige.
Hvis du sluttede dig til Twitter Space som taler, eller hvis du fik tilladelse til at være taler fra værten, har du mange flere muligheder. Du kan vælge at slå lyden fra og til for din mikrofon, fastgøre tweets til rummet og dele rummet enten via et tweet eller et invitationslink.
Twitter Space-værter kan på den anden side kontrollere hele Space. Som Space-vært kan du planlægge et Space, dele det, slå højttalere fra, fjerne og blokere højttalere, afslutte Space og meget mere. Værter kan endda slå alle højttalerne fra på samme tid. Twitter planlægger også at introducere muligheden for at have medværter for Twitter Spaces i fremtiden.
Hvor mange lyttere kan tilslutte sig et Twitter-rum på én gang?
Mens et Twitter-rum kun er begrænset til 10 højttalere (ikke inklusiv værten), er der ingen grænse for, hvor mange lyttere der kan deltage i et rum. Hvis du sluttede dig til et Twitter Space som lytter, men du vil give din mening til kende om det aktuelle emne, skal du anmode om tilladelse til at blive taler.
Du kan gøre dette ved at trykke på knappen Anmodning, der er placeret under din mikrofon. Kun værten kan give dig muligheden for at være rumhøjtaler.
Hvad er billetpladser?
Ticketed Spaces er endnu ikke tilgængelige på Twitter, men Twitter planlægger at introducere denne funktion snart. De henviser til et belønningssystem beregnet til Twitter Space-værter. Værter vil nemlig kunne sælge billetter til deres Twitter Spaces. Det meste af indtægterne fra billetterne går til værterne, men Twitter vil også modtage en lille del af indtægterne.
Ikke alene vil Space-værter sælge billetter, men de vil også være i stand til at bestemme prisen på billetterne, samt antallet af tilgængelige billetter. Det er dog ikke alle værter, der er kvalificerede til at være Ticketed Spaces-værter. Hvad mere er, vil kun et lille antal succesrige og fremtrædende værter være i stand til at være vært for Ticketed Spaces.
Stil ind på alle dine foretrukne Twitter-pladser
Hvis du er på Twitter, er der ingen grund til ikke at drage fordel af Twitters nyeste funktion. At lytte og deltage i Twitter Spaces giver dig mulighed for at give udtryk for din mening, møde interessante mennesker og lære noget nyt. Det vil også hjælpe dig med at vokse din Twitter-platform og dit publikum, indtil du også kan være Twitter Space-vært.
Har du nogensinde lyttet til et Twitter Space før? Hvilken metode brugte du til at finde Twitter Space? Fortæl os det i kommentarfeltet nedenfor.