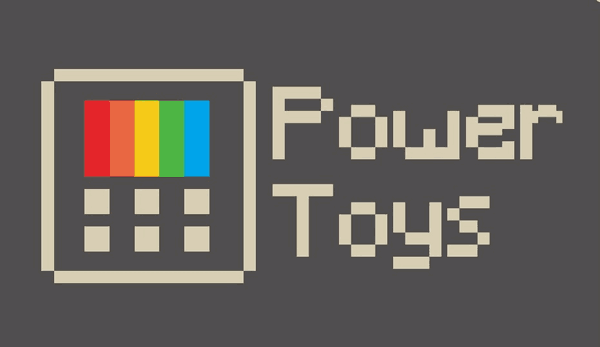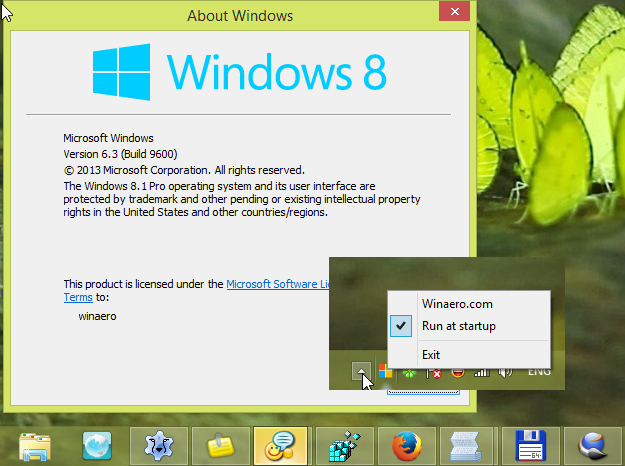Regneark er et godt værktøj, når du håndterer store mængder data. Når informationen spredes til flere ark, kan det dog være lidt svært at holde styr på de ændringer, der er foretaget fra fane til fane. Heldigvis har Google Sheets muligheden for at linke data på tværs af dine regneark med brug af de relevante funktioner.
hvordan man ved, hvem der forfølger din instagram
Vi viser dig, hvordan du linker data fra en anden fane i Google Sheets, og hvordan du dynamisk forbinder information i hele dit projekt.
Sådan linkes data fra en anden fane i Google Sheets på en Windows-, Mac- eller Chromebook-pc
Hvis du bruger Google Sheets på en computer, kan du linke data mellem faner ved at følge disse trin:
- Fortsæt til Google Sheets og enten det dokument, som du vil tilføje links til, eller opret et nyt ark.

- Klik på den celle, du vil oprette linket i, og indtast ligestillingen, =.

- Indtast nummeret på arket og den celle, du vil linke. For eksempel, hvis du vil linke den første celle på det andet ark, vil den blive skrevet som Sheet2! A1. Celle A2 på ark 3 vil blive skrevet som Sheet3! A2. Husk, at syntaksen er arknummer efterfulgt af et udråbstegn efterfulgt af cellenummer.

- Hvis arket har fået et navn, skal du indtaste navnet på arket i enkelte anførselstegn. For eksempel vil du linke celle B2 i et ark, der hedder DATA, så er funktionssyntaks = 'DATA'! B2.

- Hvis du ønsker at importere flere celler, skal du indtaste området i din funktion. For eksempel, hvis du vil linke dataene fra ark 2 med dataene fra cellerne C1 til C10, vil funktionen se ud som = Ark2! C1: C10. Bemærk, at dette ikke vil kopiere alle data fra flere celler til en enkelt celle. Det kopierer kun cellerne i forhold til placeringen af de andre linkede data. For eksempel, hvis du skal bruge funktionen = Sheet2! C1: C10 og indsætte den på celle A2, vil den kun kopiere værdien af cellen på celle C2 på ark 2. Hvis du indsætter denne formel på A3, afspejler den kun data på ark 2 C3 osv.

- Hvis du får en #REF-fejl, betyder det, at adressen, som du linker til, ikke findes, eller at din syntaks har en fejl. Kontroller, om du har stavet navnet på arket eller cellen korrekt.

Hvis du vil undgå stavefejl i ark, kan du klikke på den celle, du vil linke. At gøre dette:
- Klik på den celle, du vil oprette et link til, og skriv derefter =.

- Klik på arket, som du vil linke i menuen nedenfor, og klik derefter på den celle, du vil linke, og tryk på Enter-tasten.

- Hvis du gjorde dette korrekt, skulle du automatisk blive omdirigeret til det ark, hvor du placerede linket.

- Hvis du vil kopiere en række værdier, skal du klikke og trække musen, indtil du markerer alle de celler, du vil linke.
Sådan linkes data fra en anden fane i Google Sheets på en iPhone
En lignende funktion kan foretages, når du bruger Google Sheets på din iPhone. For at gøre dette skal du følge disse trin:
- Åbn din mobile Google Sheets-app.
- Du kan enten åbne et eksisterende ark eller oprette et nyt.
- Fortsæt til det ark, du vil placere et link på, og vælg den celle, du vil have det link.
- Indtast =
- Indtast navnet på arket efterfulgt af et udråbstegn. Hvis arket har fået et navn eller indeholder mellemrum, skal du indtaste navnet i enkelte anførselstegn. For eksempel, hvis arket hedder DATABLAD, vil funktionen være = 'DATABLAD'!
- Indtast cellen eller det celleområde, du vil importere. For eksempel, hvis du vil importere celler B1 til B10 på ark 2, skal du indtaste formlen = Ark2! B1: B10. Hvis du indtaster et ark med mellemrum eller navne som i eksemplet ovenfor, ville syntaksen være = 'DATABLAD'! B1: B10.
Sådan linkes data fra en anden fane i Google Sheets på en Android-enhed
Processen med at linke data fra et ark til et andet i Android svarer til processen som på iPhone. Hvis du vil have dine ark tilsluttet, skal du følge trinene som angivet ovenfor for iPhone.
Sammenkædning af data fra celler inden for samme ark
Hvis du vil linke celler sammen på det samme ark, ligner processen temmelig dem, der er givet ovenfor. Dette er et praktisk værktøj, hvis du vil henvise til andre celler i en formel, eller hvis du vil have dine data dynamisk ændret, når bestemte celleværdier ændres. For at gøre dette, enten på et skrivebord eller på en mobil, skal du gøre følgende:
- På dine åbne Google Sheets skal du vælge en celle, som du vil have referencen i, og derefter indtaste =.
- Indtast enten cellen eller celleområdet, som du vil linke, eller klik, eller klik og træk cellerne.

- Hvis du ender med en #REF-fejl, skal du kontrollere, om du har en stave- eller tegnsætningsfejl.

Dette trick er praktisk, når du opretter dynamiske regneark, da du kan placere mange værdier i bestemte celler og derefter skjule disse celler bagefter. Dette betyder, at enhver, der bruger regnearket, kun behøver at se de relevante data uden at skulle se på de skjulte celleværdier. En ændring i værdien for en bestemt celle afspejler hver celle, der har et link i sig.
Sammenkædning af data fra en helt separat fil
Med Google Sheets er du ikke begrænset til at bruge data fra en enkelt fil. Der er en måde at importere data fra andre filer til dit regneark. Dette betyder, at alle ændringer, der foretages i den fil, også afspejler dit linkede regneark. Dette kan gøres ved hjælp af IMPORTRANGE-funktionen.
Denne særlige kommando er dog kun tilgængelig på desktopversionen af Google Sheets. Hvis du bruger data fra din mobil, skal du gemme dit arbejde i skyen og derefter åbne filerne på en computer. Følg nedenstående trin for at bruge IMPORTRANGE-funktionen:
- Åbn Google Sheets.
- Åbn både den fil, du vil importere, og den fil, du vil linke dataene til.

- Fremhæv den fil, som du vil kopiere dataene fra. Klik på adresselinjen ovenfor, og kopier hele adressen. Du kan enten højreklikke og derefter vælge Kopier eller bruge genvejen Ctrl + C.

- Fremhæv den fil, som du vil kopiere dataene til. Vælg en celle, hvor dataimporten starter. Klik på cellen, og skriv derefter = IMPORTRANGE.

- Indtast en åben parentes '(' Indsæt derefter den adresse, du kopierede inden for dobbelt anførselstegn. Du kan enten højreklikke og derefter klikke på Indsæt eller bruge genvejen Ctrl + V til at kopiere adressen nøjagtigt.
- Indtast et komma ',' skriv derefter arket og celleområdet fra den fil, du vil kopiere. Disse værdier skal også være inden for anførselstegn. For eksempel, hvis du vil kopiere ark 1 celler A1 til A10 fra filen, vil du skrive i Ark1! A1: A10. Hvis arknavnet er blevet ændret eller har mellemrum, behøver du ikke indtaste enkelte anførselstegn inden for de dobbelte anførselstegn. Indtast en lukket parentes ')'.

- Tryk på Enter. Hvis du fik syntaksen korrekt, ville du se informationsbelastningen. Hvis du ser en fejl, der siger Loading, skal du bare opdatere arket eller lukke arket og derefter åbne det igen. Hvis du ser en #REF-fejl, skal du kontrollere enten stavningen af adresserne eller citaterne eller kommaerne. #REF-fejl betyder normalt noget galt med syntaksen. Hvis du får en #VALUE-fejl, betyder det, at Google Sheets ikke kan finde den fil, du linker til. Selve adressen kan være forkert, eller filen blev ved et uheld slettet.

Yderligere FAQ
Nedenfor er et af de mere almindelige spørgsmål, der stilles, når diskussioner om sammenkædning af data på Google Sheets kommer op:
Kan dette bruges til at hente oplysninger fra et helt andet Google Sheet? Eller skal det være i det samme regneark?
Som nævnt ovenfor kan dataene enten komme fra det samme regneark eller helt fra en anden fil. Forskellen er, at du bliver nødt til at bruge IMPORTRANGE-funktionen til dataene fra et eksternt ark, i modsætning til bare at bruge lighedstegnet '=' til data i regnearket.
Vær dog opmærksom på, at hvis du bruger en ekstern fil, hvis denne fil bliver slettet, vil alle celler med IMPORTRANGE-funktionen enten vise en #REF- eller #VALUE-fejl, der betyder, at Google Sheets ikke kan finde de data, der er linket til.
Fjernelse af travlt
Dynamiske regneark er et godt værktøj for dem, der håndterer mange data. Automatisk opdatering af alle relaterede tabeller eliminerer alt det travle arbejde, der kræves for at ændre overflødige oplysninger. At vide, hvordan man linker data fra en anden fane i Google Sheets, øger din effektivitet og produktivitet. Alt, der reducerer unødvendig redundans, er altid et plus.
Kender du andre måder at linke data fra forskellige faner i Google Sheets? Del dine tanker i kommentarfeltet nedenfor.