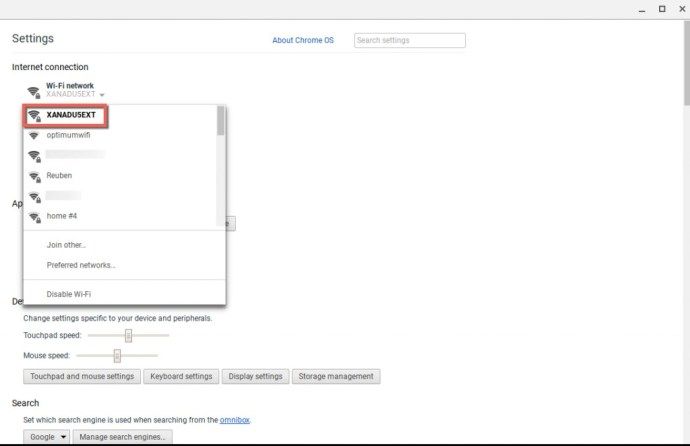Hvad skal man vide
- Saml dele og værktøjer. Tag stikket ud af pc'en og åbn kabinettet. Fjern caddien, hvis der er en, i en åben drevbås, og indsæt SSD'en.
- Returner drevbeholderen eller skru drevet på plads. Tilslut et SATA-datakabel til en SATA-dataport på bundkortet.
- Sæt SATA-strøm- og SATA-datastikkene i SSD'en. Luk kabinettet og initialiser drevet.
Denne artikel forklarer, hvordan du installerer en anden SSD på en Windows-pc. Den dækker de nødvendige dele, den fysiske installation og initialisering af drevet ved hjælp af Windows Disk Management. Disse oplysninger vedrører Windows 10, 8.1, 8 og 7.
Hvad du skal vide om brug af flere harddiskeForberedelse til installation af en anden SSD
Installation af en anden SSD i en Windows-pc er en to-trins proces. Først installerer du fysisk drevet inde i pc'en, og derefter sætter du det op ved hjælp af Windows Disk Management-værktøjet, så operativsystemet kan genkende og bruge det.
Her er hvad du har brug for, hvis du vil installere en anden SSD på din pc:
- En åben drevbås i computeren
- En åben SATA-dataforbindelse på bundkortet
- Et SSD-drev
- En skruetrækker til at åbne kabinettet og sikre drevet på plads
- Et SATA-datakabel
- Et tilgængeligt SATA-strømstik
- En adapter, hvis SSD'en skal installeres i en bås beregnet til et 5,25-tommers drev
Af disse elementer er de vigtigste en åben drevbås og en åben SATA-dataforbindelse på dit bundkort. De fleste computeretuier kommer med en række åbne båse, og de fleste bundkort har en række SATA-forbindelser til SSD'er og perifere enheder som Blu-ray-drev, men du bør tjekke, at du har plads, før du investerer i en ny SSD.
Bærbare computere er en undtagelse, da de fleste bærbare computere ikke har plads til at installere en ekstra SSD. Hvis din bærbare computer har plads, behøver du ikke et SATA-stik. Bærbare drevbåse leveres med indbyggede strøm- og datastik.
Hvis dit bundkort ikke har nogen ledige SATA-porte, kan du købe en SATA-controller, der sættes i en PCI- eller PCIe-slot. På samme måde kan du bruge en Molex-adapter eller SATA-strømkabelsplitter, hvis du mangler SATA-strømforbindelser.
Sådan installeres en anden SSD på din Windows-pc
Filer hober sig op over tid. Til sidst vil du blive konfronteret med at slette gamle filer eller bruge en sekundær lagerenhed. Den nemmeste måde at tilføje lagerplads til din pc er at tilslutte et eksternt drev til din pc og være færdig. Men hvis din computerkasse har rummet, og du har alle de nødvendige komponenter og værktøjer, kan du installere en anden SSD.
hvordan man kan deltage i teamchat overwatch
Vær omhyggelig med at undgå at aflade statisk elektricitet, mens du arbejder inde i din pc-kasse. Brug en antistatisk håndledsrem, hvis du har en, eller jord dig selv på en anden måde, hvis du ikke har.
Sådan installeres en anden SSD på en pc:
-
Tag stikket til din pc ud af strømmen, og åbn kabinettet.
-
Find en åben drevbås.

Dit kabinet kan have en eller to forskellige størrelser på drevbåse ud over perifere båse. Hvis du ikke har nogen tilgængelige 2,5 tommer drevbåse, skal du købe en 2,5 til 5,25 tommer adapter til din SSD og bruge en 5,25 tommer plads.
-
Fjern drevholderen, og installer din nye SSD i den.

Nogle sager har ikke drive caddies. Du skal muligvis skubbe dit drev direkte ind i båsen og skrue det på plads, eller der kan være indbyggede fastgørelseselementer, som du drejer eller vender. Se brugervejledningen, der fulgte med din sag, hvis du ikke kan finde ud af det.
-
Installer caddien tilbage i drevbåsen.

Afhængigt af dit tilfælde kan caddien klikke på plads automatisk, eller du skal muligvis bruge en slags fastgørelsesanordning.
-
Find en ledig SATA-datakabelport på dit bundkort, og installer et SATA-datakabel.

-
Find et ledigt SATA-strømstik.

Brug en Molex til SATA-strømadapter eller en strømfordeler, hvis du ikke har et ledigt SATA-strømstik.
-
Sæt SATA-strøm- og datastikkene i dit SSD-drev.

Strømstikket er det længste af de to stik på din SSD. Bemærk orienteringen af de L-formede stik, og vær omhyggelig med at installere stikkene i den korrekte retning.
-
Kontroller omhyggeligt, at alle kabler sidder sikkert, og sørg for, at du ikke ved et uheld har taget stikket ud af stikkontakten eller banket noget løs.
-
Luk dit etui op, tilslut alting igen, og tænd for din computer.
Sådan initialiseres en ny SSD i Windows
Når du har installeret din anden SSD og sat alt i igen, er det tid til at tænde din pc og sørge for, at alt fungerer. Hvis Windows ikke genkender nogen af dine drev eller ydre enheder, skal du slukke og kontrollere, om der er løse eller ikke tilsluttede ledninger. Hvis alt fungerer, kan du gå videre og konfigurere din nye SSD.
Som standard vil Windows se og genkende din anden SSD, men den vil ikke kunne bruge den til noget. Før du rent faktisk kan bruge det, skal du initialisere og derefter formatere det til brug med Windows. Efter at have gennemført denne proces, vil din nye SSD være tilgængelig til at gemme nye filer og overføre gamle filer fra dit originale drev for at frigøre plads.
Sådan konfigurerer du en nyligt installeret SSD i Windows:
-
Naviger til Kontrolpanel > Diskhåndtering .
I Windows 7 skal du klikke på Start-knap , Højreklik Computer , og vælg Styre for at få adgang til Diskhåndtering.
-
Hvis du bliver bedt om at initialisere disken, skal du vælge GPT (GUID-partitionstabel) og klik Okay .

Hvis du bruger Windows 7, skal du vælge MBR (Master Boot Record) .
-
Hvis opsætningsguiden starter automatisk, skal du springe til trin 5. Ellers skal du rulle i diskhåndteringsvinduet, indtil du finder din nye SSD.

Du kan nemt identificere din nye SSD, da det vil være den eneste, der er ikke tildelt .
-
Højreklik, og vælg Nyt simpelt bind .

-
Klik Næste .

-
Sørg for, at de to tal stemmer overens, og klik Næste .

Hvis du vil lave flere partitioner på dette ene drev, skal du indtaste den ønskede partitionsstørrelse i stedet for at matche tallene.
-
Vælg et drevbogstav, hvis du ikke kan lide standardbogstavet, og klik Næste .

-
Brug NTFS-filsystemet, medmindre du har en grund til at gøre andet, lad tildelingsenhedsstørrelsen være som den er, indtast en volumenmærke, hvis du ønsker det, og klik Næste .

-
Bekræft oplysningerne, og klik Afslut .

-
Din anden SSD er nu klar til brug.
- Hvad står SSD for?
SSD står for et solid-state-drev, et lagringssystem, der bruger en chip til at gemme data. De er typisk hurtigere, men dyrere end en harddisk (HDD).
- Hvad er forskellen mellem SSD og HDD?
Den største forskel mellem en SSD og HDD er, at harddiske gemmer data på en fysisk disk, mens solid state-drev gemmer data på chips. HDD'er er også billigere og større end de mindre og mere effektive SSD'er.
hvordan man spiller musik i et diskordopkald
- Hvordan kloner jeg min harddisk til SSD?
For at klone en HDD til en SSD skal du bruge Macrium Reflect 7. Vælg det drev, der skal klones, og gå til Klon denne disk > Bestemmelsessted > Vælg en disk, der skal klones til .
- Kan jeg installere en SSD på min PS5?
Ja. Sony har instruktioner til hvordan du tilføjer en ekstra SSD til din PS5 hvis du ønsker at udvide dens lagerplads.