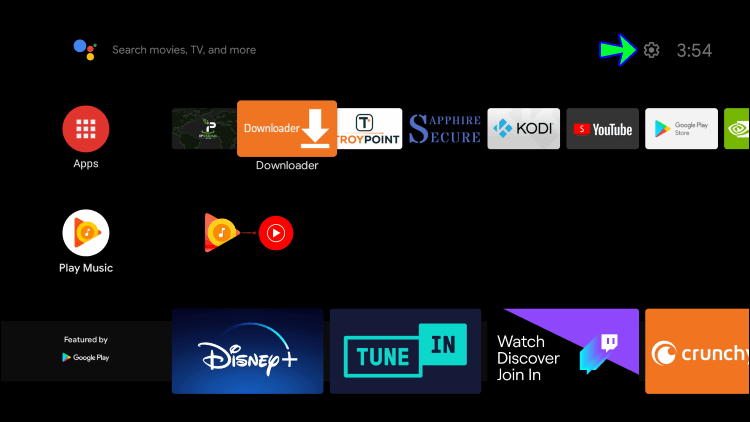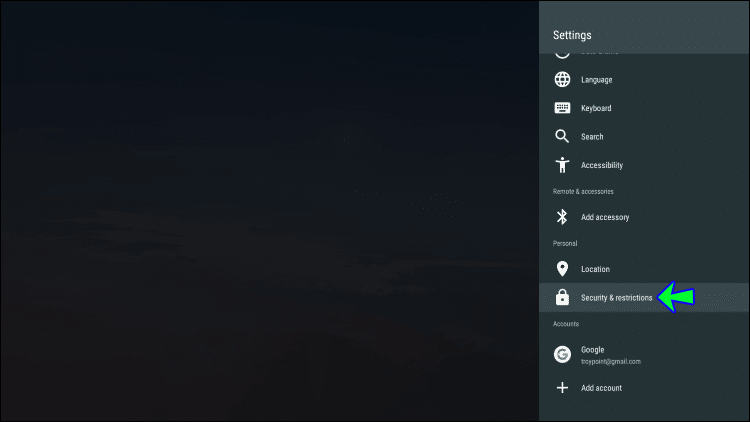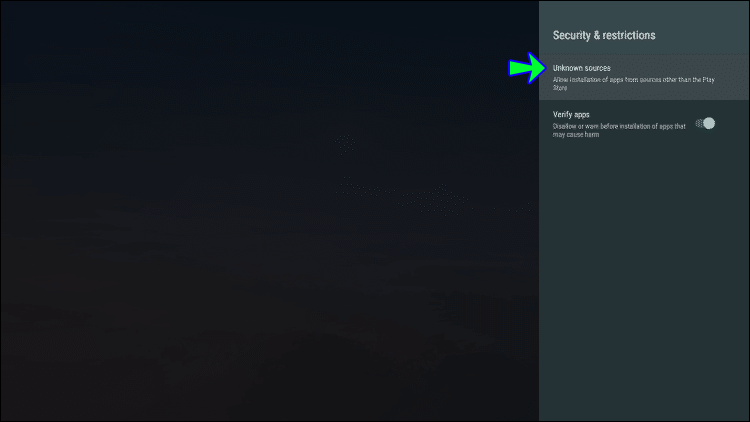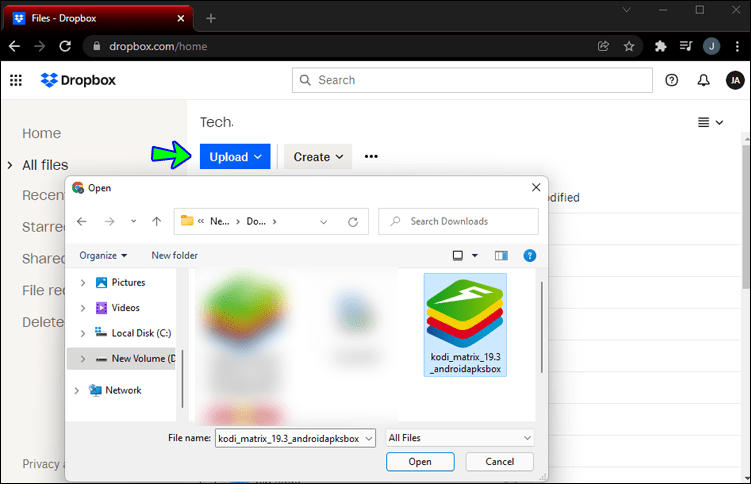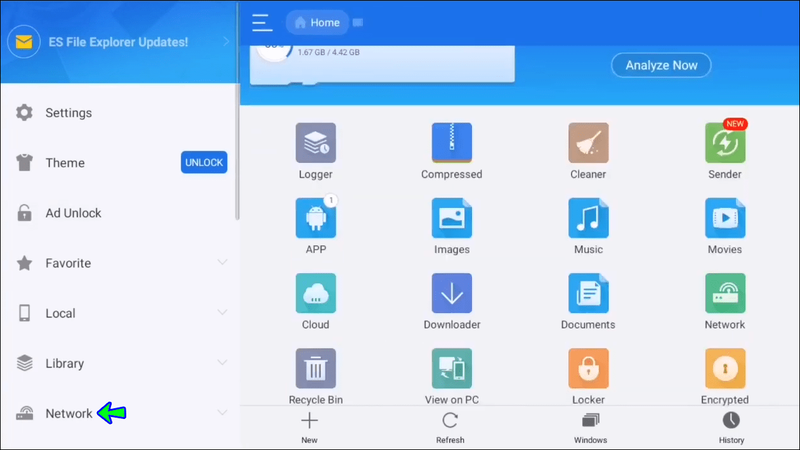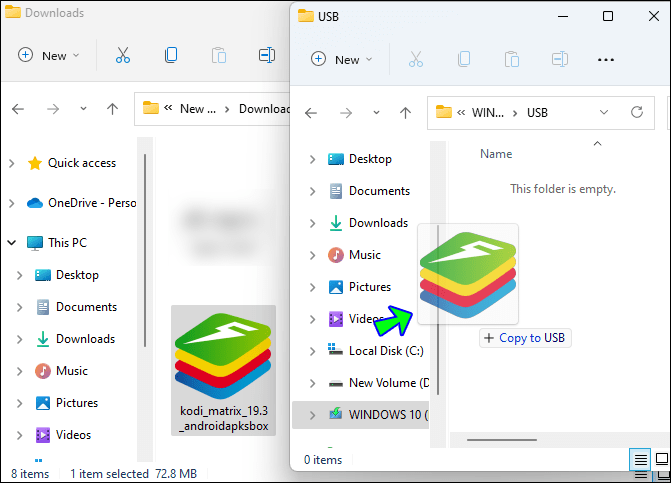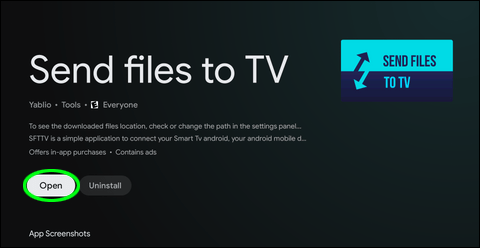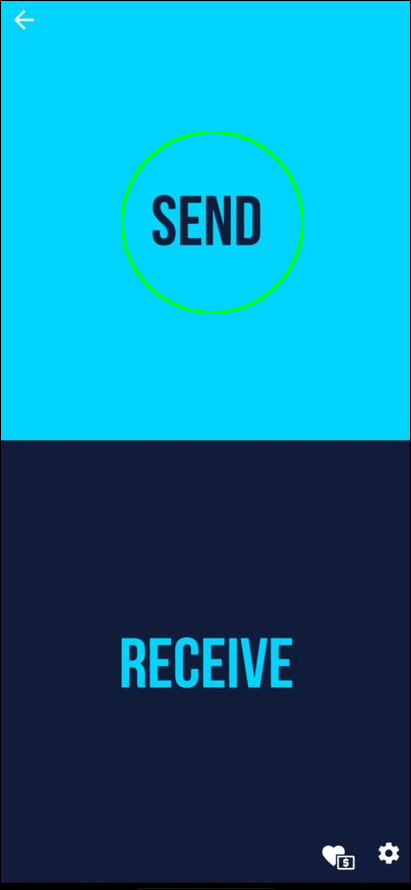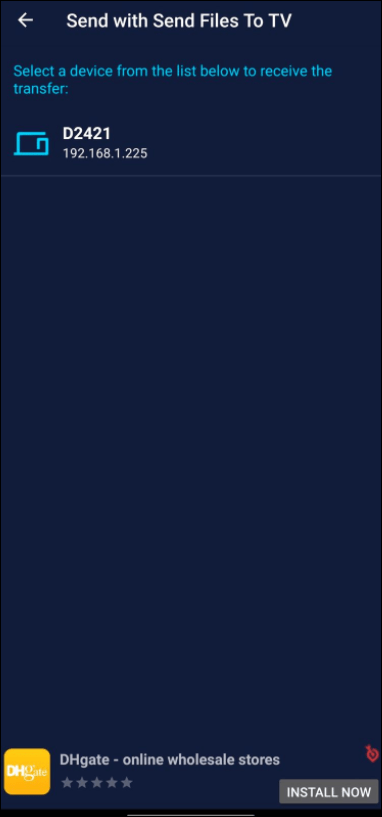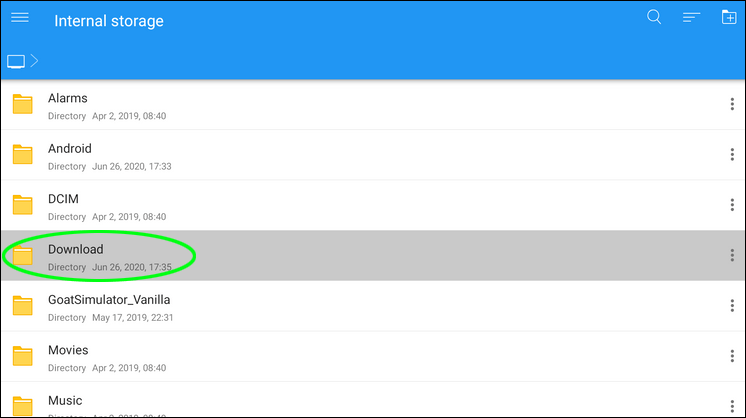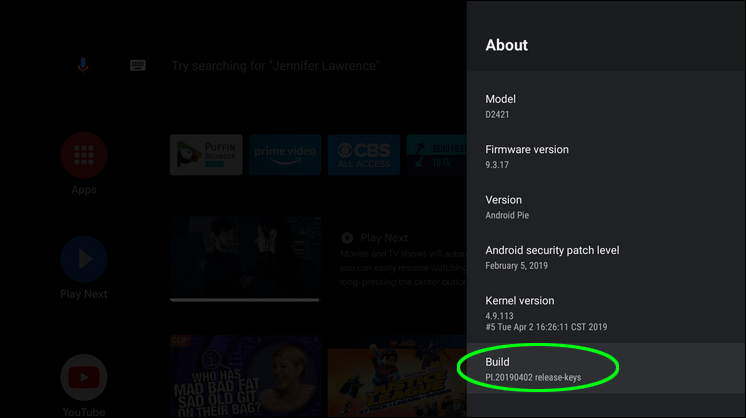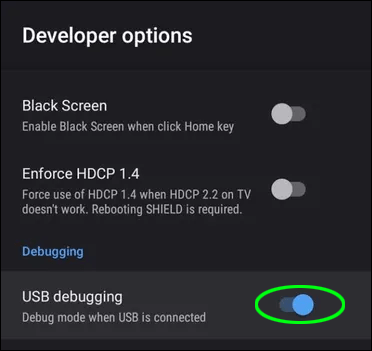Android TV'er har det samme styresystem som en Android-telefon, hvilket betyder, at du kan få adgang til Google Play Butik og downloade apps til dit TV. Desuden er det muligt at installere apps, der ikke er tilgængelige i Google Play Butik. Dette kan gøres ved at overføre APK-filer, og betegnelsen for denne proces er sideloading.

Dette giver dig ikke kun mulighed for at installere forskellige apps, men det kan også gøres på mange måder. Denne artikel vil tale om installation af APK-filer på dit Android TV ved hjælp af forskellige enheder og tilgange.
Sådan installeres en APK
På trods af den tilgang, du vælger at installere en APK-fil, er det første trin altid det samme. Du skal aktivere installation af apps uden for Google Play Butik. Følg disse trin for at gøre det:
- Åbn Indstillinger på dit TV ved at klikke på tandhjulsikonet i nederste række.
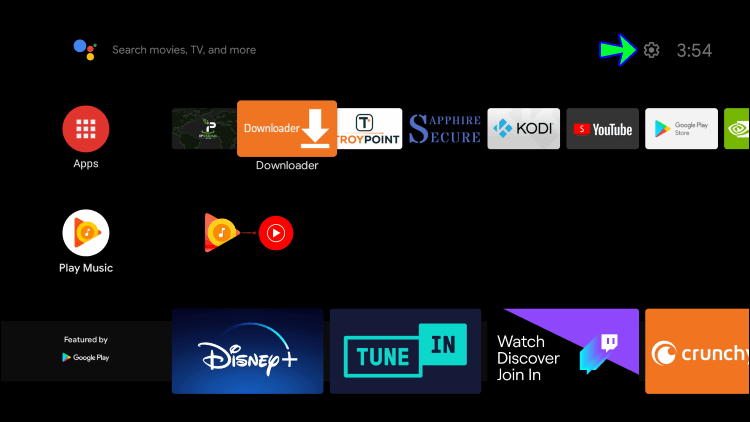
- Rul, indtil du finder Sikkerhed og begrænsninger.
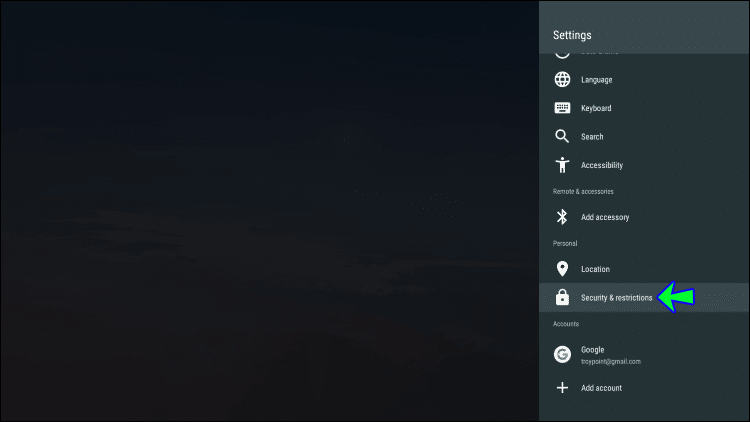
- Slå ukendte kilder til.
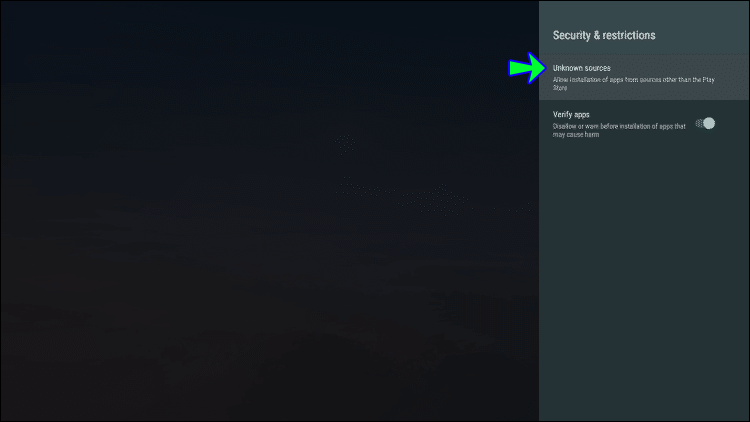
- En pop op-advarsel vises; klik på Accepter.
Det næste trin er at downloade APK-filen til din computer. Der er mange websteder, hvor du kan finde APK-filer; den mest populære er APK spejl . Vælg den fil, du ønsker, og download den til din pc.
Brug af Google Drev eller Dropbox er en mere ligetil tilgang. Du skal dog installere en filhåndtering på dit Android TV, hvis du ikke har en. Du kan gøre dette ved blot at åbne Google Play Butik og søge efter ES File Explorer . Følg disse trin derfra:
- Upload den downloadede APK-fil til Google Drev eller Dropbox.
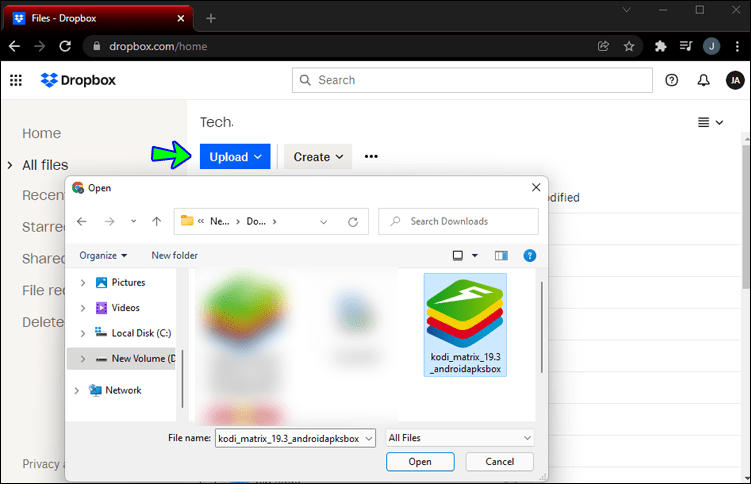
- Åbn Es File Explorer på dit Android TV.
- Find indstillingen Netværk, og vælg Cloud.
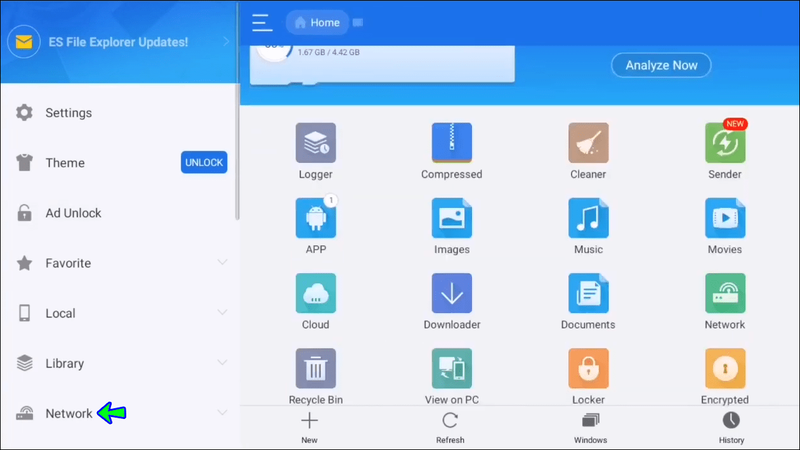
- I øverste højre hjørne skal du klikke på Ny og vælge den cloud-platform, du bruger (Google Drev eller Dropbox).
- Log ind på din cloud-konto.
- Vælg dit skylager, når det vises på skærmen.
- Gå til din APK-fil, og klik på den for at starte download.
- Når overførslen er afsluttet, vises en installations-pop-up. Vælg Installer.
Sådan installeres en APK fra en USB
Installation af en APK-fil fra en USB-stick er ret ligetil. Du skal først downloade en APK-fil til din pc og have en USB-port på dit tv. Følg disse trin:
- Tilslut USB til din pc.

- Overfør APK-filen fra din pc til din USB.
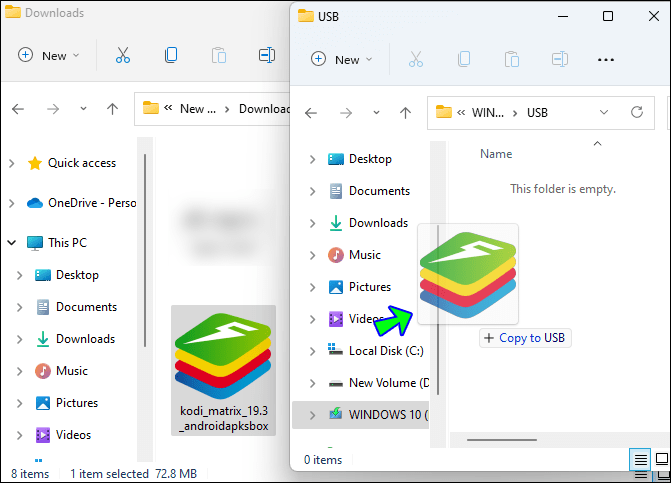
- Slut USB til dit Android TV.

- Når filen vises på skærmen, skal du klikke på den.
- Installationen starter automatisk.
Installer APK fra telefon
Denne metode kræver, at din telefon og Android TV er forbundet til det samme Wi-Fi-netværk. Det er praktisk, fordi du ikke har brug for yderligere hardware som et USB- eller SD-kort. Du skal dog bruge Send filer til TV app fra Google Play Butik. Appen skal installeres på både telefonen og Android TV.
Du skal også have en filhåndtering installeret på dit Android TV. Du kan bruge ES File Explorer også her. APK-filen skal downloades på din telefon, før du starter processen.
Følg disse trin for at fortsætte:
hvordan man viser batteriprocent på bærbare windows 10
- Åbn appen Send filer til TV på både Android TV og telefon.
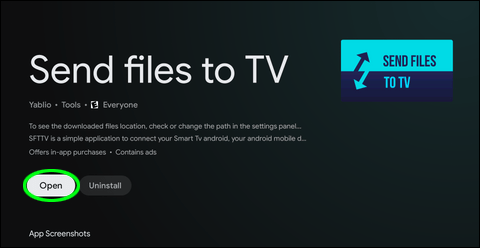
- Følg instruktionerne, der fører dig til appens startskærm.
- Tryk på Send på din telefon, og vælg APK-filen.
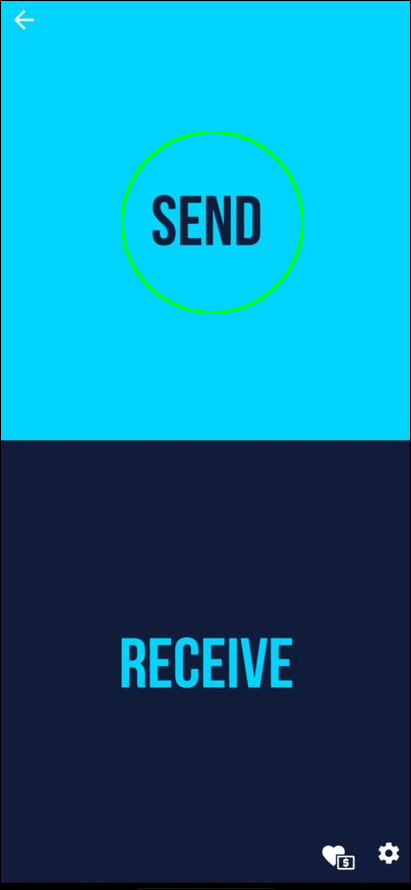
- Vælg Android TV som den modtagende enhed.
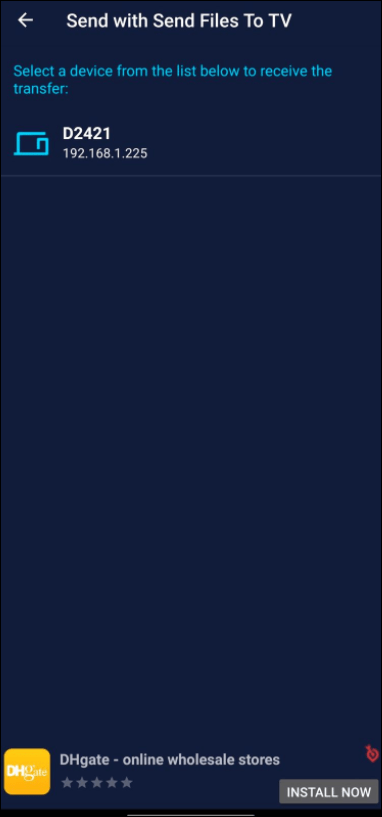
- Filen sendes til tv'et og gemmes som standard i mappen Downloads.
- Åbn den filhåndtering, du tidligere har installeret på Android TV.
- Vælg mappen Downloads, og klik på APK-filen.
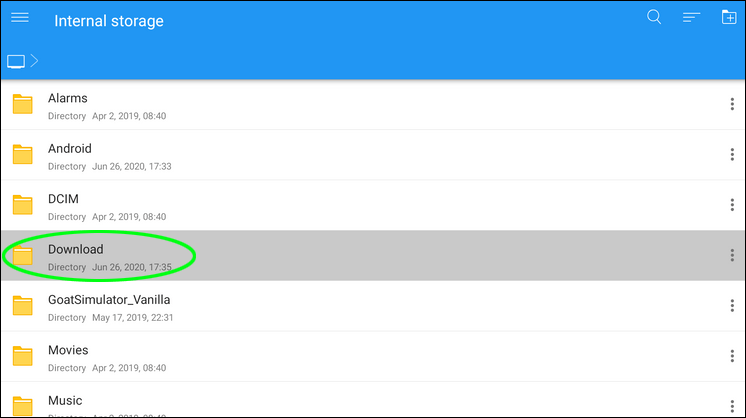
- Du bliver spurgt, om du vil acceptere en installation fra en ukendt kilde. Vælg Accepter for at starte installationen.
Android TV Kan ikke installere APK
Det er ikke ualmindeligt, at der vises en fejl, når du installerer en APK-fil på dit Android TV, og det kan ske af mange årsager. Vi vil dog diskutere nogle metoder, der kan hjælpe dig med at løse dette problem.
Ikke alle APK'er kan installeres ved hjælp af Android Package Installer. Mange APK-filer kommer i bundter, og du skal bruge et installationsprogram for at installere dem. Nogle af dem er farlige, og det anbefales ikke at bruge dem, medmindre du ved, hvor de kom fra.
Ved at se på udvidelsesnavnet burde du være i stand til at kende forskel på Split APK'er og almindelige APK'er. Udvidelser til ikke-almindelige APK'er inkluderer APKM, XAPK og APKS. Hvis du ønsker at sideindlæse en app med disse udvidelser, skal du sørge for at bruge de programmer, der kan installere dem. For at gøre det kan du bruge Split APK-installationsprogram .
Som nævnt før kan installation af APK'er fra ukendte kilder føre til vanskeligheder. Der er mange websteder, der sælger usikkert ændret software. De er også ofte ødelagte og vil ikke køre, eller hvis de gør det, er de ustabile.
Det anbefales at holde sig til troværdige websteder som APK Mirror, der bevarer softwaren i sin oprindelige tilstand. De bekræfter også, at hvert program udgivet af bidragydere er i sin originale stand. Alt dette resulterer i sikre og pålidelige applikationer, der ikke giver dig installationsproblemer eller, i tilfælde af bundter, kræver, at du downloader et installationsprogram for at sideindlæse dem på din enhed.
Hvis du stadig ikke kan installere APK-filer på dit tv, er dit system sandsynligvis defekt, hvilket du kan rette ved at gendanne det til fabriksindstillingerne.
En anden måde er at geninstallere apps i stedet for at gendanne systemet. Opdatering eller nedgradering af applikationer med en APK er typisk en god mulighed. Du kan enten gå tilbage til en understøttet, men mindre end optimal version eller modtage de nyeste versioner uden at skulle vente på den officielle opdatering af Google Play Butik. Begge muligheder kan dog nogle gange føre til flere problemer. En endnu bedre mulighed er at fjerne den originale software og udføre en ren installation i stedet for at opgradere en app.
Dette gælder naturligvis ikke for noget systemsoftware, der ikke kan slettes. I dette tilfælde skal du slette opdateringer og derefter sideloade en APK for at gendanne dem. Så i stedet for at opdatere og nedgradere en app, skal du udføre en ny installation ved hjælp af en APK.
Mangel på lagerkapacitet er nok ikke den mest almindelige årsag til at forårsage denne fejl, men det er stadig muligt. Dobbelttjek, at du har nok lagerplads.
Du kan bruge et SD-kort til mediefiler såsom musik, fotografier og film for at frigøre noget plads. En anden måde er at rydde cachen på dine apps. Husk, at dette vil nulstille dine indstillinger og loginoplysninger, men det vil give dig noget ekstra lagerplads. Du kan også afinstallere alle apps, der ikke længere er i brug.
Til sidst skal du kontrollere, om du har aktiveret installation af apps fra ukendte kilder. Trinnene til at gøre det er allerede beskrevet ovenfor.
Android TV Installer APK uden filhåndtering
Denne tilgang kræver, at du har Android Debug Bridge (ADB) installeret på din pc. Hvis du ikke er en koder, er det bedst at bruge et tredjepartsinstallationsværktøj. Du kan bruge 15 sekunder ADB Installer på Windows eller Nexus-værktøjer på Mac eller Linux.
Denne metode er en mere kompleks måde at installere APK-filer på, men den kan være mere praktisk for nogle. De følgende trin er at aktivere udviklerindstillinger på dit Android TV.
- Åbn Indstillinger.

- Rul, indtil du finder indstillingen Om.
- Klik på Build-indstillingen flere gange. En meddelelse vil poppe op, der fortæller dig, hvor mange klik der skal til for at aktivere udviklertilstanden.
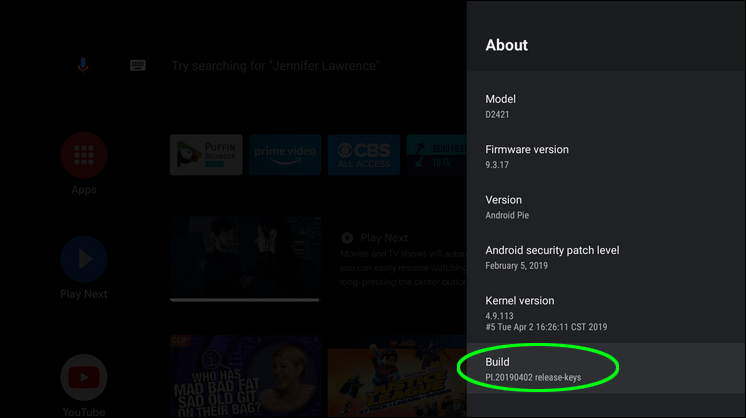
- I indstillingsmenuen under Præferencer vil udviklertilstanden være synlig. Klik på den.
- Slå USB-fejlfinding til.
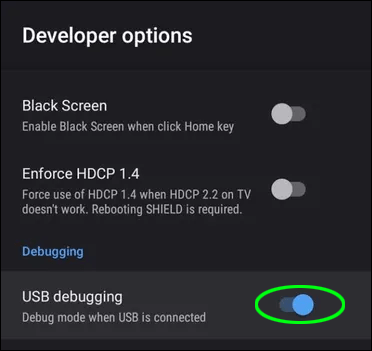
Nu skal du forbinde dit tv og din pc med et USB-kabel. Følg disse trin for at fortsætte:
- Åbn mappen, hvor din APK-fil er placeret, og tryk på Shit+Højreklik.
- Vælg Åbn kommandovindue her.
- Indtast følgende og tryk Enter:
|_+_| - Når enhederne er tilsluttet, skal du indtaste:
|_+_| - Installationsprocessen begynder, og succes vises, når den er færdig.
Pas på dig selv
Bemærk, at selvom fleksibiliteten til at installere apps til dit Android TV er stor, er der en risiko med det. Ikke kun kan mistænkelige APK'er forårsage installationsproblemer, men de kan også indeholde skadelig malware og forårsage skade på operativsystemet. For at forhindre dette skal du altid bruge pålidelige kilder. Derudover kan du bruge antivirussoftware til at scanne filen, før du overfører den til dit Android TV.
Har du nogensinde installeret en APK-fil på dit Android TV? Hvad er din foretrukne installationsmetode? Fortæl os det i kommentarfeltet!
køre som forskellige brugervinduer 10