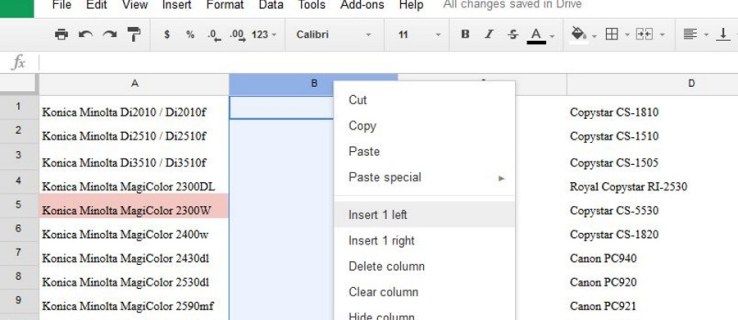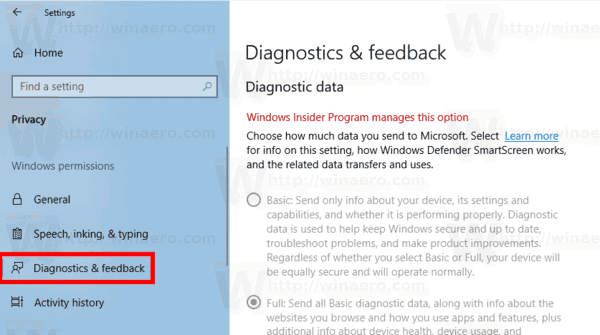Enhedslinks
Måske er et stykke tekst for lille, og du har glemt dine briller. Eller måske har du downloadet en PDF-fil med en historie eller artikel, og du vil lytte til den, mens du jogger eller arbejder rundt i huset.

Uanset årsagen kan det være meget praktisk at få læst dine PDF-filer højt. Heldigvis er det nemt at gøre det ved at bruge funktioner såsom tredjepartsapps. Denne artikel vil fremhæve de forskellige metoder, du kan bruge til at få dine PDF-filer læst højt.
Fortsæt for at opdage mere.
Læs PDF højt: Android
At stirre på din telefon for at læse et stykke tekst for længe kan uundgåeligt få dine øjne til at gøre ondt. Ved hjælp af tredjeparts tekst-til-tale-apps kan Android-brugere lægge denne bekymring til side. Hvis du finder dig selv at læse PDF-filer på din Android-enhed ofte, kan det være værd at give nogle af disse apps en chance for at hvile dine øjne.
Prestige e-læser
Prestige e-læser er en app designet til Android-operativsystemet, der giver brugerne mulighed for at få læst op af PDF-filer og e-bøger. Denne fantastiske app lader brugere nyde at læse bøger højt og PDF-dokumenter. Appen tilbyder over 50.000 bøger at vælge imellem og er flersproget med over 25 sprog på tilbud. Appen kan downloades direkte fra Google Play Butik.

Fordele:
- Brugervenlig grænseflade
- Det er flersproget
- Over 50.000 e-bøger er tilgængelige
- Synkroniser bøger og PDF-filer mellem dine skykonti
Ulemper:
- Større PDF-filer kan tage lidt tid at fuldføre konverteringen
- Indeholder annoncer
NaturalReader tekst til tale
Denne app tilbyder en nem måde at konvertere PDF til stemmefiler og er tilgængelig på Android- og iOS-enheder. Hvis du bruger en Android, når du har downloadet NaturalReader fra Google Play Butik, vil du være i stand til at uploade alle filer, du ønsker at konvertere til lyd. Plusikonet i øverste højre hjørne giver dig mulighed for at tilføje mere tekst manuelt ved at vælge den fra enten din Dropbox, Google Drev eller et hvilket som helst andet sted, hvor den kan gemmes.

Fordele:
- Mange naturligt klingende stemmer at vælge imellem
- Ingen annoncer
- Enkel og nem at bruge
- Tilgængelig fra hvor som helst via cloud storage apps
Ulemper:
hvordan man indstiller træk til at optage streams
- Begrænsede muligheder for den gratis version
- Lidt eller ingen offline support
Talecentral
Designet specielt til synshandicappede brugere, Talecentral lader brugere lytte til PDF-filer, e-bøger, udforske nettet og mere, alt sammen via et Bluetooth-headset.

Fordele:
- Importer nemt PDF-filer plus andre dokumenter
- Nemt tilpasset til enkeltpersoner
- Modtag et vist antal gratis artikler om dagen
- Let tilgængelig for dem, der har synshandicap
Ulemper:
- Layoutet er ikke intuitivt
Læs PDF højt: iPhone
Ofte kan folk være på farten og har ikke tid til at læse en vigtig fil til arbejde eller studie. Af denne grund kan det gøre hele forskellen at få læst PDF'er op for dig via dine hovedtelefoner.
Hvis du bruger iOS 10 eller nyere, kan du bruge stemmelæserfunktionen til at læse tekst højt for brugeren.
Sådan får du adgang til denne funktion:
- Gå til Indstillinger fra din startskærm.
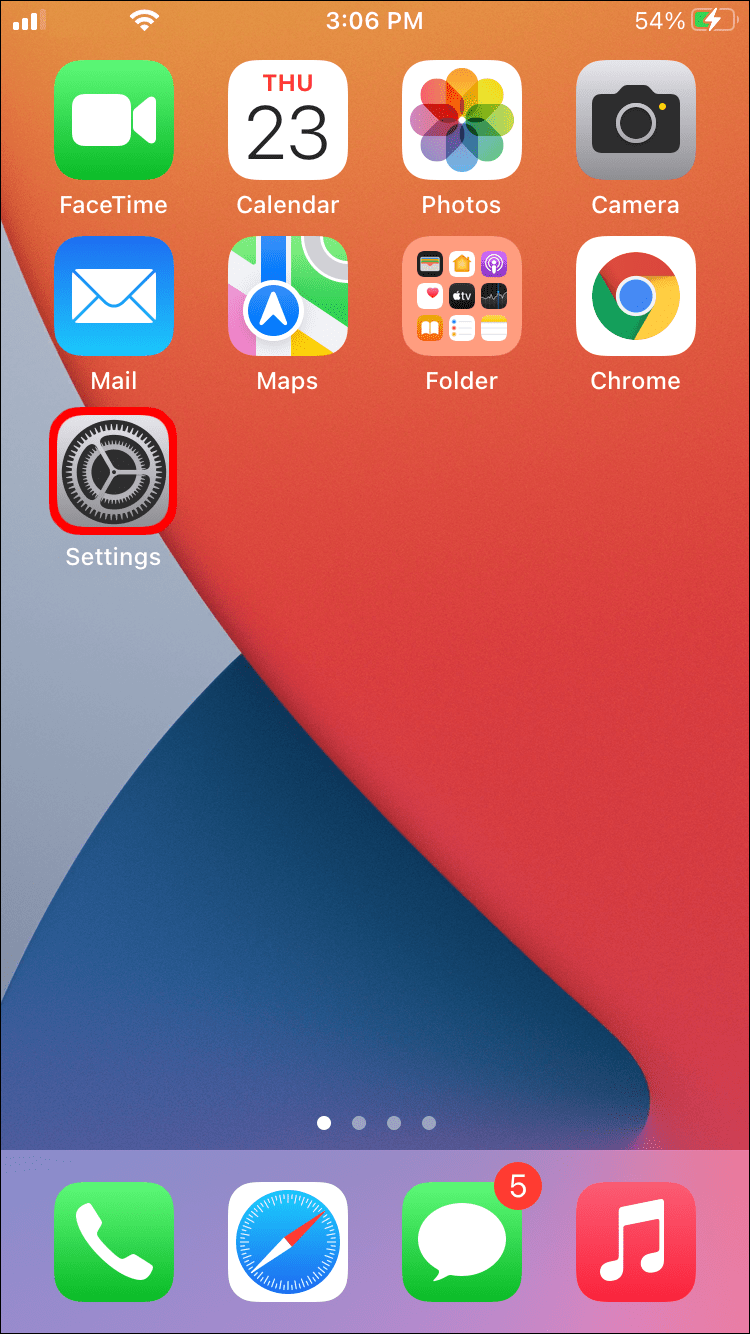
- Tryk på Tilgængelighed.
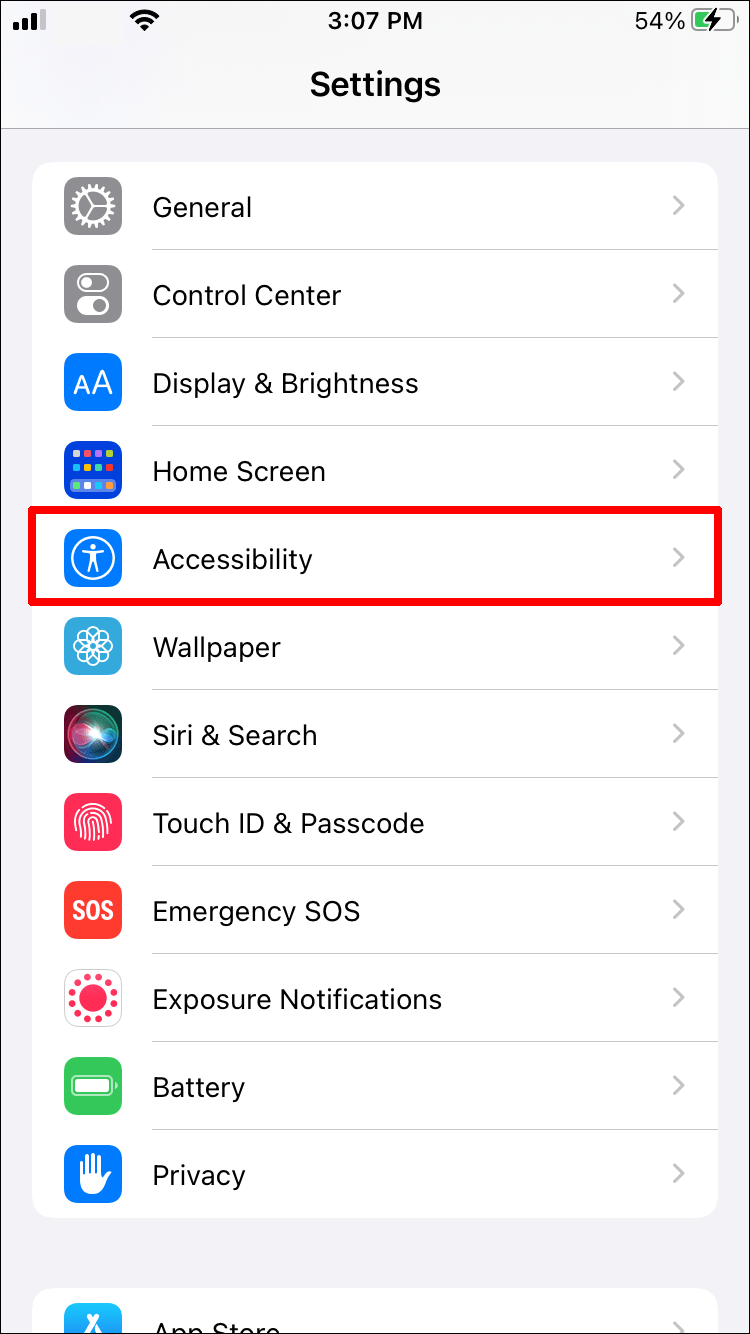
- Vælg Talt indhold.
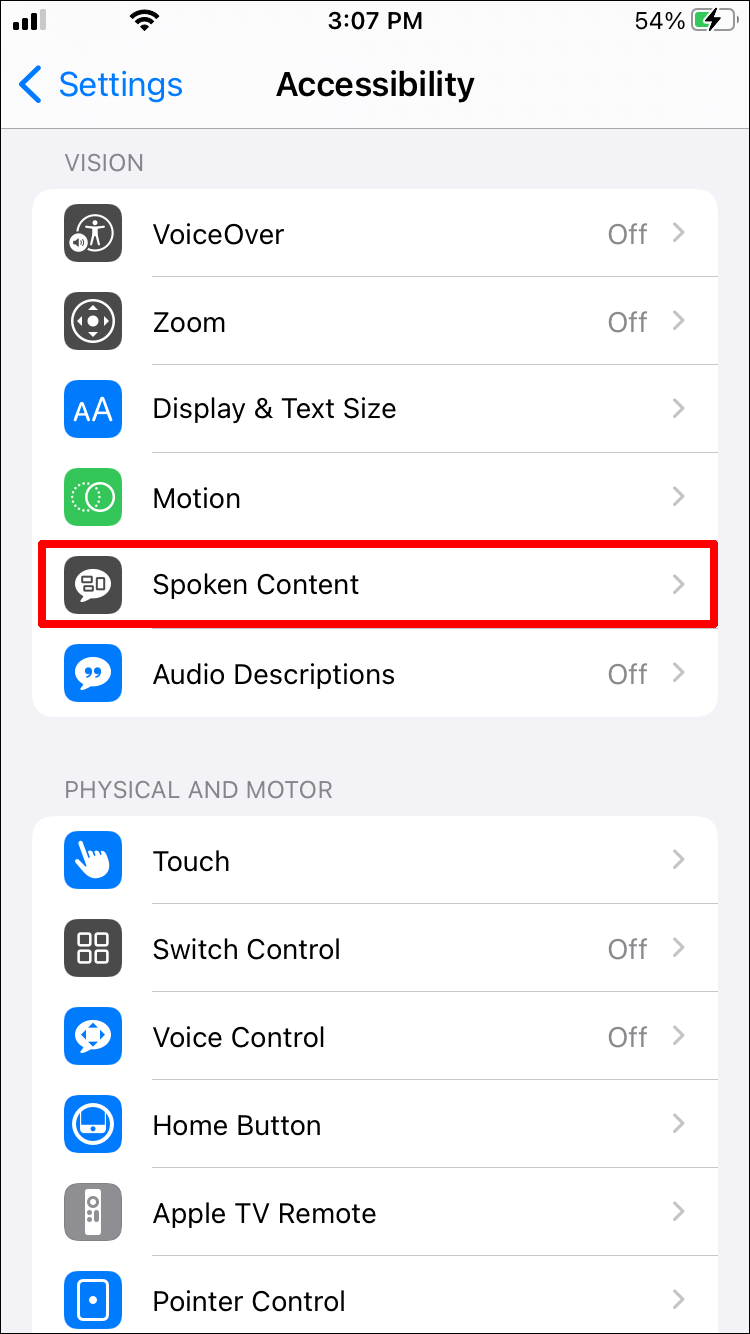
- Tryk på knappen ved siden af, hvor der står Talevalg for at slå funktionen til.
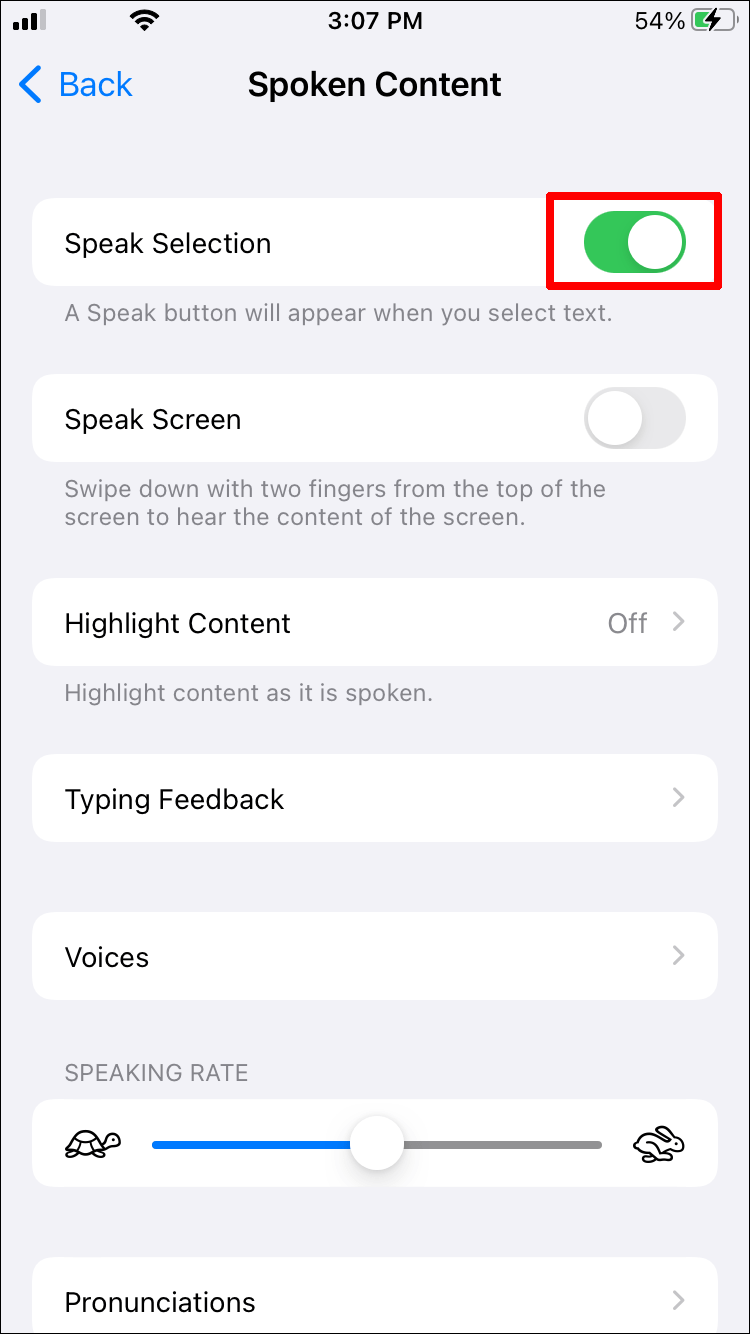
Hvis du bruger en ældre version af iOS eller bare ikke ønsker at bruge ovenstående metode, så kan flere apps lige så godt gøre tricket.
V oice drømmelæser
Denne populære iPhone app lader dig nemt læse PDF'er (plus andre filer) højt med mange fremragende funktioner, såsom 36 indbyggede stemmer på 27 sprog. Forskellige stemmer kan også købes mod et mindre gebyr.
Fordele:
- Understøtter PDF, Word, Powerpoint, almindelig tekst, Google Docs og RTF
- Det tilbyder en flersproget funktion
- I stand til at fortsætte med at læse dokumenter, selv når skærmen er låst
Ulemper:
- Der er et gebyr, der følger med at bruge appen.
vBookz PDF-stemmelæser
Denne gratis at downloade app gør det nemt at konvertere PDF-filer til lyd. Dette værktøj af høj kvalitet kommer med adgang til 17 sprog og tilbyder flere værktøjer til orientering.
Fordele:
- Gratis at downloade
- Adgang til over 40.000 bøger
- Tillader import fra iTunes til en Mac eller pc
Ulemper:
- Nogle ekstra funktioner kan koste penge
Læs PDF højt: Mac
Hvis du bruger en Mac, vil du være glad for at vide, at det er muligt at få dokumenter læst op for dig. Måske studerer du til noget og vil have PDF'en læst højt, så du kan tage noter. Eller måske er du svagtseende og har brug for den ekstra støtte. Uanset din grund, her er, hvordan du får adgang til talefunktionen på vores Mac.
For at høre hele dokumentet:
- Åbn PDF-dokumentet.
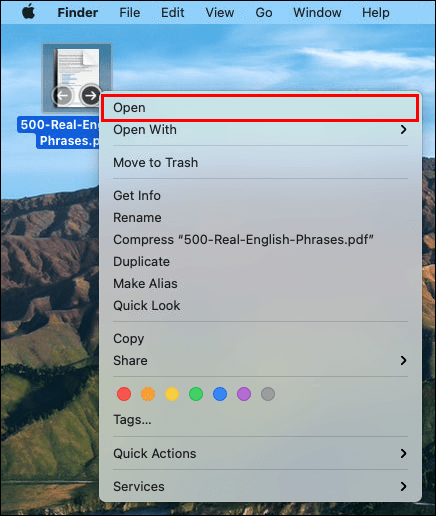
- Vælg Rediger øverst på siden.
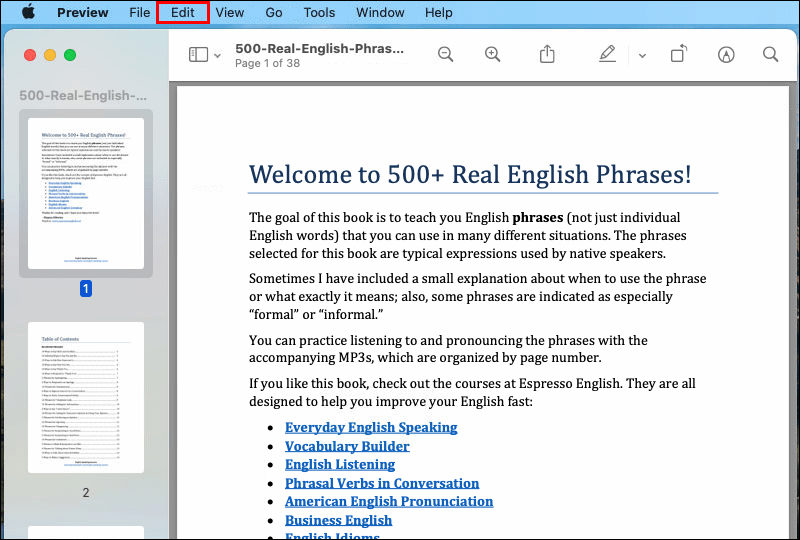
- Klik på Tale og derefter Begynd at tale.
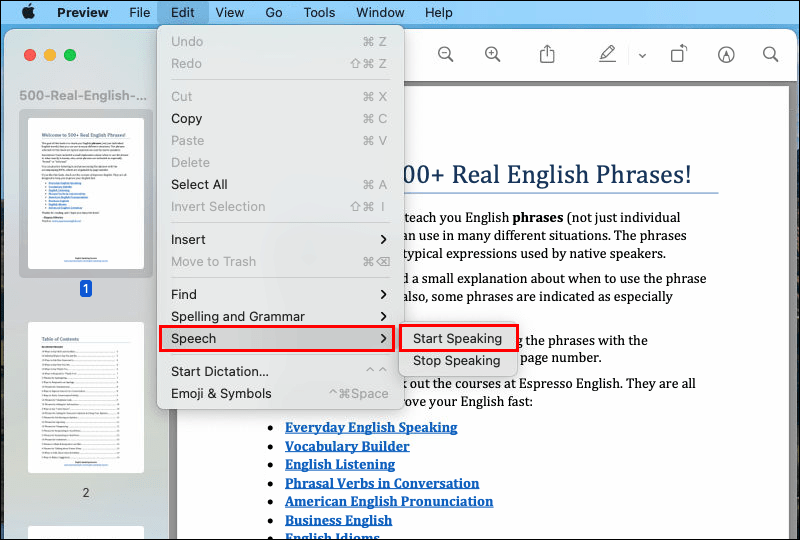
Sådan hører du et valgt stykke af dokumentet:
- Åbn PDF-dokumentet, og marker det stykke tekst, du gerne vil have læst op.
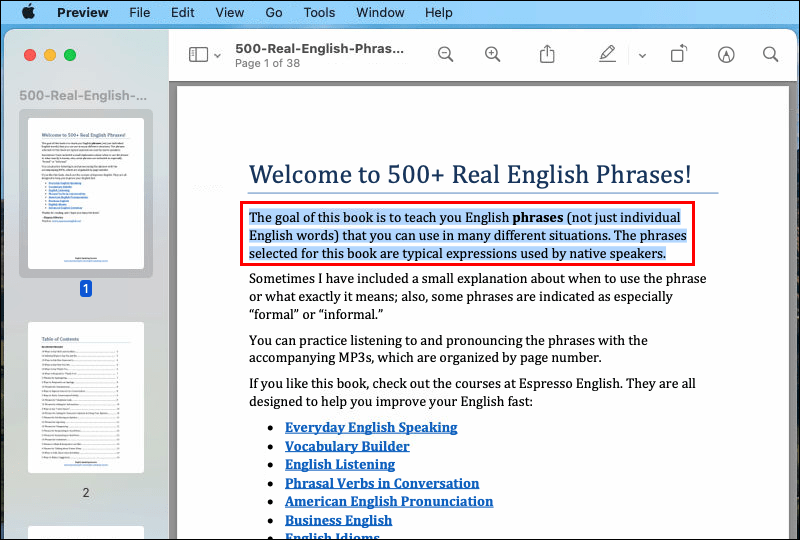
- Klik på Rediger.
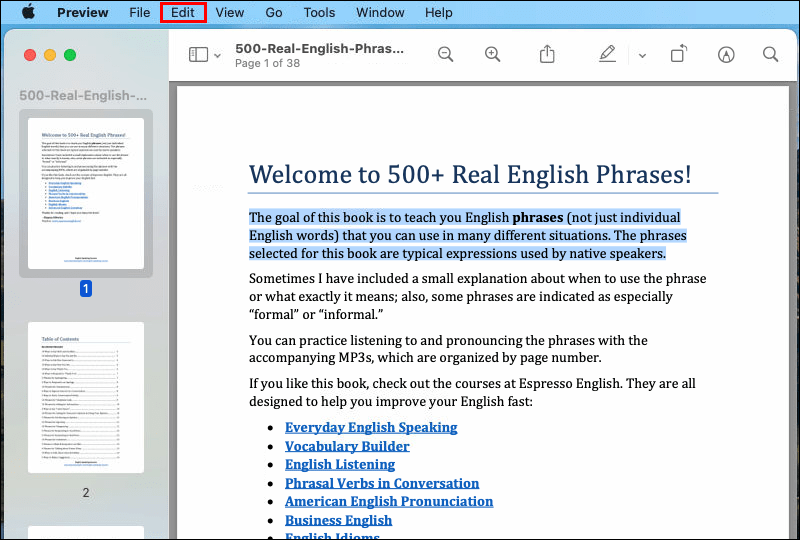
- Vælg Tale, og derefter Begynd at tale.
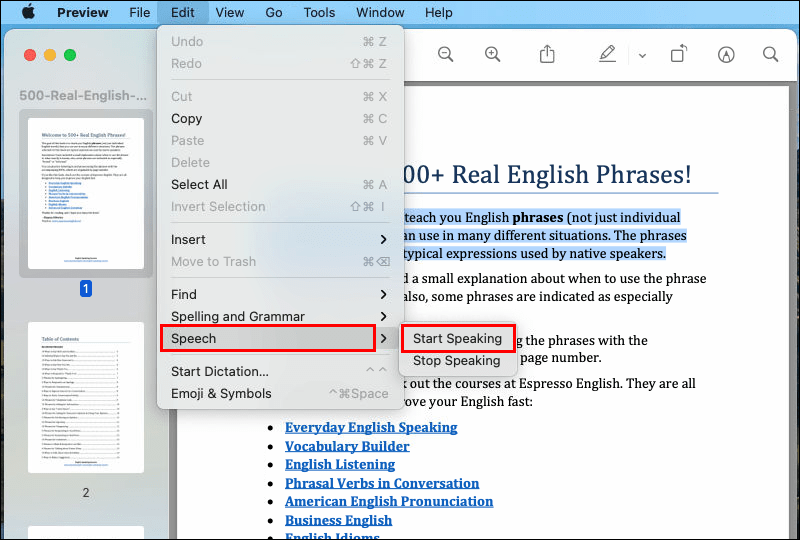
Sådan afslutter du lyden:
- Gå til Rediger.
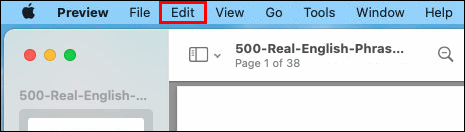
- Vælg Tale.
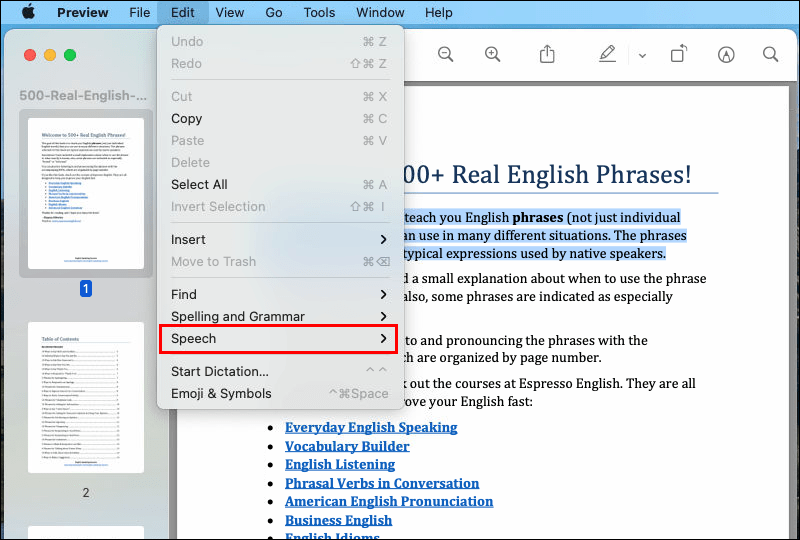
- Tryk på Stop med at tale.
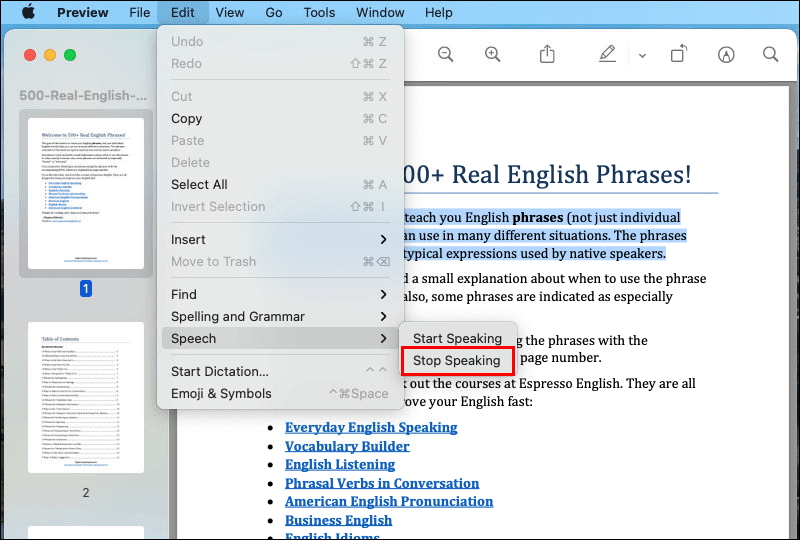
Læs PDF højt: Windows
De, der bruger Windows, kan drages hen imod Adobe Reader som deres standardvalg til at læse PDF-filer. For at få PDF-filer læst højt ved hjælp af Adobe Reader, skal du gøre her:
- Åbn det PDF-dokument, du ønsker at læse, i Adobe Reader.
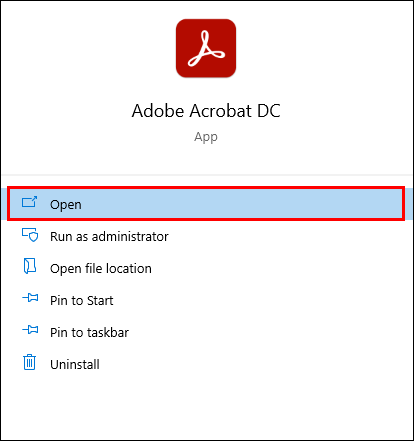
- Klik på Vis fra bjælken øverst på siden.
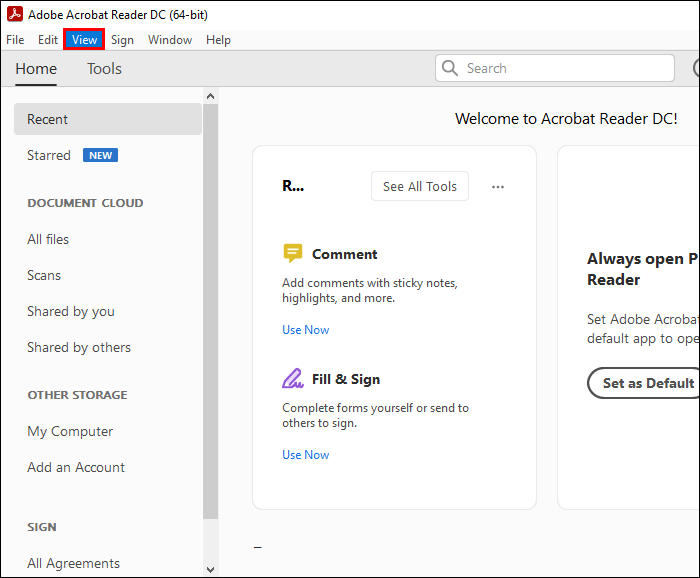
- Klik på Læs højt i bunden af rullemenuen.
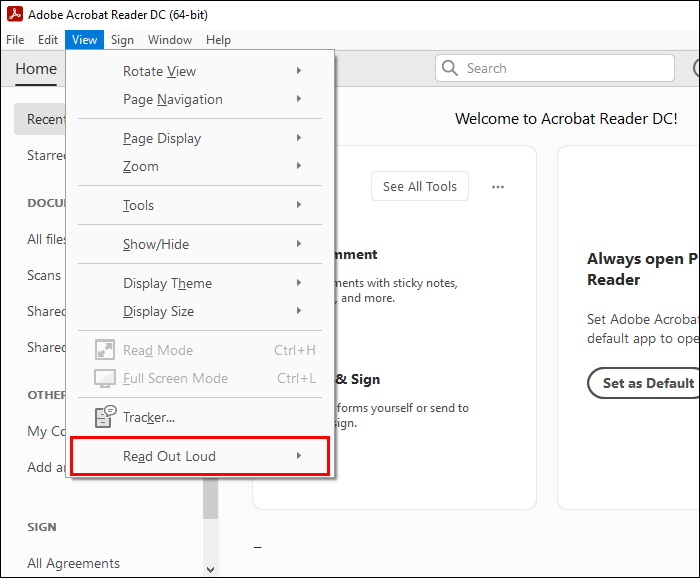
- Vælg Aktiver højtlæsning.
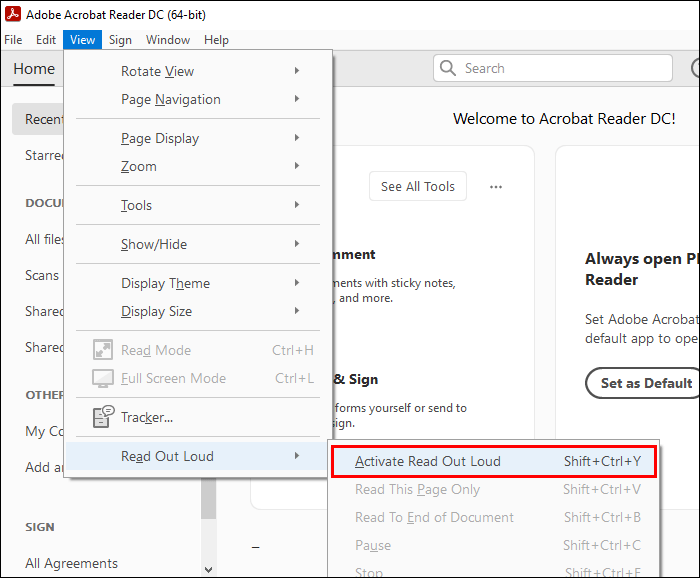
Det er også muligt at aktivere denne funktion ved at bruge genvejen Ctrl+Shift+Y.
Læs PDF højt online
Det er også muligt at læse PDF-tekster højt online. En måde at gøre det på er gennem tekst til tale. Sådan bruger du denne funktion:
- Gå til tekstotalen internet side.
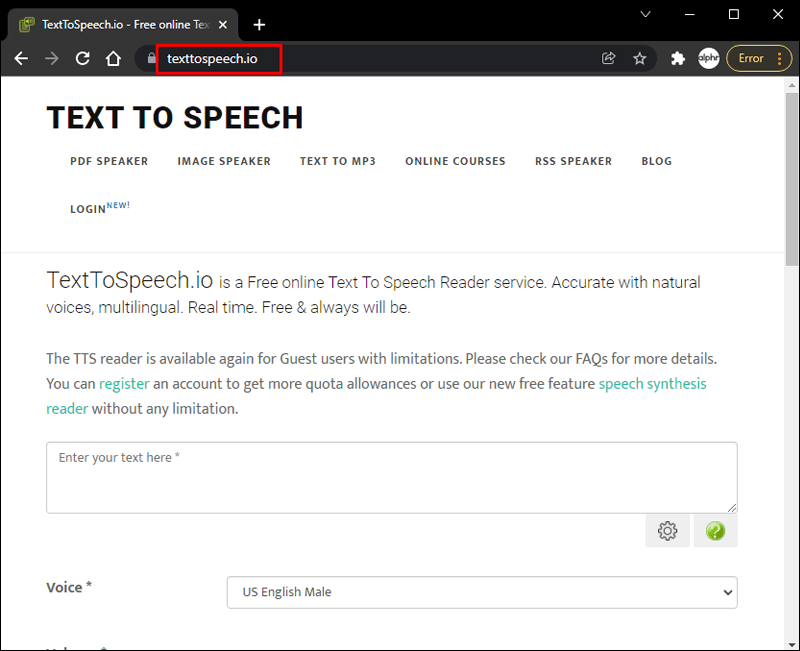
- Upload den PDF-fil, du ønsker skal læses højt.
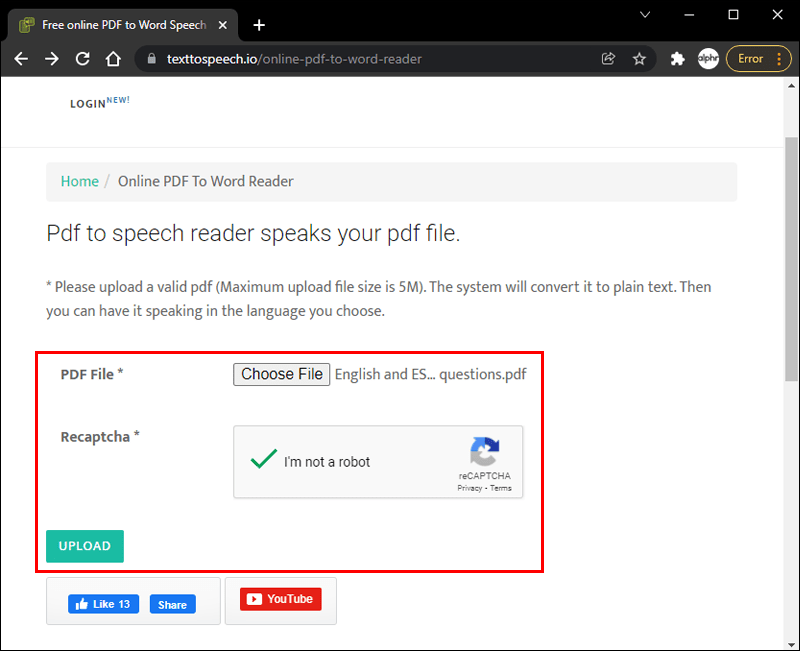
- Vælg højttalerikonet for at høre teksten.
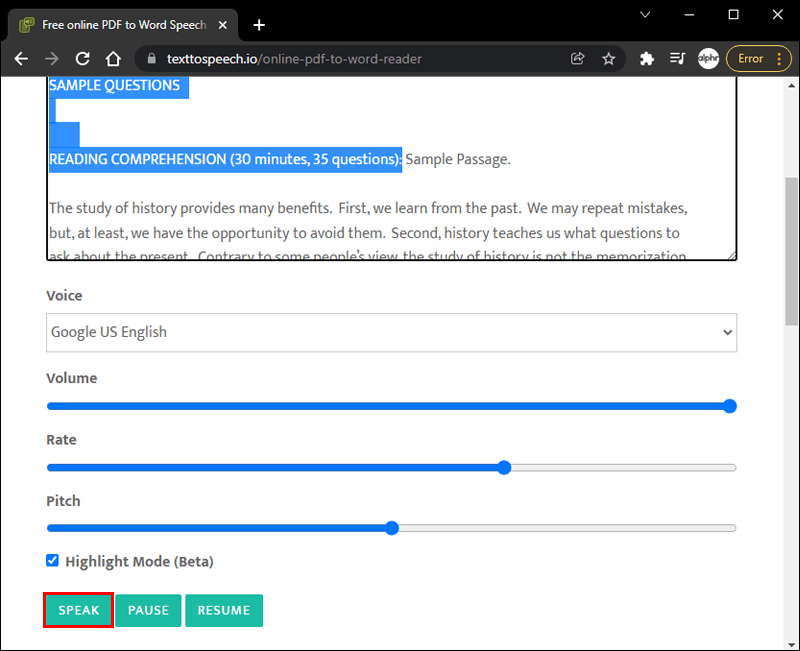
En anden populær mulighed for at læse PDF'er højt online er NaturalReaders. Sådan bruger du det:
windows 10 slukker tidslinjen
- Gå til NaturalReaders websted .
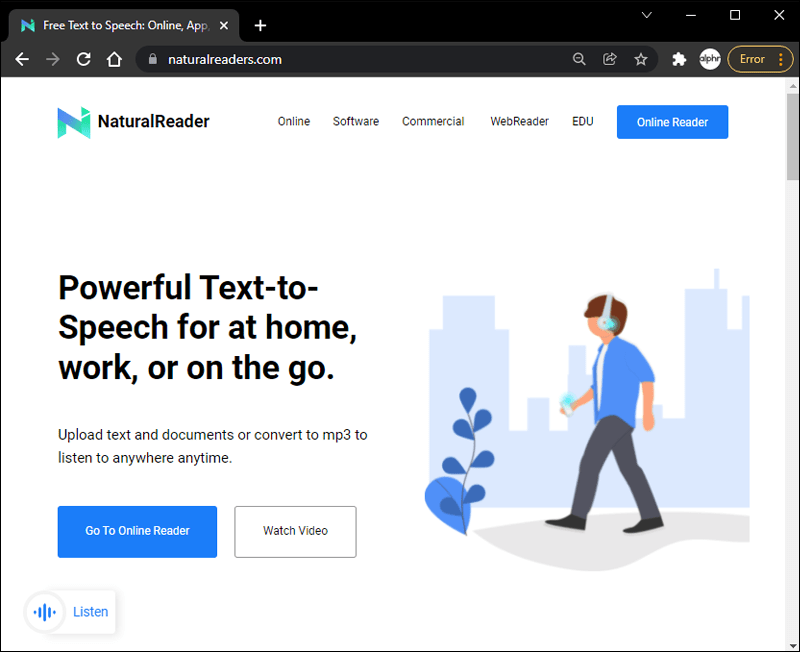
- Klik på Åbn dokumenter i midten af siden.
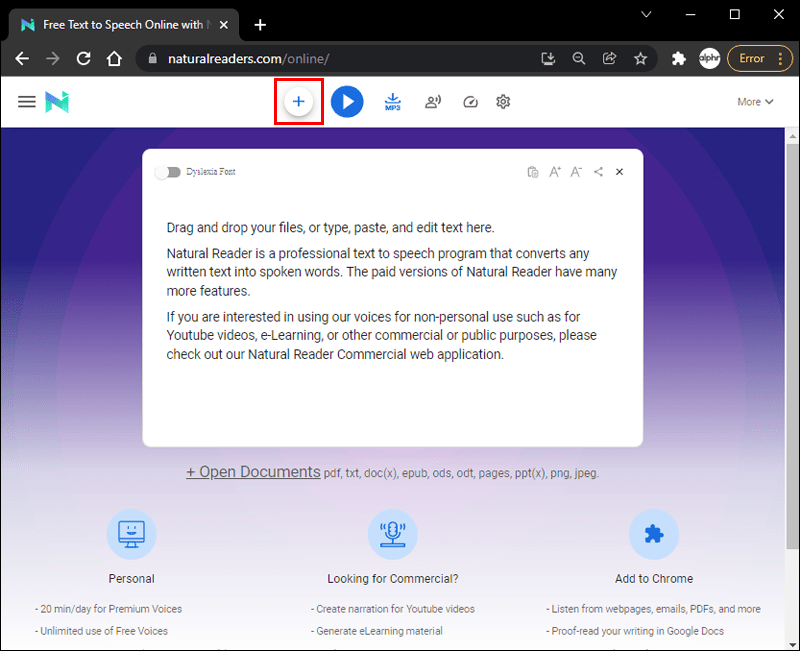
- Vælg den PDF-fil, du ønsker at have læst op.
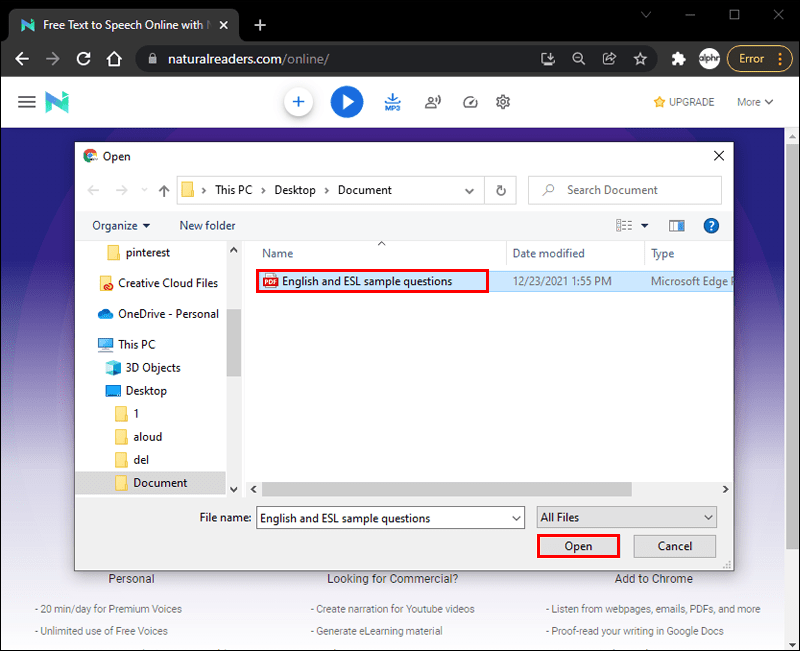
- Når filen er downloadet, åbnes den automatisk på en ny side.
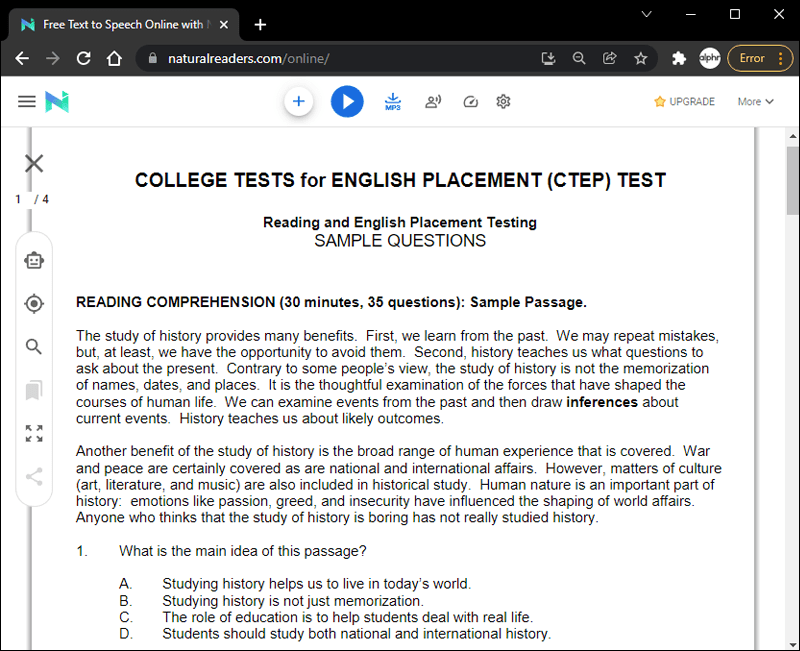
- Klik på knappen Afspil øverst på siden for at læse PDF'en højt.
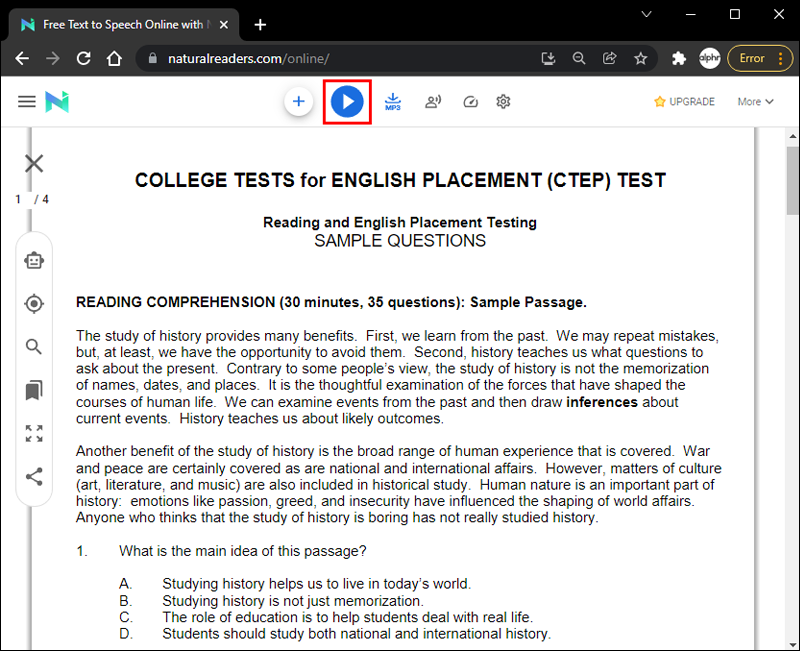
Læs PDF højt: Chrome
Hvis du bruger Chrome og ønsker at få læst et PDF-dokument højt, kan du overveje at installere Læse højt , en Chrome-udvidelseslæser. Du kan nemt downloade funktionen fra Chrome Webshop. Her er, hvad du skal gøre for at aktivere funktionen:
- Når du har fundet Læs højt-appen i Chrome Webshop, skal du vælge Føj til Chrome.
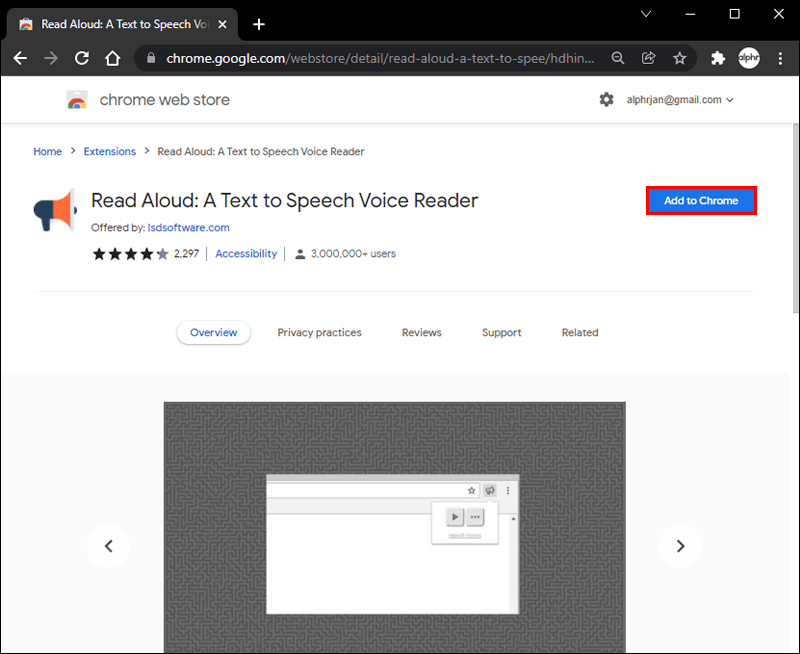
- I pop op-vinduet, der vises, skal du vælge Tilføj udvidelse.
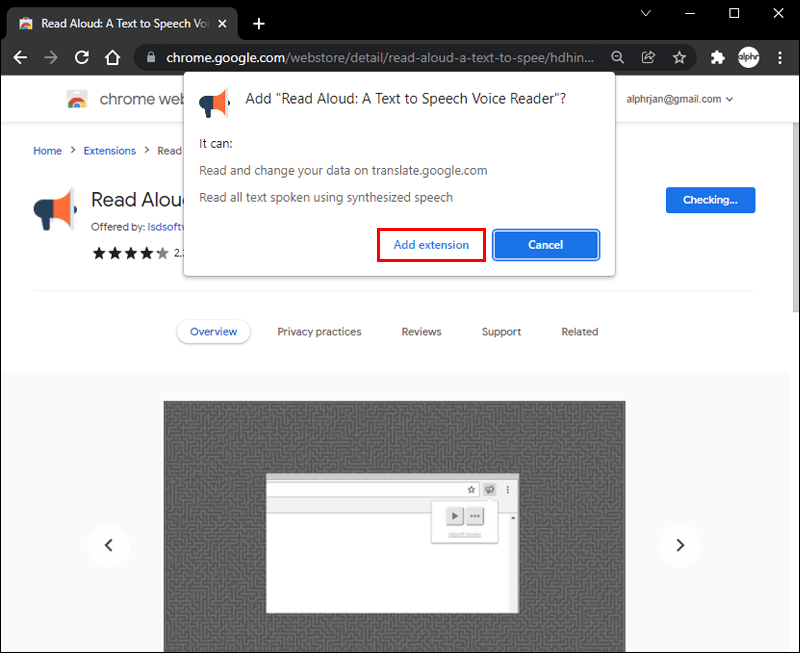
- Du vil bemærke, at ikonet Læs højt vises til højre for din søgelinje. Det ligner en orange megafon.
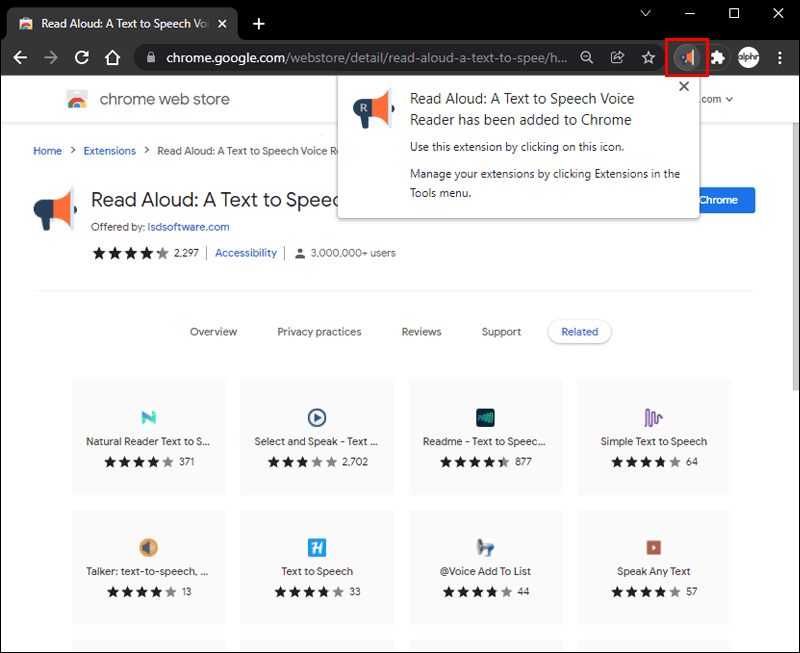
- Åbn den PDF-fil online, som du ønsker at blive læst op.
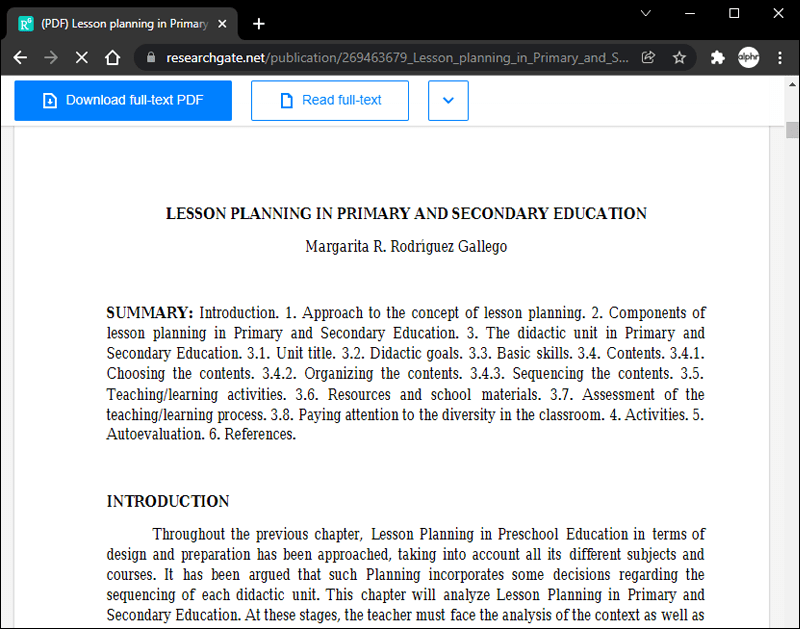
- Klik på det orange megafonikon. Hele siden vil blive læst for dig.
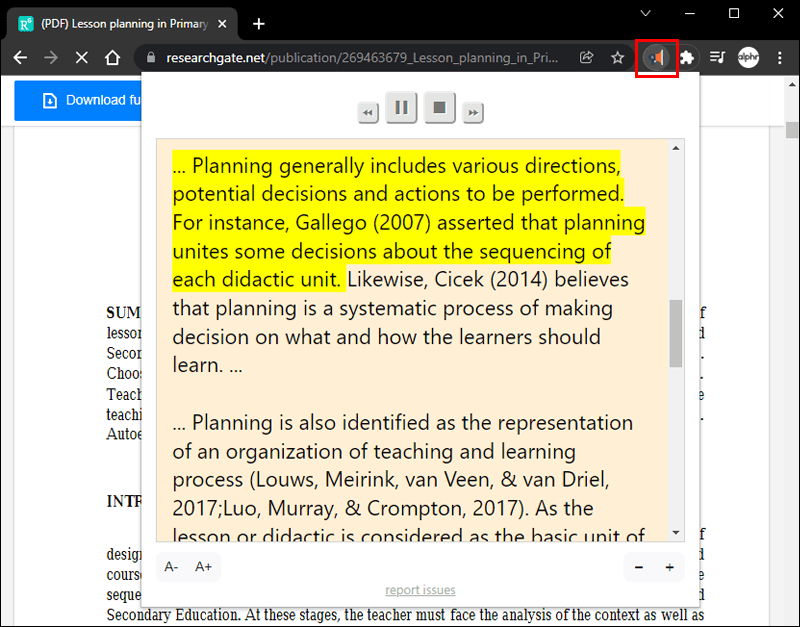
Lyt til dette
Muligheden for at få læst PDF-filer op er yderst praktisk. Nogle gange kan livet blive travlt, og det er måske ikke en mulighed at sætte sig ned for at læse en fil. Derudover kan visse virksomheder nå ud til flere kunder uden at bekymre sig om en sprogbarriere.
Uanset hvad din grund er, kan det være yderst nyttigt at vide, hvordan man får PDF-filer læst højt. Vi håber, at denne artikel har hjulpet dig med bedre at forstå, hvordan denne proces fungerer, afhængigt af din valgte enhed.
Har du prøvet at få din PDF læst højt? Hvilken metode brugte du? Fortæl os, hvad du synes, i kommentarerne nedenfor.

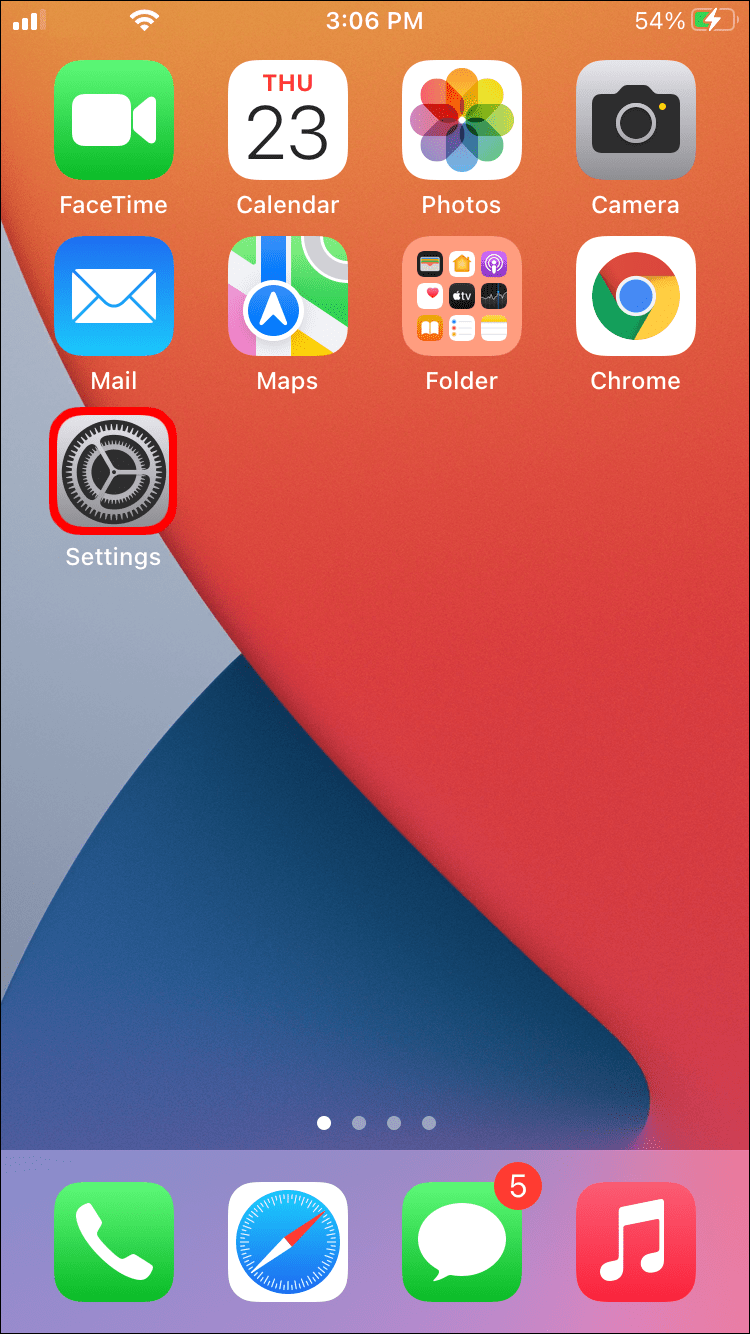
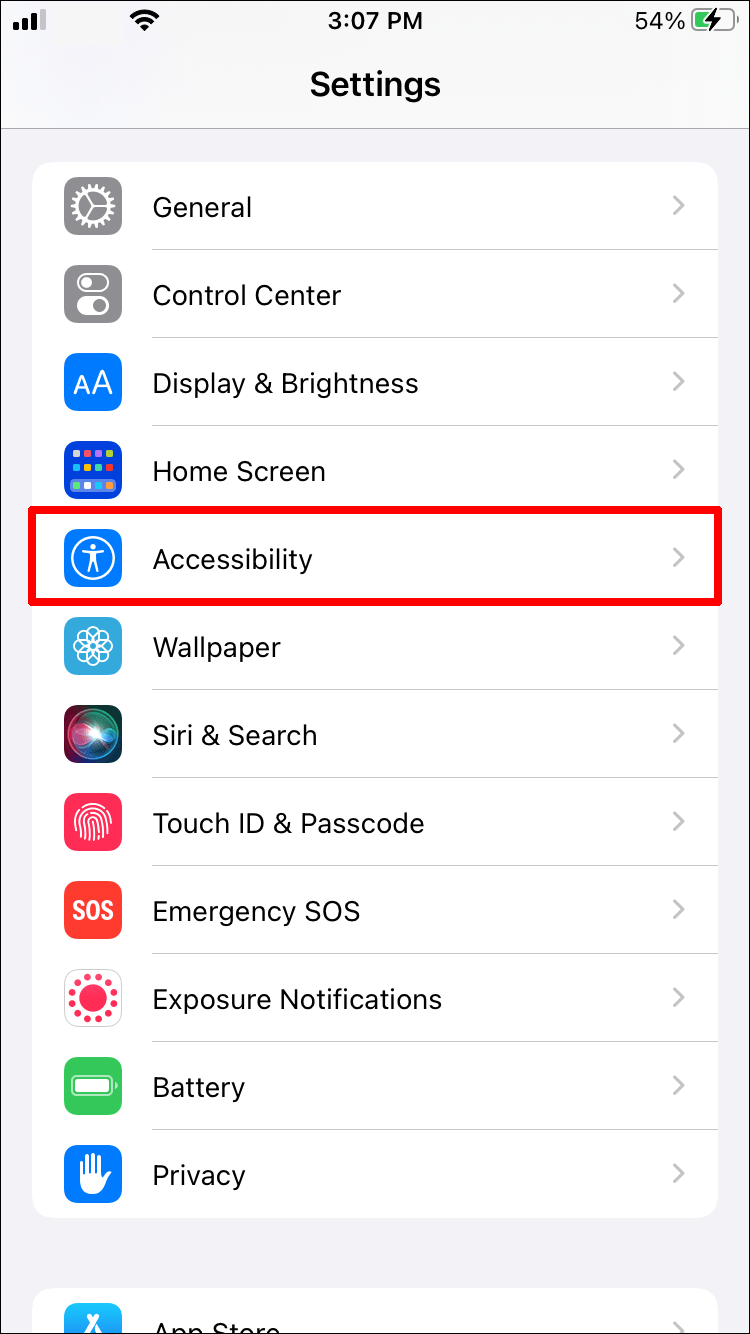
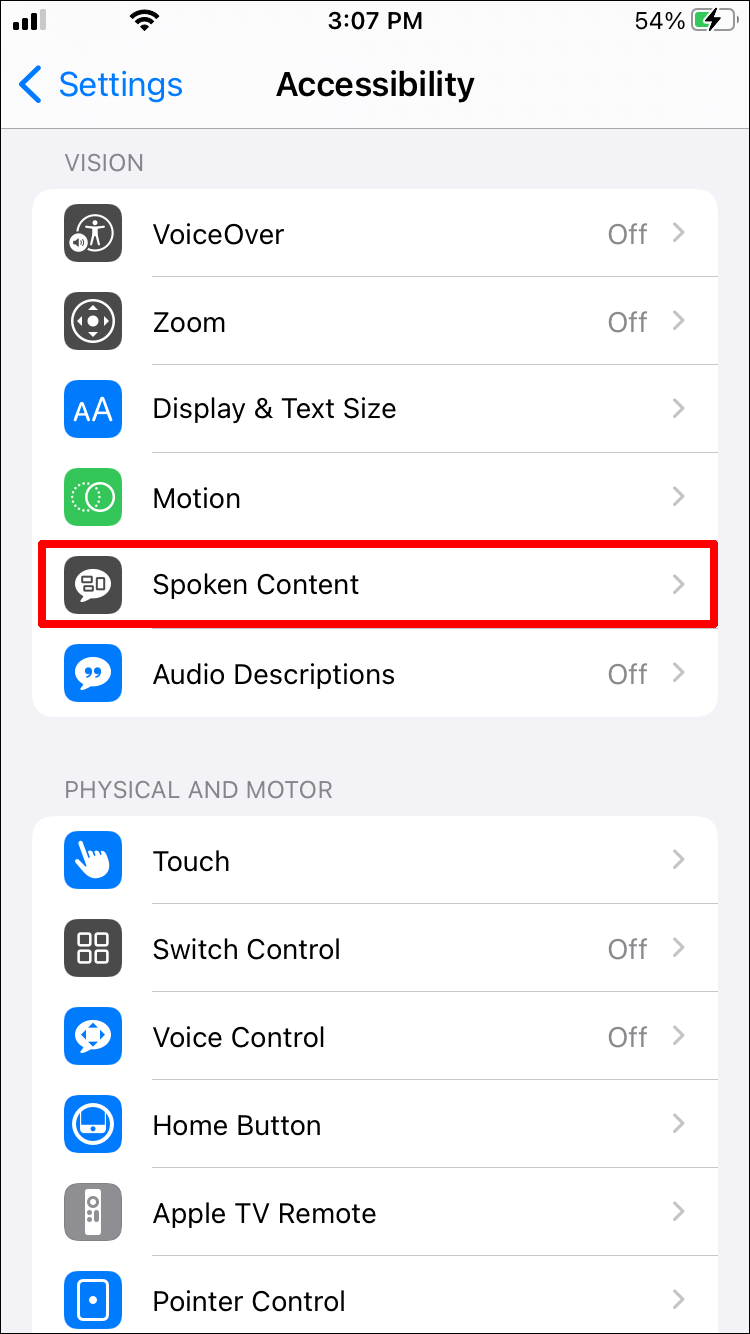
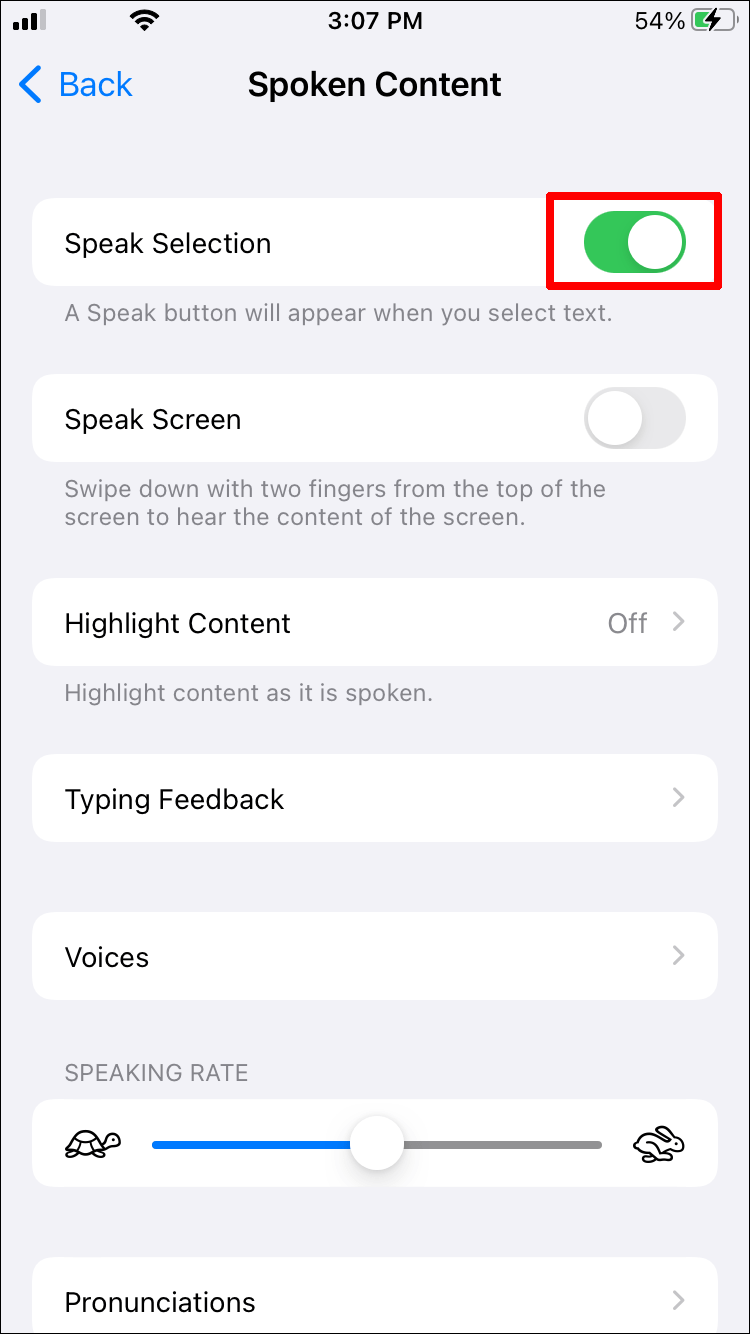
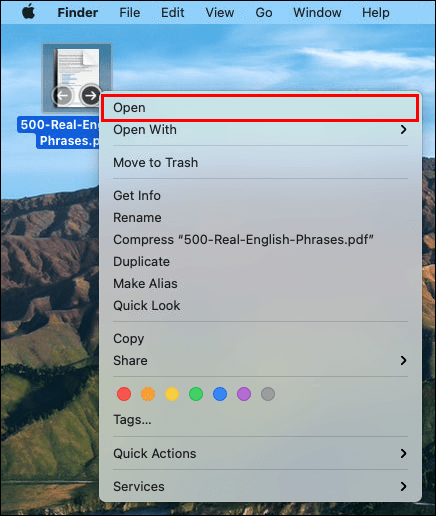
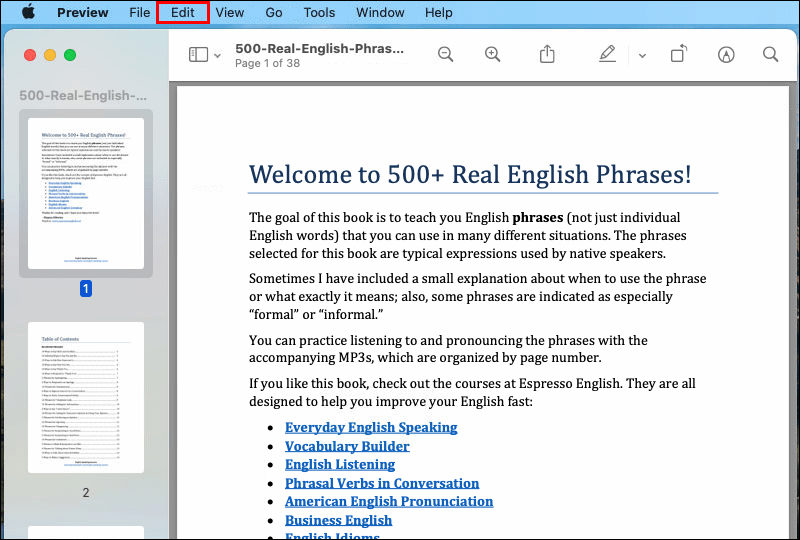
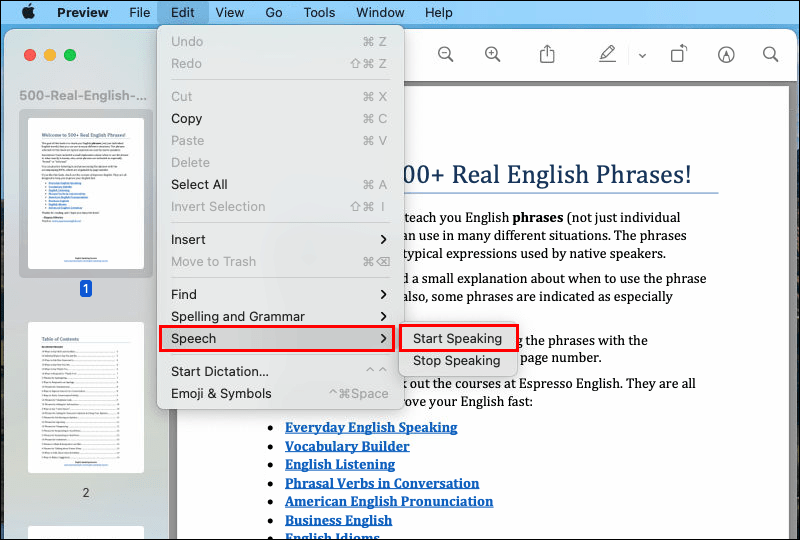
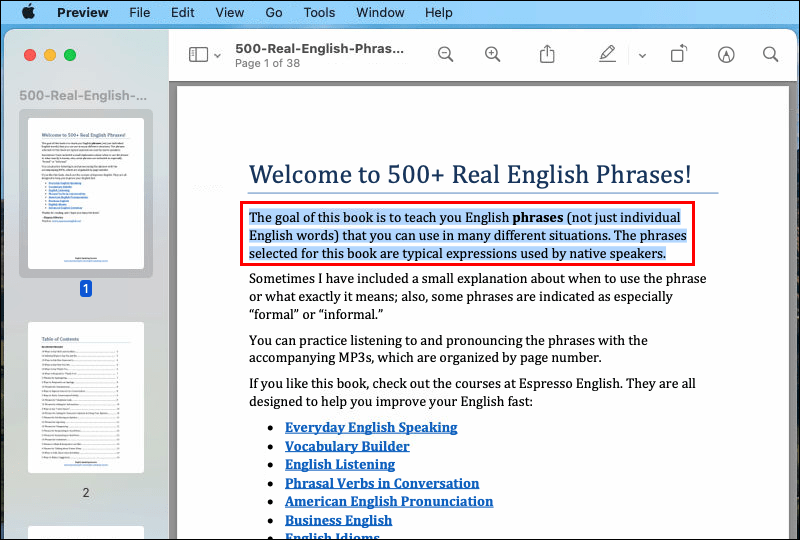
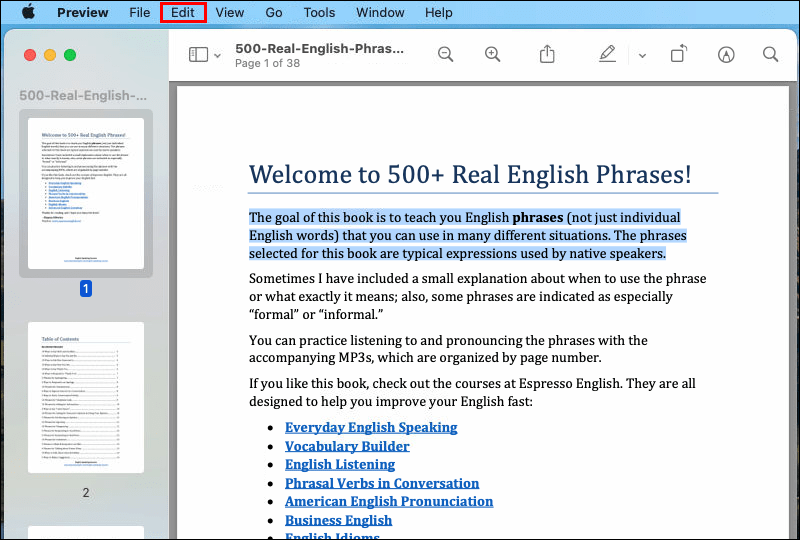
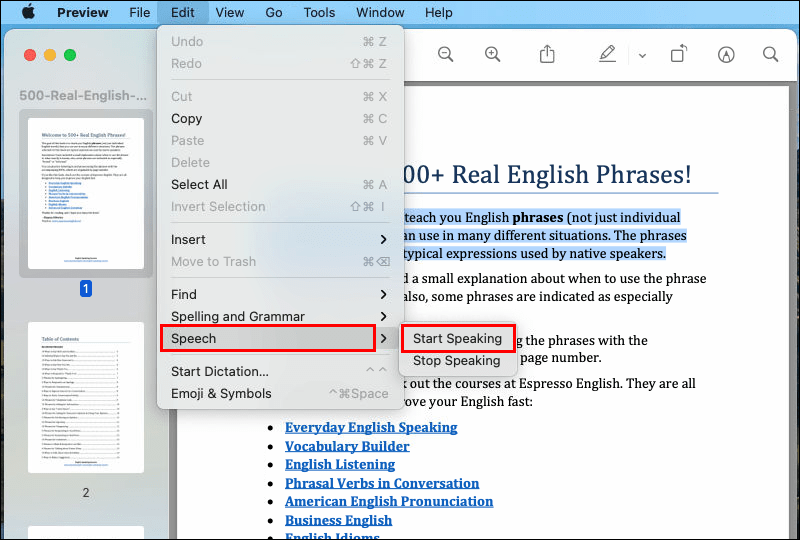
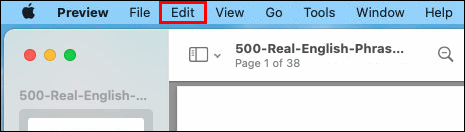
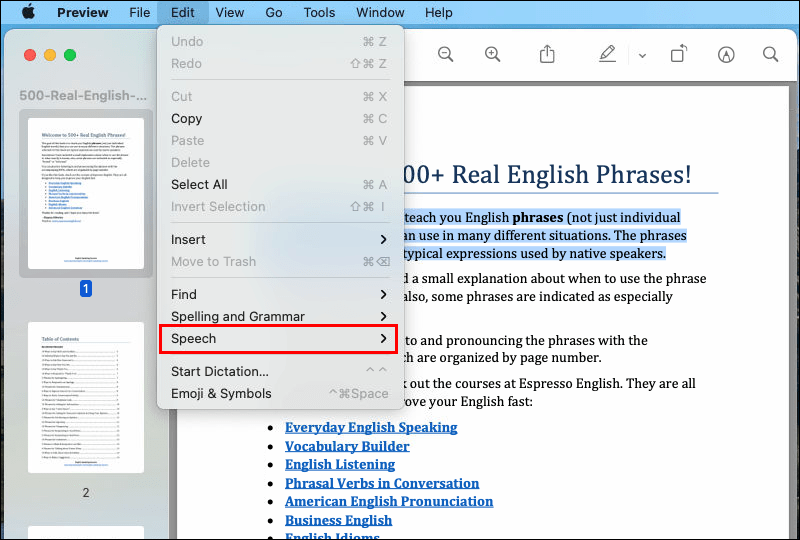
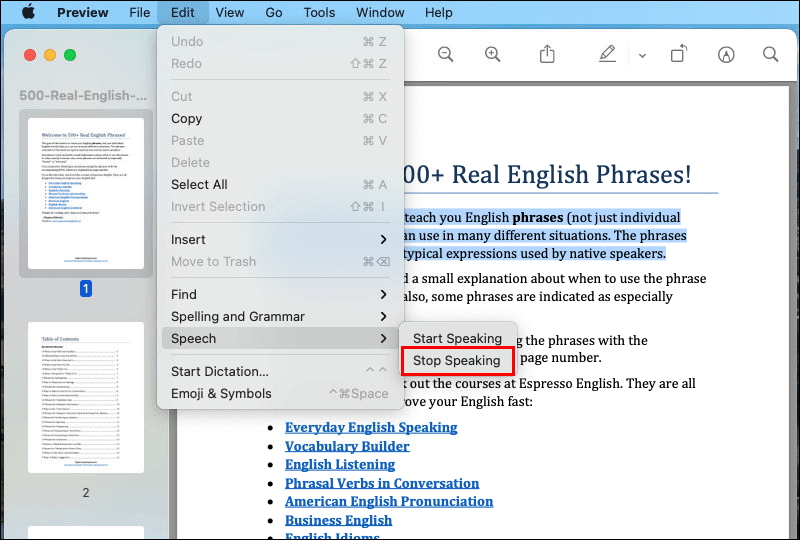
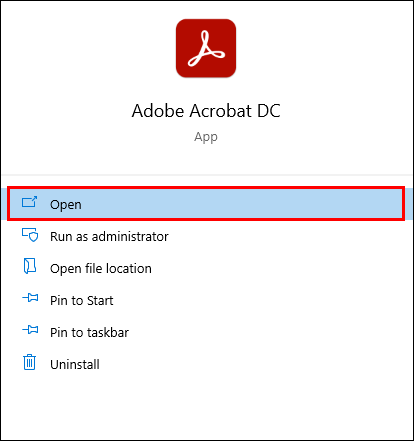
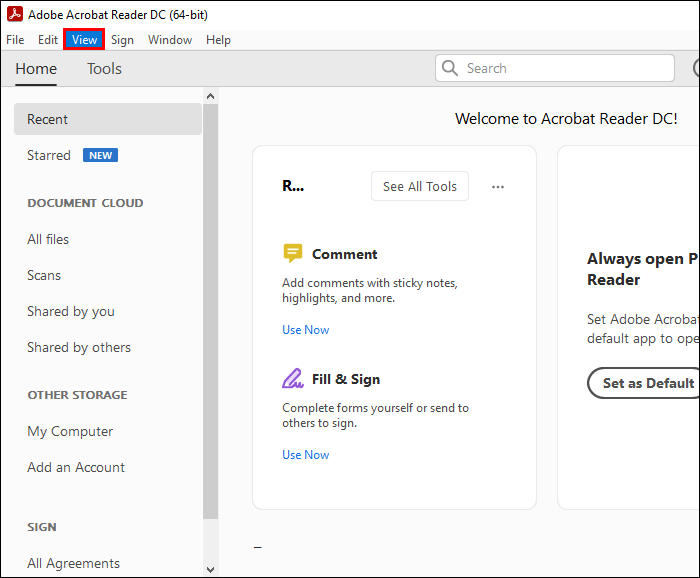
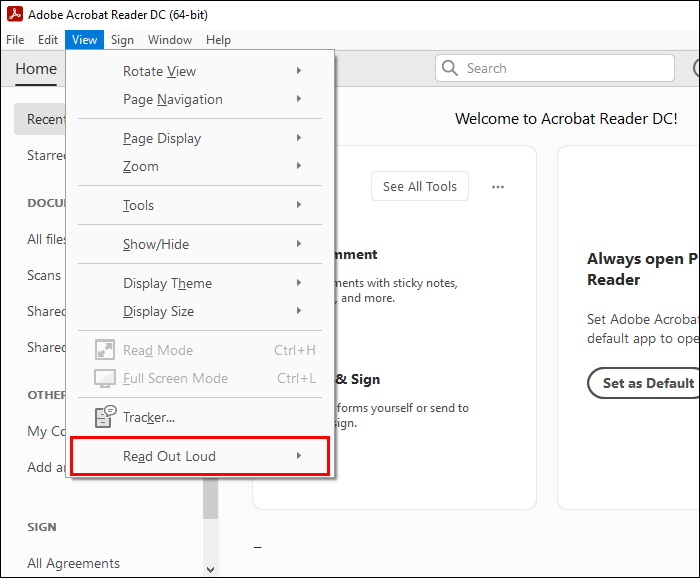
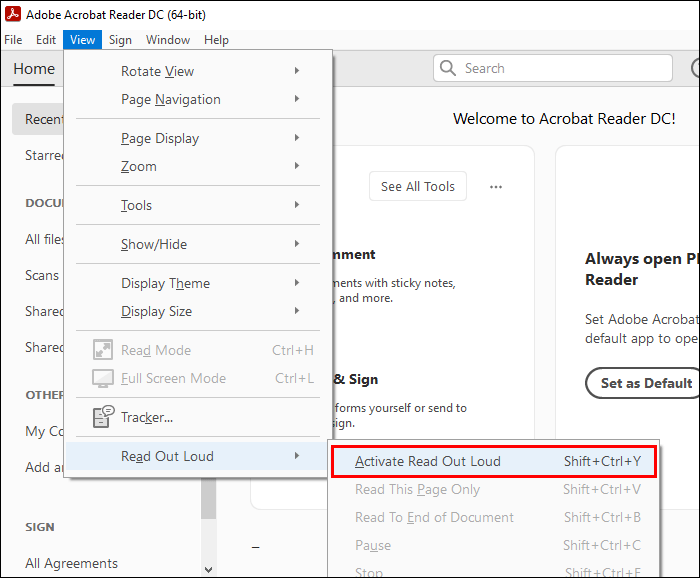
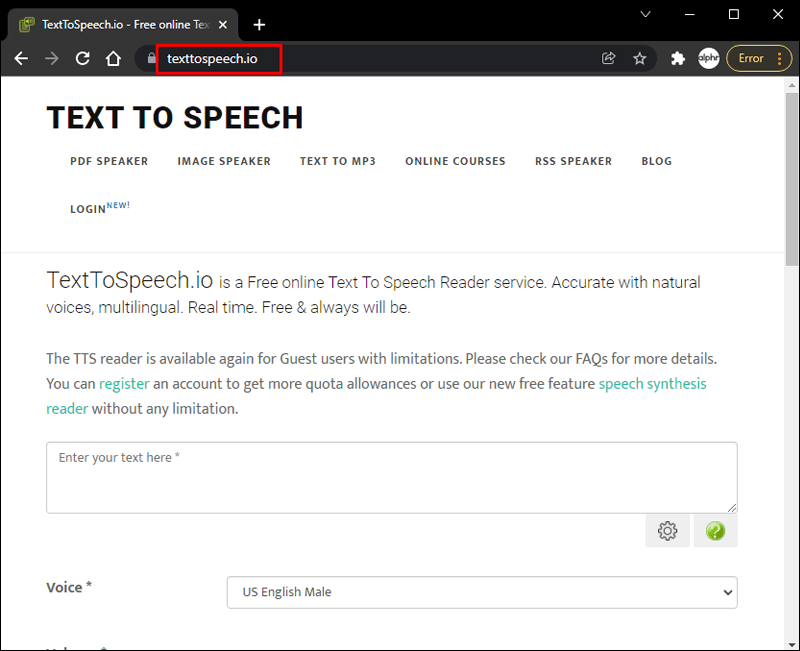
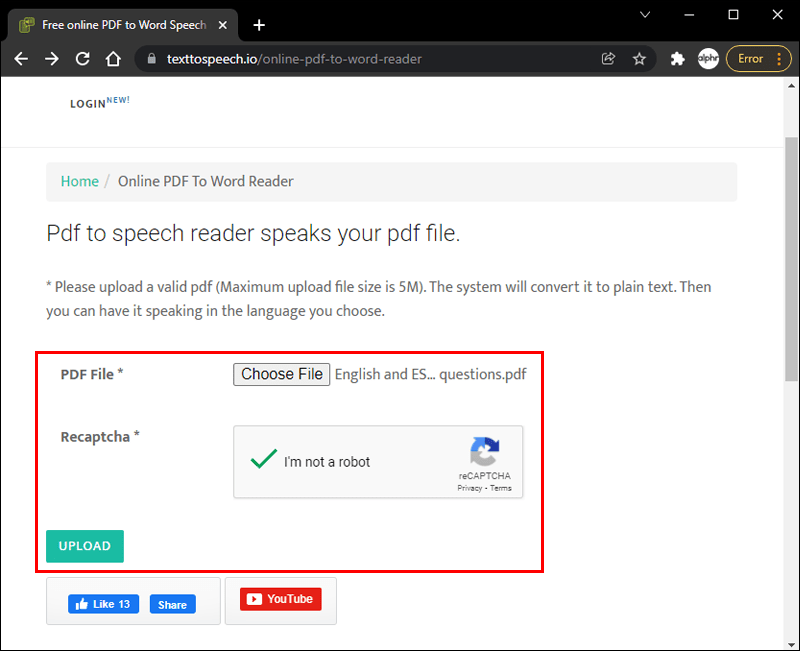
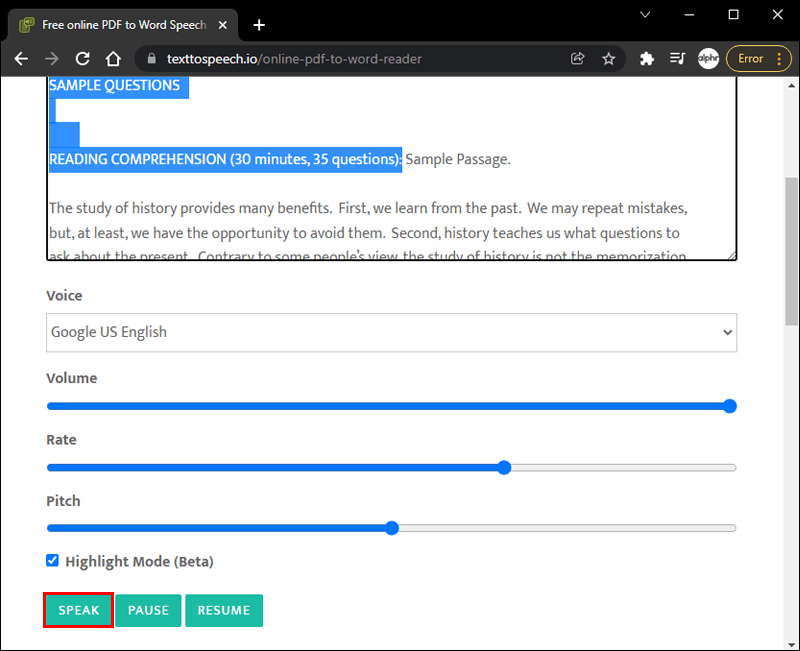
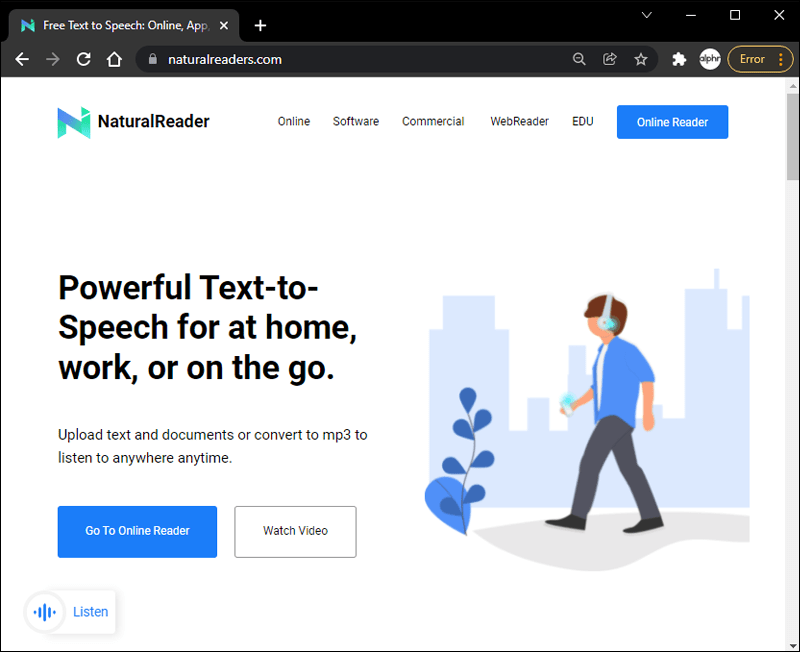
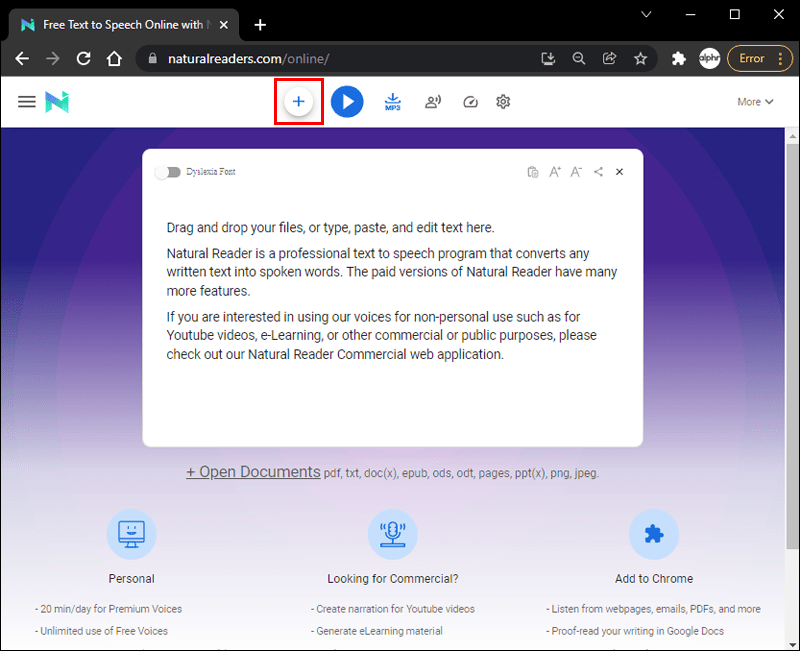
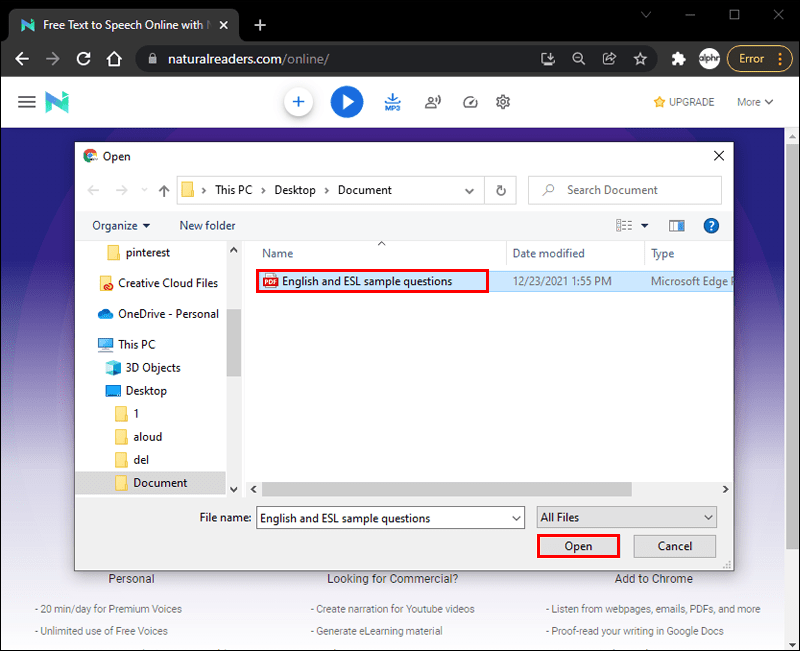
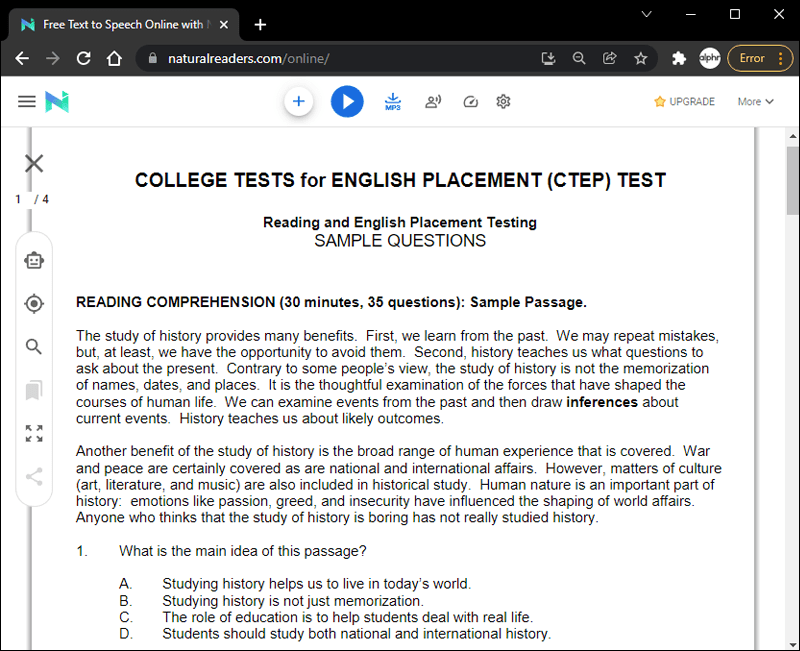
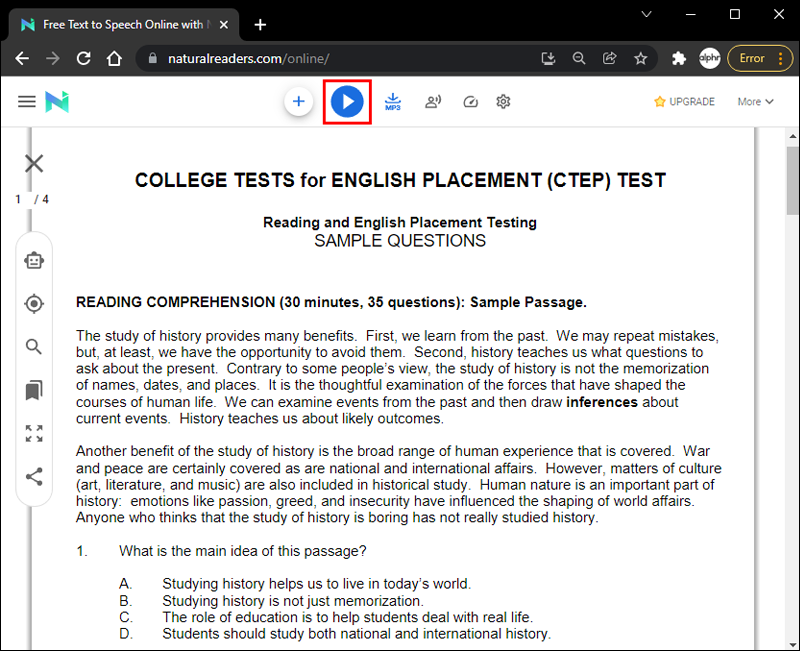
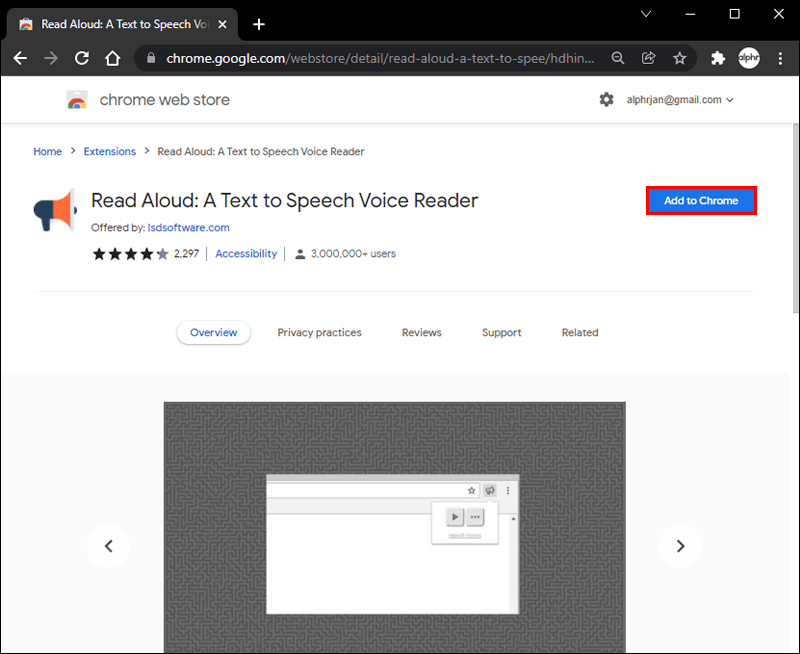
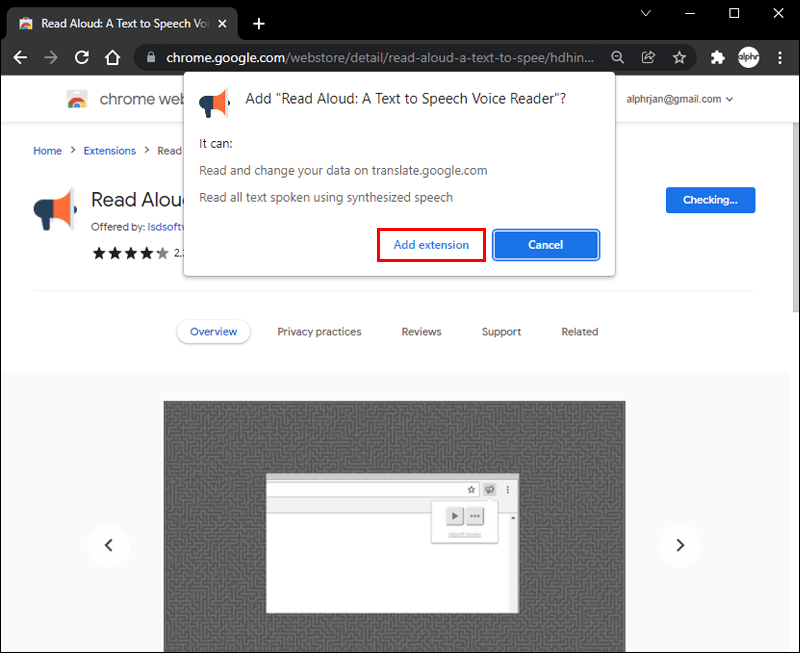
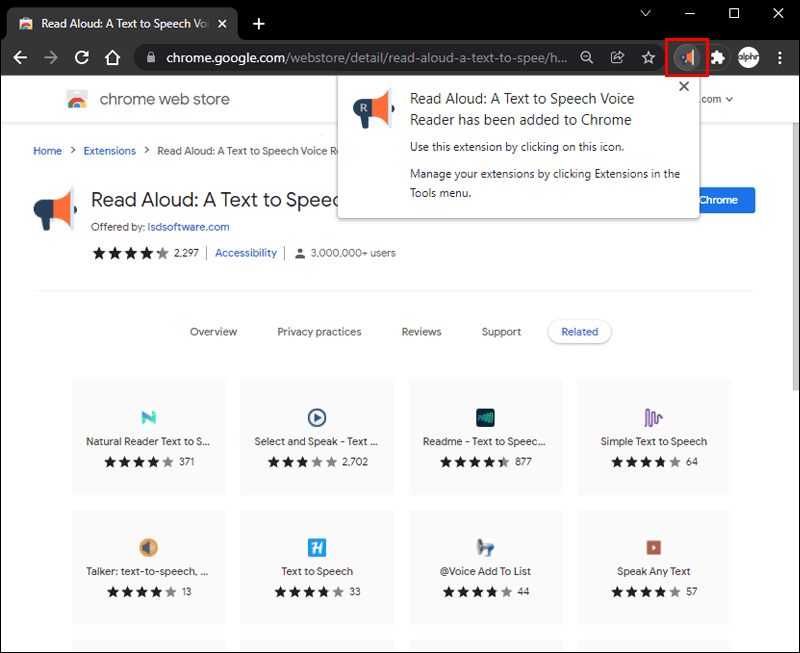
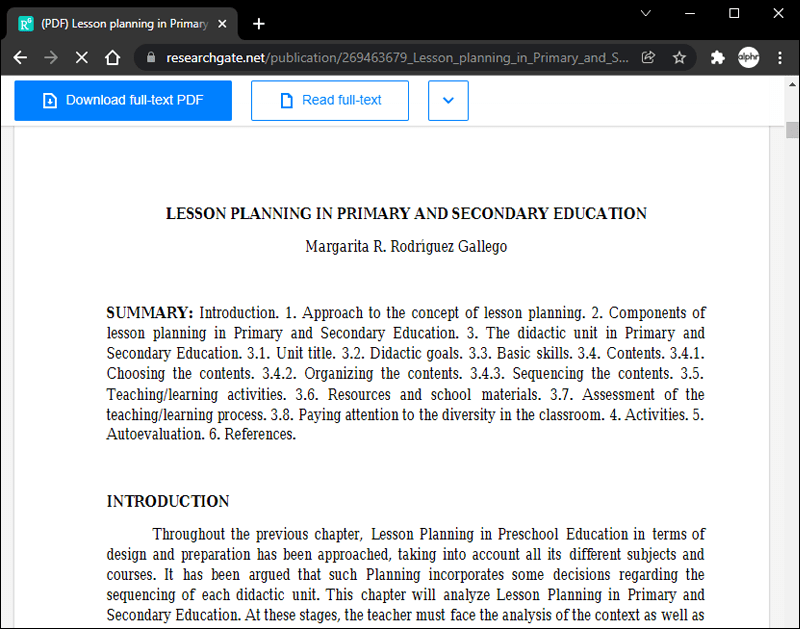
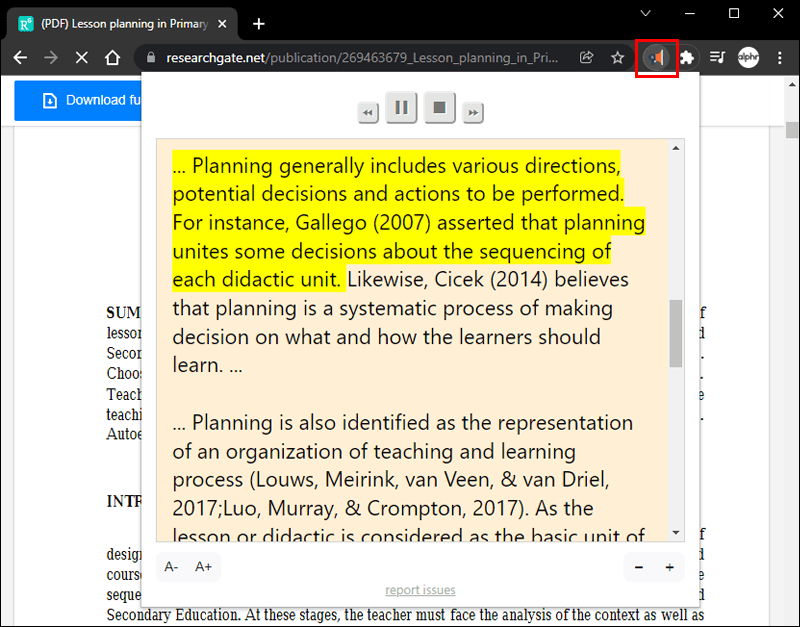

![Sådan deaktiveres chat i Minecraft [Alle versioner]](https://www.macspots.com/img/games/15/how-disable-chat-minecraft.png)