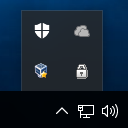Hvert Android TV-køb er en spændende oplevelse. Du er glad for at have et nyt produkt af høj kvalitet og er spændt på at pakke æsken ud og starte den helt nye seeroplevelse. Men når du først har placeret tv'et på stedet, hvordan fortsætter du med at sætte det op?

Hvis du stiller dette spørgsmål, er du havnet på den rigtige side. Denne artikel deler det væsentlige ved opsætning af et nyt Android TV. Vi ved, at du skal være ivrig efter at komme til sagen, så lad os springe med det samme.
Sådan kommer du i gang med dit Android TV
Efter dages venten på at tv'et kommer, er tiden endelig kommet til at sætte alt op. Til at starte med skal du dobbelttjekke nogle vigtige ting.
Først skal du sikre dig, at du har en stabil Wi-Fi-forbindelse, da dit Android TV vil stole på, at det indlæser indhold. Medmindre du vil have problemer med lejlighedsvis forsinkelse og langsom buffering, har du brug for et stærkt netværk.
Du skal også bruge en Google-konto. Hvis du har en Android-telefon, kan du bruge din Google Play Butik-konto. Hvis ikke, kan du bruge dette link at oprette en ny.
Hvis dit tv ikke har Android TV indbygget, skal du bruge noget ekstra udstyr:
- Én ekstern Android TV-enhed
- Et tv eller en skærm med HDMI-porte og HDCP-understøttelse
- Et HDMI-kabel (medfølger typisk i æsken)
Når du er klar, er det tid til at konfigurere dit Android TV. Du kan gøre det ved hjælp af din Android TV-fjernbetjening, Android-telefon eller din computer.
Vi deler trin-for-trin instruktioner for alle metoder. Lad os starte fra den indledende opsætning for dem, der endnu ikke har fuldført den.
Indledende opsætning
Den indledende opsætning består af at tænde for dit tv og parre fjernbetjeningen.
Par fjernbetjeningen
Følg nedenstående trin for at parre fjernbetjeningen til dit Android TV:
- Tænd for tv'et eller den skærm, der er tilsluttet det.
- Følg instruktionerne på skærmen.
Et flueben vises på skærmen, når du har tilsluttet fjernbetjeningen.
Nu hvor din fjernbetjening er korrekt tilsluttet, kan du fortsætte med at konfigurere dit Android TV.
Opsætning af et Android TV
Når du parrer fjernbetjeningen, vil du se en mulighed, der lader dig opsætte dit tv med din Android-mobilenhed eller -tablet. Det hedder Quick Start, og det er den mest ligetil vej at gå.
kopiere filer fra et Google-drev til et andet
Hvis du hellere vil udføre opsætningen med fjernbetjeningen, skal du springe denne mulighed over.
Konfigurer et Android TV med en Android-mobilenhed
- Sørg for, at dit Android TV er tændt.
- Brug fjernbetjeningen til at trykke på Ja ved siden af feltet Opsætning af dit TV hurtigt med din Android-telefon? forespørgsel.

- Start Google-appen på din telefon.

- Indtast Konfigurer min enhed.

- Følg instruktionerne på skærmen på din telefon. En kode vises om kort tid på din telefonskærm. Indtast det på tv'et.
- Indtast navnet på tv'et på din smartphone, når det dukker op.
- Følg tv-skærmens instruktioner for at afslutte opsætningen.
Bemærk: Dit tv vil automatisk logge ind på din Google-konto og oprette forbindelse til det samme netværk som din telefon.
Konfigurer et Android TV med en fjernbetjening
- Tænd dit Android TV.
- Brug fjernbetjeningen til at trykke på Spring over forespørgslen, hvor du bliver bedt om at konfigurere tv'et ved hjælp af en Android-telefon.

- Tilslut TV'et til dit Wi-Fi-netværk. Tv'et skal muligvis udføre en opdatering på dette tidspunkt. Bare vent til det er færdigt og fortsæt til næste trin.
- Vælg Log ind og derefter Brug din fjernbetjening.

- Log ind på din Google-konto.

- Følg instruktionerne på skærmen.
Konfigurer et Android TV med en computer
- Start Android TV.
- Tryk på Spring over, når du ser forespørgslen, der beder dig om at konfigurere dit tv ved hjælp af din Android-telefon.

- Opret forbindelse til Wi-Fi (det samme som din computer er tilsluttet).
- Vælg Log på på tv'et, og fortsæt med at bruge din computer.
- Log ind med din Google-konto.
- Følg instruktionerne på skærmen.
Søger efter opdateringer
Når du har konfigureret dit Android TV, er du klar til at begynde at bruge det. Men før du begynder at binge-se dine yndlings-tv-shows, er det bedst at installere de seneste softwareopdateringer.
Sådan gør du:
- Naviger til Indstillinger ved at trykke på tandhjulsikonet på tv-skærmen.

- Gå til Enhedsindstillinger og derefter Om.

- Tryk på Systemopdatering.

I skrivende stund er Android 11 den seneste Android-version tilgængelig til tv. Afhængigt af modellen kører dit tv muligvis 10 eller endda 9.
Du ønsker også at udføre regelmæssige appopdateringer. Du bruger sandsynligvis populære streamingplatforme som YouTube, Netflix eller Amazon Prime Video. Disse kan endda være forudinstalleret på dit TV. Før du åbner nogen af dem, skal du navigere til Google Play Butik ved hjælp af din fjernbetjening og se efter opdateringer der.
Du finder Play Butik øverst på din Android TV-startside eller i Apps-kanalen.
Du kan opdatere alle apps på dit tv på én gang:
- Åbn Play Butik på dit tv.

- Gå til Administrer apps.

- Tryk på Opdater alle.

Du kan også indstille automatiske opdateringer:
- Naviger til Play Butik, og vælg Automatisk opdatering af apps.

- Vælg Automatisk opdatering af apps til enhver tid.

Ved at få regelmæssige opdateringer reducerer du afspilningsproblemer til et minimum.
Lær dit Android TV at kende
Når du forbereder dit tv til brug, vil du måske blive fortrolig med dets funktioner. Heldigvis er Android-grænsefladen forholdsvis ligetil at navigere. Du kan se alle standardkanalerne til venstre på skærmen. Der vil også være forslag til hver kategori til højre for apps.
Justering af Android TV-indstillinger
Følg nedenstående trin for at justere dit Android TVs indstillinger som lyd, billedkvalitet, apptilladelser, forbindelser og andet:
- Klik på tandhjulsikonet på din Android TV-skærm.

- Gå på tværs af hardwareindstillingerne eller enhedens ydeevne.

- Vælg den indstilling, du ønsker at justere.

Justering af startskærmen
Android er kendt for at være et af de mest tilpasselige operativsystemer, og deres tv er ingen undtagelse. Du kan justere standardkanalerne, ændre hvilken rækkefølge apps vises på skærmen, fjerne kanaler og mere.
For at tilføje eller fjerne en kanal, der vises til venstre på skærmen, skal du følge nedenstående trin:
- Naviger til bunden af startskærmen.

- Klik på Tilpas dine kanaler.

- Skift præferencerne som du vil.

Du kan også omarrangere apps ved at gå til Indstillinger og derefter Enhedsindstillinger. Her finder du også muligheder for forhåndsvisning af lyd og video.
Tilslutning af Google Assistant til et Android TV
Dit Android TV kom sandsynligvis med en dedikeret Google Assistant-knap på fjernbetjeningen. Du kan bruge den til at udføre en stemmesøgning eller navigere gennem indholdet. Bare tryk på knappen og sig Ok Google i mikrofonen på din fjernbetjening. Assistenten kan hjælpe dig med at finde spil eller tv-serier, skrue op eller ned for lydstyrken eller slukke for tv'et.
Tilslutning af Chromecast til et Android TV
Chromecast giver dig mulighed for at caste enhver form for indhold fra din Android-telefon, -tablet eller -computer til dit tv. Bare sørg for, at enhederne er tilsluttet det samme Wi-Fi-netværk. Følg derefter nedenstående trin:
- Åbn den app på din telefon, som du vil caste indhold fra.
- Tryk på cast-ikonet, og vælg dit tv-navn. Vent på, at cast-ikonet skifter farve.
Når ikonet skifter farve, betyder det, at det er tilsluttet tv'et.
Kickstart af din nye Android TV-oplevelse
Der er noget tilfredsstillende ved at sætte et nyt udstyr op. Android TV er super alsidige enheder, der lader dig streame alt indhold, du kan lide. Det bedste af det hele er, at det er en leg at konfigurere dem.
Denne artikel indeholdt alle detaljer om opsætning af din enhed for første gang, som du har brug for. Nu burde du have en klar idé om, hvordan du tilslutter dit Android TV, opdaterer softwaren og apps og justerer indstillingerne på skærmen for at tilpasse oplevelsen.
Brugte du din telefon, fjernbetjening eller computer til at konfigurere dit nye Android TV? Hvilke apps er du mest ivrig efter at begynde at bruge? Del din oplevelse i kommentarerne nedenfor.
hvordan man ser min ram hastighed