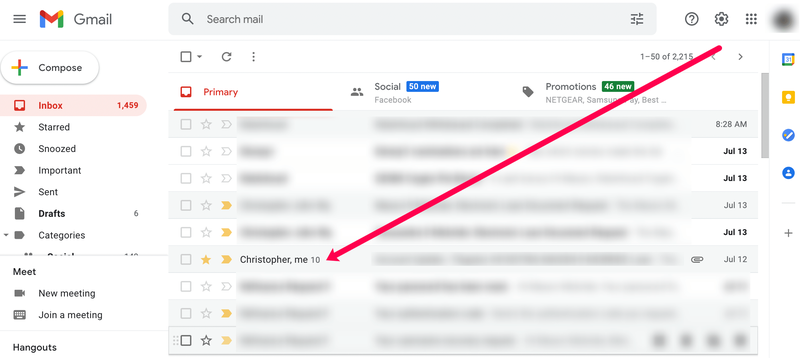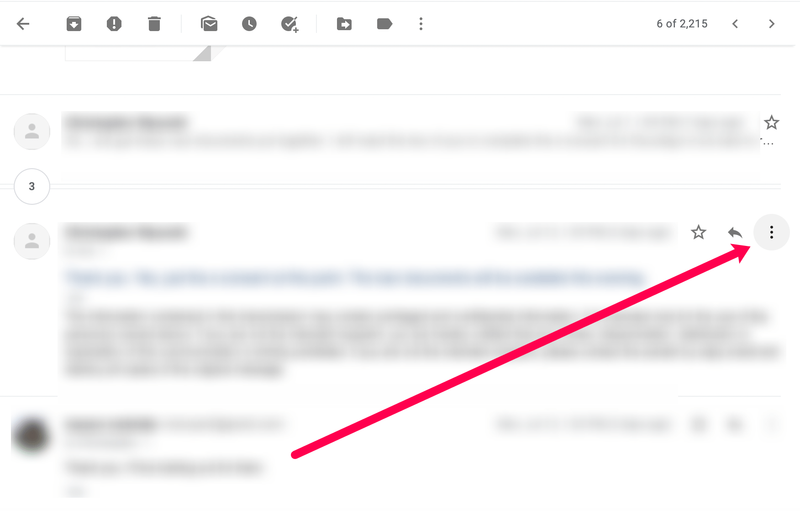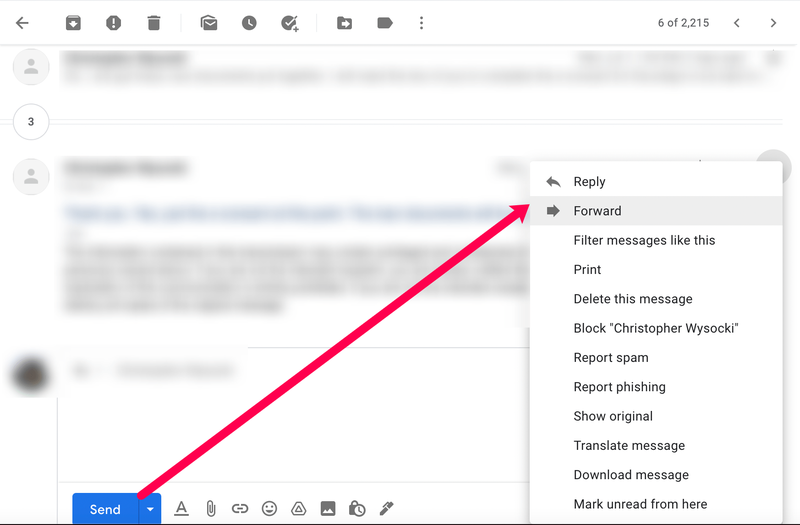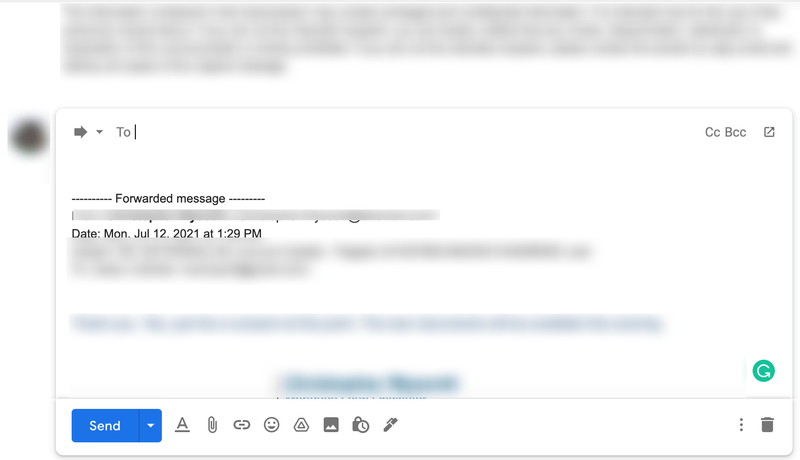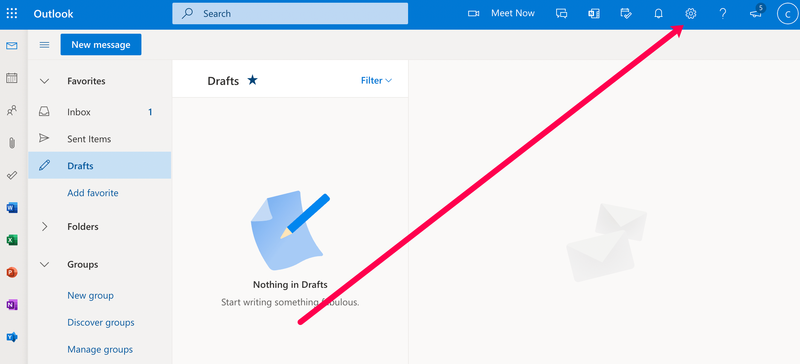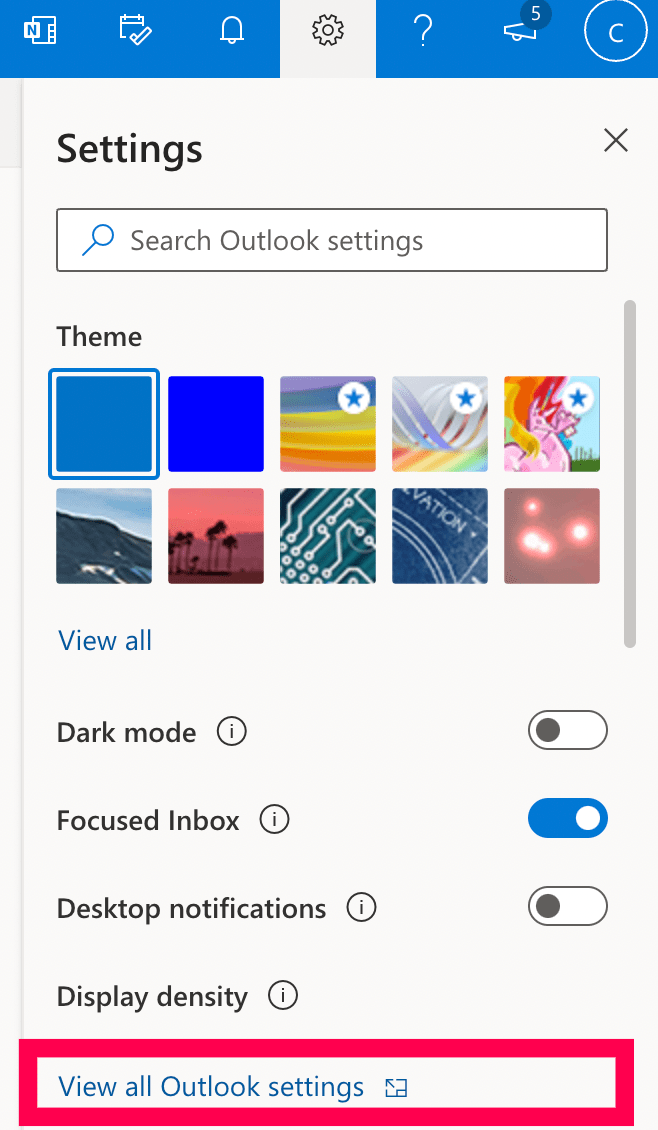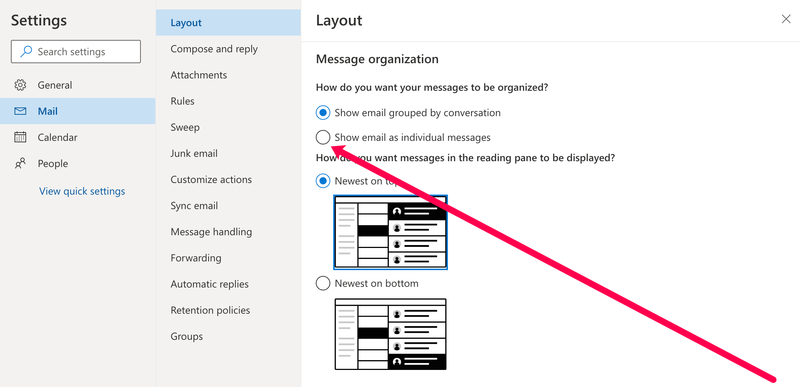E-mail-kæder er enten en nyttig måde at spore en samtale på eller et mareridt af forvirring, der kommer i vejen. Chancerne er, at hvis du arbejder for en stor virksomhed eller virksomhed, er det sidstnævnte. Hvis du er involveret i klubber eller grupper, er det førstnævnte. Uanset hvad, kan du kun videresende én del af en e-mail-kæde i Gmail og Outlook, så du kan adressere specifikke punkter uden al forvirringen. Denne tutorial viser dig hvordan.

E-mail-tråde er særligt irriterende, når de ses på en telefon. Både Gmail og Outlook gør et troværdigt stykke arbejde med at komprimere dem og fremhæve den seneste del af samtalen, men e-mailen kan stadig være et rodet rod, der tager længere tid, end det burde at løse op.
Hvis du ønsker at udvide et punkt eller adresse noget specifikt, er det muligt at videresende en enkelt e-mail inden for en e-mail-kæde. Dette hjælper dig med at gøre din pointe og sikre, at alle, der læser den, kan følge med i, hvad der sker. Det er et nyttigt trick at vide, uanset hvor eller hvordan du bruger e-mail.
Videresend en enkelt del af en e-mail-kæde i Gmail

Gmail gør et ret godt stykke arbejde med at tæmme e-mail-tråde ved at komprimere dem. Når du læser en e-mail, vil du se de sidste to tråde i kæden sammen med en skillelinje med et tal i en cirkel. Dette tal angiver antallet af svar i kæden. Du kan klikke på skillelinjen for at åbne kæden og vil kun se overskriften for hver. Dette gør det nemmere at navigere i e-mail-kæder, men det er stadig et besvær.
For kun at videresende en enkelt e-mail i en kæde, kan du prøve dette:
- Åbn e-mail-kæden i Gmail.
- Vælg den specifikke e-mail, du vil videresende, og åbn den.
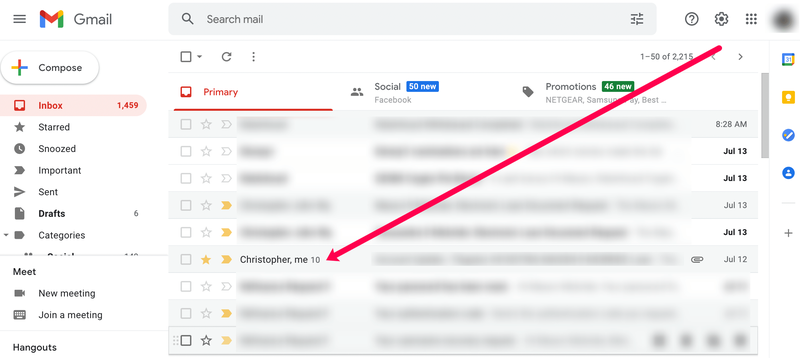
- Vælg menuikonet med tre prikker til højre for den specifikke e-mail.
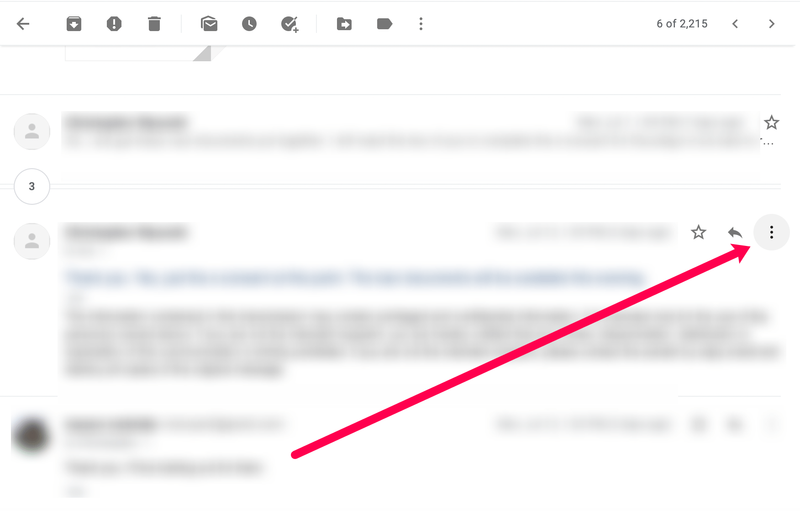
- Vælg Videresend, og udfyld feltet Til.
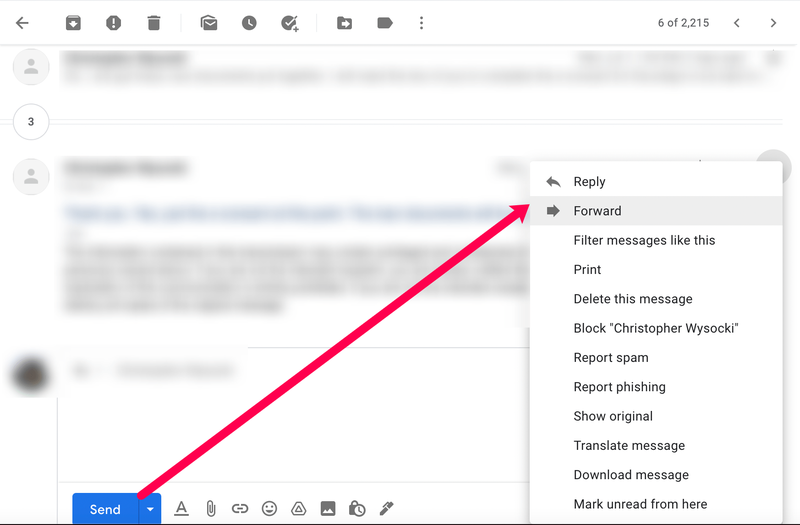
- Tilføj din tekst til e-mailens brødtekst, som du har brug for, og tryk på Send.
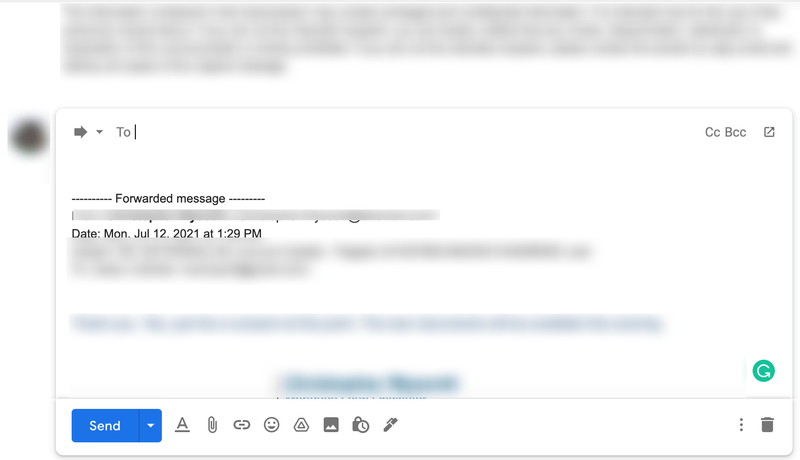
Hvis du vil svare på en specifik e-mail i en tråd, kan du gøre ovenstående, men vælg den lille sorte pil i stedet for de tre prikker. Dette sætter automatisk svaret op for dig.
Dette fungerer også med Gmail-appen, hvor samtalen er delt mellem tælleren og de sidste to beskeder, der vises i det klare. Du kan åbne den individuelle mail, du vil videresende, og trykke på menuen med tre prikker og videresende derfra.
start-knappen fungerer ikke i Windows 10

Videresend en enkelt del af en e-mail-kæde i Outlook
Outlook er en anden utrolig populær e-mail-app, der bruges meget i erhvervslivet. Da virksomheder er de mest skyldige i lange e-mail-kæder, ville det være utilgiveligt af mig ikke at inkludere det her. Hvis du bruger Outlook, skal du konfigurere samtalegruppering, før du kan videresende en individuel besked.
I Outlook desktop eller Office 365, prøv dette:
- Åbn Indstillinger i hovedvinduet i Outlook.
- Vælg Læsning, og slå Caret Browsing til.
- Vælg den enkelte mail, der skal videresendes, og slet resten.
- Tilføj modtageren og tryk Send.
Det er valgfrit at slette resten af mailen, men det holder tingene ryddelige. Det sikrer, at den e-mail, du videresender, ikke går tabt i kæden og skiller sig ud nok til hurtigt at blive læst og forstået.
hvordan man får nat type 2 på ps4
Du kan gøre noget lignende i Outlook til internettet:
- Åbn din Outlook-indbakke.
- Vælg gearikonet Indstillinger øverst til højre.
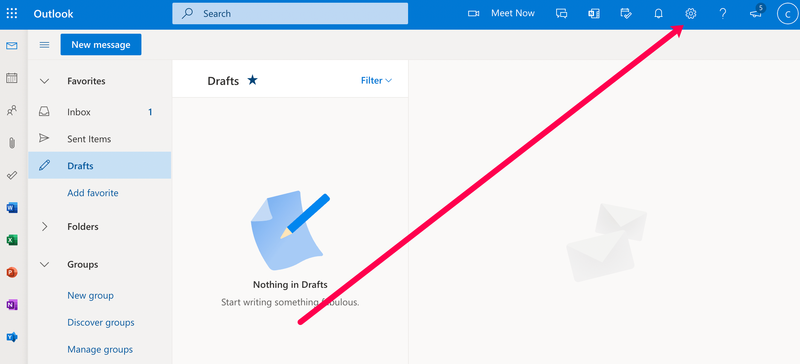
- Vælg Alle Outlook-indstillinger nederst på skyderen.
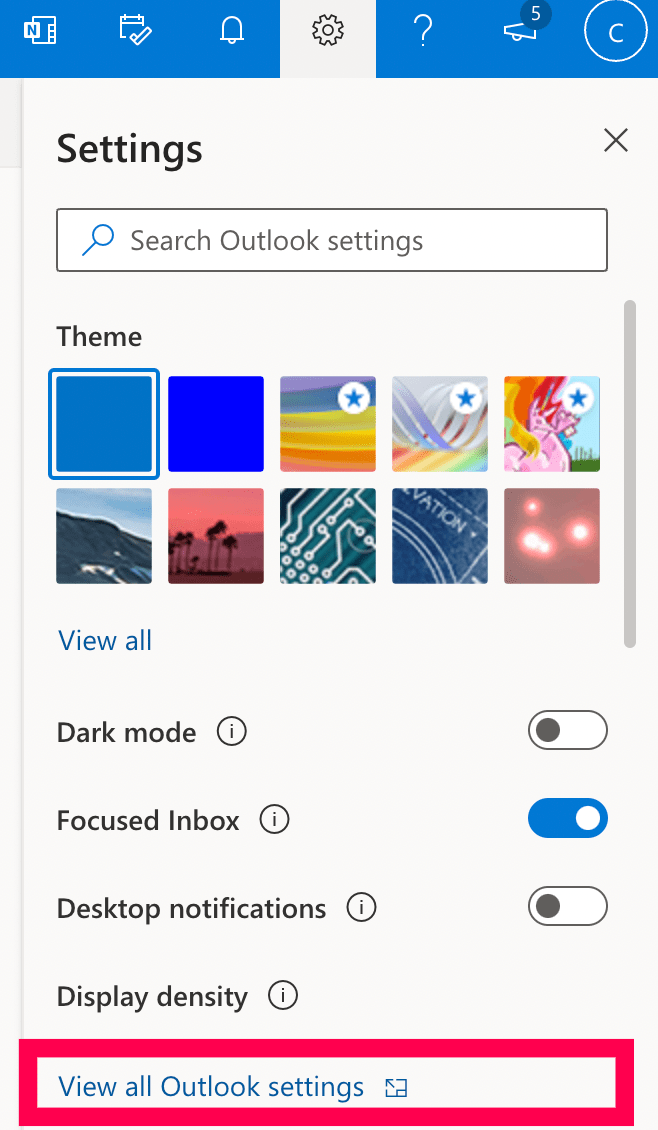
- Vælg Vis e-mails som individuelle meddelelser fra meddelelsesorganisation.
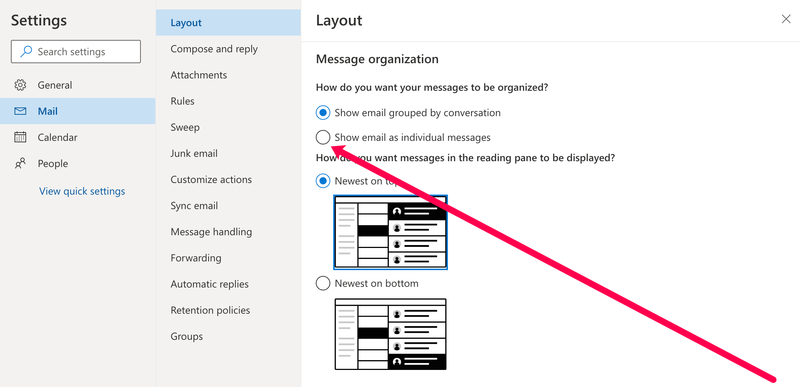
- Vælg Gem øverst i indstillingsvinduet.
Når den er indstillet, bør du være i stand til at vælge den individuelle e-mail fra din indbakke og videresende den, som du normalt ville. Det vil ikke inkludere de andre elementer i e-mail-kæden, så det burde være lettere at forstå og følge.
Ofte stillede spørgsmål
Der er altid noget nyt at lære om din e-mail-klient. Hvis vi ikke besvarede alle dine spørgsmål, så fortsæt med at læse.
Hvis jeg videresender en e-mail, og nogen blev kopieret eller blindkopieret på den, vil de så også modtage e-mailen?
Nej. Når du videresender en e-mail, sender du i det væsentlige en helt ny e-mail med de oprindelige afsenderes indhold. Så længe de andre modtagere ikke er inkluderet i din nye e-mail, vil de ikke se det indhold, du har videresendt. De vil heller ikke modtage nogen advarsler eller meddelelser om, at du har videresendt beskeden.
Hvordan videresender jeg kun én e-mail i Outlook-mobilappen?
Hvis du bruger Outlook-mobilappen, kan du nemt videresende én e-mail. Alt du skal gøre er at trykke på den besked, du vil sende. Tryk derefter på de tre prikker i øverste højre hjørne af den besked. Tryk på 'Videresend' og send e-mailen, som du plejer. ]
Ved at trykke på de tre prikker og trykke på muligheden for at videresende e-mailen, vil din modtager kun modtage den besked, du valgte i stedet for hele tråden.