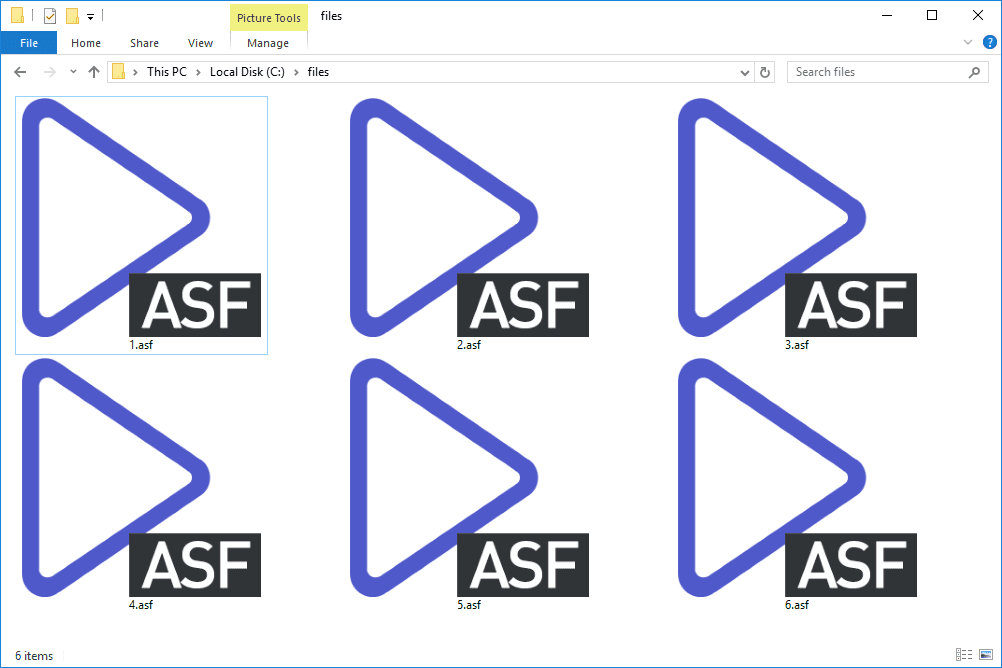Chromebooks kan være enkle enheder sammenlignet med andre typer bærbare computere, men de er stærke i sig selv. De er gode til mere end bare browsing på internettet og kan gøre meget mere med de rigtige apps og konfiguration. Nøgle til alt det, der har en netværksforbindelse. I dag skal jeg ikke bare vise dig, hvordan du glemmer et netværk på en Chromebook, men også hvordan man også administrerer netværk. Det er et grundlæggende krav for at få mest muligt ud af din Chromebook.
Amazon Fire Tablet tændes ikke

Så god som en Chromebook er, uden en internetforbindelse er det ikke meget mere end en dyr papirvægt. Chrome OS fungerer uden forbindelse, men er mere end en smule hamstrung. De fleste apps kræver en forbindelse, og du kan ikke synkronisere, opdatere eller kommunikere uden en. Her er hvad du har brug for at vide om administration af netværk på en Chromebook.
Da de fleste af os bruger WiFi til at forbinde vores Chromebook, bruger jeg WiFi i disse eksempler.

Slut din Chromebook til et netværk
Når du først fjerner afkrydsningsfeltet på din Chromebook, vil du, efter at du har logget ind, oprette forbindelse til et netværk. Sådan gør du.
- Vælg dit kontofoto i statusbakken på din Chromebook.
- Vælg Intet netværk for at slå WiFi til.
- Vælg dit netværk fra den liste, der vises.
- Indtast din WiFi-adgangskode, når du bliver bedt om det.
Du skal kun tænde for WiFi, når du først afpakker din Chromebook. Det meste af tiden kan du lade det køre og tilsluttet. Hvis WiFi er tændt, skal du se et lille netværksikon i statusbakken. Du kan vælge det og deltage i et netværk derfra, hvis det er tilfældet.
Opret automatisk forbindelse til et WiFi-netværk
Du ønsker ikke at skulle oprette forbindelse manuelt til din WiFi hver gang du vil få noget gjort, så lad os indstille tingene, så du ikke behøver. Sørg for, at du har forbindelse til dit WiFi-netværk, inden du gør dette.
hvordan kopierer og indsætter man på en Chromebook
- Vælg dit kontofoto i statusbakken på din Chromebook.
- Vælg Indstillinger og Netværk.
- Vælg Wi-Fi, og skift derefter Opret automatisk forbindelse til dette netværk til Til.
Når du starter din Chromebook, tilslutter den sig nu automatisk netværket.
Foretrækker et netværk i en Chromebook
Hvis du bruger din Chromebook til arbejde eller skole og bruger flere WiFi-netværk, kan du foretrække et netværk. Dette fortæller Chrome OS at vælge et bestemt netværk ud af flere og oprette forbindelse til det, du vælger, mens du ignorerer de andre. Dette er nyttigt, hvis du befinder dig i områder med overlappende WiFi-netværk.
- Vælg dit kontofoto i statusbakken på din Chromebook.
- Vælg Indstillinger og Netværk.
- Vælg WiFi, og opret forbindelse til det netværk, du vil foretrække.
- Vælg Foretruk dette netværk.
Nu, når din Chromebook registrerer flere netværk, vælger den automatisk den der skal oprettes forbindelse til og ignorerer de andre.
Glem et netværk i en Chromebook
Hvis du er i en kaffebar eller lufthavn eller et eller andet sted og bruger et lokalt WiFi-netværk og vil glemme det bagefter, kan du. Dette kan forhindre, at din WiFi-netværksliste bliver for lang og indeholder for mange irrelevante netværk.
- Vælg dit kontofoto i statusbakken på din Chromebook.
- Vælg Indstillinger og Netværk.
- Vælg WiFi, og vælg Kendte netværk.
- Vælg et netværk, du vil glemme, vælg menupunktet med tre prikker, og vælg Glem.
- Skyl og gentag for alle netværk, du vil fjerne.
Dette forhindrer ikke din Chromebook i at opdage dem igen, hvis du befinder dig på samme sted. Det rydder bare netværkslisten op.
computeren går ikke i dvale windows 10
Skift netværksindstillinger på din Chromebook
I de fleste situationer konfigureres dine netværksindstillinger automatisk. Der kan være lejligheder, hvor du vil konfigurere dem manuelt til at indstille en statisk IP-adresse eller ændre DNS-server. Normalt gøres dette på routeren, men der er tidspunkter, hvor det er nødvendigt at konfigurere den lokale maskine. Sådan gør du.
- Vælg dit kontofoto i statusbakken på din Chromebook.
- Vælg Indstillinger og Netværk.
- Vælg Netværk igen, og skift Konfigurer IP-adresse automatisk til Fra.
- Indtast din IP-adresse og DNS-servere manuelt.
Disse ændringer vil ske dynamisk, så når du forlader denne indstillingsrude, tager Chromebook disse netværksindstillinger og kører med dem. Sørg for, at du får IP-adressen korrekt, og brug de rigtige DNS-servere. Chrome OS tilbyder mulighed for at vælge Google DNS-servere, jeg vil foreslå at bruge dem, medmindre du virkelig har brug for andre.
Sådan glemmer man et netværk, og hvordan man styrer netværk på en Chromebook. Har du andre netværkstip? Fortæl os om dem nedenfor, hvis du gør det!