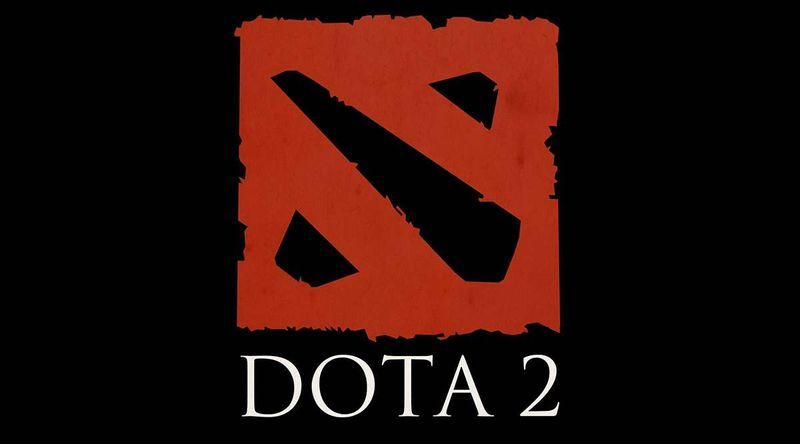De fleste MacBooks kommer med en praktisk ekstern skærmport, der hjælper dig med at tilslutte en ekstern skærm. Eksterne skærme kan bruges til at udvide dit skrivebord, skabe mere visuel plads til flere applikationer eller minimere forstyrrelser i offentlige rum.

Der er kun ét problem: MacBooks registrerer ikke altid, når eksterne skærme er tilsluttet. Hvis du prøver at forbinde en, får du kun en død, tom skærm. Skærmen kan endda lyse i et par sekunder, for så at blive sort et øjeblik senere. Dette kan være frustrerende, især hvis du har noget presserende at arbejde på.
Men ærgr dig ikke. Der er flere fejlfindingsmetoder, der kan hjælpe dig med at løse problemet.
I denne artikel gennemgår vi hver mulig rettelse for at hjælpe dig tilbage på sporet.
Sådan rettes, når en MacBook ikke registrerer ekstern skærm
De fleste MacBook-ejere elsker ideen om en ekstern skærm på grund af de mange fordele, den giver:
- Det kan hjælpe dig med at få en mere fordybende spiloplevelse ved at forstørre dit legeområde.
- Hvis du er kunstner eller videoredigerer, kan du vise dine resultater på én skærm, mens du bruger den anden skærm som dit arbejdsområde.
- Bekvemmeligheder som multitasking og størrelsesændring af skærme kan udføres mere effektivt på en stor ekstern skærm end på en lille indbygget skærm.
- Hvis du planlægger at bruge flere applikationer samtidigt, vil den øgede skærmplads hjælpe dig med at holde dig organiseret. Du vil ikke have dine vinduer, der støder over det hele - noget, der kan spare dig for værdifuld tid.
Men på trods af alle deres fordele synkroniserer eksterne skærme ikke altid perfekt med MacBooks. Din Mac kan endda finde skærmen i et stykke tid, men mister derefter forbindelsen efter en genstart.
Hvis dette er sket for dig, er der ingen grund til at gå i panik. Situationen kan opstå af flere årsager, og i dette indlæg vil vi gennemgå nogle af de mest almindelige.
Vi giver også tips til, hvordan du løser disse problemer, så du kan komme tilbage til arbejdet uden forsinkelse.
Fejlfindingsmetode 1 – Tjek din kabelforbindelse
Før du prøver noget komplekst, skal du sørge for, at begge ender af ledningen, der forbinder de to enheder, er sat ordentligt i, og at de er tilsluttet kompatible porte (såsom HDMI eller Mini DisplayPort). Hvis forbindelsen virker i orden, men din MacBook stadig ikke kan registrere den eksterne skærm, kan du prøve at skifte tilslutningsportene.
Fejlfindingsmetode 2 – Genstart din computer
Hvis din computer stadig ikke kan registrere den eksterne skærm, selv efter at have bekræftet, at alle kabler er tilsluttet korrekt og sikkert, bør du prøve at genstarte din Mac. En genstart er en af de ældste fejlfindingsmetoder, der kan løse et utal af forbindelsesproblemer, herunder problemer med detektering af ekstern skærm.
Mens du genstarter din computer, bør du ikke frakoble den eksterne skærm. Du skal blot klikke på dit Apple-logo og vælge Genstart.
Hvis genstart ikke virker, kan du prøve at sætte din MacBook i dvale. For at gøre det skal du klikke på Apple-logoet og vælge Sleep. Vent derefter et minut eller to, før du vækker din MacBook.
Du kan også aktivere dvaletilstand ved blot at lukke din MacBook.
Fejlfindingsmetode 3 – Tjek dine skærmpræferencer
Hvis du har problemer med at tilslutte en ekstern skærm til din MacBook, er en mulighed, at dine skærmindstillinger ikke er konfigureret korrekt. For at være specifik virker en ekstern skærm muligvis ikke, hvis din Macs lysstyrke og opløsningsindstillinger ikke er rigtige.
hvordan man chatter i fortnite pc
Heldigvis er det nemt at justere dine skærmpræferencer. Sådan gør du:
- Klik på dit Apple-logo, og vælg Systemindstillinger.

- Klik på Display.

- Klik på Saml skærmbilleder i nederste højre hjørne af din skærm. Dette giver dig mulighed for at se skærmindstillingerne for alle de skærme, der er tilsluttet dit system.
- Prøv at justere din eksterne skærms lysstyrke og farveindstillinger. For at fortryde ændringer skal du blot klikke på Escape-tasten.
- For at justere billedstørrelsen på din skærm skal du klikke på skydemenuerne Overscan eller Underscan.

Bortset fra skærmindstillingerne på dit system, vil du måske også overveje at tjekke din eksterne skærms skærmpræferencer. Nogle modeller har brug for specifikke skærmindstillinger for at fungere.
Fejlfindingsmetode 4 – Tilslut en testmonitor
Nogle gange kan problemet koge ned til en defekt skærm. Hvis den eksterne skærm, du forsøger at tilslutte, er defekt, vil indstillingsjusteringer ikke løse problemet. Du bliver nødt til at anskaffe dig en ny skærm.
For at finde ud af, om din skærm er defekt, skal du frakoble den og derefter tilslutte en anden ekstern skærm. Hvis den anden skærm fungerer fint, betyder det, at den første enten er ødelagt eller inkompatibel med din MacBook.
Fejlfindingsmetode 5 – Opdater dit operativsystem
Opdatering af din computers software og firmware kan være en fantastisk måde at løse mange skærmproblemer, der dukker op på MacBooks.
Sådan udfører du en softwareopdatering:
- Tilslut din computer til internettet.
- Klik på Apple-logoet i øverste venstre hjørne af din skærm.

- Vælg Softwareopdateringer fra den resulterende menu.

- Følg vejledningen på skærmen for at downloade og installere alle tilgængelige software- og firmwareopgraderinger.
Gør din MacBook til en arbejdshest
Med en ekstern skærm kan du forvandle en allerede produktiv MacBook til en arbejdshest. Udover at skabe plads til flere applikationer, er du i stand til at undgå rod eller endda låse en mere fordybende spiloplevelse ind.
Når det er sagt, er problemer med ekstern skærmforbindelse relativt almindelige. Hvis din MacBook ikke registrerer en ekstern skærm, har vi skitseret flere fejlfindingsmetoder. Enhver af dem kan løse problemet og sætte dig pænt op med et mere produktivt computermiljø.
Er du stødt på problemer, mens du tilsluttede en ekstern skærm til din MacBook? Hvordan kom du uden om dem? Fortæl os det i kommentarfeltet nedenfor.