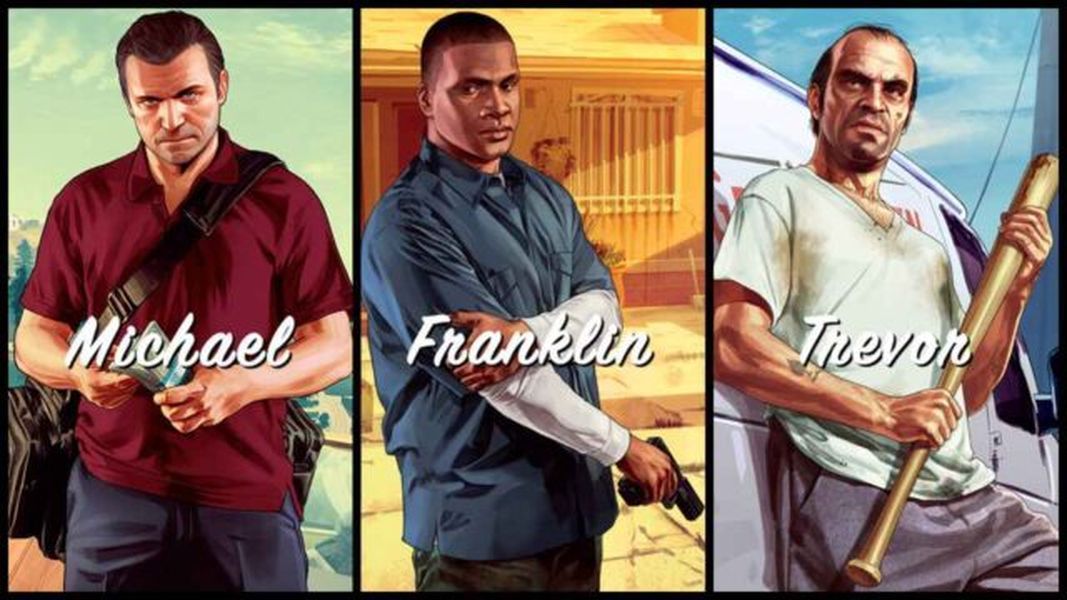Denne artikel tager dig gennem forskellige kontroller og rettelser, du kan udføre på din computer og dens skærm for at finde ud af, hvorfor linjerne vises, og hvordan du får dem til at forsvinde.
Sådan rettes lodrette linjer på en computerskærmHvad forårsager linjer på en skærm?
Vandrette linjer på en computerskærm kan være forårsaget af
- Overophedning eller fysisk beskadigelse af skærmen og tilslutningskabler
- Konflikter mellem skærmen og den valgte skærmopløsning
- Forkerte indstillinger for opdateringshastighed
- Forældede enhedsdrivere og operativsystemer
Nogle af disse er nemme at reparere, mens andre kan kræve en tur på værkstedet.
Sådan rettes computerskærmlinjer
Her er alle de bedste løsninger til at fjerne vandrette linjer på din computerskærm eller skærm.
-
Sluk og tænd din skærm igen. Det virker som en grundlæggende rettelse, men det kan ofte rette skærmfejl, såsom vandrette linjer.
-
Genstart din computer . Dette kan løse en række tekniske problemer og kan slippe af med eventuelle flimrende linjer på din skærm.
-
Prøv en anden skærm. Hvis du gør det, kan det hjælpe dig med at afgøre, om linjerne er forårsaget af din computers skærm eller selve computeren.
-
Tjek din skærm, mens den er afbrudt. Hold din skærm tændt, tag den ud af din computer, og se efter eventuelle flimren eller streger på skærmen, mens den er afbrudt. Hvis du ser nogen forvrængning, betyder det, at din skærm er beskadiget.
-
Tag tastaturet af og sæt det på igen. Hvis du har en computer, der bruger et aftageligt tastatur, skal du fjerne det, vente et par sekunder og tilslutte det igen.
hvordan man sletter icloud fotobibliotek
-
Luk og åbn din bærbare computer igen. Luk din bærbare computers skærm, vent et par sekunder, og åbn den langsomt igen. Se efter, hvornår stregerne vises på skærmen, når du åbner den. Hvis linjerne kun forekommer i en bestemt vinkel, er årsagen sandsynligvis beskadigede ledninger.
-
Brug din bærbare computer på en hård overflade. Bløde overflader, f.eks. på et tæppe eller en dug, kan forårsage overophedning, hvilket resulterer i skærmflimmer og linjer.
-
Installer de seneste opdateringer til operativsystemet. Gammel software, der er i konflikt med nyere hardware, kan forårsage linjerne på din computerskærm.
-
Kontroller monitorforbindelsen. Sørg for, at alle kabler er tilsluttet sikkert, og hold øje med eventuelle forbedringer i skærmbilledkvaliteten, mens du inspicerer kablerne. Hvis du bemærker, at billedet forbedres eller forværres, mens du rører ved tilslutningskablet, skal det muligvis udskiftes.
-
Afbryd monitoren. Hvis du bruger en ekstern skærm, skal du frakoble den fra din computer, vente flere sekunder og tilslutte den igen.
tilføje sidetal i google docs
-
Fjern magneter og elektronik. Hvis du har anden elektronik eller magnetiske enheder i nærheden af din computer, skærm eller tilslutningskabler, skal du flytte dem et andet sted hen, da de kan forstyrre forbindelsen og forårsage ledninger.
-
Rengør din computer og skærm. Støv kan få din computer og dens skærm til at overophedes og skabe visuelle forvrængninger.
-
Skift skærmopløsningen. Uanset om du bruger en Windows- eller Mac-computer, så prøv at ændre dens skærmopløsning.
-
Kalibrer din skærm. Denne proces bør kun tage et par minutter og kan hjælpe med at optimere din skærm til brug med din computer og dens miljø.
-
Skift din skærms opdateringshastighed. Skift til en anden indstilling for opdateringshastighed kan hjælpe med linjer og skærmflimmer.
-
Opdater dine enhedsdrivere . Se efter driveropdateringer til profiler, der er knyttet til din skærm og skærm.
-
Kør en fejlfinding. Åben Indstillinger > System > Fejlfinding > Andre fejlfindere, og køre Videoafspilning og Programkompatibilitet fejlfindere. Hvis du bliver præsenteret for anbefalinger til andre fejlfindere, skal du også køre dem.
-
Nulstil din skærm til fabriksindstillingerne. Hvis du bruger en ekstern skærm eller skærm, skal du bruge dens indbyggede indstillinger, ikke din computers, til at nulstille den til fabriksindstillingerne. Du kan få adgang til disse indstillinger via en fysisk indstillings- eller menuknap på computerskærmen.
-
Kontakt den officielle support. Kontakt supporten for din computers producent og forespørg om en reparation eller udskiftning.
-
Opgrader til en ny computer eller skærm. Hvis intet andet virker, kan det være tid til at opgradere til en ny computer eller investere i en nyere skærm.
- Hvordan retter jeg intet signal på en computerskærm?
Hvis din skærm viser en meddelelse, der lyder 'intet inputsignal', har du muligvis et defekt kabel eller komponent. For at fejlfinde problemet skal du slukke og tænde for din computer igen. Tag også skærm-til-pc-kablet ud og sæt det i igen, og sørg for, at forbindelsen er sikker. Prøv en anden skærm for at se, om problemet er med din pc. Prøv også at nulstille dit videokort; hvis intet andet virker, udskift din video kort .
- Hvordan løser jeg et skærmfarveproblem?
Til rette farve og forvrængning på en computerskærm , tænd og sluk for skærmen, genstart computeren, og sørg for, at kablet mellem skærmen og computeren er tilsluttet korrekt. Hvis du bruger en CRT-skærm, så prøv at afmagnetisere skærmen . Du kan også prøve at justere dit videokorts kvalitetsindstillinger og eksperimentere med skærmens justeringsknapper.
- Hvordan retter jeg ghosting på en computerskærm?
Til rette skærmbrænding på en skærm , også kaldet 'ghosting', prøv at slukke din skærm, ideelt set i mindst 48 timer. Prøv også at indstille din pauseskærm til et helt hvidt billede og lade det køre i et par timer. Du kan også prøve at bruge værktøjet JScreenFix, som retter fastsiddende pixels.
hvordan man deaktiverer uoverensstemmelsesoverlay i spillet