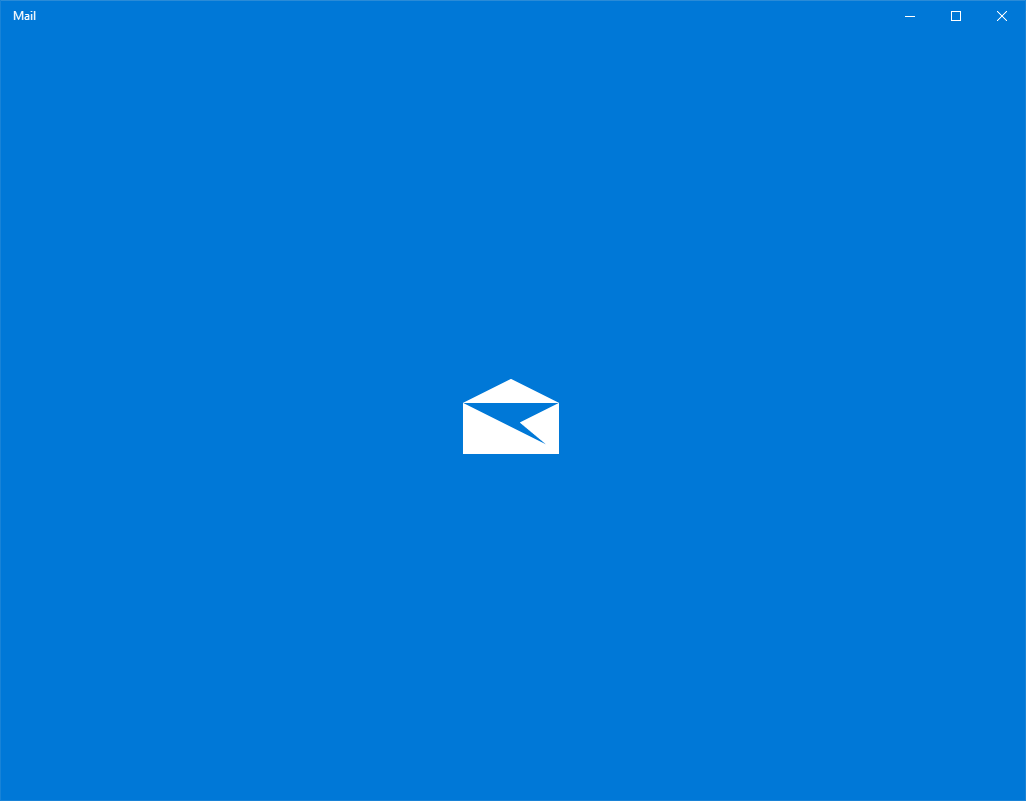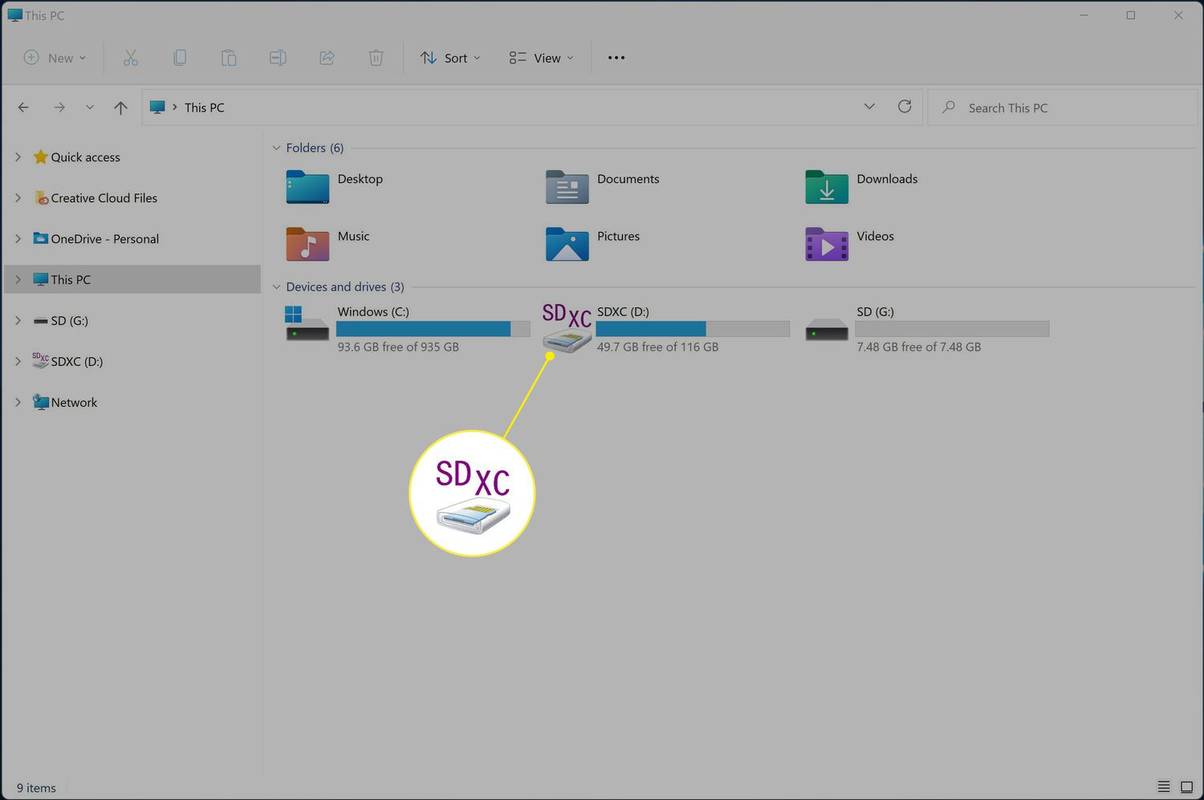Hvad skal man vide
- Nemmeste metode: Se efter i printermenuen Se trådløse detaljer .
- Næste nemmeste: I Windows, få adgang Printeregenskaber og gå til Webtjenester eller Havne .
- Sådan bruger du kommandoprompten: Enter netstat -r og tryk Gå ind .
Denne artikel forklarer, hvordan du finder IP-adressen på en netværksaktiveret printer på dit netværk på fire måder: i printerens menu, printerindstillingerne på din computer, ved at udstede en kommando eller på din router.
Sådan finder du netværksprinterens navn efter IP-adresseFind printerens IP-adresse ved hjælp af printerens indbyggede menu
På de fleste printere findes netværksindstillingen i printermenuen under Præferencer , Muligheder , eller Trådløse indstillinger (hvis det er en trådløs printer).

IP-adressen for printeren vises muligvis øverst i dialogboksen med netværksindstillinger. Hvis du ikke kan se det, så klik dig igennem undermenuerne, som f.eks Se trådløse detaljer , for at finde IP-adressen.

I de fleste tilfælde kan du ikke indstille denne IP-adresse manuelt. Din trådløse router tildeler automatisk IP-adresser til enheder, der opretter forbindelse til dit hjemmenetværk.
Kontroller printerindstillingerne på din computer
Hvis du ikke har adgang til printeren, eller hvis du ikke ønsker at søge gennem menusystemet, skal du finde printerens IP-adresse på en hvilken som helst computer, som printeren er sat op på.
Til Windows
Åben Kontrolpanel > Enheder og printere . Højreklik på printeren og vælg Ejendomme .

Et af to sæt faner vises afhængigt af den type forbindelse, som printerdriveren bruger. Hvis printeren er sat op under en WSD-port, bruger den Web Services for Devices-teknologi til at oprette forbindelse til printeren. I dette tilfælde skal du vælge Webtjenester fanen for at se printerens IP-adresse, der er angivet i IP-adressefelt .

Hvis du ikke ser en Webtjenester fanen, så konfigureres printeren ved hjælp af en TCP/IP-port . I dette tilfælde skal du finde IP-adressen i Printeregenskaber .
-
I Kontrolpanel , vælg Enheder og printere .

-
Højreklik på printeren og vælg Ejendomme .

-
Vælg Havne fanen. IP-adressen vises i Havn Mark.

-
Hvis du ikke kan se IP-adressen, skal du vælge Konfigurer port for at se den IP-adresse, der er konfigureret for den pågældende printer.
Denne metode til at finde en printer-IP-adresse virker for alle versioner af Windows, men trinene for at komme til Kontrolpanel kan variere lidt.
I macOS er printerens IP-adresser muligvis ikke synlige for Airprint-printere. Brug en af de andre metoder her til at finde printerens IP-adresse i stedet.
Find IP-adressen ved at udstede en kommando
Et andet hurtigt trick til at finde printerens IP-adresse er med kommandoprompten.
Til Windows
-
Gå til Start menuen og gå ind cmd .
hvordan man fortæller om bootloader er låst op

-
I den Bedste match sektion, vælg Kommandoprompt .

-
Gå ind netstat -r og tryk Gå ind . Hvis printeren er tilsluttet ved hjælp af TCP/IP (ikke WSD), vises printeren på listen over Aktive ruter i IPv4-rutetabel .

Til macOS
-
Åbn Safari (eller din foretrukne browser), og indtast localhost:631/printere for at se en liste over printere og tilknyttede IP-adresser. Disse adresser vises i Beliggenhed kolonne, hvis printerne er tilgængelige.
-
Når du bruger en AirPrint-printer, vises IP-adressen muligvis ikke ved hjælp af metoden ovenfor. I dette tilfælde skal du åbne Ansøgninger > Hjælpeprogrammer > Terminal og gå ind ippfind . Du vil se noget lignende ipp://dinprinter.local.:631/ipp/port1 , hvordin printerer et alfanumerisk udtryk — i dette eksempel 829B95000000.local.
-
Gå ind ping din printer.local (hvordin printerer det alfanumeriske udtryk returneret af det forrige trin). Resultatet viser printerens IP-adresse.
Find en printers IP-adresse ved hjælp af routeren
Den sidste mulighed er at gå direkte til din router. Routeren administrerer al netværkstrafik, så printerens IP skal være registreret der som en tilsluttet enhed. Log ind på routeren for at se IP-adressen. Du skal bruge administrator-id'et og adgangskoden til routeren. Hvis du ikke kender det, så spørg den, der har konfigureret routeren for dig.
Først skal du kende standard gateway-IP-adressen. Uanset hvilken type computer du bruger på netværket, er dette typisk http://10.1.1.1 eller http://192.168.1.1. Hvis ingen af disse virker, så slå dine op.
Til Windows
-
Klik Start og gå ind cmd .
-
Under Bedste match , Vælg Kommandoprompt .
-
Gå ind ipconfig . Bemærk standard gateway-IP-adressen.

-
Åbn i MacOS Systempræferencer > Netværk > Fremskreden > TCP/IP . Du vil se standardgateway-adressen ved siden af Router .

-
Trinene er de samme uanset operativsystemet, men kan variere lidt afhængigt af routerproducenten. Åbn en webbrowser, og skriv standard gateway-IP-adressen (fra forrige trin) i adresselinjen.
-
På routerens login-skærm skal du logge på routeren med administrator-id og adgangskode.
-
Vælg i routerens menusystem Tilsluttede enheder .
-
I den Værtsnavn feltet skal du vælge printeren.
-
Printerens IP-adresse er angivet under IPV4-adresse.

Hvad du kan gøre med din printers IP-adresse
Når du har IP-adressen på din printer, skal du bruge den til at konfigurere printeren fra enhver computer eller mobilenhed, der er tilsluttet dit netværk.
Når du har printerens IP-adresse ved hånden, kan du også skrive en ping-kommando i kommandoprompten fra enhver computer, hvis du har printerproblemer og skal kontrollere, om printeren er på netværket.