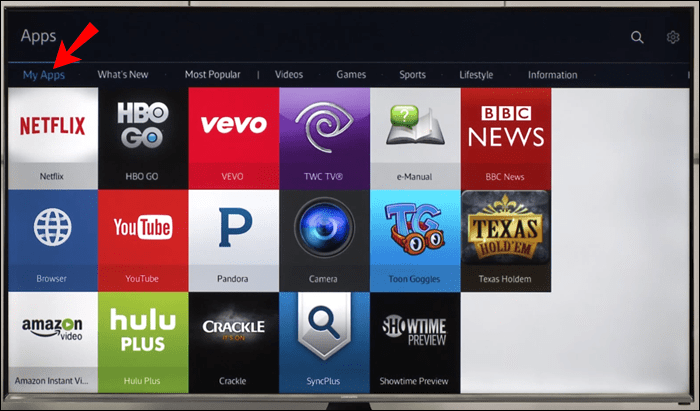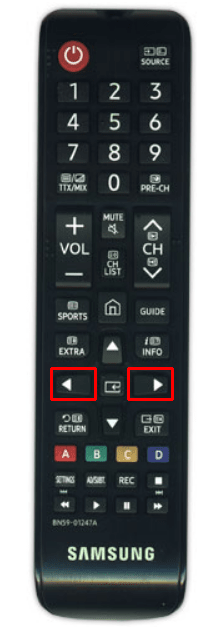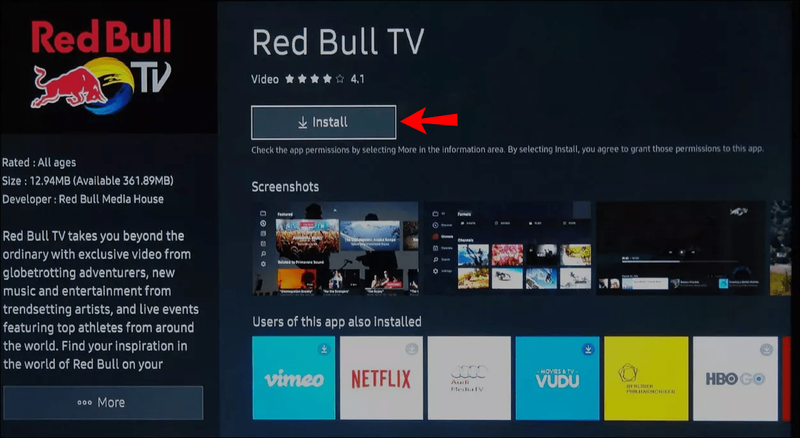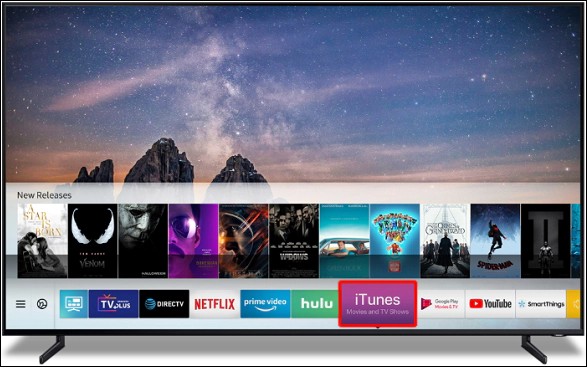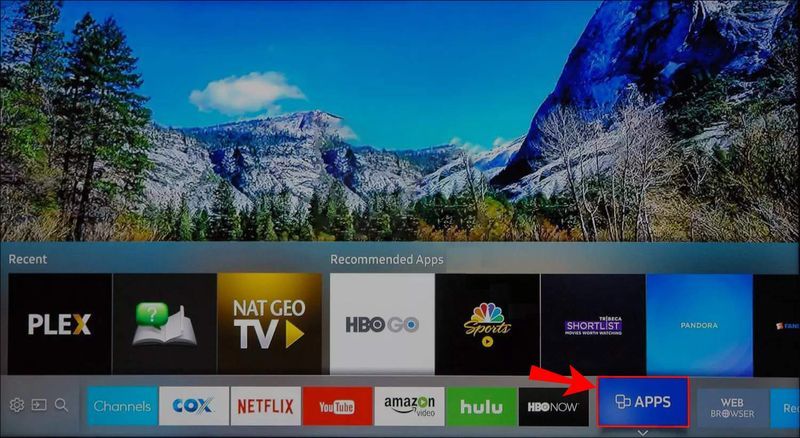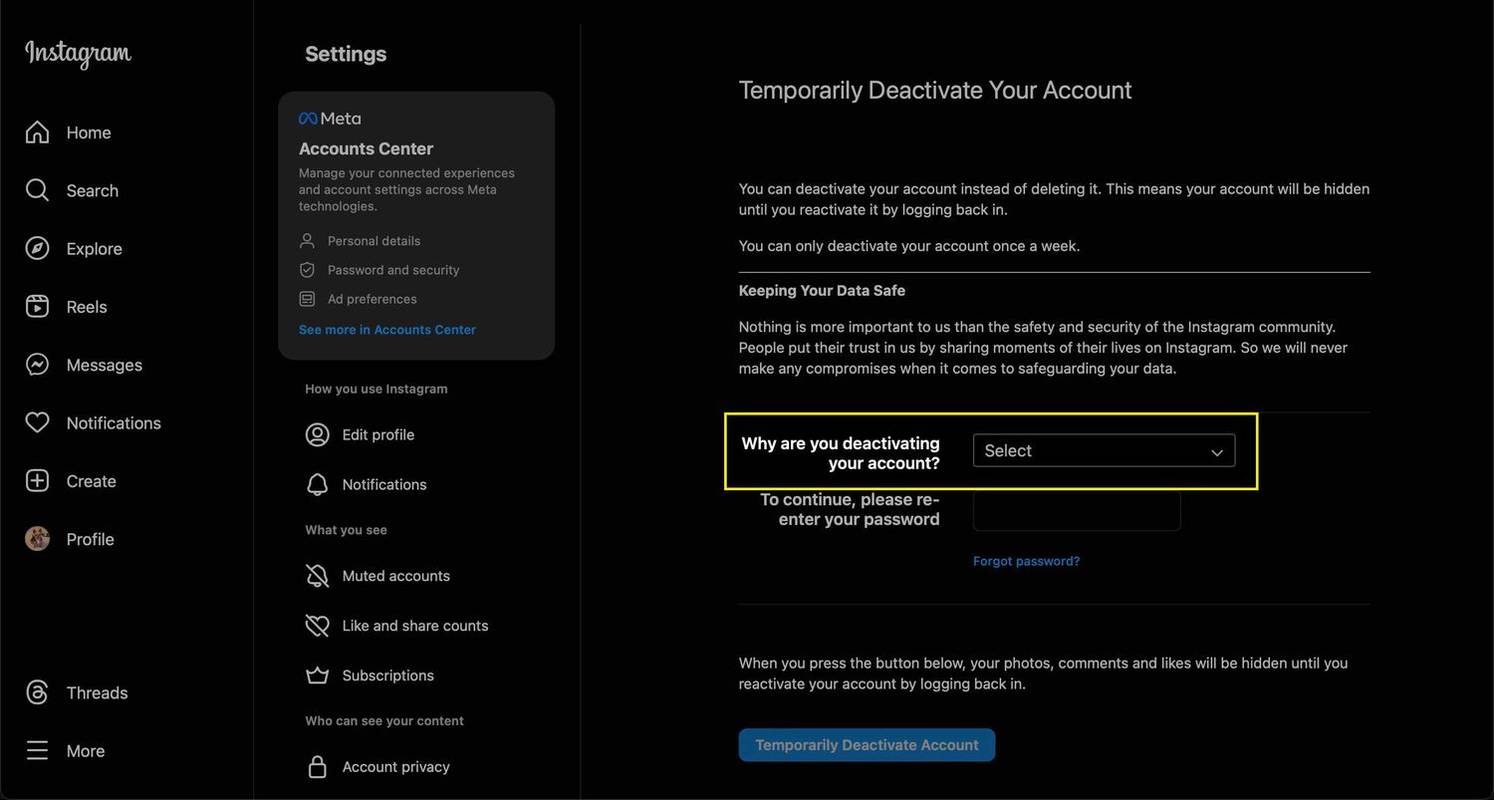Samsung tilbyder over 200 apps på deres Smart TV, inklusive spil, musik, video, sport, uddannelse, livsstil og andre kategorier. Processen med at finde og downloade disse apps er relativt enkel, og det vil kun tage dig et par minutter. Du kan også slette, låse og automatisk opdatere alle apps på dit Samsung Smart TV.

I denne guide viser vi dig, hvordan du finder, installerer og åbner apps på dit Samsung Smart TV. Vi vil også dække processen med at søge efter apps på et ældre Samsung Smart TV.
Sådan søger du efter apps, der skal installeres på et Samsung Smart TV
Du kan kun installere apps fra Samsungs App Store på din enhed. De nøjagtige trin kan variere, da nyere modeller har forskellige softwareversioner. Husk, at du skal have en Samsung-konto for at downloade apps på dit Samsung Smart TV.
hvordan man kontrollerer, at en port er åben
Følg nedenstående trin for at søge efter apps og installere dem på dit Samsung Smart TV:
- Tænd dit Samsung Smart TV.

- Tryk på Hjem-knappen på din retningsknapper.

- Tryk på venstre pileknap på din retningstastatur for at rulle gennem menuen.
- Find Apps, og tryk på centerknappen. Du bliver ført til App Store.
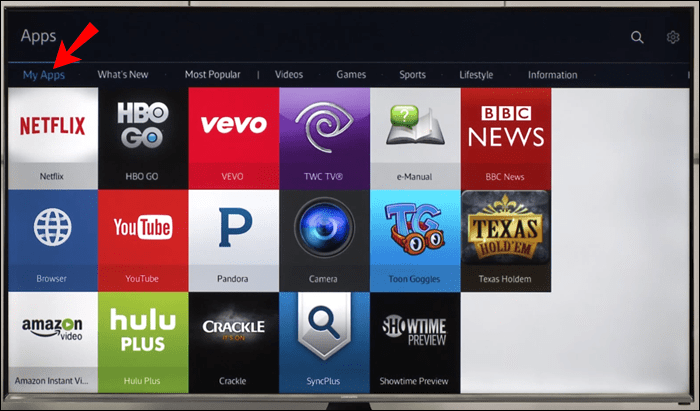
- Søg efter den app, du vil installere, i de anbefalede kategorier. Brug højre og venstre pileknapper på din retningstastatur til at rulle gennem apps.
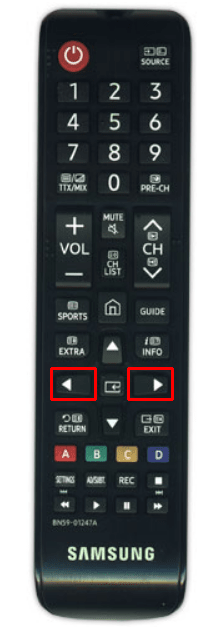
- Du kan også søge efter apps ved at vælge forstørrelsesglasset i øverste højre hjørne af din skærm. Brug retningstastaturet til at indtaste titlen på appen.

- Når du finder den app, du vil downloade, skal du trykke på centerknappen på din retningstastatur.

- Brug den samme knap til at vælge Installer på skærmen med appdetaljer.
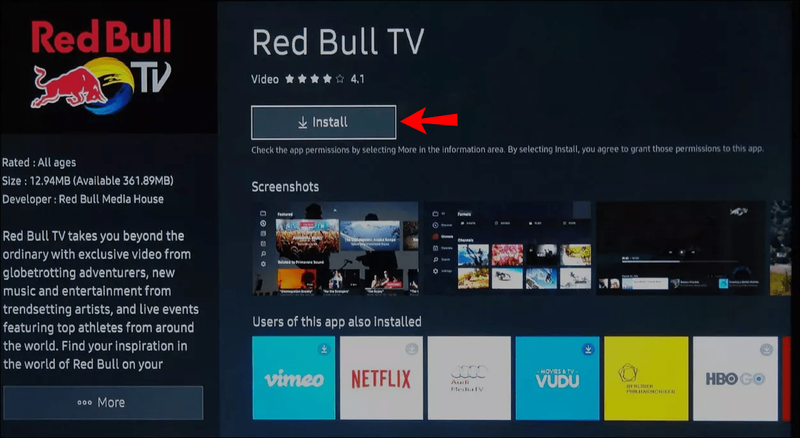
Når du har valgt knappen Installer, installeres appen med det samme på dit Samsung Smart TV. For lettere adgang skal du vælge knappen Føj til Hjem. Dette trin er valgfrit, men hvis du springer det over, skal du gå til App Store for at søge efter appen, hver gang du vil bruge den.
Bemærk : De fleste apps i App Store er gratis, men andre kræver muligvis et ekstra gebyr.
Når du har installeret appen, kan du åbne den med det samme. Du skal logge ind for visse apps, før du installerer dem på dit Samsung Smart TV. For at gøre dette skal du bruge din retningstast til at indtaste din e-mail og adgangskode. Når du er færdig, skal du fortsætte til knappen Log ind i nederste højre hjørne af din skærm.
Processen med at finde og installere apps kan variere afhængigt af den model, du har. For eksempel kan fanen Apps nogle gange være i nederste højre hjørne af din skærm. På nogle Samsung Smart TV'er vil der være flere kategorier af anbefalede apps, såsom Mine apps, Hvad er nyt, Mest populært, Video, Livsstil, Underholdning og mere.
Sådan åbner du apps på et Samsung Smart TV
Når du har installeret en app på dit Samsung Smart TV, er der et par måder at få adgang til den på. Den første metode er gennem startskærmen. Sådan gøres det:
- Tryk på Hjem-knappen på din retningsknapper.

- Brug retningstastaturet til at gå til båndmenuen, hvor alle dine apps er.
- Når du finder den app, du vil åbne, skal du fremhæve den.
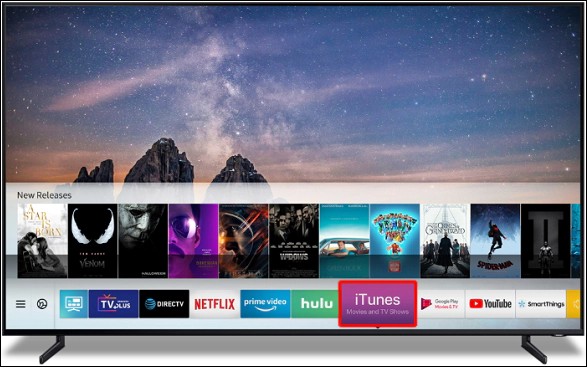
- Tryk på midterknappen på din retningspude for at åbne den.

installerede det. I så fald skal du søge efter det igen. Tjek disse trin for at finde din app igen:
- Gå til båndmenuen på din startskærm.
- Tryk på venstre pilknap, indtil du finder Apps.
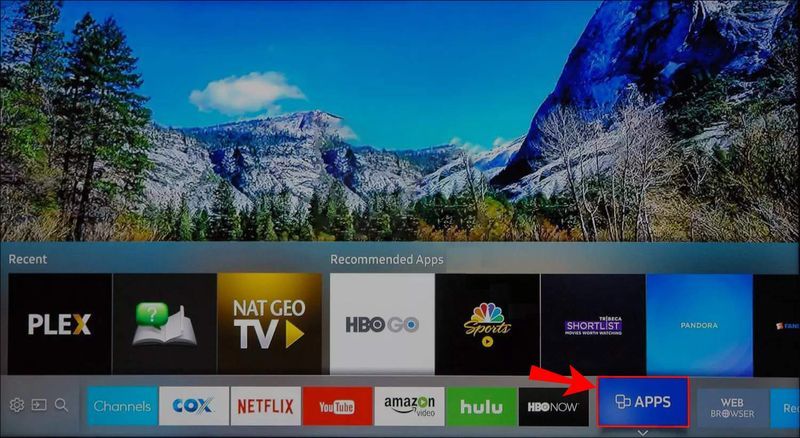
- Fremhæv denne fane, og tryk på centerknappen på din retningspude.

- Gå til forstørrelsesglasset i øverste højre hjørne af din skærm.

- Brug din retningstastatur til at indtaste navnet på appen.
- Fortsæt til app-detaljeskærmen.
- Fremhæv fanen Åbn, og tryk på knappen i midten.
Hvad sker der, hvis du ikke kan finde appen i søgefunktionen? Hvis dette sker, er appen trukket tilbage. Samsung fjerner eller trækker apps, der ikke bruges ofte, eller apps, der skal forbedres.
Hvis du prøver at åbne en bestemt app, og den ikke virker, kan du prøve et af disse fejlfindingstip:
- Koldstart af Samsung Smart TV.
- Sørg for, om appen skal opdateres.
- Opdater tv'ets software.
- Genstart dit TV.
- Slet appen og installer den igen.
Hvis du ikke har brug for en app, kan du slette den med et tryk på en knap. For at gøre dette skal du gå til Smart TV'ets indstillinger og finde den app, du vil slette. Når du har fundet appen, skal du fremhæve den og vælge knappen Slet.
Mest populære apps
Som før nævnt er der over 200 apps, der er tilgængelige på dit Samsung Smart TV. De fleste af disse apps er muligvis ikke tilgængelige for ældre Samsung Smart TV-modeller, og nogle ældre apps er muligvis ikke tilgængelige for de nyeste modeller.
Her er nogle af de mest populære apps, du kan downloade på dit Samsung Smart TV: Netflix, YouTube, Amazon Prime Video, Disney Plus, PlayStation Now, YouTube TV, Spotify, Hulu, Vudu, HBO GO, iPlayer, Sling og mange flere .
Her er de mest populære apps grupperet i forskellige kategorier:
- Sportsapps: UFC.TV, MYZEN.TV, Cricket DL Calci, WWE Network, Workout Time Recorder, Vroom.GP, Personal Fit Stretching for Running.
- Videoapps: Amazon Video Prime, Netflix, YouTube, YouTube Kids, BBC News, FilmBox Live, 3D Smart TV, Digital Theatre.
- Livsstilsapps: Facebook Samsung, Blue Sky, Deezer, Calm Radio, Facebook Album, CloudMe, SamsungMyRecipe, Smart LED.
- Uddannelsesapps: ABC Monster Fun, Constellations, KiddyMatch, Millenium Maths, MorseCode, Nursery Island, Best Kids Songs, GRE Flash Cards.
- Informationsapps: Money Control, Mercedes-Benz, Vidste du, The Weather Network, AccuWeather, Webbrowser, PressReader.
Husk dog, at ikke alle disse apps fungerer på alle Samsung Smart TV-modeller.
Yderligere ofte stillede spørgsmål
Hvor finder jeg apps på et ældre Samsung Smart TV?
Hvis du har et ældre Samsung Smart TV, kan adgang og installation af apps se lidt anderledes ud. For 2011-2014 Smart Hub TV-grænseflader svarer søgning efter apps til det, vi forklarede i begyndelsen af artiklen.
Følg nedenstående trin for at søge efter apps på 2011-2014 Samsung Smart TV-modeller:
1. Tænd dit TV.
windows aero windows 10
2. Tryk på Hjem-knappen på din retningsknapper.
3. Gå til sektionen Apps på båndmenuen.
4. Du vil se afsnittet Anbefalede apps samt Mine apps, Mest populære, Nyheder og Kategorier.
5. Fremhæv en af dem for at finde en app af interesse.
6. Tryk på midterknappen på din retningspude.
7. Gå til Installer.
Det er alt, hvad der er til det. Gentag den samme proces for alle de apps, du vil installere.
Hvis du har en endnu ældre Samsung Smart TV-model (dem produceret før 2011), bliver du nødt til at gå om dette på en anden måde. For at finde og få adgang til en app skal du besøge Internet @TV. Der skulle være en Internet @TV-knap på din fjernbetjening. Hvis der ikke er en, skal du trykke på knappen Indhold og derefter fortsætte til Internet @TV-ikonet på dit TV.
Alle de tilgængelige apps er sorteret der. Hvis du finder en app, du gerne vil downloade, skal du fremhæve den og installere den på dit Samsung Smart TV. Selvom du har en ældre model, skal du stadig bruge en Samsung-konto for at downloade enhver app på dit Smart TV.
Desuden, hvis du har en ældre model Samsung Smart TV, vil der ikke være plads nok til at installere mange apps. Den gode nyhed er, at du kan slette de apps, der er installeret i øjeblikket, for at frigøre plads.
windows 10 skjul proceslinjen på anden skærm
Installer alle dine yndlingsapps på dit Samsung Smart TV
Når du har fundet ud af, hvordan du finder apps, kan du installere dem på dit Samsung Smart TV med minimal indsats. Husk at fastgøre nyinstallerede apps på din startskærm for nem adgang og aktiver den automatiske opdateringsfunktion, så de kan fungere med optimal hastighed.
Har du nogensinde installeret en app på dit Samsung Smart TV? Brugte du den samme metode som beskrevet i denne vejledning? Fortæl os det i kommentarfeltet nedenfor.