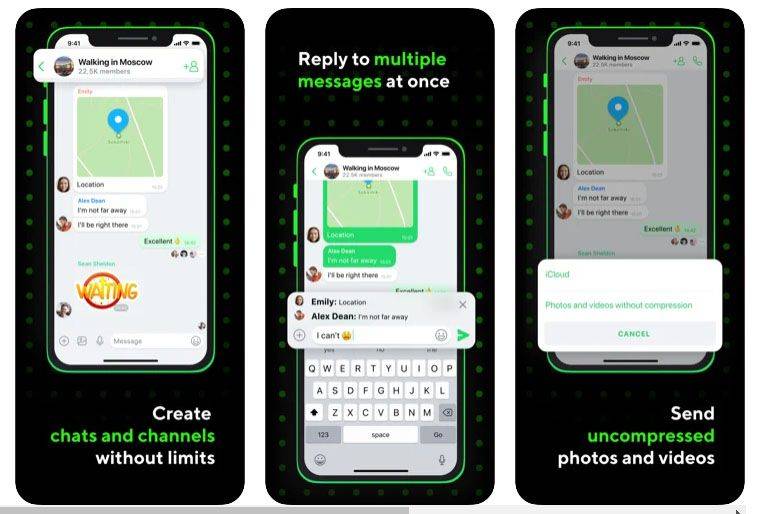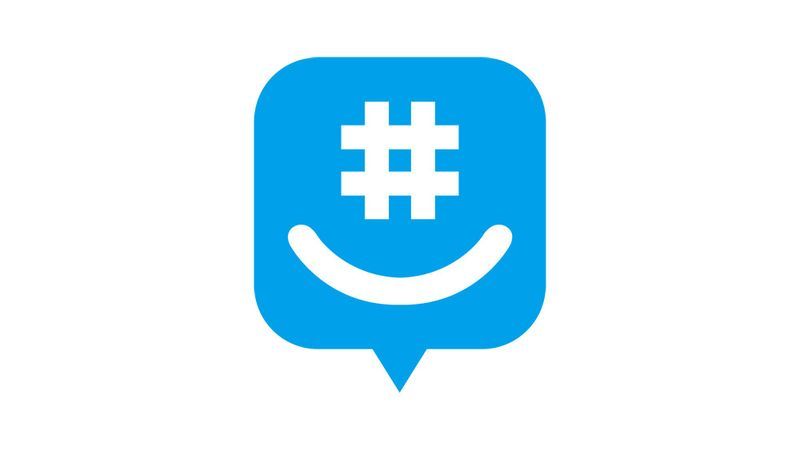Når du bruger AnyDesk til at få fjernadgang til en enhed, kan fuldskærmstilstanden hjælpe dig med udelukkende at fokusere på specifikke opgaver. Et fuldskærmsmiljø har dog en pris: du kan ikke interagere med dit lokale system. For eksempel kan du ikke starte lokale applikationer eller endda overvåge dem, der allerede kører.

Heldigvis kan du afslutte fuld skærm på blot et par trin. I denne vejledning viser vi dig, hvordan du afslutter fuldskærmstilstand på AnyDesk og deler et par tricks, der kan hjælpe dig med at forbedre din oplevelse, mens du arbejder eksternt.
Sådan afslutter du fuld skærm i AnyDesk
Drift i fuldskærmstilstand på AnyDesk præsenterer en kraftfuld funktion, der kan hjælpe dig med at maksimere produktiviteten. Det tvinger dig til at prioritere dit arbejde ved at slippe af med forstyrrende perifere opgaver såsom chat eller e-mail-notifikationer fra din lokale enhed. Dette skaber en fordybende oplevelse, der ubevidst styrker dit fokus og opmærksomhed på de vigtigste opgaver.
Fuldskærmsmiljøet har dog også nogle mangler. Det forhindrer dig især i at få adgang til dine lokale proceslinje- og skrivebordsikoner, så du ikke kan åbne eller se dokumenter, mapper, genveje eller filer. Du kan også gå glip af vigtige meddelelser såsom indgående beskeder eller e-mails.
Det gode er, at du kan afslutte fuldskærmsvinduet med blot et par klik. Lad os se på de nødvendige trin, når du bruger Windows eller Mac.
Sådan afslutter du fuldskærmstilstand i AnyDesk på en Windows-pc
Sådan afslutter du fuldskærmstilstand, når du kører på pc:
- Hold musen over toppen af AnyDesk-vinduet. En lille navigationsrude skulle vises.

- Klik på de tre vandrette linjer i det yderste højre hjørne, og vælg derefter Forlad fuldskærmstilstand.

- Alternativt kan du klikke på de sammenlåsende rektangulære former i midten af navigationsruden. Dette skulle øjeblikkeligt slå fuldskærmstilstanden fra.

Når du har forladt fuldskærmsmiljøet, kan du få adgang til din lokale proceslinje og starte enhver applikation på dit system. Du kan også minimere AnyDesk-vinduet og bekvemt åbne ethvert af dine lokale programmer.
youtube-videoer afskåret inden slutningen
Sådan afslutter du fuldskærmstilstand i AnyDesk på en Mac
Mac-computere og AnyDesk nyder problemfri tilslutning og en hurtig, enkel opsætning, der kan gøre dit liv nemmere og mere produktivt. AnyDesk til Mac giver dig en superhurtig, stabil forbindelse til dine desktops eller servere, uanset hvor de er. Intuitive og fleksible licensmodeller sikrer, at appen kan tilpasses unikt til dit teams behov.
Hvis du har brug for at slå fuldskærmsmiljøet fra:
- Hold musen over toppen af vinduet, eller placer markøren lige ved kanten af skærmen. En lille navigationsrude skulle vises.
- Klik på de tre vandrette linjer i det yderste højre hjørne, og vælg derefter Forlad fuldskærmstilstand.

- Alternativt kan du klikke på de sammenlåsende rektangulære former i midten af navigationsruden. Dette bør øjeblikkeligt afslutte fuldskærmstilstand.

En vigtig fordel ved ikke at bruge fuldskærmstilstand er, at du kan skifte fra app til app, som du vil. Dette kan være vigtigt, når du sammenligner en fil på fjerncomputeren og en anden på dit lokale lager. Din proceslinje forbliver synlig i sin naturlige position, så den er nemmere at finde.
Du kan også maksimere brugen af din skærm ved strategisk at arrangere vinduer med forskellige dimensioner. Du vil være i stand til at skabe plads til lokale dokumenter og web-browsing og stadig få adgang til flere filer eksternt gennem et minimeret vindue på en sektion af din skærm.
Sådan starter du nye sessioner i fuldskærmstilstand
Manuel tilpasning af dine indstillinger for at skifte til fuldskærmstilstand kan være en smule kedeligt, især når du vil have fjernadgang til din computer flere gange om dagen. Det gode er, at du kan instruere AnyDesk til automatisk at fylde hele skærmen med et billede af fjernskrivebordet, hver gang du starter en ny session.
hvordan man installerer google play på Amazon Fire Stick
Hvis du ønsker, at alle dine sessioner skal starte i fuldskærmstilstand:
- Åbn AnyDesk-appen og klik på de tre vandrette linjer i øverste højre hjørne.

- Klik på Indstillinger.

- Klik på Display.

- Under Visningstilstand skal du vælge Start nye sessioner i fuldskærmstilstand.

Når du har gjort dette, behøver du ikke skifte fuldskærmstilstand, hver gang du starter en ny session. I stedet åbnes et fuldskærmsvindue, så snart du etablerer en forbindelse mellem dine enheder.
Yderligere ofte stillede spørgsmål
Hvordan åbner jeg fuldskærmstilstand igen?
Hvis du vil slå fuld skærm til igen:
1. Klik på skærmikonet øverst i AnyDesk-vinduet. Dette skulle starte afsnittet Skærmindstillinger.

hvordan man fjerner nogen fra gruppeteksten
2. Under Visningstilstand skal du vælge Fuldskærmstilstand.

Nyd AnyDesk med et strejf af fleksibilitet
Fuldskærmstilstand er en fantastisk måde at få arbejdet gjort, mens du er på farten. Men at slå det fra kan gøre dig mere produktiv, især når du skal tage dig af flere opgaver samtidigt. Du ønsker måske også et mere fleksibelt arbejdsmiljø, der giver dig mulighed for at simulere din oplevelse med at arbejde med fjerncomputeren.
AnyDesk har gjort alt dette muligt ved at tilbyde en intuitiv grænseflade, der giver dig mulighed for at forlade fuld skærm med blot et par trin. Du kan problemfrit skifte mellem vindues- og fuldskærmstilstand. Hvis dette lyder som noget, der ville hjælpe med at øge din produktivitet, så prøv det i dag.
Vi ville være glade for at vide, hvorfor du elsker AnyDesk, og hvor ofte du skifter ud af fuldskærmstilstand. Er der nogle udfordringer, der dukker op, når du forsøger at afslutte fuldskærmstilstand? Fortæl os det i kommentarfeltet nedenfor.