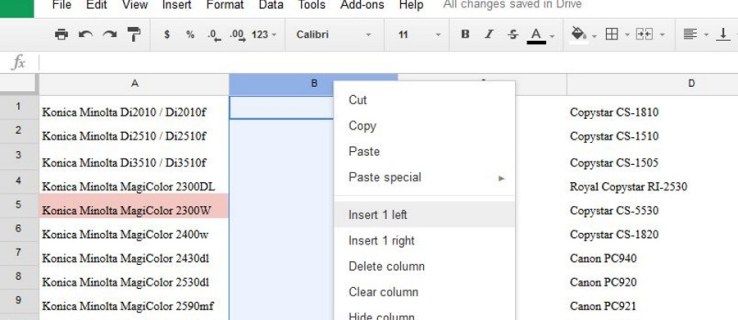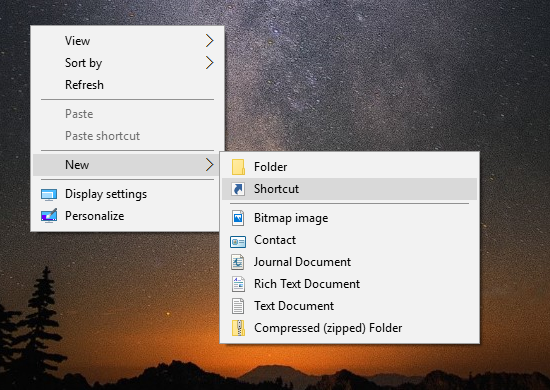Google Chrome havde tidligere en 'overvåget konto'-funktion. Du kunne få adgang til denne tilstand via Chromes indstillinger og oprette en separat profil med forskellige begrænsninger for dit barn.

Google annullerede dog denne funktion i 2018 og introducerede en ny app, der dækker forældrekontrol af alle Googles apps og enheder, inklusive Chrome.
Denne artikel forklarer, hvordan du bruger denne app, og viser dig en ny måde at aktivere forældrekontrol på Chrome på.
Trin et: Opret en Google-konto
Hvis du ikke har en Google-konto, skal du oprette en, før du aktiverer forældrekontrol. De følgende trin viser dig, hvordan du gør det. Hvis du allerede har en konto, kan du springe dette afsnit over.
- Åbn din browser.
- Gå til Google Officielle side.
- Tryk på login-knappen øverst til højre på skærmen. Google viser en liste over tidligere anvendte konti.

- Klik på 'Brug en anden konto'.

- Vælg 'Opret konto' nederst i dialogboksen.

- Klik på 'For mig selv' i rullemenuen.
- Følg instruktionerne på skærmen.
Når kontoen er oprettet, kan du fokusere på at aktivere forældrekontrol.
Trin to: Download Google Family Link-appen
Google Family Link-appen er dybest set en erstatning for den ophørte 'tilsyn'-funktion. Med denne app kan du fjernadministrere og tilpasse indstillingerne for dit barns enhed og konto.
Family Link-appen giver dig mulighed for at tilpasse Google Play-indstillingerne (såsom at begrænse eller helt begrænse bestemt indhold), blokere websteder, justere filtre på Google Søgning og forskellige andre muligheder.
For at konfigurere Family Link-appen skal du gøre følgende:
- Download appen fra Legetøjsbutik (Android) eller App butik (iPhone).
- Klik på 'Næste', når installationen er afsluttet.
- Vælg 'Udført'.
Når du installerer appen, skal du oprette forbindelse til dit barns Google-konto. Du lærer mere om det i det følgende afsnit.
Trin tre: Opsætning af tilsynet
Før du begynder at overvåge dine børns konto, er der to ting, du bør vide. For det første skal dit barn aftale, at deres enhed vil være under din opsyn, og for det andet - barnet skal være i samme land som dig.
Følg instruktionerne nedenfor for at aktivere tilsynet:
- Åbn appen 'Indstillinger' på dit barns enhed.
- Vælg 'Google'.

- Tryk på 'Forældrekontrol'.

- Vælg mellem barn eller teenager afhængigt af dit barns alder.
- Tryk på 'Næste'.
- Vælg dit barns konto (eller opret en ny, hvis de ikke har den).
- Vælg 'Næste'.
- Log ind på din Google-konto.
- Følg instruktionerne på skærmen for at aktivere overvågning af enheden.
Nu hvor enheden er under opsyn, kan du administrere alt gennem Family Link-appen.
Trin fire: Administrer dit barns browsing på Chrome
Family Link-appen giver dig mulighed for at blokere eller tillade bestemte websteder, kontrollere dit barns browserhistorik og ændre webstedsrettigheder.
Børn kan ikke få adgang til Chrome Webshop eller downloade udvidelser, de kan ikke bruge inkognitotilstand, og Chrome blokerer automatisk alt upassende indhold. Bortset fra disse begrænsninger, vil barnets oplevelse på Google Chrome svare til din.
Hvis du vil administrere dit barns browsing gennem Family Link-appen, skal du følge nedenstående trin:
- Åbn appen Family fra din enhed.
- Vælg dit barns konto.
- Tryk på fanen 'Indstillinger'.
- Vælg 'Administrer indstillinger'.
- Vælg 'Filtre i Google Chrome'.
- Vælg den relevante indstilling.
Indstillingen 'Tillad alle sider' giver dit barn mulighed for at besøge ethvert eksisterende websted ud over det, du blokerer. På den anden side bruger indstillingen 'Prøv at blokere modne websteder' Chrome's integrerede webfilter til at prøve at genkende eksplicit indhold. Indstillingen 'Tillad kun bestemte websteder' begrænser kun dit barn til de websteder, du har tilladt.
Hvordan stoppes tilsynet?
Hvis du vil stoppe tilsynet med en konto, kan du gøre det via Family Link-appen.
hvordan man tilføjer musik til ipod uden itunes
- Start Family Link-appen på din enhed.
- Vælg den underordnede konto, du vil oprette tilsyn uden.
- Tryk på 'Administrer indstillinger'.
- Vælg 'Kontooplysninger'.
- Vælg 'Stop tilsyn'.
- Gå igennem instruktionerne på skærmen igen, så du fuldt ud forstår processen.
- Vælg 'Stop tilsyn' igen.
Husk, at du ikke kan deaktivere tilsynet med kontoen, hvis barnet er yngre end 13. Først når barnet når den gældende alder, kan du deaktivere det.
Dit barn kan selv deaktivere tilsynet, hvis du aktiverede det via deres eksisterende konto. Hvis det sker, får du en advarsel, og deres enhed låses midlertidigt.
Pas på computerbrug
Selvom Family Link-appen tilbyder meget med hensyn til forældrekontrol og funktioner, er den stadig ikke så effektiv som Googles overvågede konto var.
Hvis dit barn bruger din pc eller en enhed, der ikke er knyttet til deres Google-konto, kan de omgå de begrænsninger og begrænsninger, du har angivet. Derfor skal du holde øjnene åbne, når dit barn bruger Google Chrome uden for den overvågede enhed.
Hvilken metode finder du mere effektiv - Googles overvågede konto eller Family Link-appen? Del dine tanker i kommentarfeltet nedenfor.