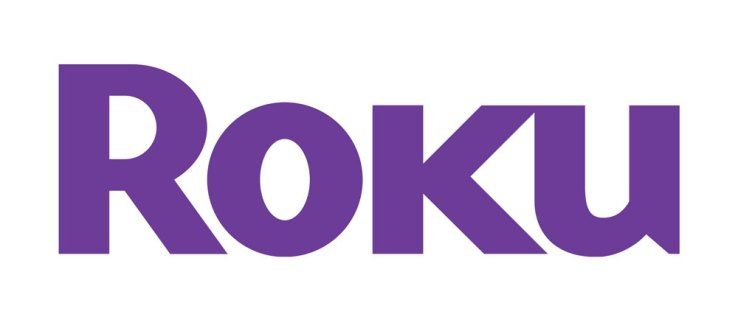Den systemdækkende mørk tilstandsfunktion er nu tilgængelig på den nyeste version af Chrome OS. Denne funktion er stadig i prøvefasen, og Google har ikke færdiggjort den endnu. Det er dog muligt at aktivere mørk tilstand på din Chromebook, så længe din enhed opfylder alle kravene. Hvad mere er, vil det kun tage et par minutter af din tid.

I denne artikel viser vi dig, hvordan du aktiverer mørk tilstand på en Chromebook. Derudover vil du lære, hvordan du slår denne funktion fra, når du ikke længere har brug for den.
Sådan aktiverer du mørk tilstand på en Chromebook
Mørk tilstand var en af de mest efterspurgte systemopdateringsfunktioner til Chromebooks. Uanset enheden foretrækker mange at bruge mørk tilstand, da det gør det nemmere at stirre på en skærm i lang tid. Funktionen mørk tilstand er især nyttig for dem, der arbejder om natten. Mørk tilstand er også praktisk, fordi den reducerer det blå lys, der udsendes af skærmen, og dermed minimerer øjenbelastningen.
Da denne funktion stadig er ny, er der et par krav, som din enhed skal opfylde, for at du kan aktivere den. Du bliver nødt til at aktivere et par Chrome-flag, eksperimentelle funktioner, som Google i øjeblikket arbejder på til at begynde med.
Husk, at du kun vil være i stand til at aktivere mørk tilstand på din Chromebook, hvis du bruger betakanalen. Den gode nyhed er, at du nemt kan skifte mellem de tre kanaler, Chrome OS tilbyder i øjeblikket (den stabile kanal, betakanalen og udviklerkanalen). Selvom funktionen mørk tilstand kun er tilgængelig på betakanalen lige nu, kan den snart være kompatibel med alle Chrome OS-kanaler.
For at skifte til betakanalen på din Chromebook skal du gøre følgende:
- Log ind på din Google-konto.

- Vælg tidspunktet i nederste højre hjørne af din skærm.

- Fortsæt til Indstillinger.

- Gå til indstillingen Om Chrome OS og derefter fanen Yderligere detaljer.

- Klik på knappen Skift kanal ved siden af sektionen Kanal.

- Vælg Beta Channel.

- Klik på indstillingen Skift kanal igen.

- Vent på, at overførslen er fuldført.
- Genstart din Chromebook.

Bemærk, at kontoejeren er den eneste bruger, der er autoriseret til at ændre Chrome OS-kanalen. En anden ting at huske er, at ved at skifte kanal vil alle dine data fra den forrige kanal blive slettet. Derfor er det vigtigt at sikkerhedskopiere dine filer, før du skifter til betakanalen. Du skal også logge ind på din Google-konto, efter du har genstartet din enhed.
hvordan man forbinder Amazon Fire Stick til wifi
Nu hvor din Chromebook kører på den seneste betaversion, kan du aktivere funktionen mørk tilstand. Følg nedenstående trin for at se, hvordan det gøres:
- Åbn Google Chrome på din Chromebook.

- Indtast chrome://flags i den øverste søgelinje. Dette fører dig til vinduet Eksperimenter.

- Indtast i mørk eller mørk tilstand i søgeflaglinjen.

- Ud for Mørk/lys tilstand i systembrugergrænsefladen skal du klikke på knappen Standard.
- Vælg Aktiveret.
- Ud for Force Dark Mode for Web Contents skal du vælge knappen Standard og vælge Aktiveret.

- Gentag den samme proces for alle de tilgængelige Chrome-flag.
- Klik på Genstart-knappen i nederste højre hjørne af skærmen.
Når du tænder din Chromebook igen, vil du se, at hele dit skrivebord er i mørk tilstand. Systemapps som Filer og Indstillinger og websider vil også være i mørk tilstand.
Da funktionen mørk tilstand stadig er i den eksperimentelle fase, kan du opleve fejl og forsinkelser. Derudover understøtter ikke alle apps denne funktion endnu. Hvis din Chromebook ikke ser ud til at håndtere denne nye tilstand, og hvis du oplever problemer, er det bedste, du kan gøre, at nulstille Chrome-flaggene tilbage til standard.
Deaktiverer mørk tilstand fuldstændigt
Hvis du helt vil deaktivere mørk tilstand på din Chromebook, er dette, hvad du skal gøre:
- Åbn Google Chrome. Sørg for, at du er logget ind på din Google-konto.

- Indtast chrome://flags i søgefeltet.

- I vinduet Eksperimenter skal du skrive i mørk eller mørk tilstand i feltet.
- Ud for Mørk/lys tilstand i systembrugergrænsefladen skal du klikke på knappen Aktiveret.
- Vælg indstillingen Deaktiveret.
- Ud for Force Dark Mode for Web Contents skal du vælge knappen Aktiveret.

- Vælg indstillingen Deaktiveret.

- Gentag den samme proces for alle de aktiverede Chrome-flag.
- Fortsæt til Genstart-knappen i nederste højre hjørne.
Du skal genstarte din Chromebook for at fuldføre denne proces. Når du tænder det igen, vil du se, at dit skrivebord ikke længere er i mørk tilstand.
I nogle tilfælde skal du muligvis powerwash eller fabriksindstille din Chromebook, men dette vil slette alle data på din Chromebooks harddisk. Af denne grund er det vigtigt at sikkerhedskopiere alle dine filer, før du aktiverer mørk tilstand på din Chromebook. Følg nedenstående trin for at nulstille din Chromebook til fabriksindstillinger:
- Log ud af din Google-konto.
- Tryk og hold disse taster Ctrl + Alt + Shift + R på samme tid.
- Vælg indstillingen Genstart.
- Klik på Powerwash-knappen i pop op-menuen.
- Vælg indstillingen Fortsæt.
- Følg vejledningen på skærmen for at nulstille din Chromebook til fabriksindstillinger.
- Log ind med din Google-konto.
- Fuldfør konfigurationen af din Chromebook.
Hvis du stadig er fast besluttet på at aktivere mørk tilstand på din Chromebook, er det måske bedst at vente, indtil Google færdiggør denne funktion, og så vil den være sikker at bruge.
Brug din Chromebook i mørk tilstand
Selvom Chrome OS dark mode-funktionen stadig er i sin prøveperiode, er det muligt at aktivere den på betakanalen. Når du har gjort dette, vil de fleste af dine apps, systemmapper og websteder være i mørk tilstand. De svage lysforhold giver dig mulighed for at arbejde mere effektivt ved at reducere øjenbelastningen.
Har du nogensinde aktiveret mørk tilstand på din Chromebook før? Fulgte du de samme trin fra denne vejledning? Fortæl os det i kommentarfeltet nedenfor.