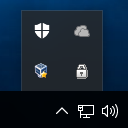Hvad skal man vide
- Åbn en PDF med den indbyggede Forhåndsvisning app til at begynde redigering; den lader dig dog ikke redigere allerede eksisterende tekst.
- Se mere avancerede funktioner end hvad Preview tilbyder vores liste over gratis PDF-editorer .
- Nogle PDF-editorer kan redigere tekst, men teknologien bag denne funktion er ikke helt nøjagtig og kan forårsage problemer.
En PDF-editor er et softwareværktøj, der lader dig foretage ændringer i en PDF dokument. Disse ændringer kan omfatte redigering af tekst, tilføjelse eller fjernelse af billeder, fremhævelse af indhold, udfyldning af formularer, underskrift af dokumenter og mere. På en Mac er Preview-programmet en enkel og nem at bruge mulighed for at redigere PDF-filer. Der er dog også andre muligheder tilgængelige, såsom online- og tredjeparts PDF-editorer, der kan tilbyde yderligere funktioner og funktionalitet afhængigt af dine specifikke behov.
Rediger PDF'er med forhåndsvisning
Preview er et program, der er forudinstalleret på din Mac, og som kan åbne og redigere PDF-filer. Den er omtrent lige så omfattende som enhver anden PDF-editor med den undtagelse, at den ikke kan redigere allerede eksisterende tekst. Det har dog den ekstra fordel, at du ikke behøver at installere noget ekstra for at bruge det - bare åbn PDF'en og begynd at redigere med det samme.

Skærmbillede
Hvis Preview ikke starter, når du åbner PDF-filen, skal du først åbne programmet og derefter søge efter filen derfra. Du kan komme til Preview fra Launchpad: søg efter Forhåndsvisning eller se efter det i listen over programmer. Når den er åben, skal du gå til Fil > Åben for at finde PDF'en.
Det kan give mening at tro, at Redigere menuen er det, du bruger til at finde alle PDF-redigeringsværktøjerne i Preview, men det er ikke tilfældet. I stedet er denne menu til at slette sider fra PDF'en og indsætte sider fra andre PDF'er (eller lave tomme sider).
Preview lader dig også omarrangere sider i PDF'en ved at trække dem op eller ned fra sidebjælken. Det betyder, at du kan gøre den anden side til den første side, eller den sidste til den anden osv. Hvis du ikke kan se sidebjælken i Preview, kan du aktivere den fra Udsigt menu.
Redigeringsværktøjer til forhåndsvisning
De fleste af de andre PDF-redigeringsmuligheder i Preview er i Værktøjer menu. Det er der, du kan tilføje et bogmærke til PDF'en eller rotere sider. Det Værktøjer > Anmærk menu er, hvordan du fremhæver tekst; understrege tekst; gennemstreget tekst, indsæt en note, rektangel, oval, linje, pil og andre former; skriv på PDF'en (hvor som helst eller i formularfelter); brug talebobler; og mere.

Skærmbillede
hvordan man kører checkdisk på Windows 10
Selvom Preview ikke lader dig redigere eksisterende tekst i PDF-filen, kan du tegne en hvid boks over teksten for at skjule den og derefter skrive din egen tekst oven på boksen med tekstværktøjet. Dette er ikke så glat, som tekstredigering er med nogle PDF-editorer, men det er din eneste mulighed for at ændre teksten i en PDF-fil med Preview.
For at vise annoteringsmenuen hele tiden for lettere redigering, kan du aktivere den via Udsigt menu. Afhængigt af din version af macOS, kaldes den enten Vis Markup Toolbar eller Vis værktøjslinje for anmærkninger .
Tilføj en signatur i forhåndsvisning
Så længe du har et pegefelt eller iSight-kamera knyttet til din Mac, kan du også bruge Preview til at indsætte din signatur i PDF'en. Der er også et frihåndstegneværktøj tilgængeligt, så du kan tegne din signatur eller tegne figurer direkte på dokumentet.
Hvordan man skriver på en PDFLav nye PDF'er fra gamle PDF'er
Selvom det ikke rigtig tæller som en PDFredigeringmulighed, er en bonusfunktion i Preview muligheden for at lave nye PDF'er ud af eksisterende sider fra en anden PDF. For at gøre det skal du bare trække en side fra dokumentet (i sidebjælkens miniaturevisning) til skrivebordet. Dette vil lave en ny PDF med kun den ene side i den (eller flere sider, hvis du har valgt mere end én).
En anden nemmere måde at gøre dette på er at højreklikke på thumbnails af siderne og vælge Eksporter som og så PDF som formattype.

Skærmbillede
alle brugeres startmappe windows 10
Andre PDF-editorer til Mac
Hvis funktionerne i Preview ikke er, hvad du leder efter, er der en rigtig god chance for, at du finder dem i en anden PDF-editor, en der ikke er indbygget i macOS. Vi beholder en liste over gratis PDF-editorer , og de fleste af dem fungerer også på Mac'er.

Sejdas online PDF-editor. Skærmbillede
En anden måde at redigere en PDF i macOS er at bruge en online PDF-editor. Gennem den liste, der er linket ovenfor, er flere af disse slags tjenester. De fungerer ved, at du uploader PDF'en til redigeringswebstedet, hvor du kan udføre redigeringerne og derefter downloade PDF'en tilbage til din computer.
Problemer med PDF-editorer
I en perfekt verden ville en PDF-editor lade dig udføre forskellige handlinger på PDF-filen. Disse handlinger kan omfatte tilføjelse af former og signaturer, samt redigering eller tilføjelse af tekst til dokumentet. Det er dog ikke alle PDF-editorer, der tilbyder alle disse funktioner, inklusive Mac's Preview-program, som ikke tillader tekstredigering.
Et andet problem med PDF-editorer er, at de er afhængige af en teknologi kaldet optisk tegngenkendelse (OCR) for at aktivere avancerede funktioner såsom tekstredigering. OCR forsøger at 'læse' og automatisk transskribere teksten i dokumentet, men resultatet er ofte ufuldkomment og kan have forkerte oversættelser eller mærkelig formatering. Som et resultat kan det være en udfordring at redigere PDF'en.
En lignende opgave, du måske vil gøre, er at konvertere PDF-filen til et andet filformat, f.eks. en DOCX-fil til brug i MS Word, eller til en EPUB fil for at bruge PDF'en som en e-bog. Disse typer redigeringer kan udføres med en dokumentfilkonverter, ikke en PDF-editor. På samme måde for at konvertere en anden filtil en PDF-fil, kan du bruge en PDF-printer.
Sådan redigeres PDF-filer på iPhone (eller iPad)