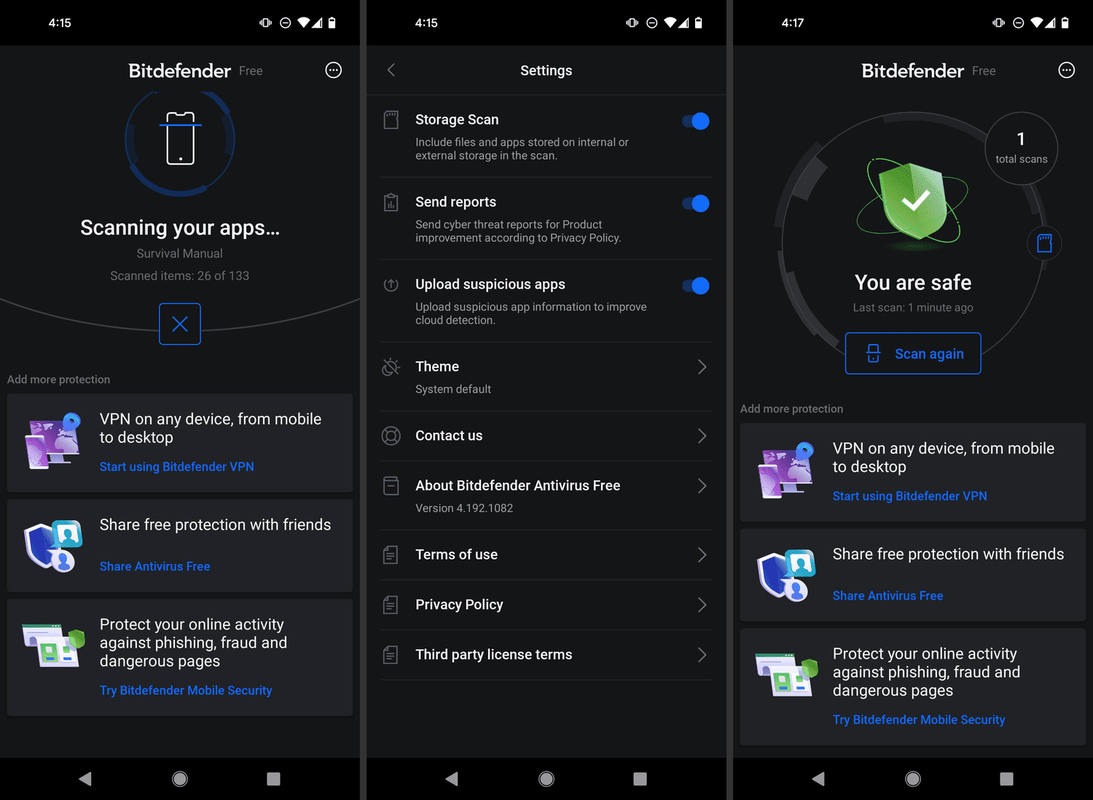Zoom kan prale af et væld af fantastiske muligheder for præsentationer, såsom at tegne på en tavle. Det er utroligt nyttigt for lærere, der bruger Zoom til at illustrere lektioner eller for kontorkollegaer til at tegne grafik eller diagrammer til møder. Imidlertid er det ikke mange, der ved, hvordan man bruger tegningsfunktionen.
Så hvis du har kæmpet for at aktivere denne mulighed i Zoom, er du kommet til det rigtige sted. I denne vejledning finder du endelig ud af, hvor funktionen er placeret. Som en bonus lærer du at tegne på både en computer og en smartphone. Fortsæt læsning for at finde ud af mere.
Sådan tegner du et zoommøde på Windows og Mac
Tegning i et Zoom-møde er en praktisk funktion. Virksomheder kan bruge det, når de har online brainstorming eller måske tegne et cirkeldiagram under en statusrapport. Universiteter og skoler kan også drage fordel af denne funktion - det gør det lettere for lærere at spille tegnespil, skrive formler osv.
Hvis du bruger Zoom på Windows eller Mac, spekulerer du sandsynligvis på, hvor du kan finde denne mulighed. Før vi graver ind, er det første, du har brug for at vide, hvordan du får adgang til en Zoom-tavle. Når du er i et møde, skal du følge disse trin:
- Klik på Del skærm i Zoom kontrolpanel.

- Du får vist et nyt vindue. Der vil være grundlæggende, avancerede og filer i den øverste del af skærmen. Tryk på Basic.

- Klik derefter på Whiteboard.

- Tryk derefter på Del.

Det er det. Du og andre mennesker i Zoom-mødet kan se din tavle. Hvis du vil gøre brug af dette virtuelle bord og tegne noget, kan du gøre det let ved hjælp af tegneværktøjet. Når du åbner tavlen, ser du værktøjslinjen med forskellige funktioner. Her er hvad du skal gøre for at begynde at tegne:
- Se efter ikonet Draw. Det er tredje fra venstre.

- Hold markøren over det for at se forskellige muligheder. Du kan vælge en kurvet linje eller en lige linje. Desuden er det muligt at vælge en firkant eller en cirkel og tegne dem hurtigt.

- Vælg den form, du har brug for, og start tegningen.

Bemærk : Du kan også ændre farven på linjerne. Dette er hvad du skal gøre:
- Når du har valgt tegningsformen, skal du klikke på Format.

- Vælg den ønskede farve. Du kan også vælge linjebredden.

- Til sidst skal du tegne på tavlen.

Sådan tegner du et zoommøde på iPhone
Nogle brugere foretrækker at deltage i Zoom-møder på deres iPhones. Nogle af disse mennesker undrer sig måske over, om alle tilgængelige funktioner på en computers version af Zoom også er tilgængelige på deres iPhone. Selvom ikke alle funktioner er tilgængelige, er det muligt at tegne på iPhones. Hvis du deltager i Zoom-møder på din iPhone og vil lære at tegne, skal du følge nedenstående trin:
- Deltag i Zoom-mødet ved at klikke på linket i din e-mail eller bruge det Zoom-ID, du tidligere har oprettet.
- Tryk derefter på delingsikonet nederst på zoomskærmen.
- Vælg Del tavle.
- Du ser Stylus på skærmen. Klik på den.
- Vælg det første værktøj. Det er en blyant, der giver dig mulighed for at tegne streger.
- Brug en finger til at tegne på tavlen.
Bemærk : Hvis du vil lukke tavlen, skal du kigge efter X i øverste venstre del af skærmen. Dette fører dig tilbage til hovedmenuen.
Sådan tegner du et zoommøde på Android
Kan du tegne et Zoom-møde, hvis du har en Android-smartphone? Er trinene forskellige på tværs af platformene? Den store nyhed om Zoom er, hvor brugervenlig den er. Derfor er trinene de samme på både Android og iPhone. Lad os se på dem:
- Åbn Zoom og deltag i mødet.

- Klik på knappen Del, som du vil se i bunden af Zoom.

- Vælg derefter Del whiteboard. Du kan nu bruge tavlen.

- Tryk på Stylus. Det er sandsynligvis i nederste venstre hjørne af skærmen.

- Vælg derefter det første værktøj, der skal begynde at tegne.

- Brug fingrene til at tegne eller skrive noget på tavlen.

Sådan samarbejder du om et whiteboard i zoom
Ikke kun kan værter skrive på tavlen i Zoom, men de kan også samarbejde med andre Zoom-deltagere og tegne eller skrive noget sammen. Nøglen er, at værten skal aktivere annoteringer. Hvis du er vært, kan du gøre det her:
- Åbn zoom internet side på din enhed.

- Log ind ved hjælp af din e-mail og adgangskode.

- Når du er logget ind, skal du trykke på Min konto øverst til højre på skærmen.

- Se efter Indstillinger i venstre side af skærmen.

- Rul ned, indtil du ser kommentarer.

- Skift knappen for at aktivere indstillingen.

Nu hvor du har aktiveret denne mulighed, kan andre Zoom-deltagere tegne eller skrive på tavlen, når du deler den.
Værter kan gemme tegningen til fremtidig reference eller endda rydde tavlen. Gør følgende for at gemme billedet:
- Når alle er færdige med at tegne, skal du klikke på ikonet Gem. Det skal være den sidste i værktøjslinjen.

- Du kan derefter trykke på Vis i mappe for at se det senere.

Her er trinene, hvis du vil rydde tavlen:
- Tryk på knappen Ryd i højre del af værktøjslinjen.

- Vælg mellem de tre muligheder. Du kan rydde dine tegninger, andre seers tegninger eller alle tegninger.

Yderligere ofte stillede spørgsmål
I det næste afsnit undersøger vi nogle af de mest almindelige zoom-spørgsmål.
Kan du tegne på zoomskærme?
Ja, det er muligt at trække på Zoom. For at gøre det skal du først åbne tavlen. Følg disse trin for at få adgang til det:
• Åbn Zoom, og deltag i mødet.

• Se derefter efter ikonet Del nederst på skærmen.

• Tryk på Del whiteboard.

• Vælg Tegn for at starte tegningen.

Hvordan kan du vide, hvem der tegner i zoom?
Zoomværter kan aktivere indstillingen Annotation, så andre mødedeltagere kan tegne eller skrive noget på tavlen. Selvom dette er en nyttig funktion, kan det blive et problem, hvis alle deltagere skriver alt på samme tid. Hvis du vil finde ud af, hvem der tegner i Zoom, skal du aktivere muligheden for at se deres navne.
Hvordan aktiverer du kommentarer i zoommøder?
Trinene til aktivering af kommentarer i Zoom-møder er lidt forskellige på en computer end på en smartphone. Tjek det næste afsnit for at finde ud af, hvordan du aktiverer kommentarer på en computer og på en smartphone.
Aktivering af navne på kommentatorer på en computer
Følg disse trin for at aktivere navnene på kommentatorer på en computer:
hvordan du viser et spil i damp
• Åbn Zoom, og start mødet.

• Del tavlen ved at følge de trin, vi har givet i afsnittene ovenfor.

• Hvis du ikke kan se værktøjslinjen, skal du holde markøren over Du deler skærmen.

• Tryk på menuen med tre prikker, og klik på Vis navne på kommentatorer.

Når du aktiverer indstillingen, er det muligt at se navnene på personer, der tegner på tavlen.
For at deaktivere indstillingen skal du gøre dette:
• Tryk på værktøjslinjen.

• Klik på menuen med tre prikker.

• Vælg Deaktiver annoteringer fra deltagere.

Aktivering af navne på kommentatorer på en smartphone
Her er hvad du skal gøre for at aktivere navnene på kommentatorer på en smartphone:
• Deltag i Zoom-mødet, og del tavlen ved at følge de trin, vi har givet i denne vejledning.

• Klik på menuen med tre prikker nederst til højre på skærmen.

• Tryk derefter på Møderindstillinger.

• Find Vis navne på kommentatorer under Indholdsdeling.

• Skift knappen for at aktivere indstillingen.

Hvis du vil deaktivere annoteringer, er det hvad du skal gøre:
windows 10 min startmenu åbnes ikke
• Gå til hovedmenuen i Zoom, og klik på trepunktsmenuen.

• Vælg derefter Møderindstillinger.

• Se efter Annotate under Content Share.

• Skift det for at deaktivere indstillingen.

Hvad er Zoom Breakout Rooms?
Breakout Rooms er separate mødelokaler, hvor deltagere kan mødes og diskutere noget i mindre grupper, mens hovedmødet stadig foregår. Husk, at du kun kan oprette et breakout-rum, hvis du bruger Zoom på din computer.
På den anden side, hvis du bruger en smartphone, kan du kun deltage i breakout-rummet, men du kan ikke oprette den. Her er hvad du skal gøre for at oprette et breakout-rum på din computer:
• Klik på webstedet Zoom for at logge ind ved hjælp af dit kodeord og brugernavn.

• Tryk derefter på Min konto øverst til højre på skærmen.

• Klik på Indstillinger.

• Se efter møder.

• Rul ned til In Meeting (Advanced).

• Skift knappen for at aktivere indstillingen Breakout Room.

Brug Zoom Whiteboard
Whiteboard-funktionen på Zoom er utrolig nyttig. Uanset om du bruger Zoom til at undervise eller have møder, kan deling af dit whiteboard give dig mulighed for at tegne figurer, linjer, diagrammer osv. Det er også muligt at gøre det muligt for andre deltagere at være i stand til at tegne på det samme Whiteboard.
Hvorfor bruger du primært Zoom? Hvordan skal du bruge tegnefunktionen nu, hvor du kender trinnene? Hvad er din oplevelse med Zoom? Fortæl os din oplevelse i kommentarfeltet nedenfor.