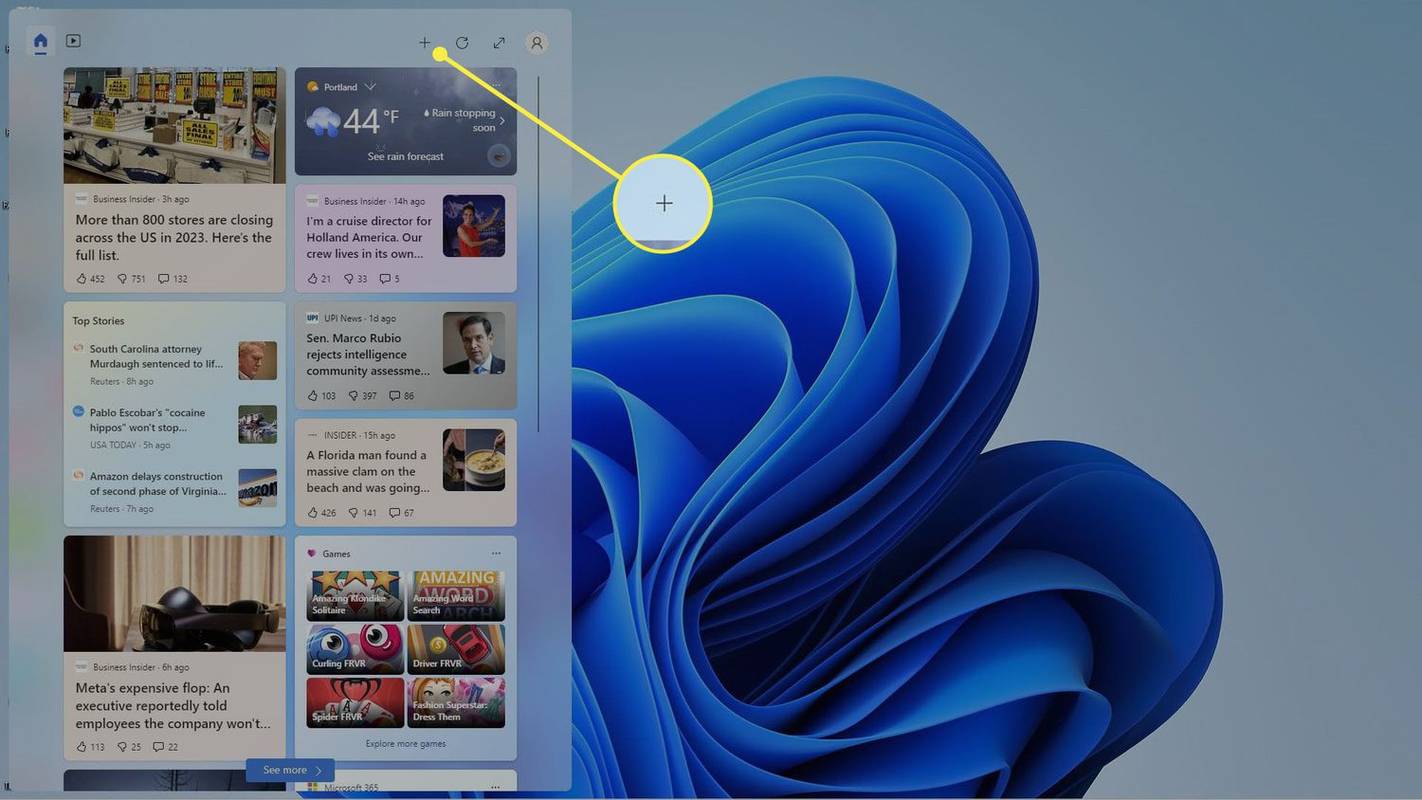Google Fotos er en af de mest alsidige tjenester til foto- og videolagring og deling. Det giver dig mulighed for at uploade fotos eller hele album og også tilføje kommentarer og tagplaceringer.

Men vigtigst af alt efterlader Google Fotos mere lagerplads på din telefon eller computer. Men nogle gange kan det være nødvendigt at downloade et album, så du kan få adgang til det i offline-tilstand.
I denne artikel forklarer vi, hvordan du gemmer et Google Fotos-album og besvarer nogle af de mest almindelige spørgsmål i forbindelse med processen.
Sådan downloades et album i Google Fotos
I afsnittene nedenfor viser vi dig, hvordan du downloader Google Fotos separat til Windows- og Mac-pc'er samt til iOS- og Android-enheder.
Bemærk, at det er meget nemmere at gemme et Google Fotos-album på din computer end at gøre det på din mobile enhed, men det er stadig relativt hurtigt.
Sådan downloades et album i Google Fotos på iPhone
Når det kommer til at downloade hele albummet, er det ikke så simpelt med Google Fotos. Du kan ikke bare trykke på albummet og vælge muligheden for at downloade det, fordi Google Fotos ikke leverer det til mobilappen.
Heldigvis er der en løsning. Alle brugere af Google-konti kan få adgang til Google Dashboard for deres konto og downloade alle deres data via Google Takeout.
Dette er en officiel datahentningsplatform fra Google. Sådan går alle trinene til at downloade et album fra Google Fotos til iPhone:
- Åbn Safari på din iPhone, og gå til din Google Dashboard .

- Du vil se listen over alle de Google-tjenester, du bruger, inklusive Google Fotos. Tryk på pil nedad ved siden af Google Fotos.

- Dashboardet viser nøjagtigt, hvor mange fotos og album du har. Tryk på de tre lodrette prikker nederst i vinduet, og vælg Download data.

- Du omdirigeres til Google Takeout. Der kan du trykke på indstillingen Alle fotoalbum inkluderet.

- Vælg album fra et bestemt år eller et bestemt album, og tryk på OK.

- Tryk på Næste trin og fortsæt med at vælge filtype og størrelse. Du kan vælge enten zip- eller tgz-fil.

- Til sidst skal du trykke på Opret eksport.

Når eksportprocessen er afsluttet, modtager du en underretnings-e-mail. Afhængigt af dit album eller albumstørrelse kan denne proces tage et stykke tid, nogle gange endda timer.
Sådan downloades et album i Google Fotos på Android
Hvis du vil downloade et enkelt foto fra Google Fotos på din Android-enhed, er det super nemt. Alt du skal gøre er at åbne din Google Fotos-app og:
- Vælg det foto, du vil downloade.
- Tryk på tre lodrette prikker i højre hjørne af toppen af skærmen.
- Vælg Download i pop op-vinduet.
Det er alt der er ved det. Husk, at hvis der allerede findes et foto i din Android, kan du ikke se indstillingen Download.
Hvis du vil downloade et Google Fotos-album til Android, skal du følge de samme trin, som vi har forklaret for iOS-enheder. Du vil muligvis bruge Google Chrome-mobilbrowser i stedet.
Når Google Fotos-albumet downloades til din Android- eller iOS-enhed, vil det også være i en komprimeret mappe. Du bliver nødt til at finde den på din telefon og udpakke filerne for at se dem i appen Google Fotos.
Sådan downloades et album i Google Fotos på Windows
Hvis du er Windows-bruger, er det relativt ligetil at få adgang til dine Google Fotos og administrere dem. Du får et fremragende overblik over billeder, videoer og album.
Deling og kommentar er også gjort simpelt - ligesom det er at downloade et album eller flere album. Sådan gør du det:
- Åben Google Fotos på din valgte webbrowser. Chrome er som et Google-produkt det mest kompatible.

- På venstre side ser du et panel med listen over mapper. Klik på det album, du vil downloade.

- Når albummet indlæses, skal du klikke på de tre lodrette prikker i browserens øverste højre hjørne.

- Vælg Download alle.

Din Windows-computer komprimerer automatisk albummet til en zip-mappe. Alt du skal gøre er at vælge Gem og vælge placeringen til din komprimerede fil.
Når du vil downloade et andet album, skal du bare gentage trinene. Du kan også få adgang til den samme menu for at redigere et album eller slette det helt.
Sådan downloades et album i Google Fotos på Mac
Mac-brugere kan følge de nøjagtige instruktioner ovenfor til Windows-brugere. Det anbefales også at bruge Chrome-browseren for maksimal effektivitet.
Men trinnene fungerer uanset hvilken browser du bruger. Downloaden kan tage et stykke tid, hvis du downloader mange filer, så sørg for at have en stabil internetforbindelse.
Sådan downloades delte album i Google Fotos
Hvis du har et eller flere delte album på Google Fotos, kan du også downloade disse album. Trinene er de samme som med album, der er private.
Du skal vælge mappen Deling på panelet til venstre i Google Fotos og vælge det album, du vil downloade. Husk, at hvis du kun vil downloade et eller flere fotos fra et større album, kan du downloade dem individuelt og ikke som et album.
Yderligere ofte stillede spørgsmål
1. Hvordan downloader jeg flere fotos fra Google Fotos?
Hvis du vil downloade specifikke fotos fra et album, kan du nemt gøre det, hvis du får adgang til Google Fotos i din webbrowser. Sådan gør du:
• Åbn albummet i Google Fotos.

• Klik på det øverste venstre hjørne af det foto, du vil downloade. Fortsæt derefter med at vælge andre billeder, du vil downloade fra det samme album.

• Når du har valgt alt, hvad du vil downloade, skal du klikke på de tre lodrette prikker i øverste højre hjørne og vælge Download. Alternativt kan du klikke på Skift + D.

Du kan downloade filen i en zip-mappe. I Google Fotos-mobilappen er denne mulighed ikke tilgængelig. Du kan kun downloade ét foto ad gangen.
2. Hvordan gemmer jeg fotos fra Google Fotos?
Alle dine fotos gemmes sikkert i Google Fotos. Hvis du vil gemme dem på en anden enhed, har du flere muligheder. Du ved allerede, hvordan du gemmer album og enkeltbilleder på din computer og mobilenhed.
Men du kan også overføre downloadede album til eksterne harddiske eller flashdrev. Du kan også flytte alle dine Google Fotos fra en Google-konto til en anden eller bruge en anden skybaseret lagringstjeneste til at flytte dem derhen.
3. Hvordan kan jeg synkronisere mine Google Fotos til min stationære pc?
Synkronisering af din smartphone eller tablet med Google Fotos-appen er enkel. Du skal åbne appen, trykke på dit profilbillede og vælge Slå backup til.
Hvis du har denne funktion aktiveret, sikres det, at alle de fotos, du tager med din telefon, automatisk uploades til Google Fotos.
Ikke bekymre dig, du kan fravælge at skulle uploade via celledata. Men når du synkroniserer Google Fotos med Windows- og Mac-computere, skal du bruge appen Backup og synkronisering til pc'er.
kan ikke bruge Windows 10 startmenu
Du kan finde det her , og ved at klikke på Download kan du køre det på din computer på ingen tid. Glem ikke at logge ind på din Google-konto og vælge bestemte mapper, du vil sikkerhedskopiere fra din computer.
4. Kan jeg lave album i Google Fotos?
Ja du kan. Der er to måder at gøre det på. Du kan enten oprette et album først eller derefter begynde at uploade fotos til det, eller du kan vælge bestemte fotos og videoer og oprette et album. Hvis du først vil oprette mappen, skal du gå til Google Fotos og vælge Opret album.
Indtast navnet på albummet, og start derefter upload af fotos. Du kan også vælge to eller flere fotos og vælge + -ikonet øverst på skærmen. Vælg derefter Album, og tilføj enten til et eksisterende album, eller opret et nyt album, og navngiv det.
Denne proces er den samme for Google Fotos i webbrowseren og appen. Med den lille forskel, at i mobilappen er det nyt album og ikke Opret album.
5. Hvordan installerer jeg Google Fotos på pc
Google Fotos desktop-app er endnu ikke tilgængelig. Men der er noget tæt på det, som du kan bruge. Det er Google Photos PWA (Progressive Web Application.)
Dette er en type app, du kan downloade til din computer og indlæse, selv uden en internetforbindelse. Disse apps er pålidelige og hurtige og vigtigst af alt lette at installere. Sådan fungerer det:
• Åbn dine Google Fotos i Google Chrome.
• I adresselinjen skal du klikke på et + symbol ved siden af bogmærke-stjernesymbolet.
• Når et pop op-vindue vises, skal du vælge Install.
Google Fotos PWA installeres automatisk og hurtigt på din computer. Du vil være i stand til at starte appen og fortsætte med at uploade og downloade fotos og videoer.
Administration af dine Google Fotos med lethed
En af de ting, som brugere kan lide ved Google Fotos, er at det ikke er overvældet af funktioner. Det har alt hvad du behøver for en brugervenlig fotolagertjeneste.
Måske ville det være godt at have en enklere måde at downloade album på mobile enheder, men det er stadig muligt med et par ekstra trin. I browsere, især Chrome, er det nemt at downloade Google Photos-albums til både Windows- og Mac-computere.
Det er lige så hurtigt at oprette og slette album i Google Fotos. Og hvis du vil have en let desktopversion, skal du ikke glemme Google Photos PWA.
Hvordan administrerer du Google Fotos-album? Lad os vide det i kommentarfeltet nedenfor.