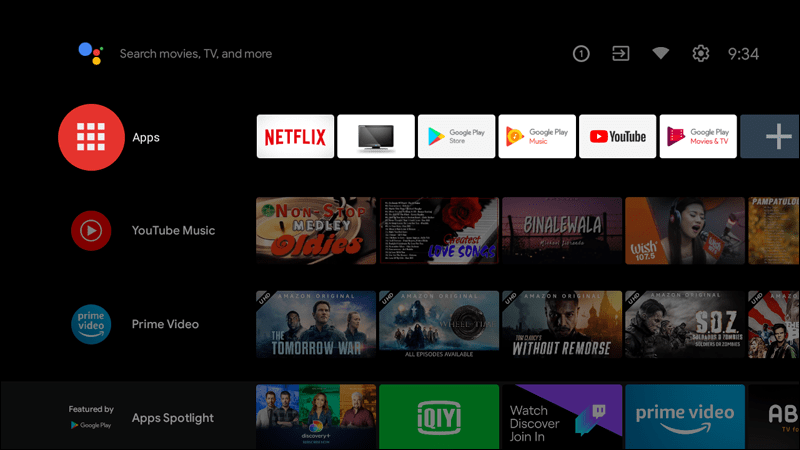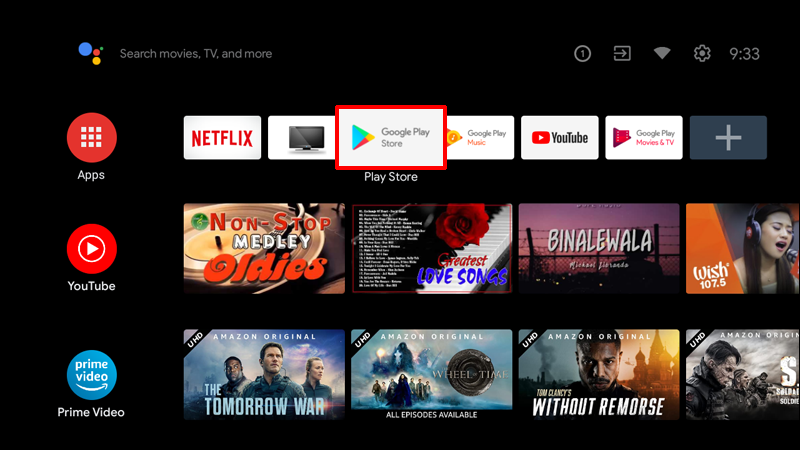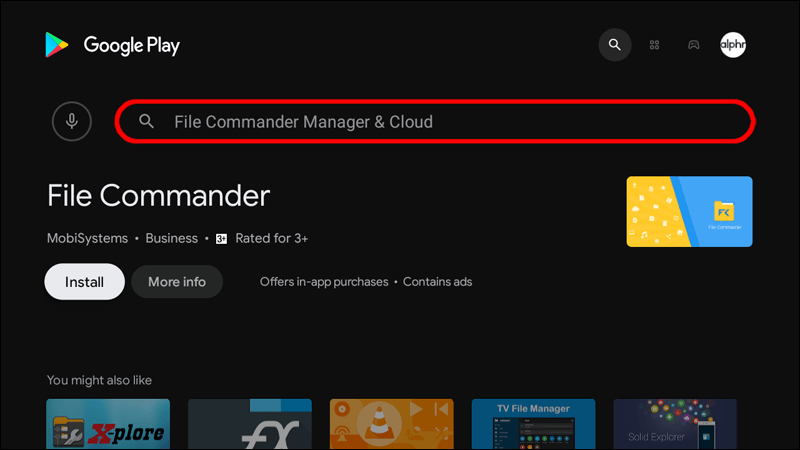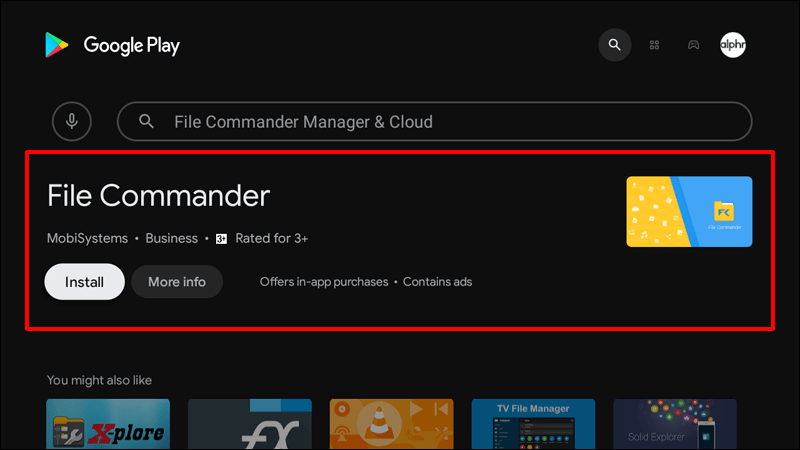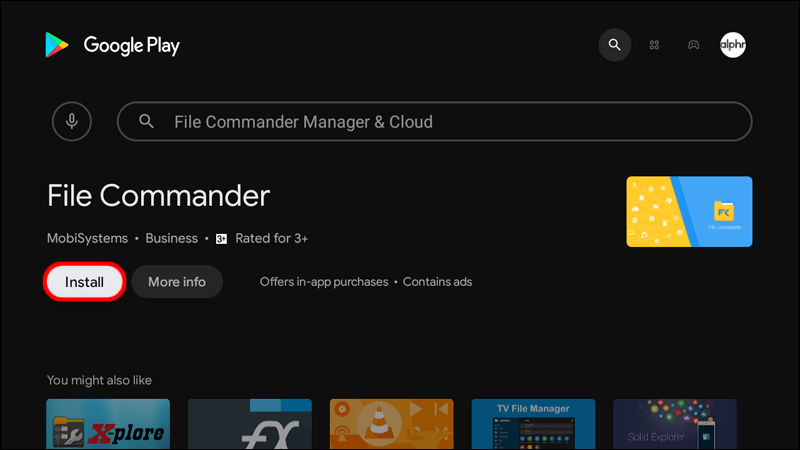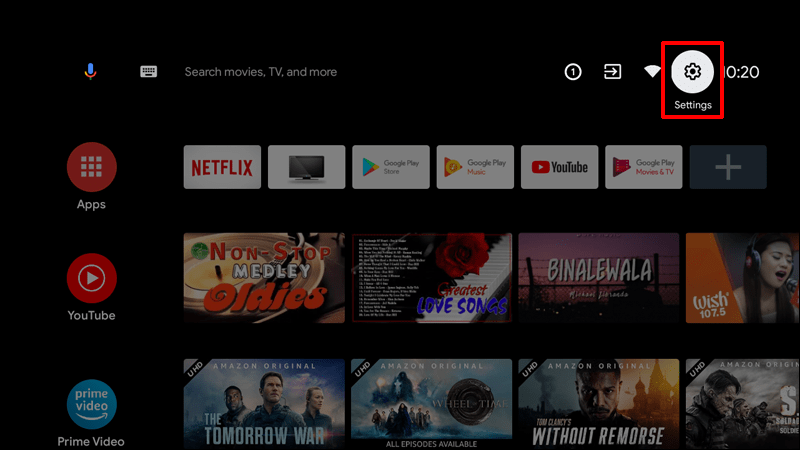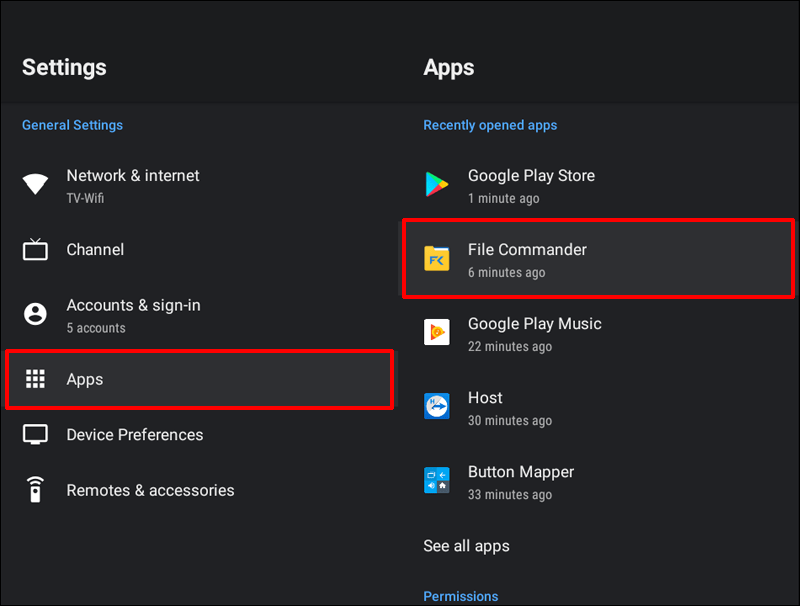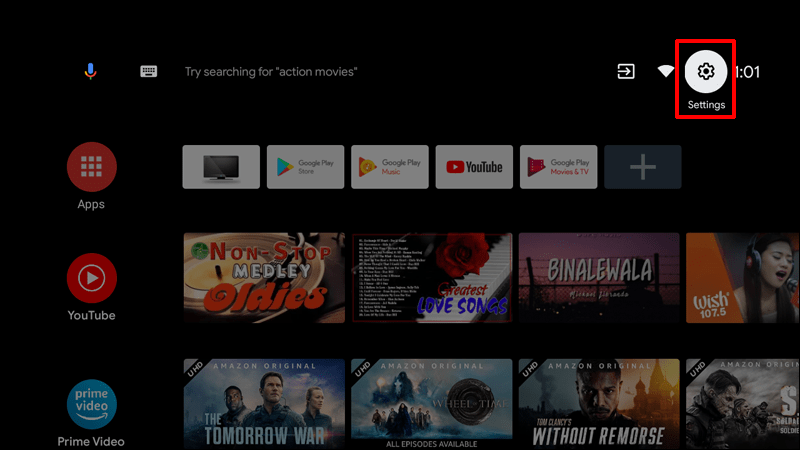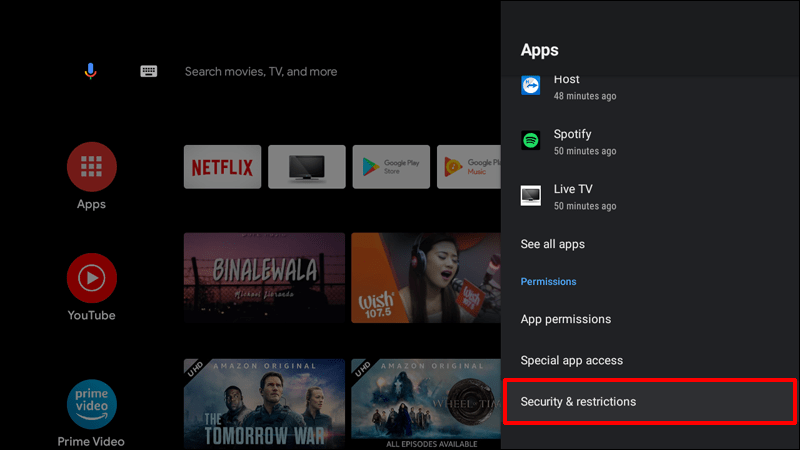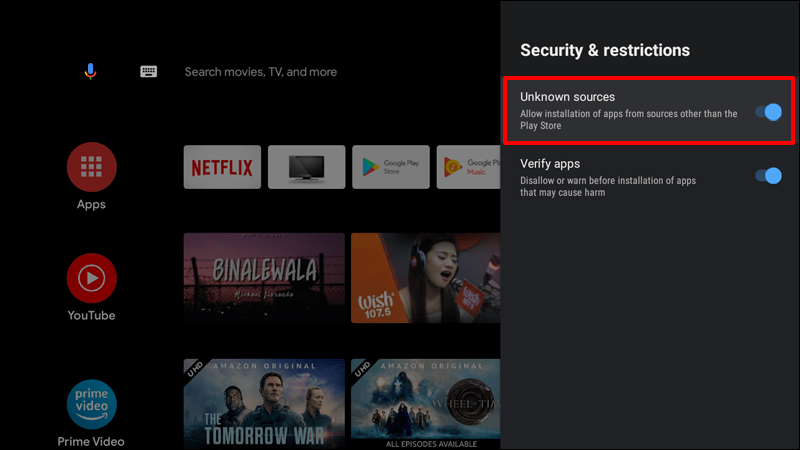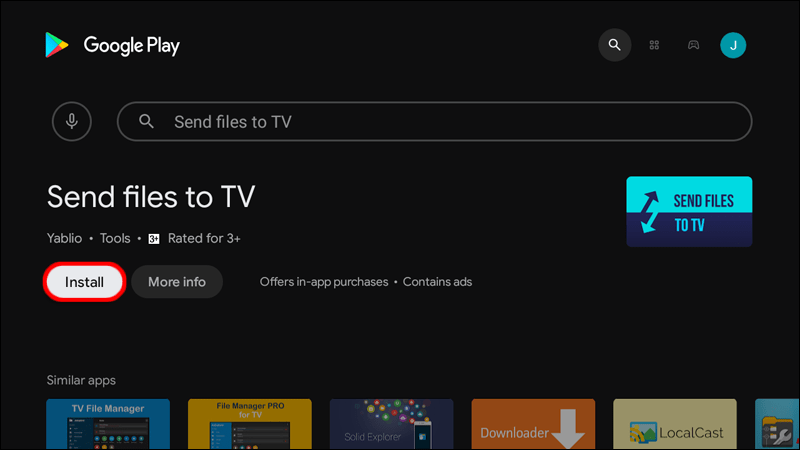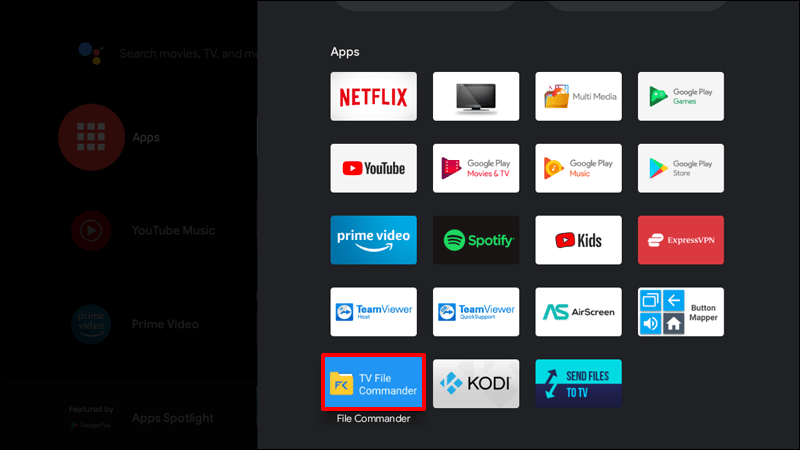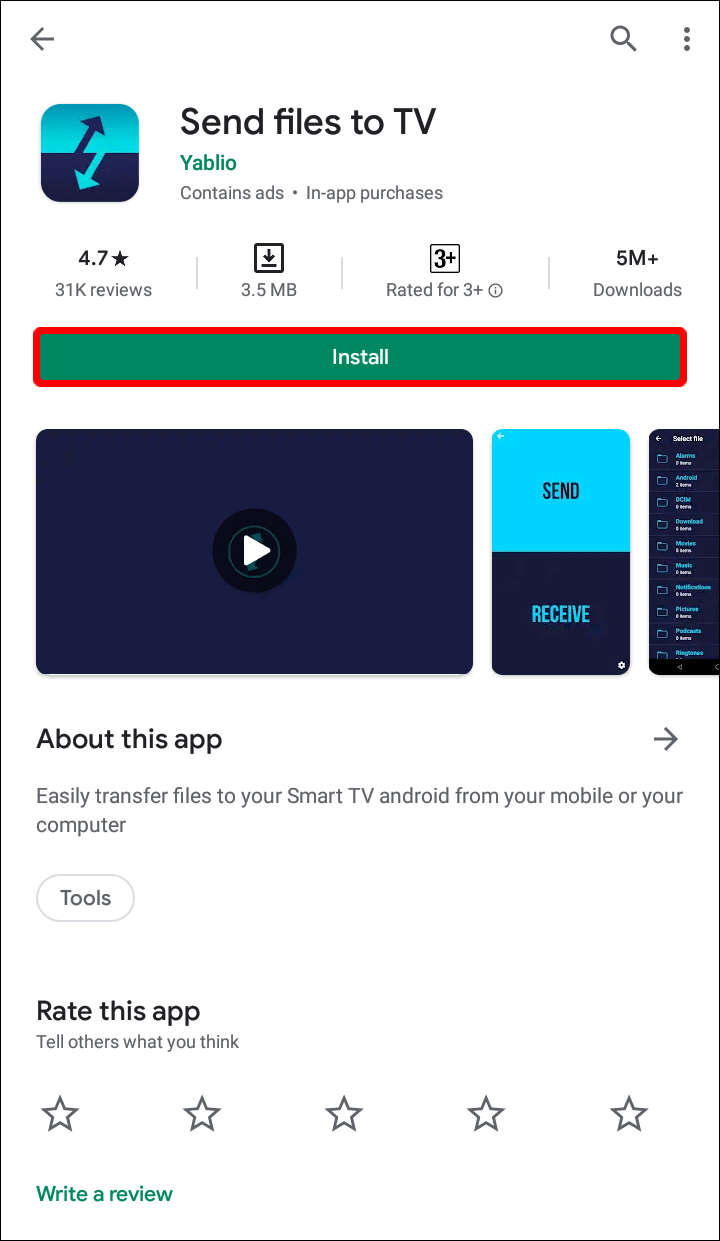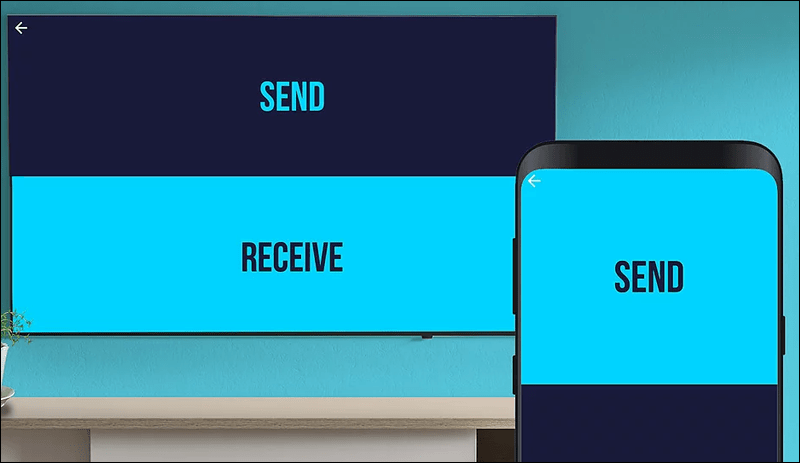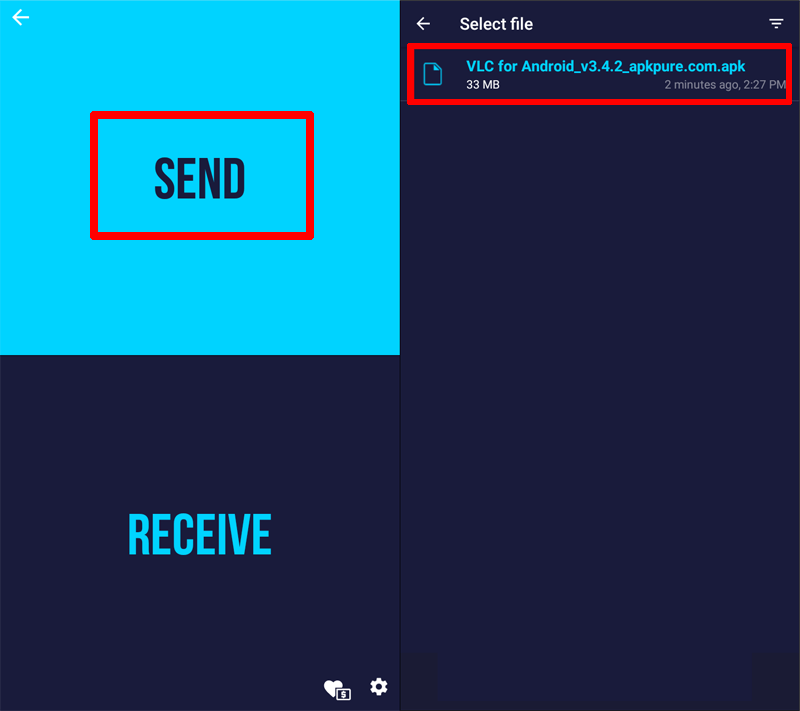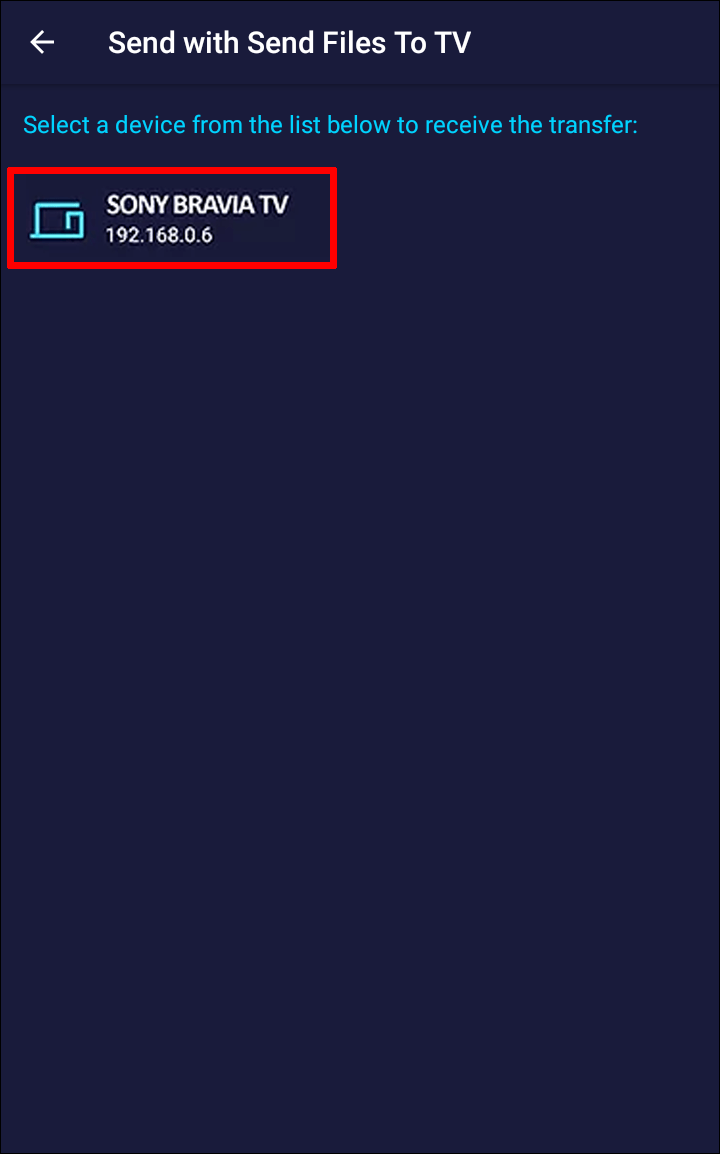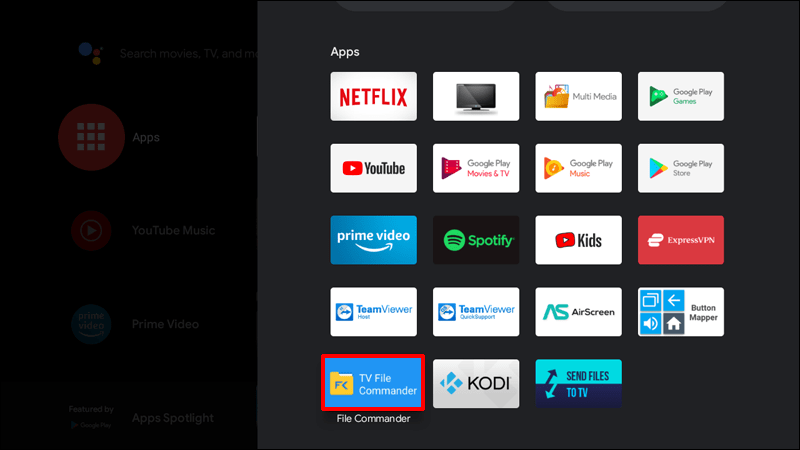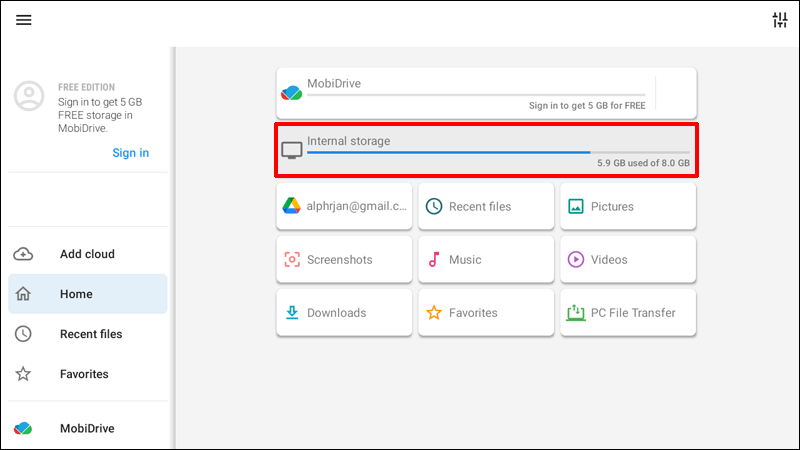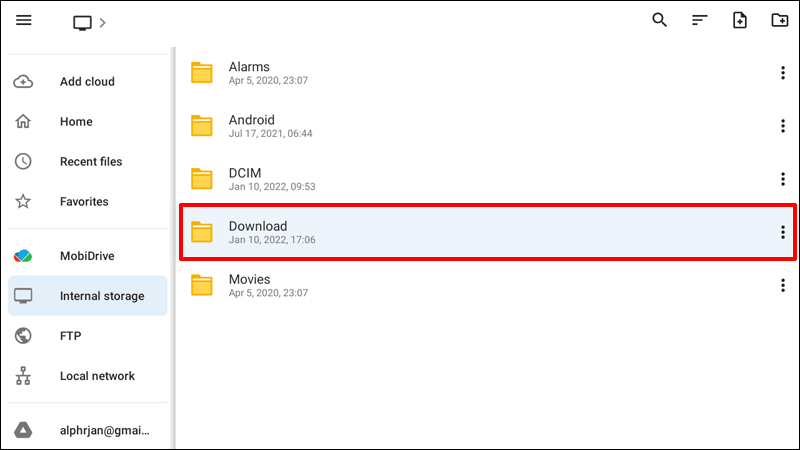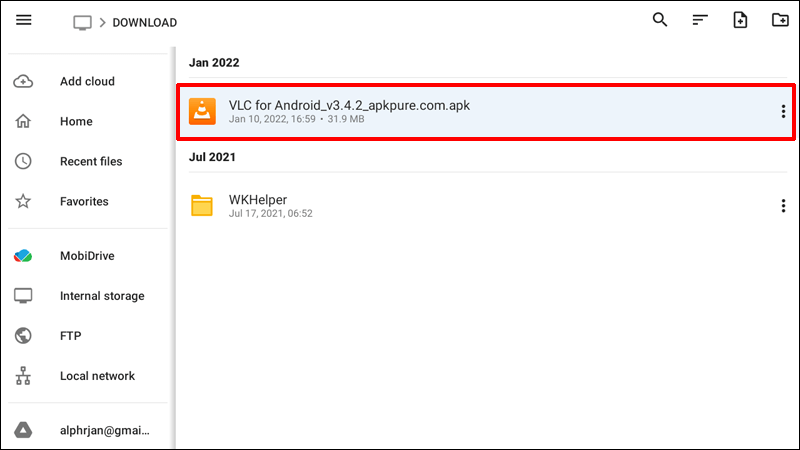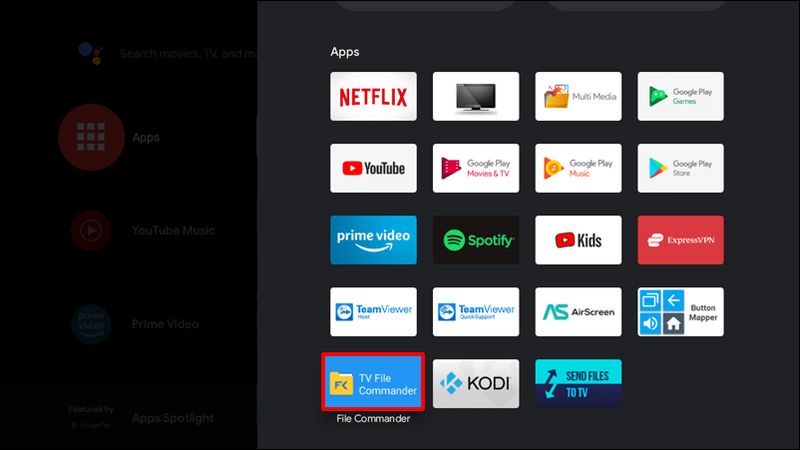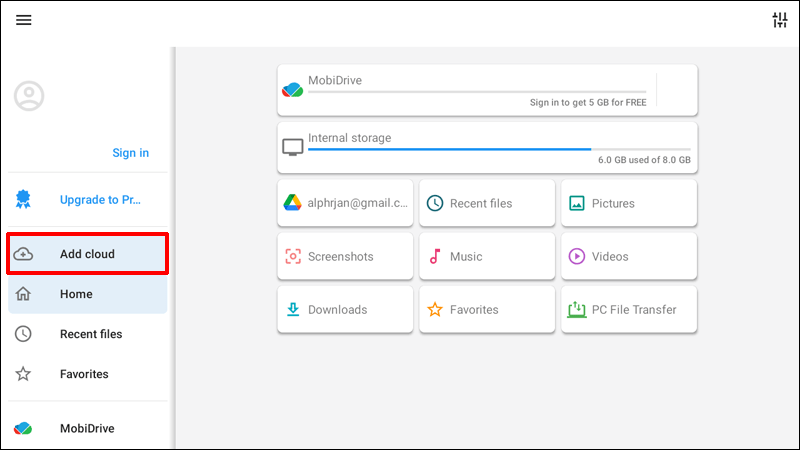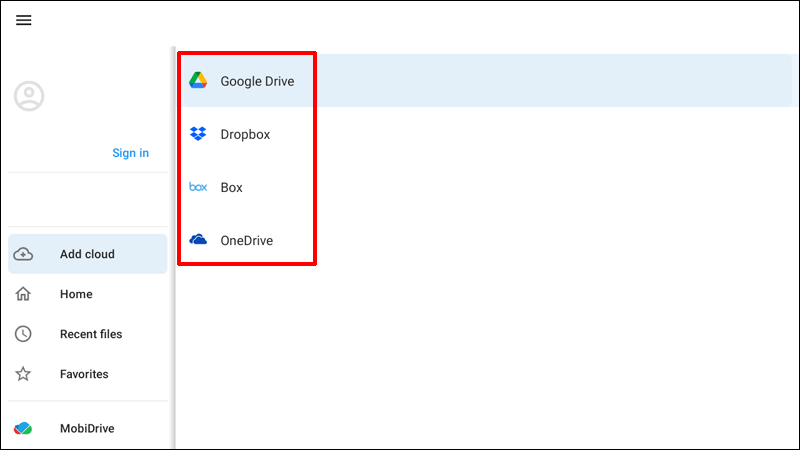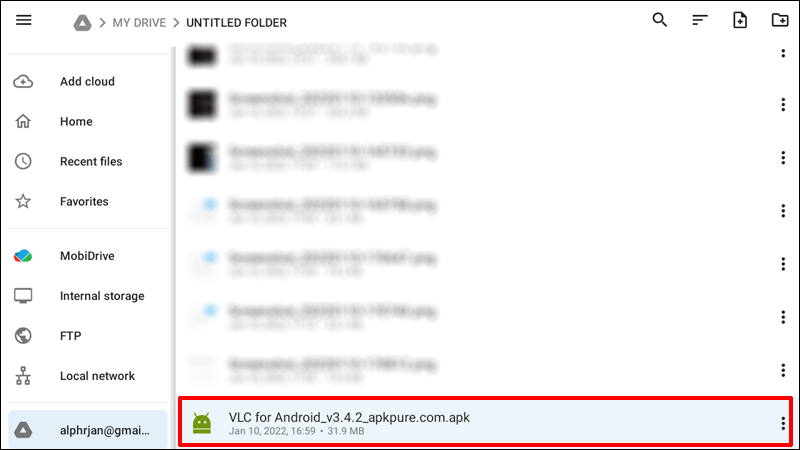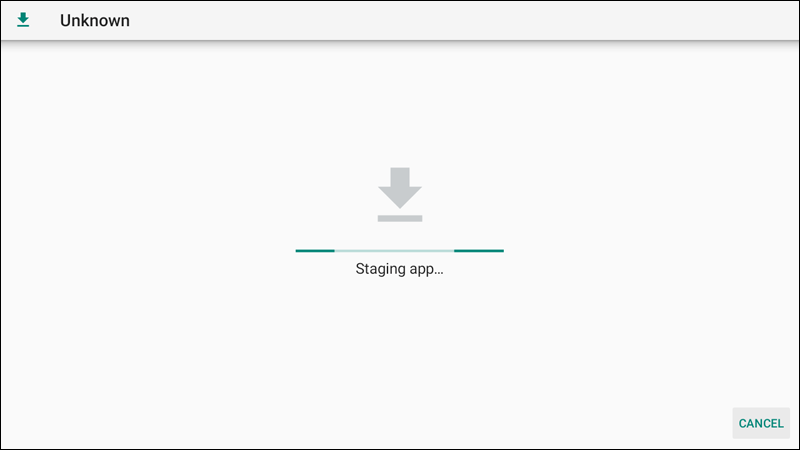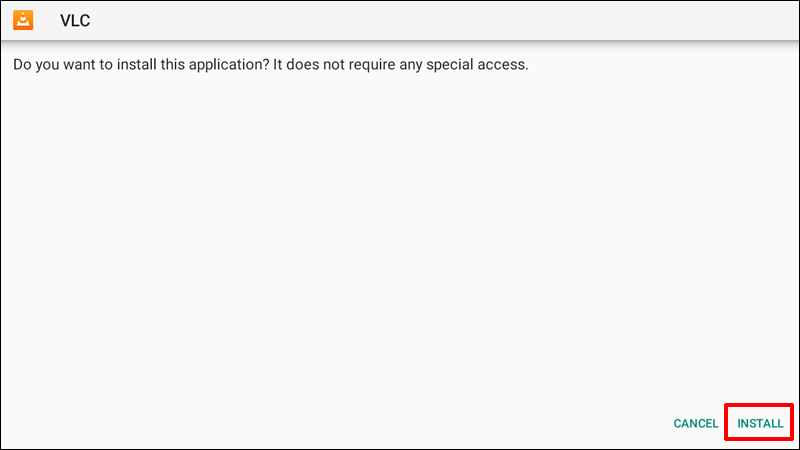Android TV er et fremragende produkt for alle, der ønsker en alsidig enhed til nem streaming af indhold. Hvis du for nylig har købt din, skal du være ivrig efter at udforske, hvad den kan gøre for dig. Den bedste måde at komme i gang på er at downloade dine yndlingsapps.

Men hvordan kan du gøre det, og kan du installere den software, du ønsker? Denne artikel har svarene. Vi deler trin-for-trin instruktioner til installation af apps fra Google Play og også fra andre kilder.
Sådan downloader du apps fra App Store på et Android TV
Den mest ligetil måde at downloade apps på dit Android TV er fra dens officielle app-butik, Google Play . Hvis du har en Android-telefon, er du allerede bekendt med, hvordan denne markedsplads fungerer. Men selvom du aldrig har brugt det før, vil du bemærke, hvor nemt det er at komme rundt.
Her er instruktionerne til at downloade en app til dit Android TV fra Google Play Butik:
- Tænd dit tv og naviger til startskærmen.
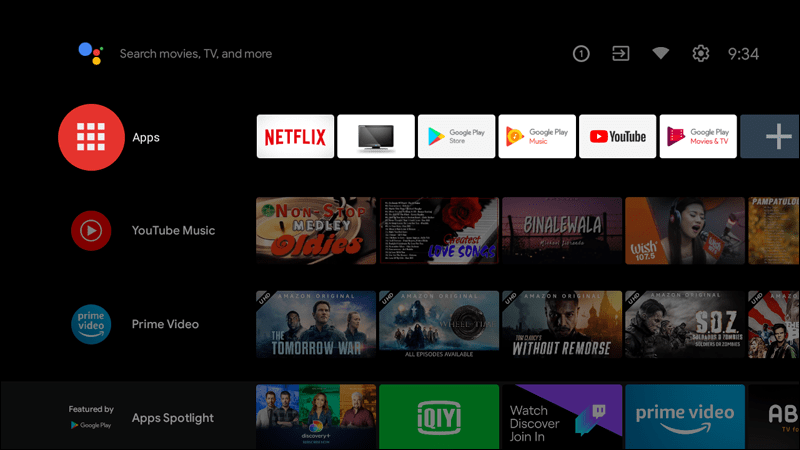
- Gå til Apps og åbn Google Play Butik. Da dette er Androids standard app-markedsplads, vil den være forudinstalleret på dit tv.
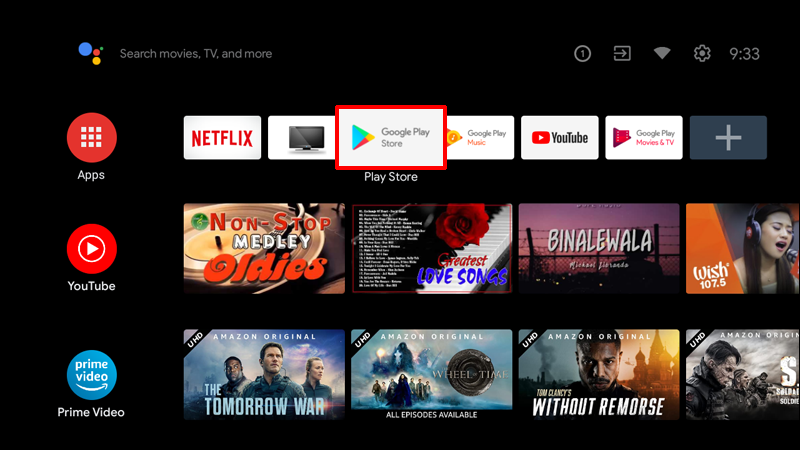
- Se efter apps i butikken. Du kan bruge søgefeltet til at finde de produkter, du ønsker. For at gennemse udvalget skal du rulle op og ned mellem kategorierne. Når du har fundet en kategori, du er interesseret i, skal du navigere til højre for at se varerne i den.
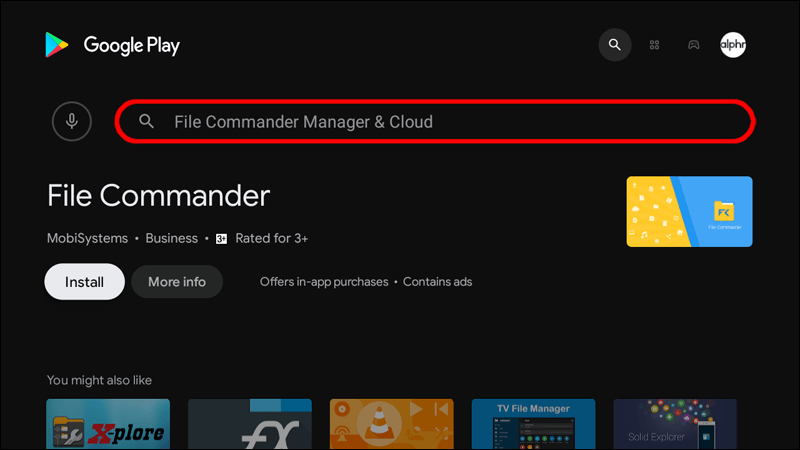
- Vælg det spil eller den app, du vil downloade.
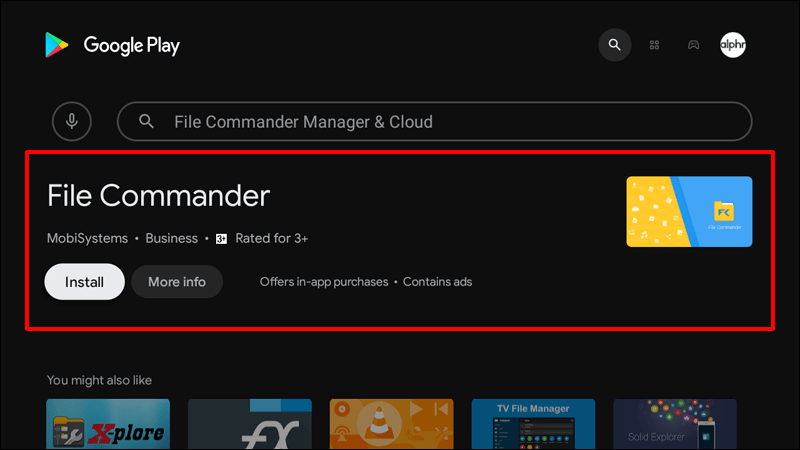
- Følg instruktionerne på skærmen for at installere softwaren på dit Android TV.
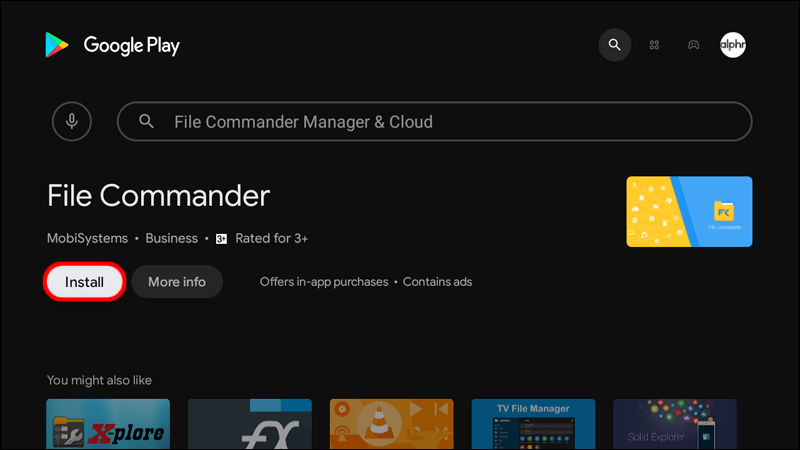
Hvis du er ved at downloade en premium-app, bliver du muligvis bedt om at tilføje dine betalingsoplysninger. Følg blot instruktionerne på skærmen for at tilføje din foretrukne betalingsmetode.
Bemærk, at du kun kan downloade apps, der er kompatible med dit TV. De kan være forskellige fra dem, der er tilgængelige på mobile enheder.
Du kan se en liste over alle dine downloadede apps og spil ved at gøre følgende:
hvordan man mærker kolonner i google ark
- Naviger til tv'ets startskærm, og rul ned til Indstillinger.
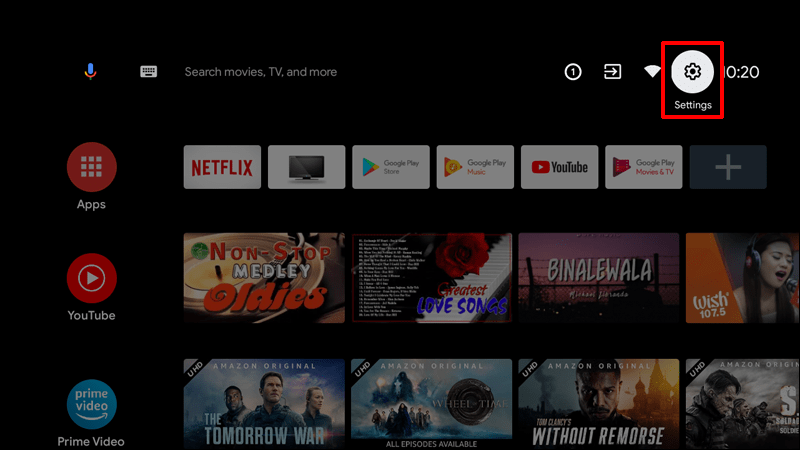
- Åbn sektionen Apps.
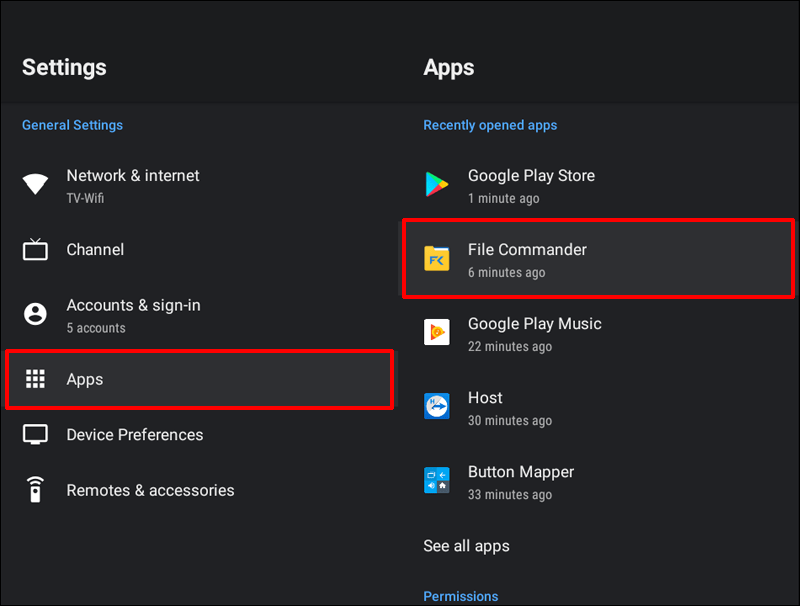
Alternativt kan du tjekke dine downloadede apps i Play Butik:
- Åbn Play Butik-appen på dit tv.
- Vælg Mine apps fra toppen.
- Tryk på Apps installeret, og gå til den app, du vil åbne.
Hvis du bemærker et opdateringer tilgængeligt-skilt under en app fra listen, kan du følge opdateringen for at optimere din app.
Som du kan se, er det en leg at downloade apps fra den officielle markedsplads. Men hvordan kan du downloade og installere APK-filer? Find ud af det nedenfor.
Sådan downloades APK-apps og installeres på et Android TV
Android TV-brugere kan downloade og installere apps i APK-filformatet. Processen er relativt enkel, selvom den kommer med en del trin.
Du kan installere APK-filer ved at sende dem fra din smartphone til dit Android TV. Du kan også bruge USB-flashdrev, et microSD-kort eller en endnu mere ligetil måde: Send filerne fra din telefon direkte til dit TV.
Vi vil dække detaljer om, hvordan du overfører APK-filer fra din smartphone til dit Android TV ved hjælp af to metoder: Send filer til TV-appen og en skytjeneste.
hvordan man laver et ord doc til en jpeg
Men der er noget, du skal gøre på forhånd.
Tillad apps, der kommer fra en ukendt kilde
Da APK-filer typisk installeres uden for Play Butik, vil dit Android TV genkende dem som værende fra ukendte kilder. Du skal tillade systemet at acceptere dem som sådan. Sådan gør du:
- Naviger til menuen Indstillinger fra dit Android TVs startside.
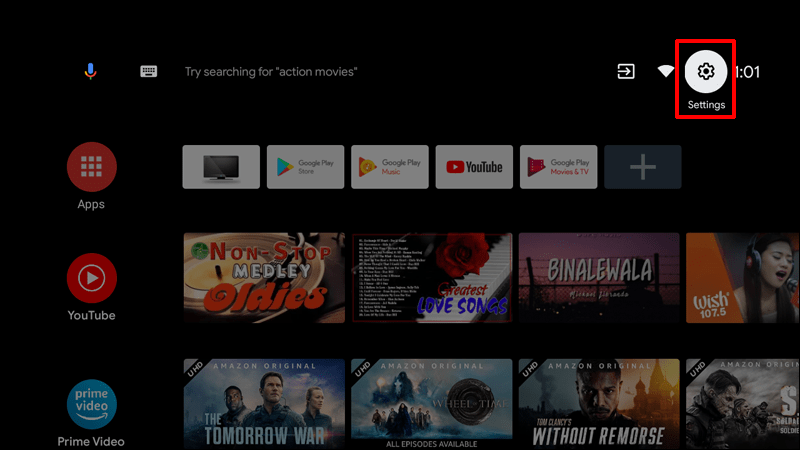
- Rul til afsnittet Sikkerhed og begrænsninger.
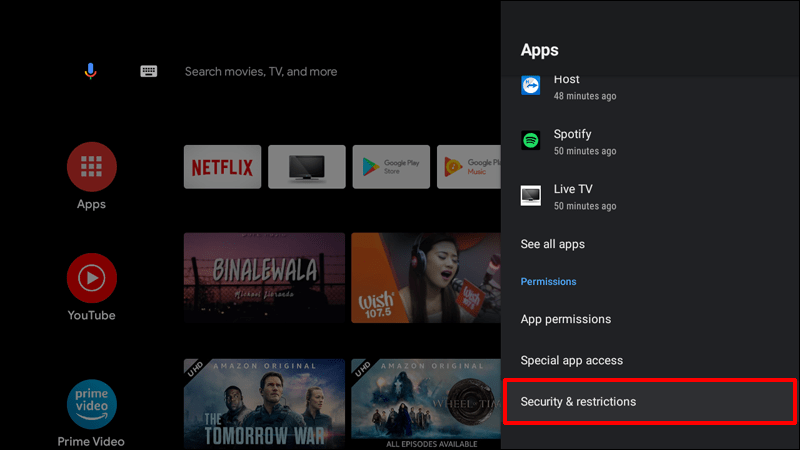
- Se efter Ukendte kilder i Sikkerhedsmenuen. Tryk på knappen for at tænde den.
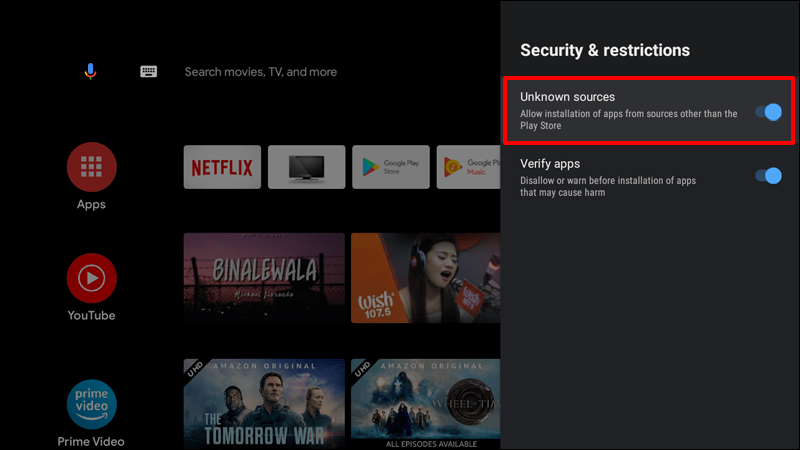
- Accepter advarslen for at afslutte opsætningen.
Nu hvor vi har fået dette af vejen, lad os fortsætte med de vigtigste instruktioner.
Overfør APK-filer til dit Android TV ved hjælp af Send filer til TV
Du kan bruge en app kaldet Send filer til TV for at overføre enhver filtype til dit tv, inklusive APK'er. Bare følg nedenstående trin:
- Installer appen Send filer til TV fra linket ovenfor på dit Android TV og din smartphone.
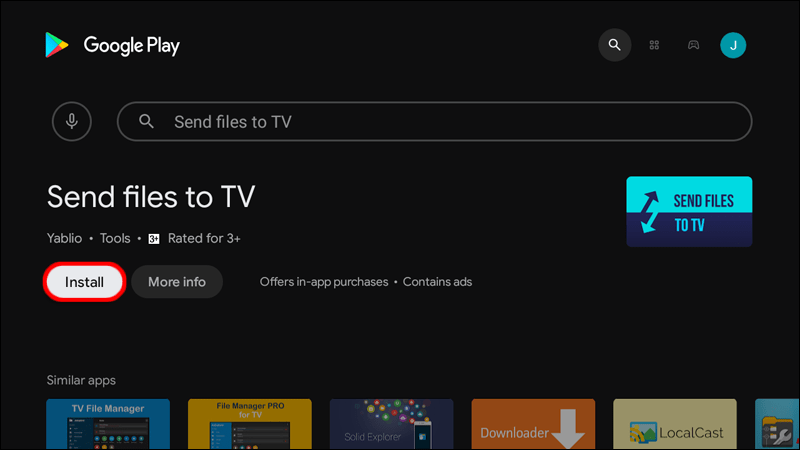
- Få en filhåndteringsapp til dit Android TV som f.eks File Commander .
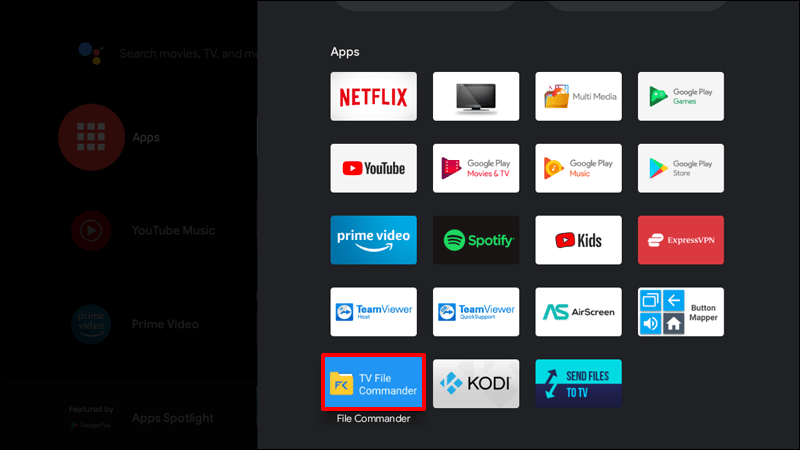
- Download APK-filen på din smartphone.
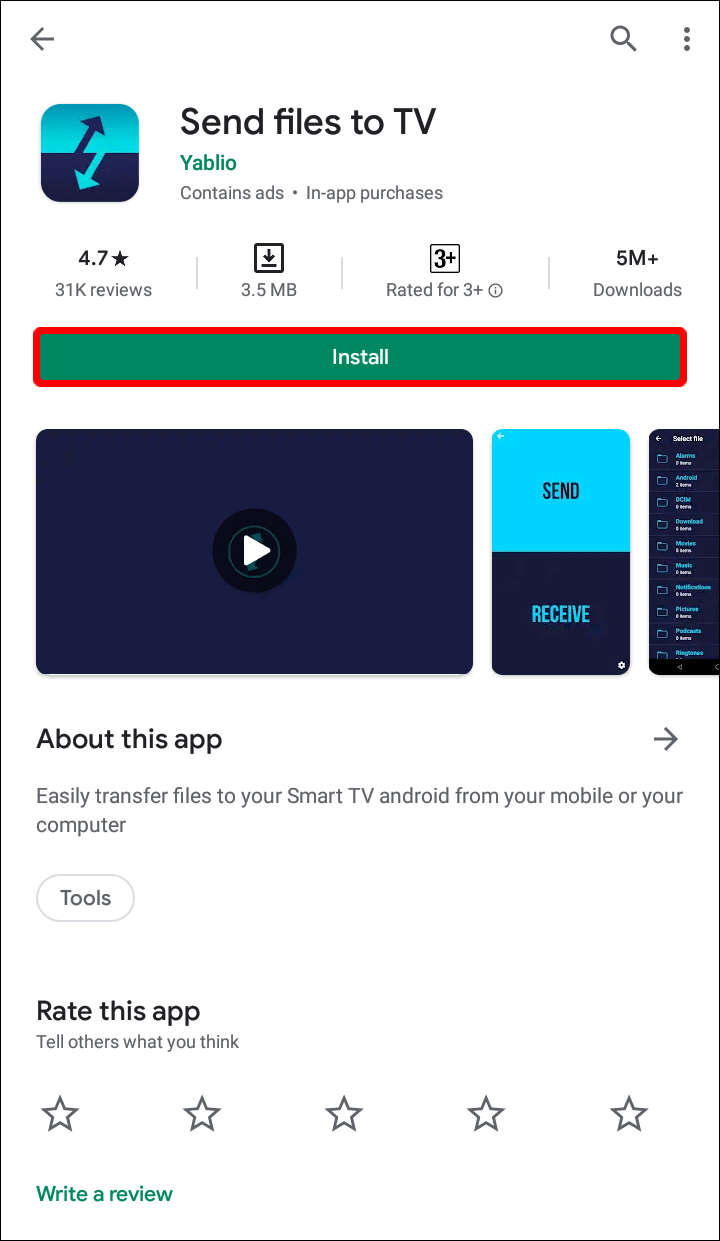
- Start appen Send filer til TV på begge enheder. Følg instruktionerne på skærmen for at få adgang til hovedskærmen med knapperne Send og Modtag.
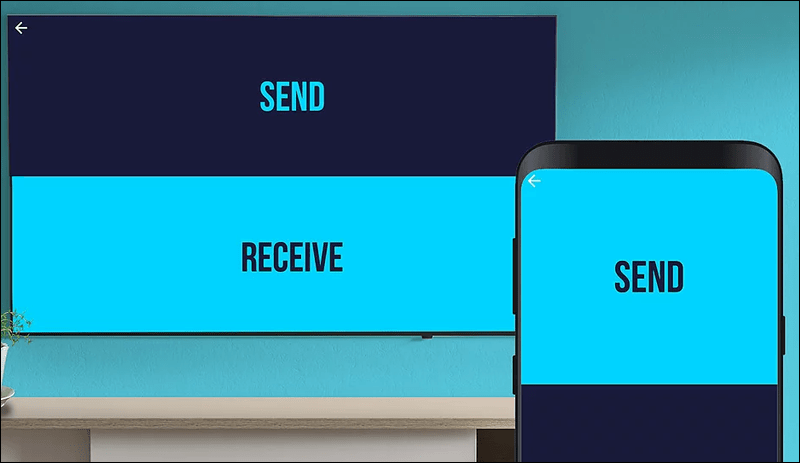
- Tryk på Send på din smartphone og find APK-filen.
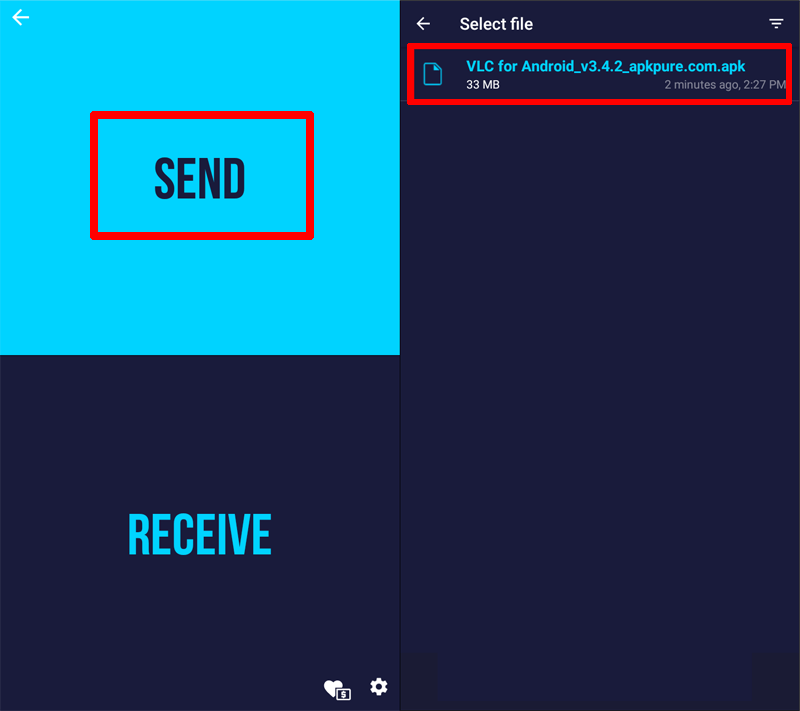
- Vælg dit Android TV fra enhedslisten.
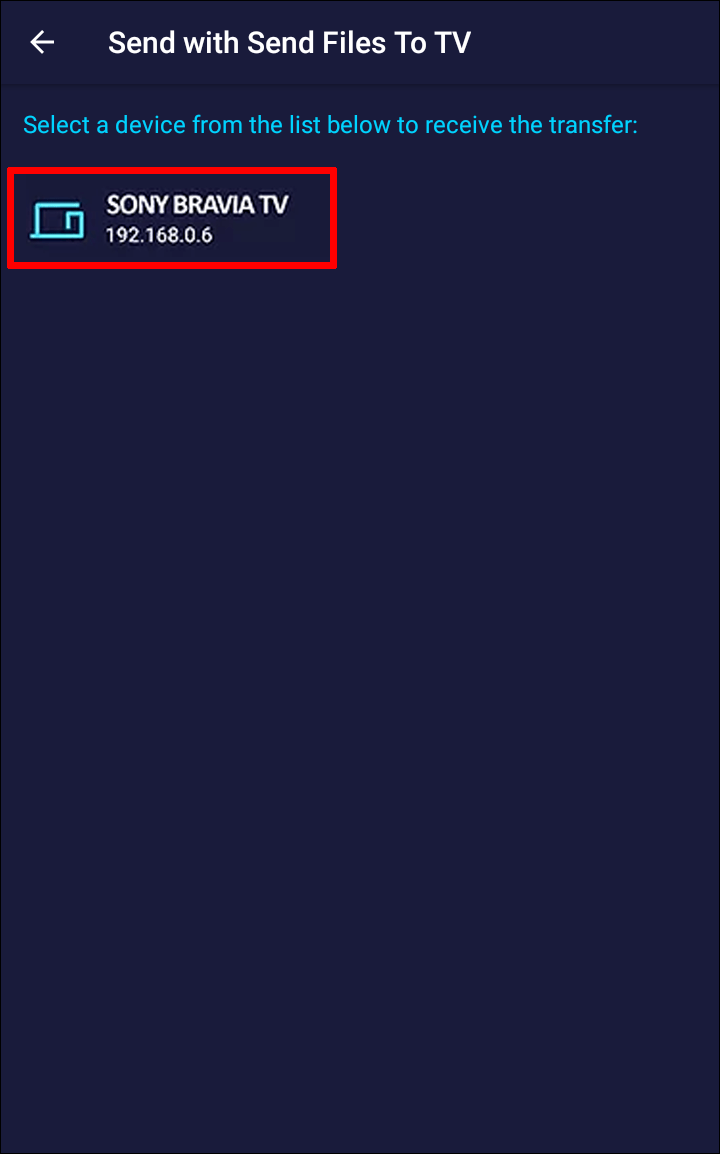
- Filen vil være tilgængelig i mappen Downloads på dit tv.
Send filer til tv-appen kan kun overføre filer til dit tv, men installerer dem ikke.
Installer APK-filer på Android TV
Følg nedenstående trin for at fortsætte med installationen:
- Åbn File Commander-appen, du tidligere har downloadet på dit tv.
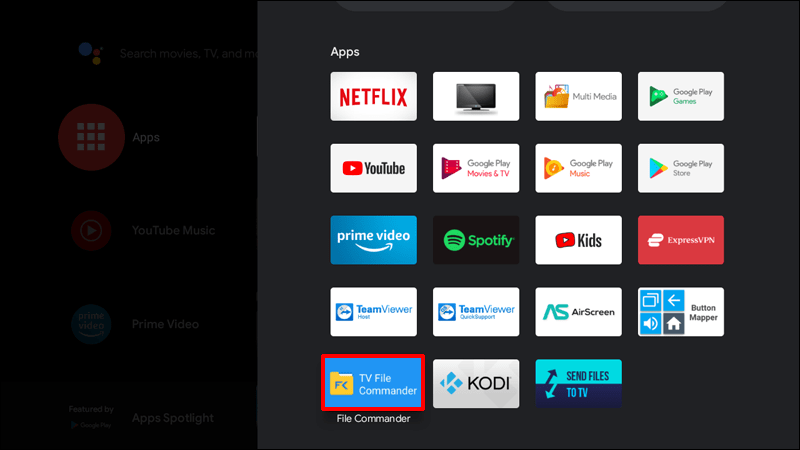
- Klik på indstillingen Intern lagring.
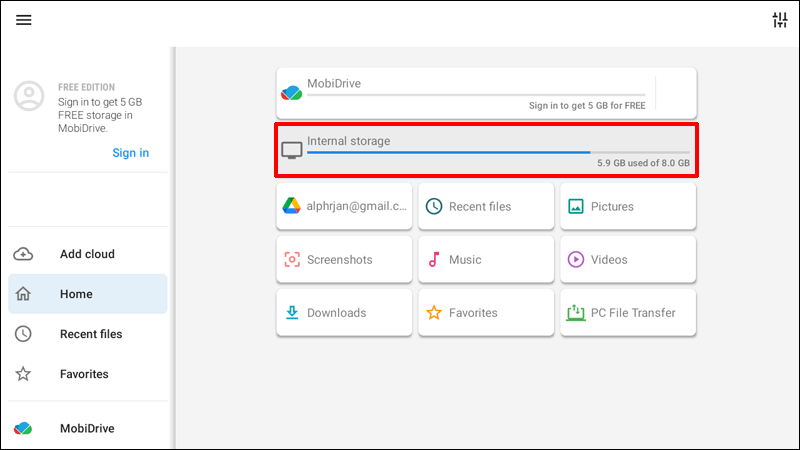
- Se efter APK-filen, du sendte fra din mobilenhed. Det er som standard i mappen Downloads.
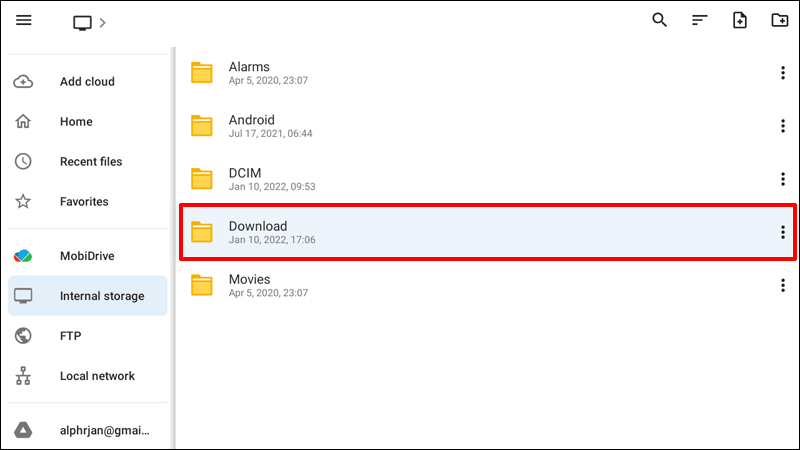
- Tryk på filnavnet eller ikonet, og vælg Installer. Hvis du får en prompt, der siger, at appen kommer fra en ukendt kilde, skal du aktivere denne mulighed ved at følge instruktionerne nævnt i afsnittet Tillad apps, der kommer fra en ukendt kilde.
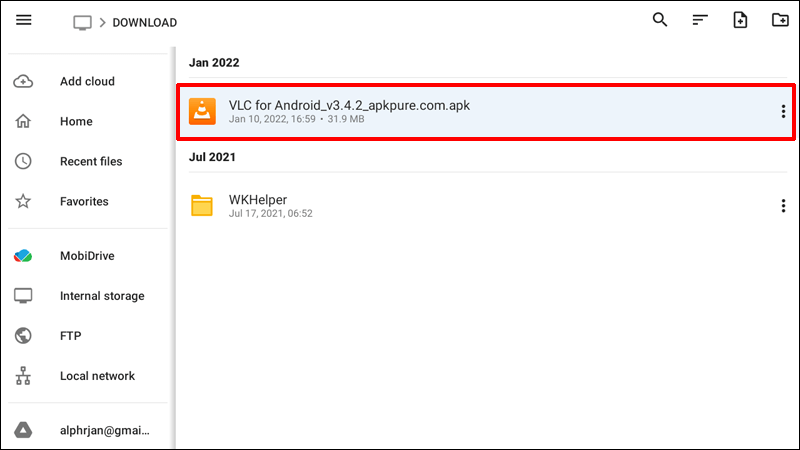
- Vent på, at installationen er fuldført, så du kan begynde at bruge appen på dit tv.
Overfør og installer APK-filer til dit Android TV ved hjælp af en sky
En anden nem måde at sideloade en app på er ved at bruge cloud storage-software såsom OneDrive, Google Drive eller Dropbox. Du skal installere File Commander eller en anden filhåndteringsapp på dit tv for at bruge denne metode.
Takket være File Commanders integration med populære cloudtjenester kan du øjeblikkeligt overføre og installere APK-filerne på dit tv. Bare følg nedenstående trin:
- Når du har downloadet APK-filen på din smartphone, skal du uploade den til din foretrukne cloud storage-app.
- Åbn File Commander-appen på dit tv.
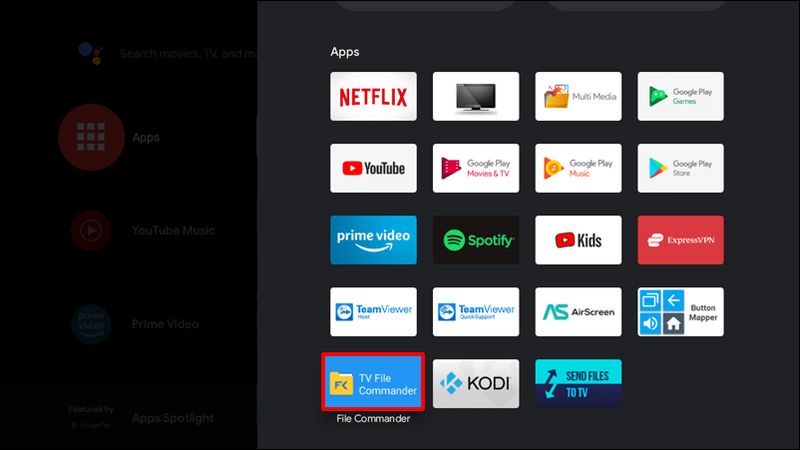
- Naviger til menuen og find Tilføj Cloud-indstillingen.
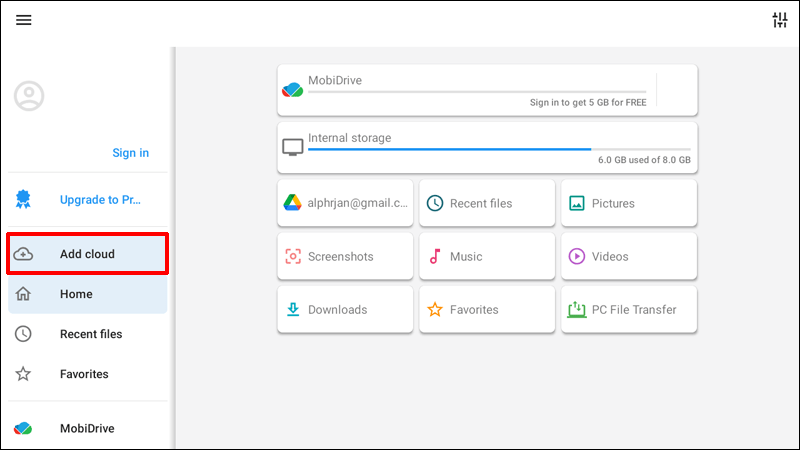
- Vælg din cloud storage platform og log ind på din konto. TV'et kan bede dig om tilladelse, hvilket du bør gøre.
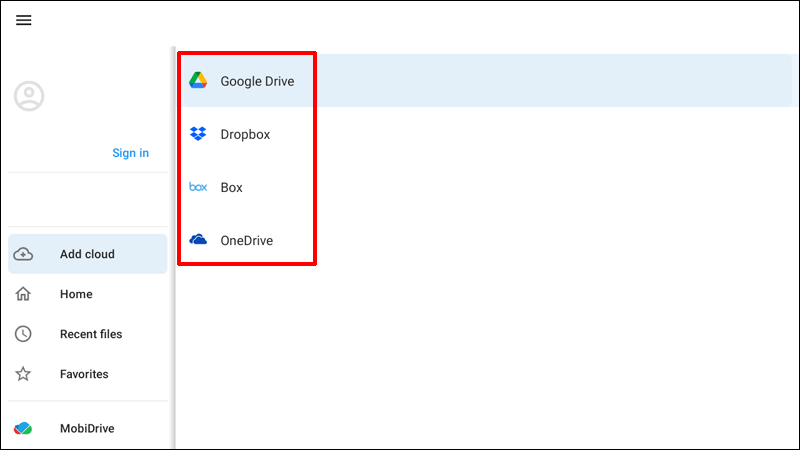
- Find APK-filen på din skykonto.
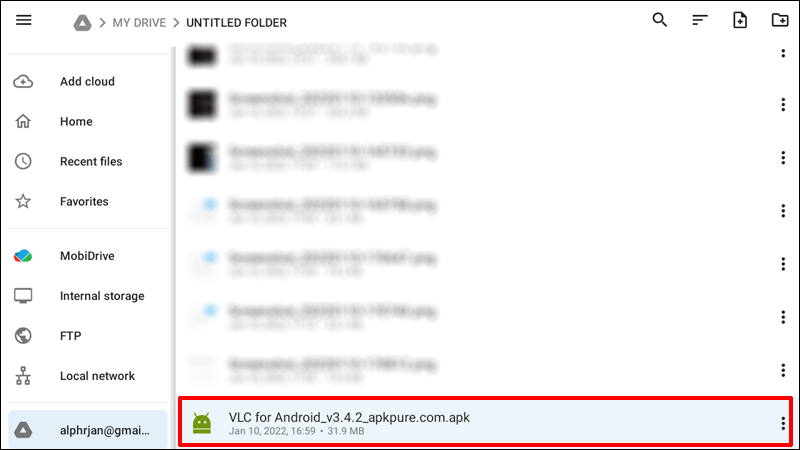
- Vælg filen. Der vil være en besked, der siger Staging app.
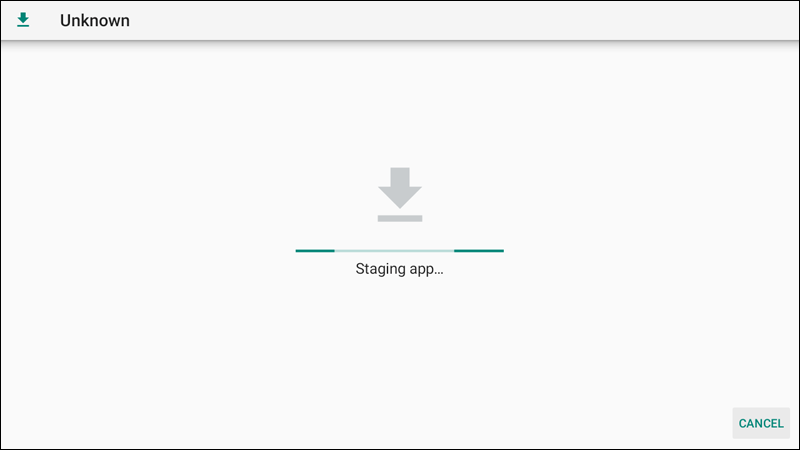
- Vent på, at installationsprocessen er fuldført, så du kan begynde at bruge appen på dit Android TV.
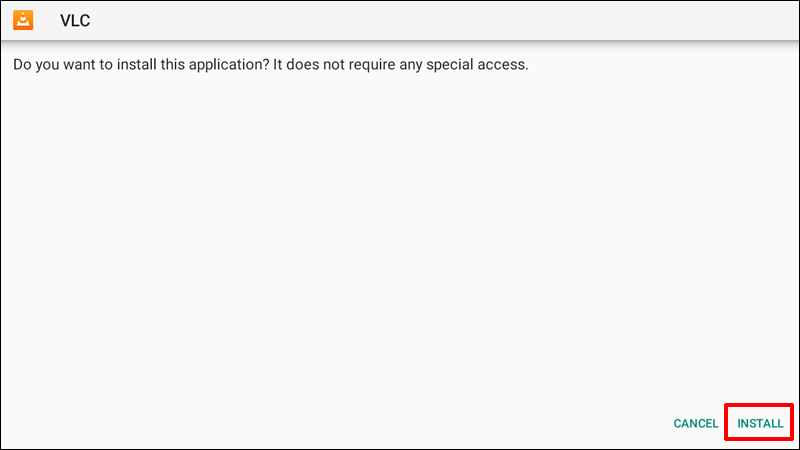
Klar til at indlæse dit Android TV med apps?
Android TV er perfekte til at installere tredjepartsapps. Du kan vælge mellem tusindvis af Play Butik-muligheder eller gå efter APK-filer, du har downloadet andre steder.
De nemmeste måder at downloade APK'er på er med appen Send filer til TV eller cloud storage. Uanset overførselstypen anbefales det, at du installerer en pålidelig filhåndtering for at installere APK-filer.
hvordan man åbner dmg-filen på pc
Hvad var den første app, du downloadede på dit Android TV? Brugte du File Commander eller en anden filhåndteringsapp? Del din oplevelse i kommentarerne nedenfor.