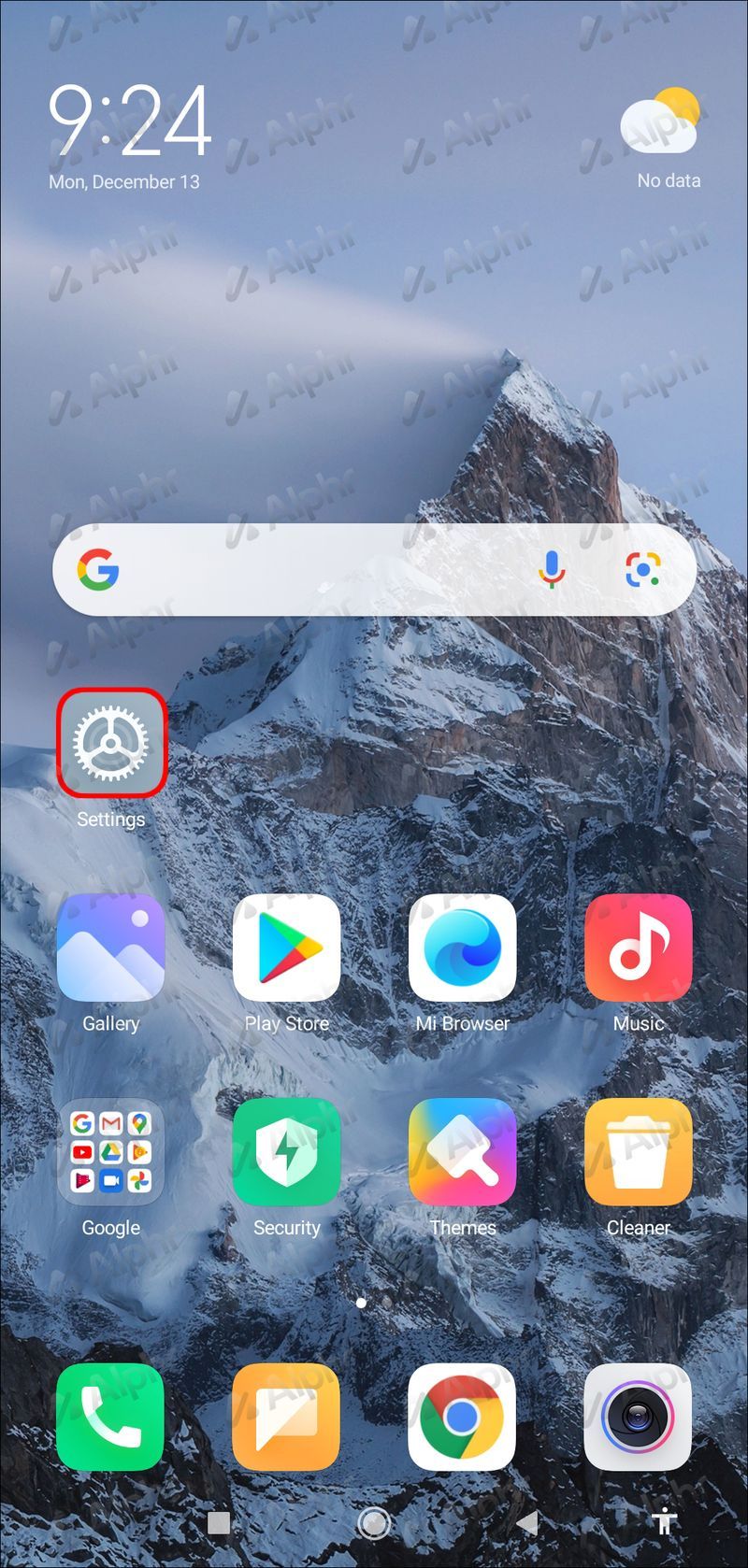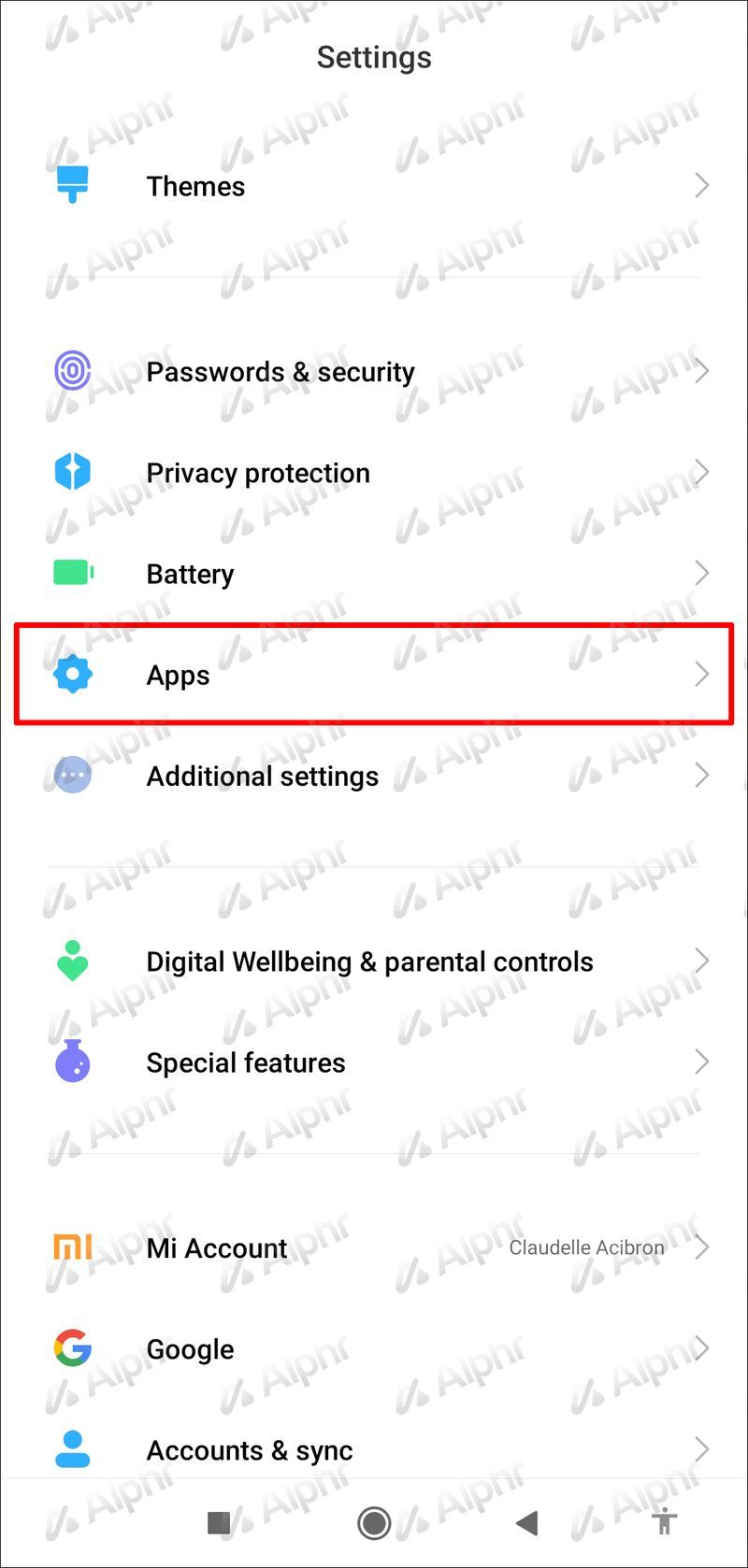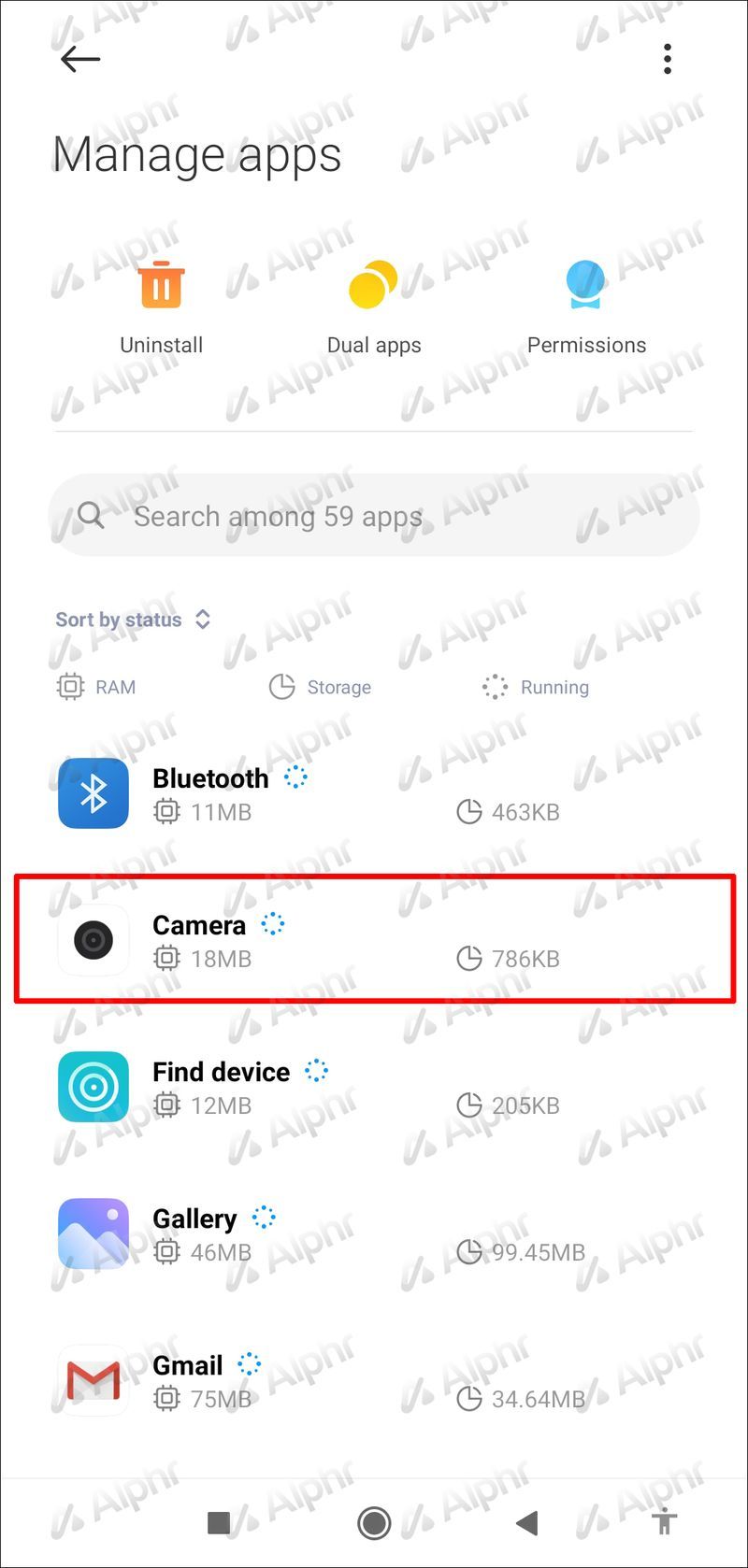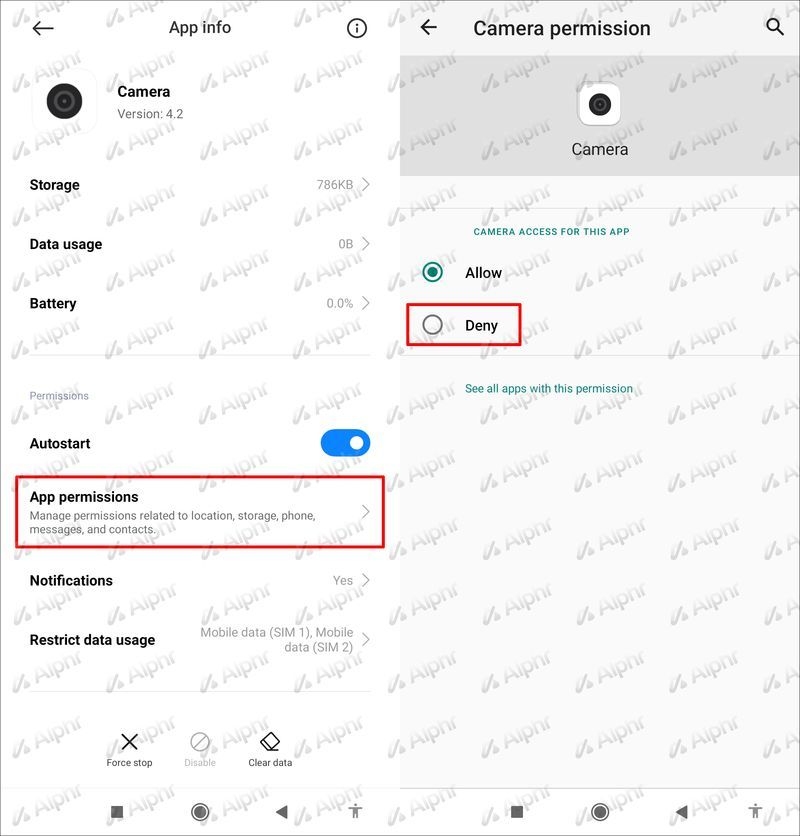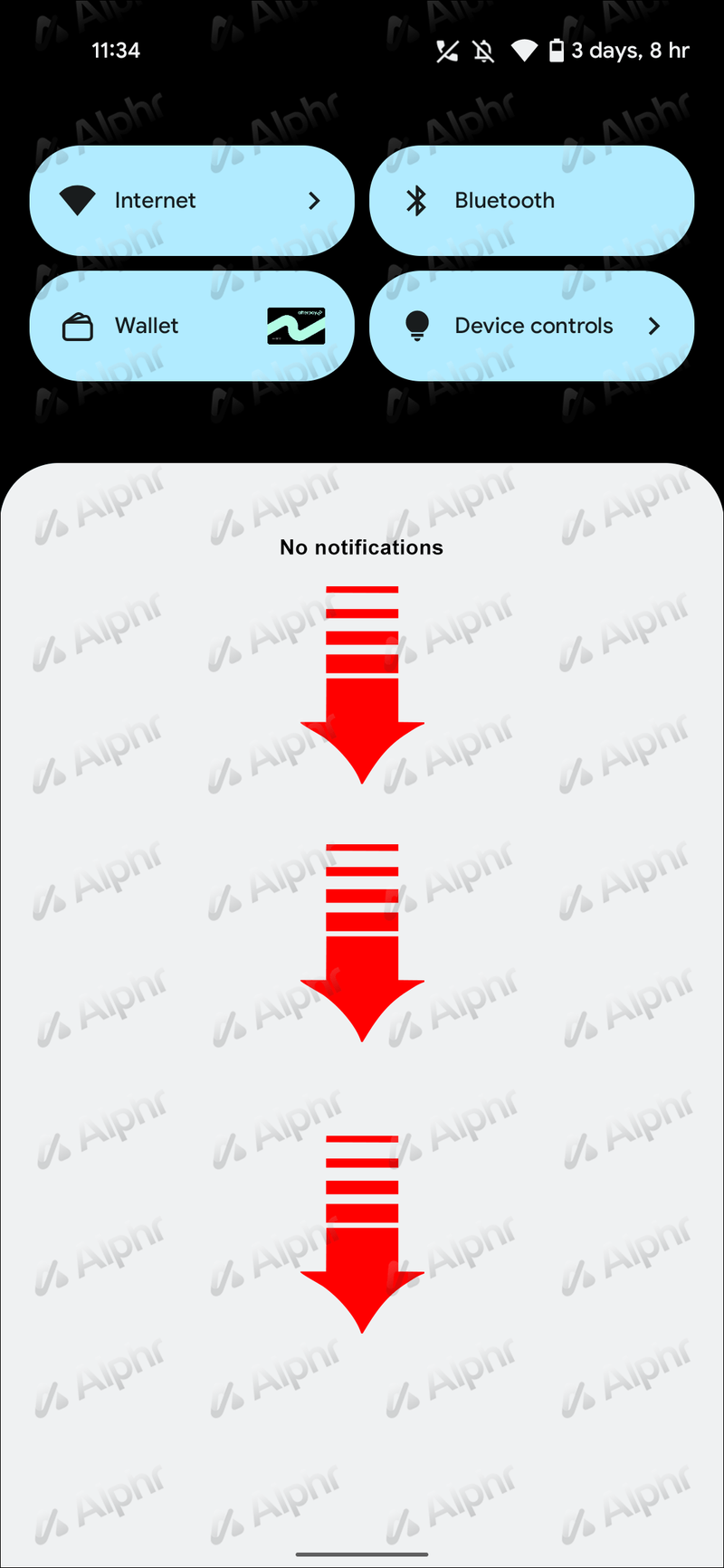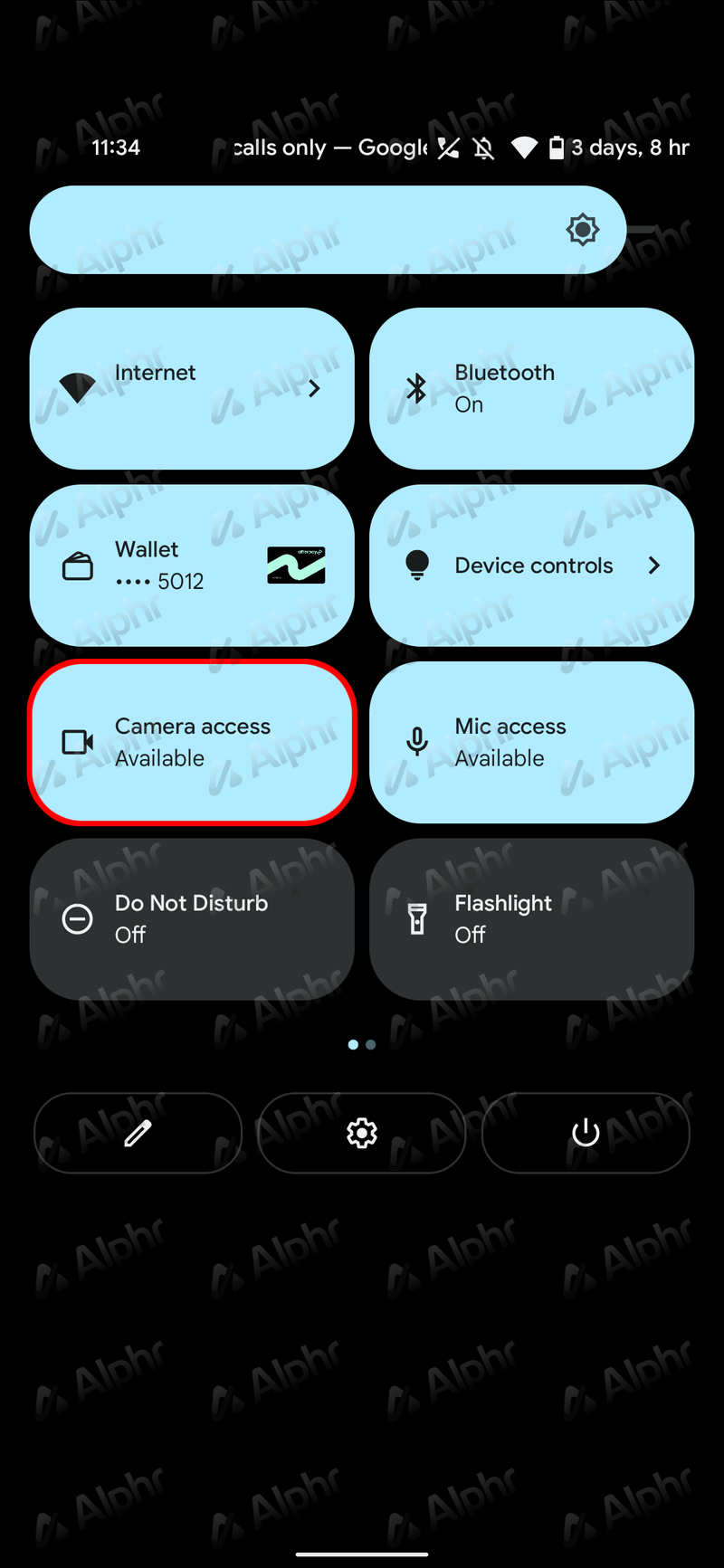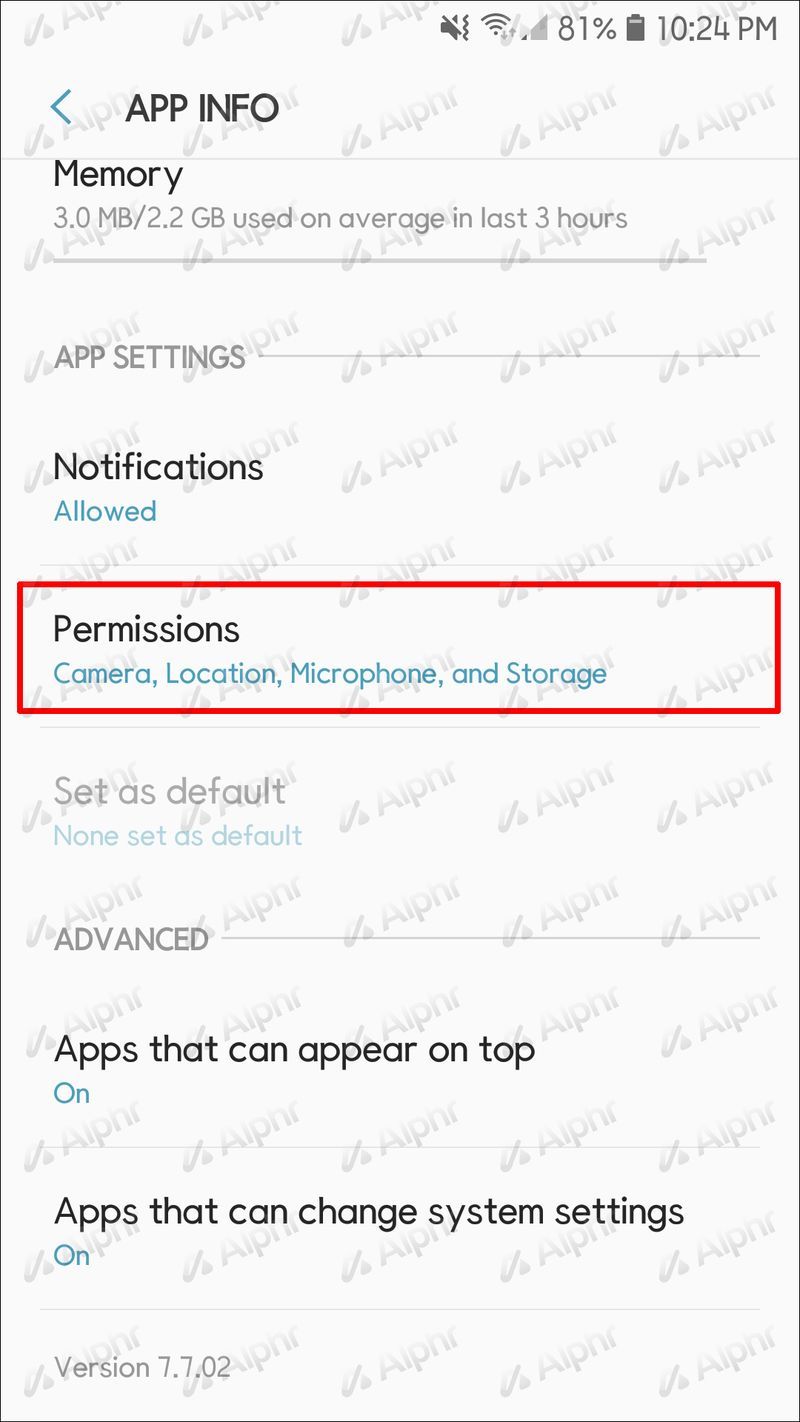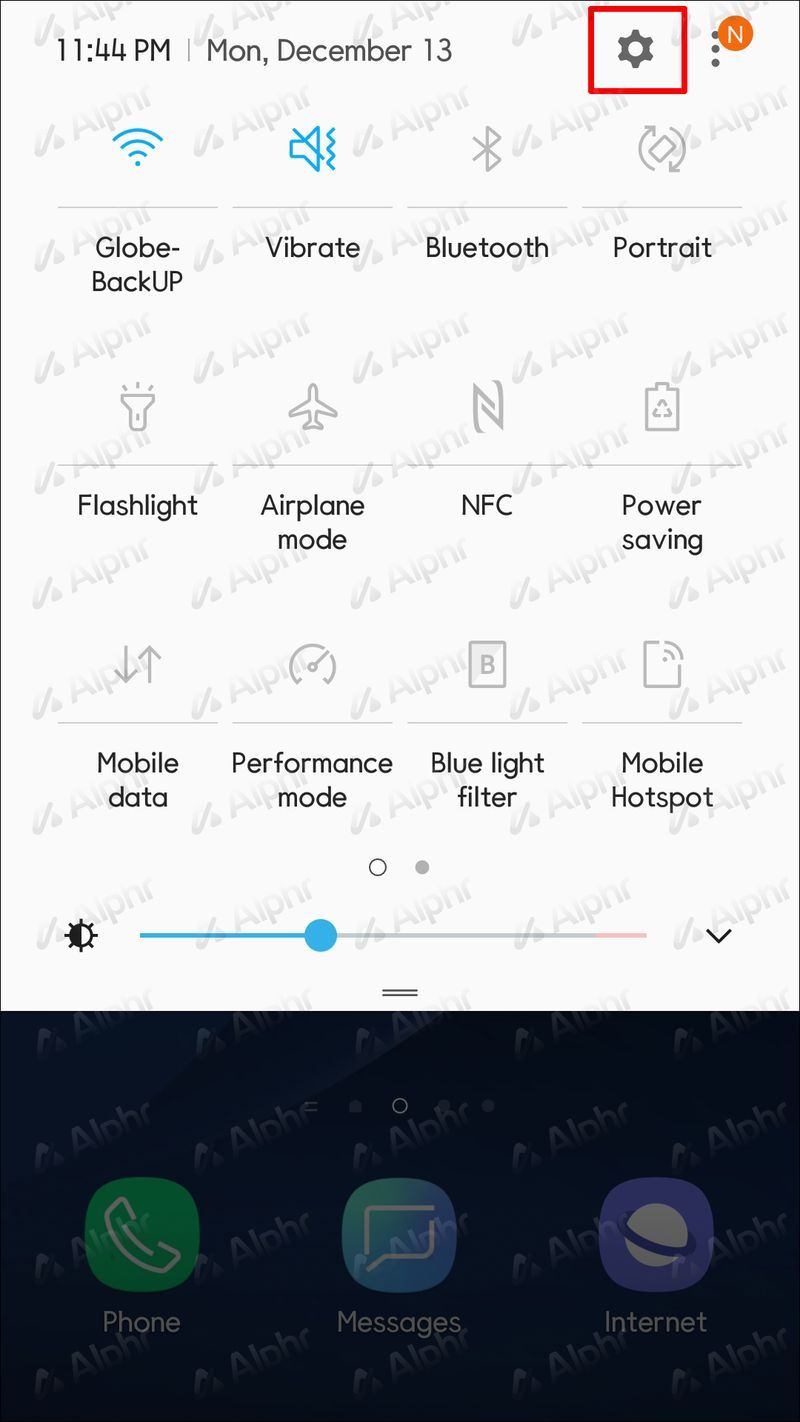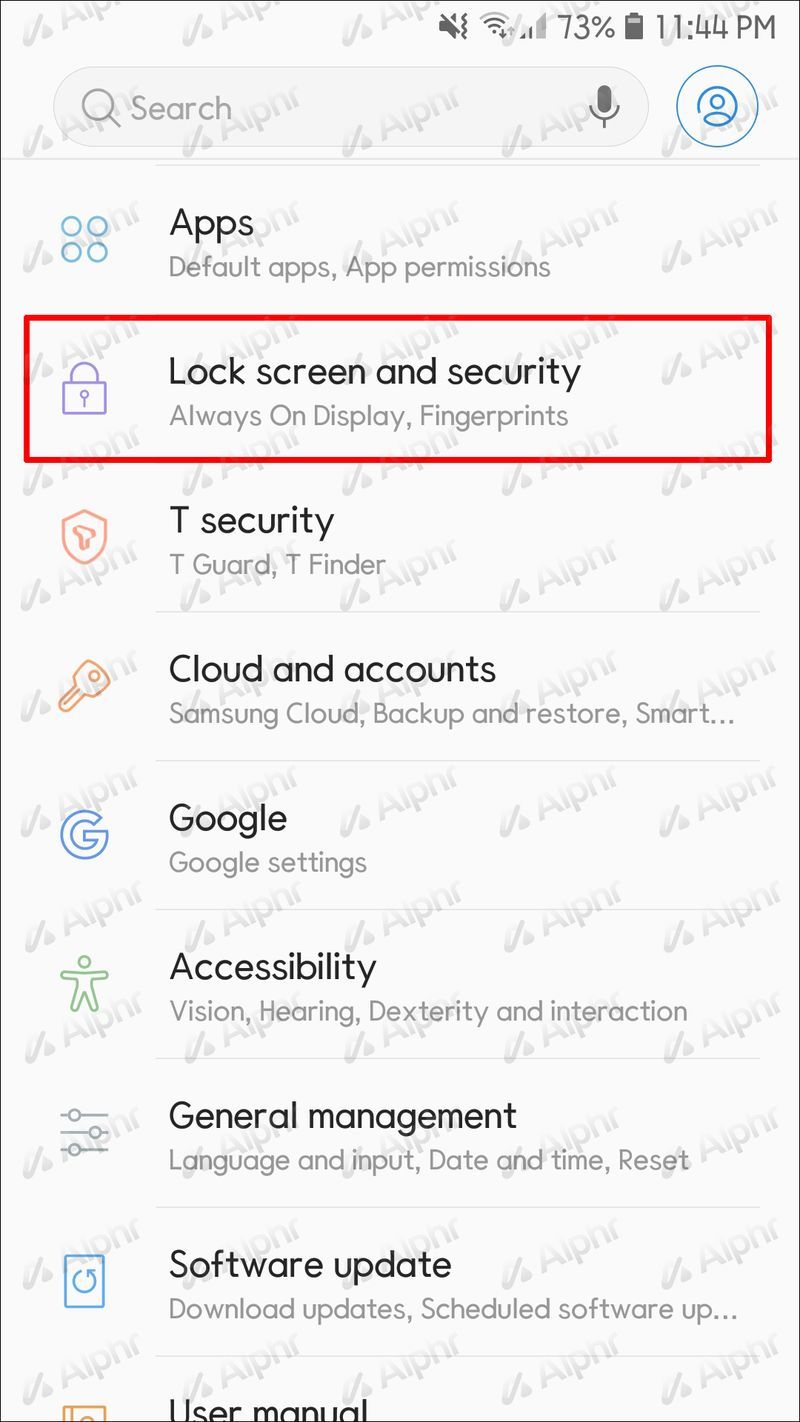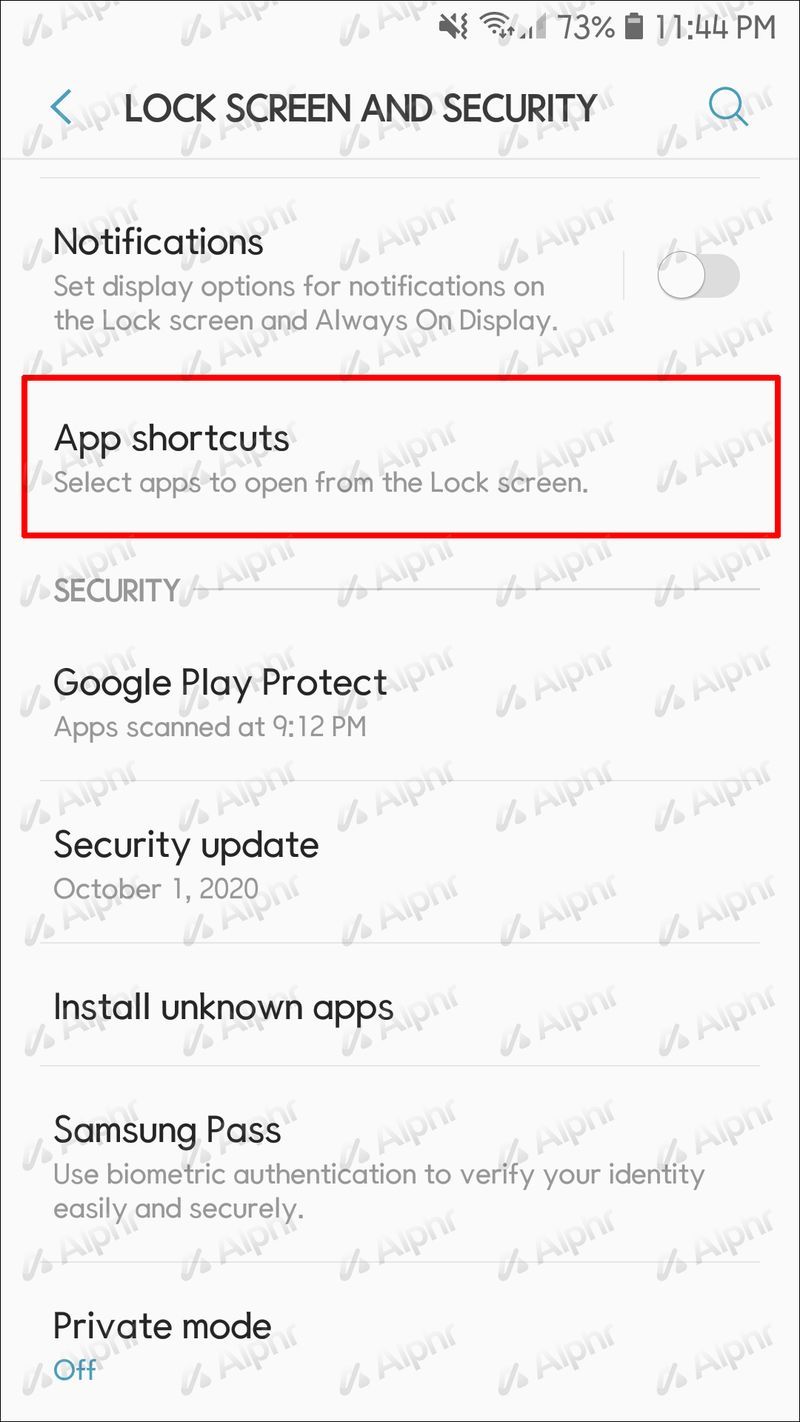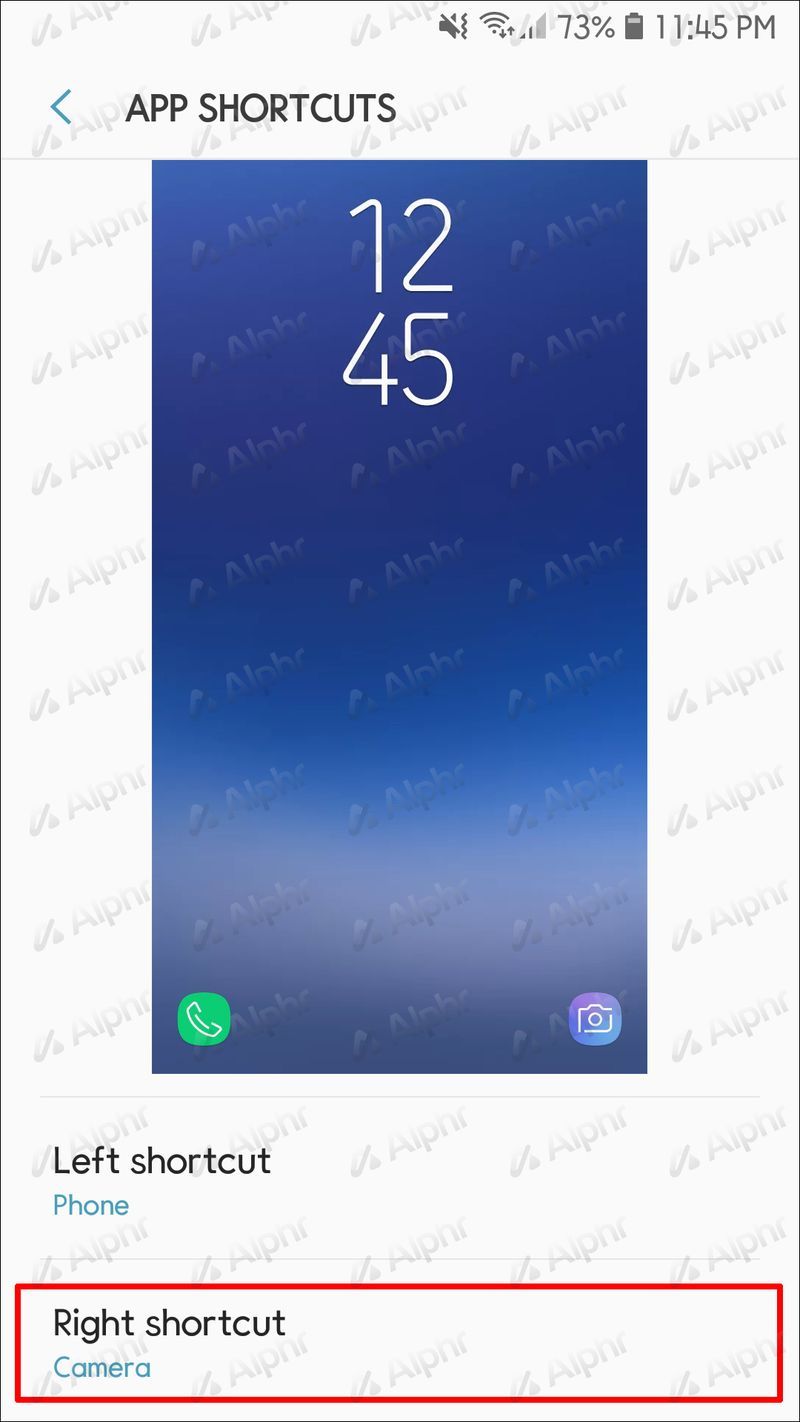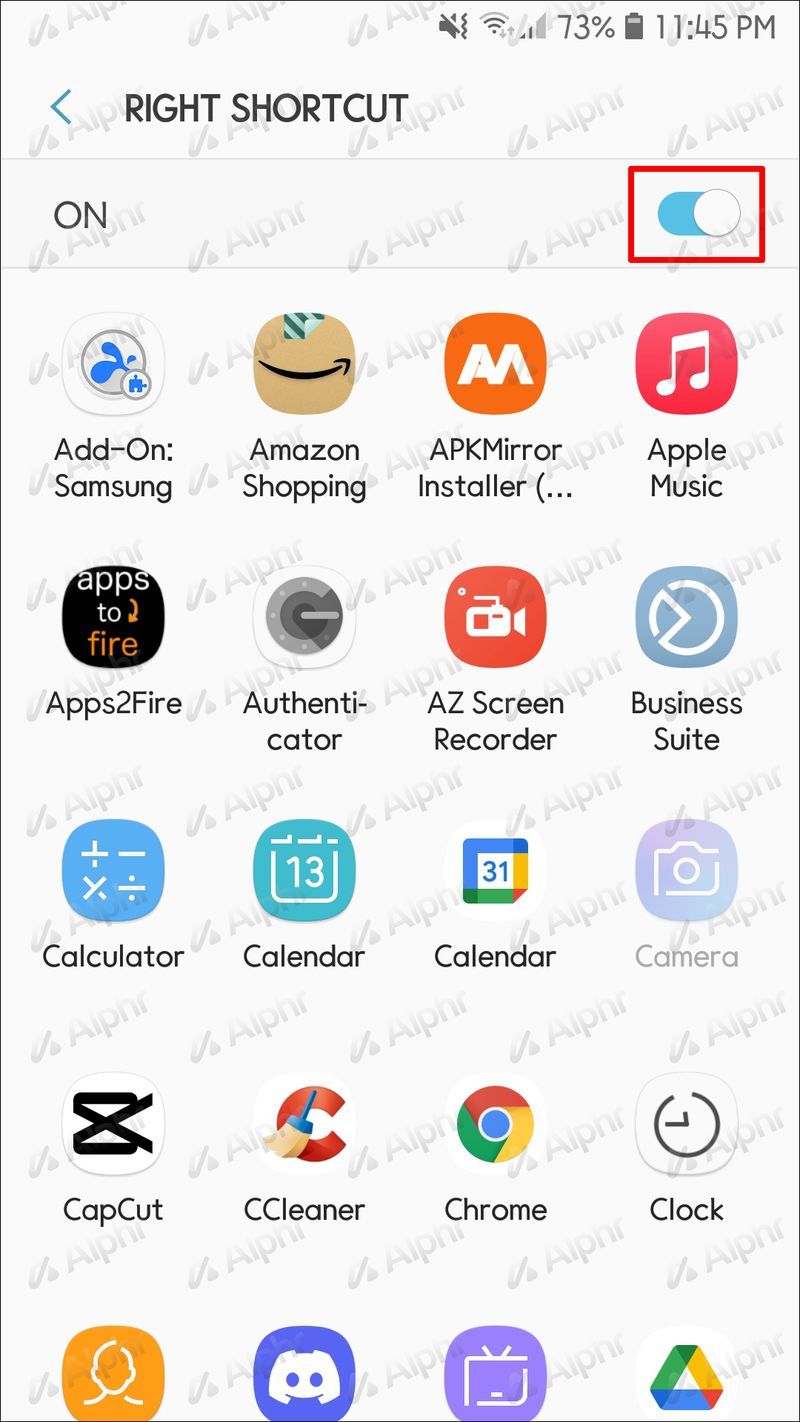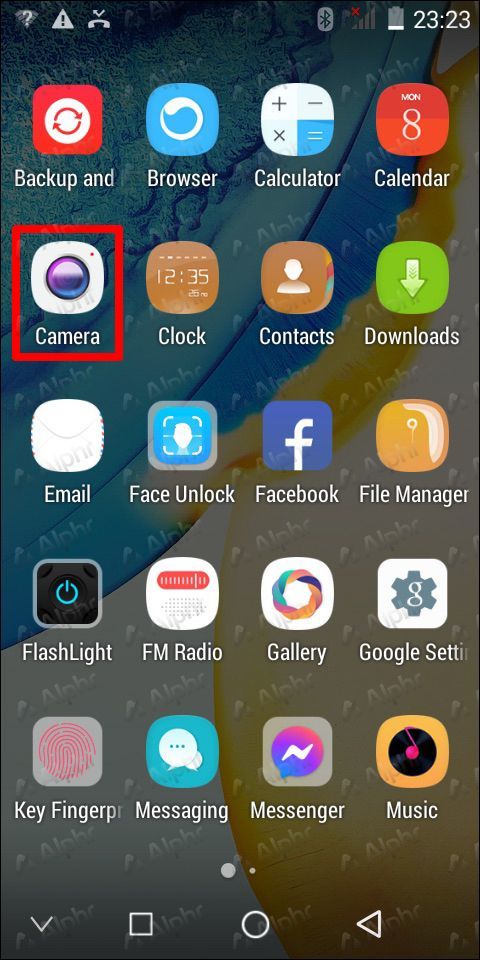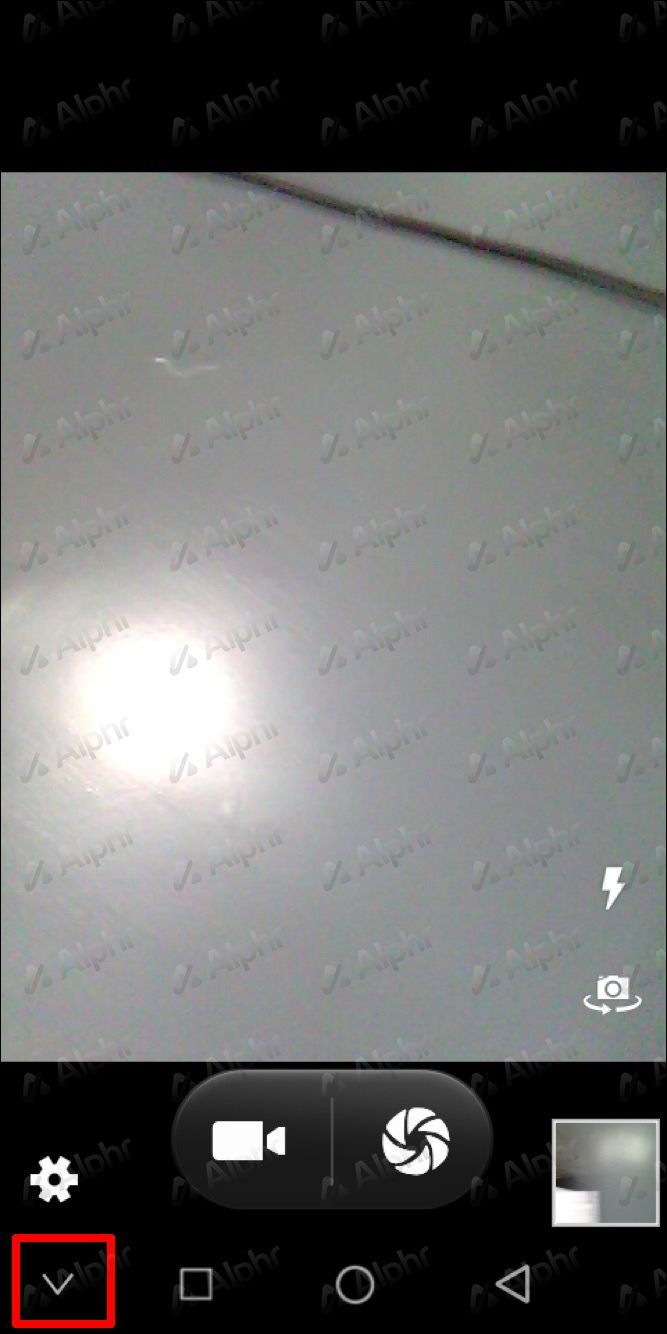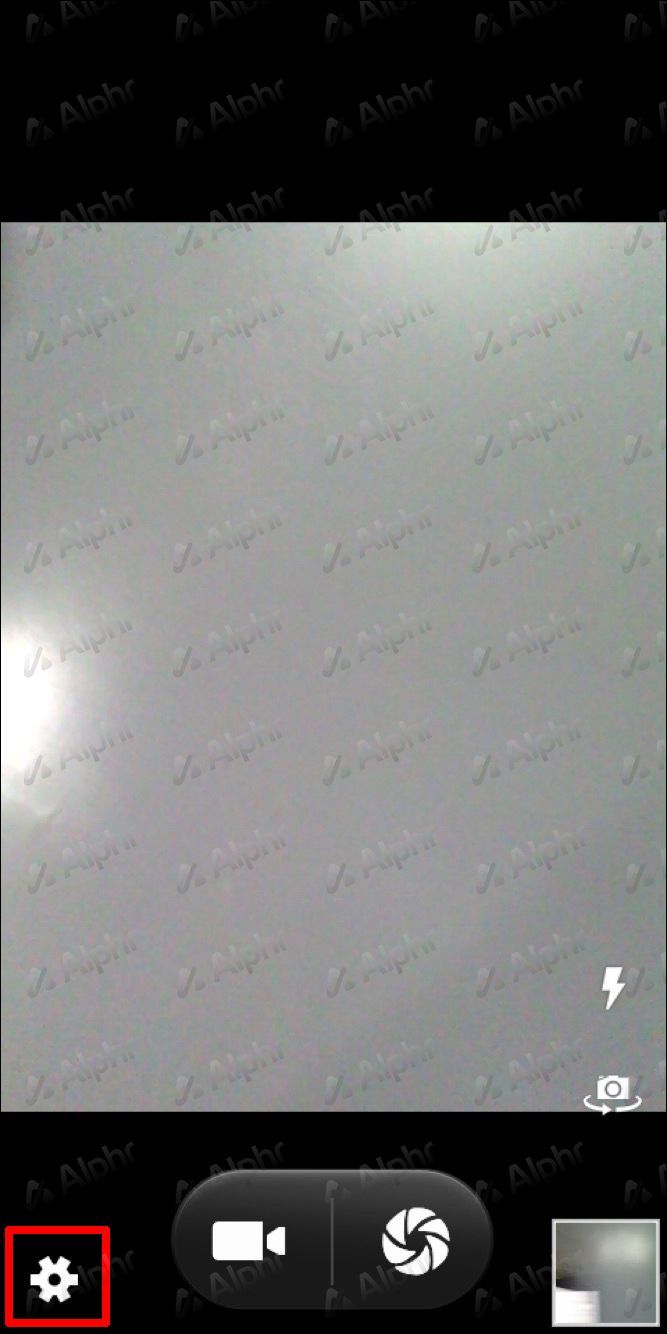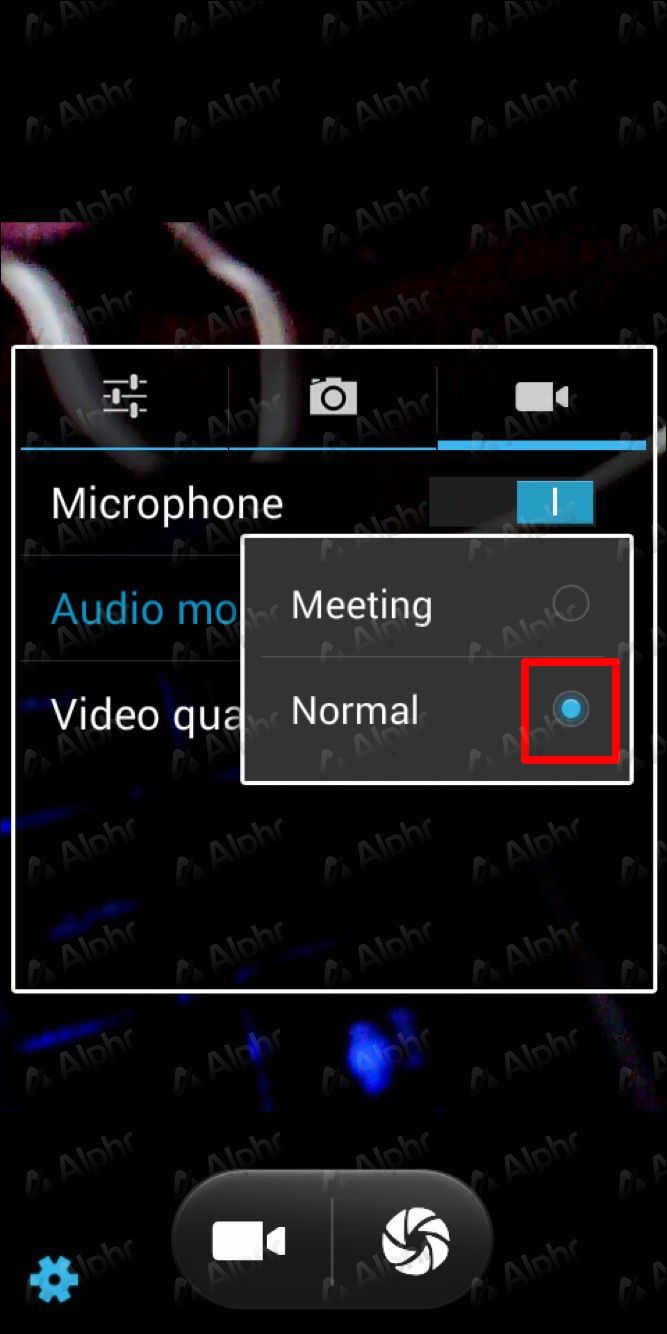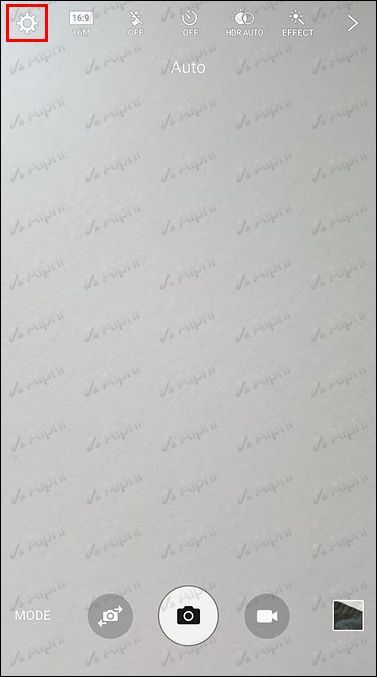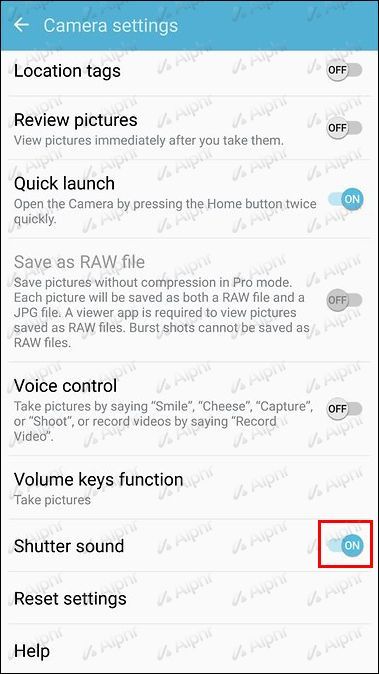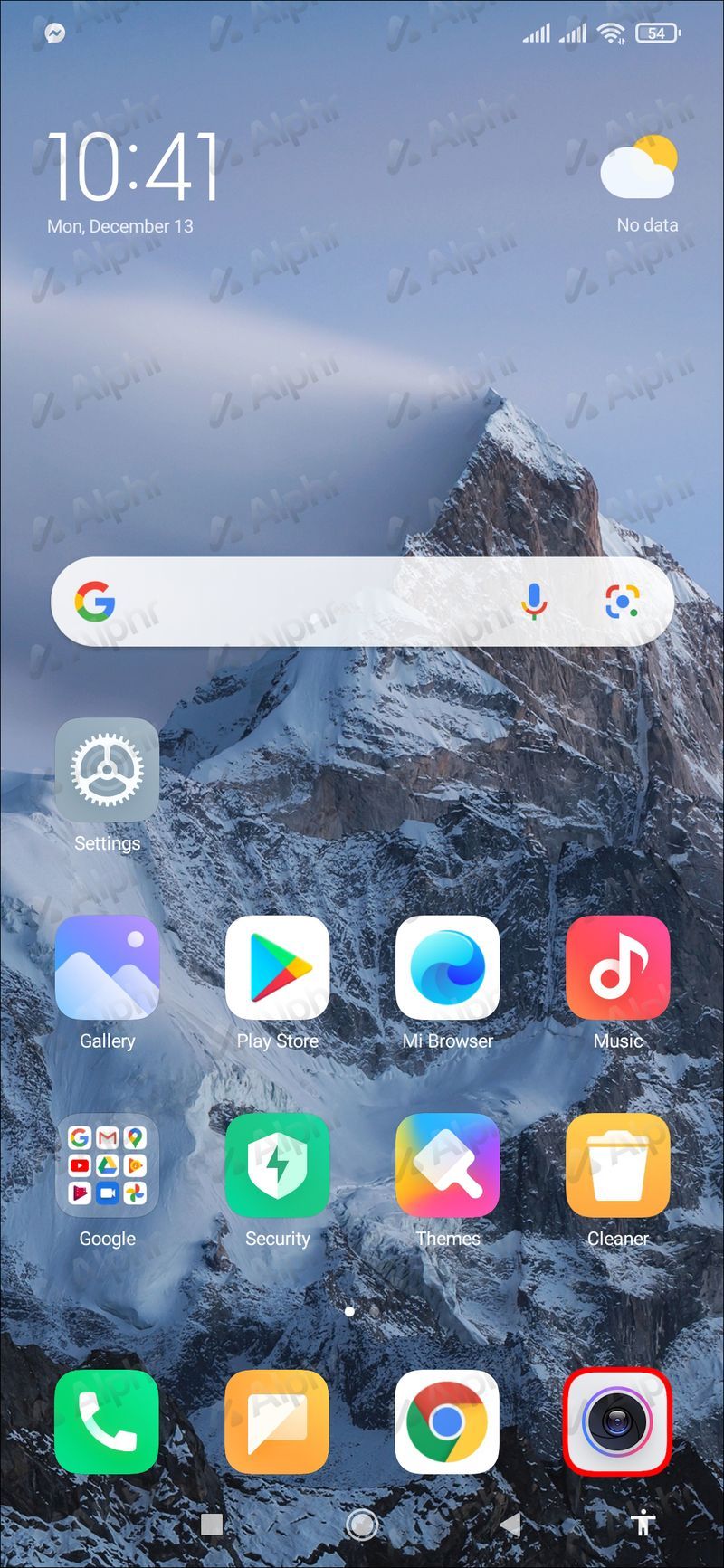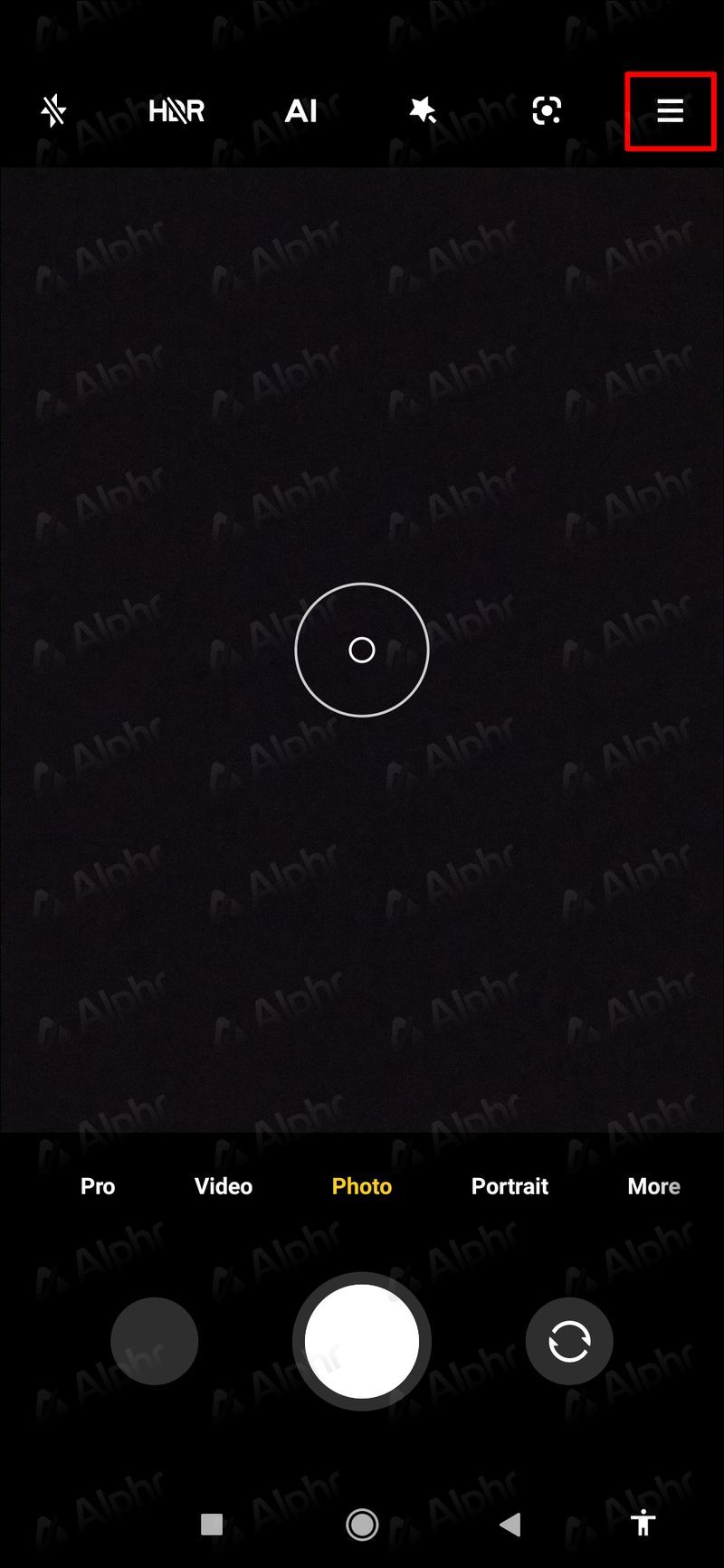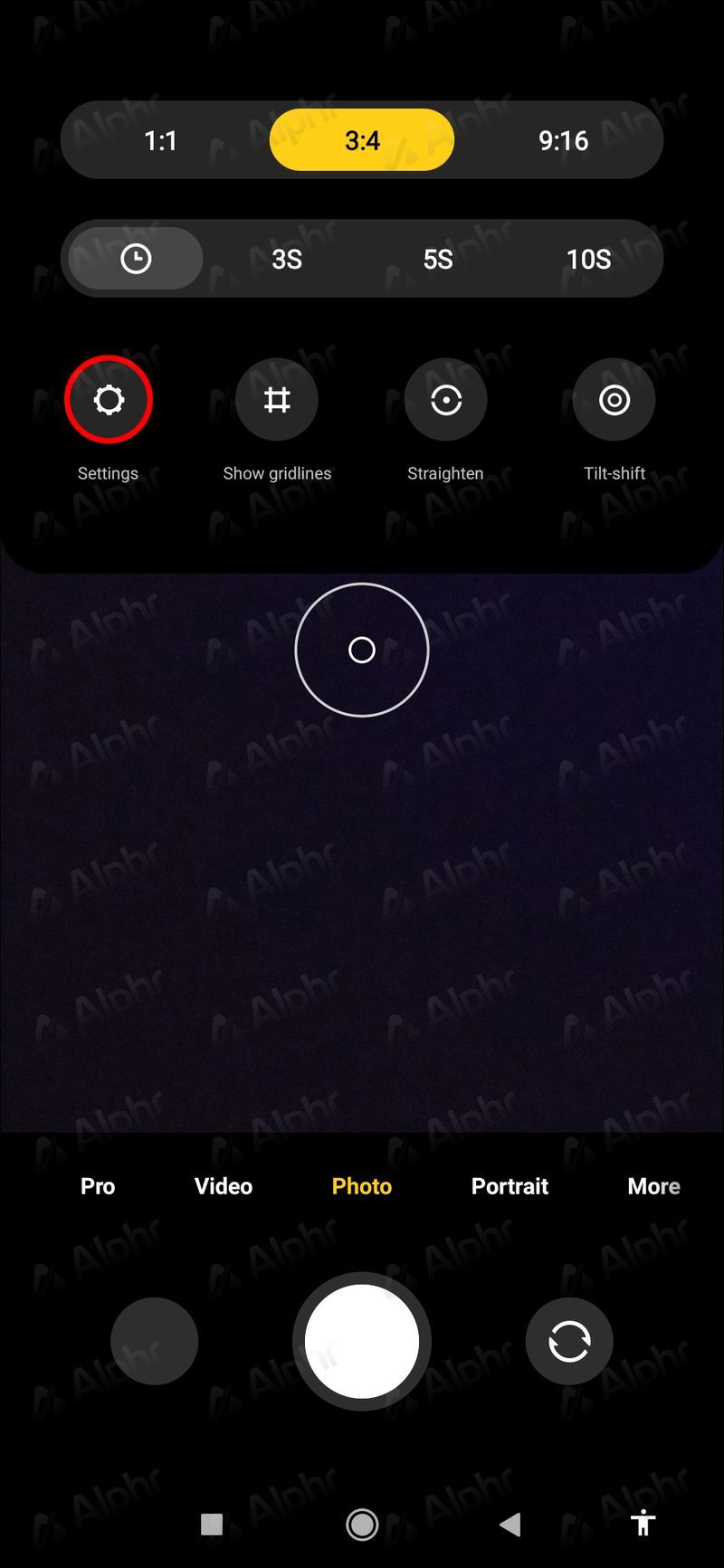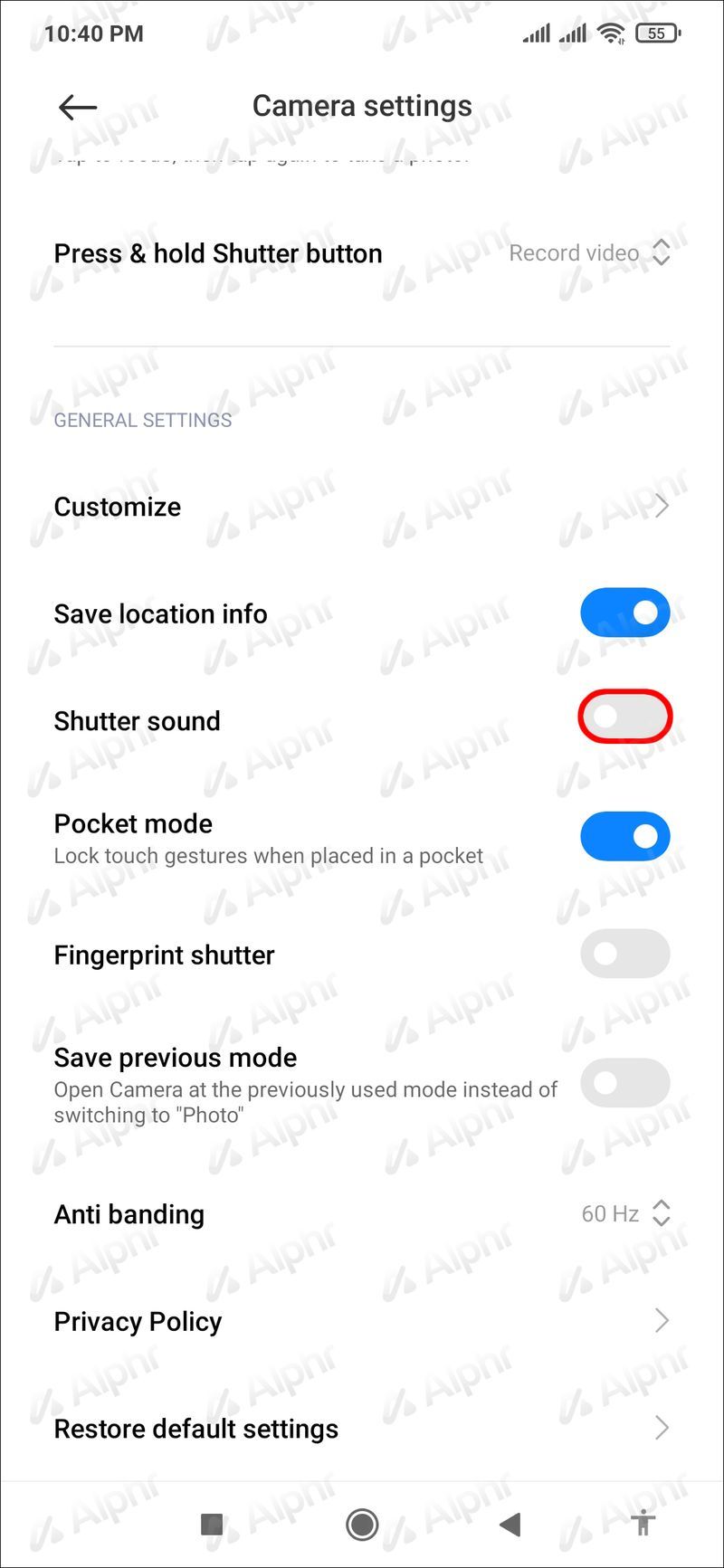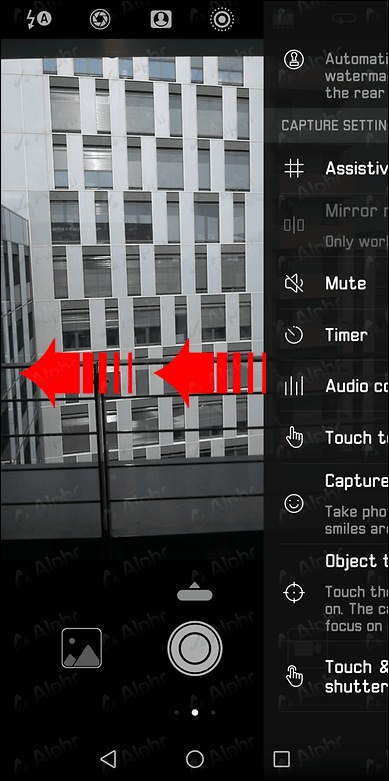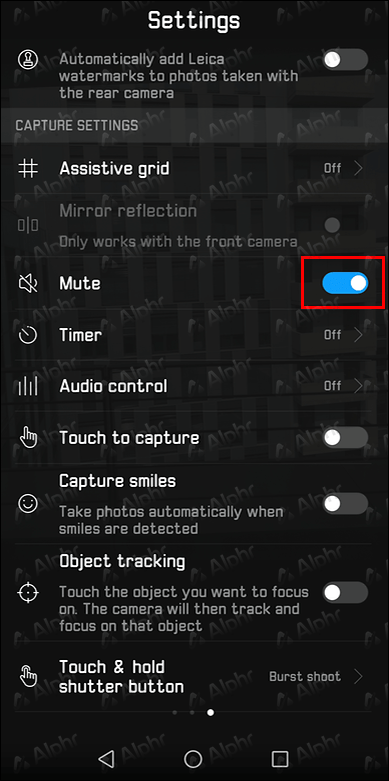En af de væsentlige smartphone-funktioner for mange brugere er kameraet. Det giver os mulighed for at tage billeder af specielle øjeblikke uden at bære tungt udstyr. Men nogle gange ønsker du måske at slukke dit kamera. Da Android Camera-appen er indbygget i enheden, kan du ikke bare afinstallere den.

Hvis du er interesseret i at lære, hvordan du deaktiverer kameraet på din Android-enhed, er du kommet til det rigtige sted. I denne artikel giver vi en detaljeret trin-for-trin guide til, hvordan du slukker dit kamera. Plus, vi fortæller dig, hvordan du fjerner kamera-appen fra din låseskærm og deaktiverer lukkerlyden.
Deaktiver kamera Android
Du vil måske deaktivere kamera-appen på din Android-enhed i nogle tilfælde. For eksempel kan du gøre det af privatlivs- eller sikkerhedsmæssige årsager. Hvis du slukker dit kamera, kan det forhindre ubudne gæster i at hacke det.
Følg instruktionerne nedenfor for at deaktivere kamera-appen på din Android:
- Gå til Indstillinger.
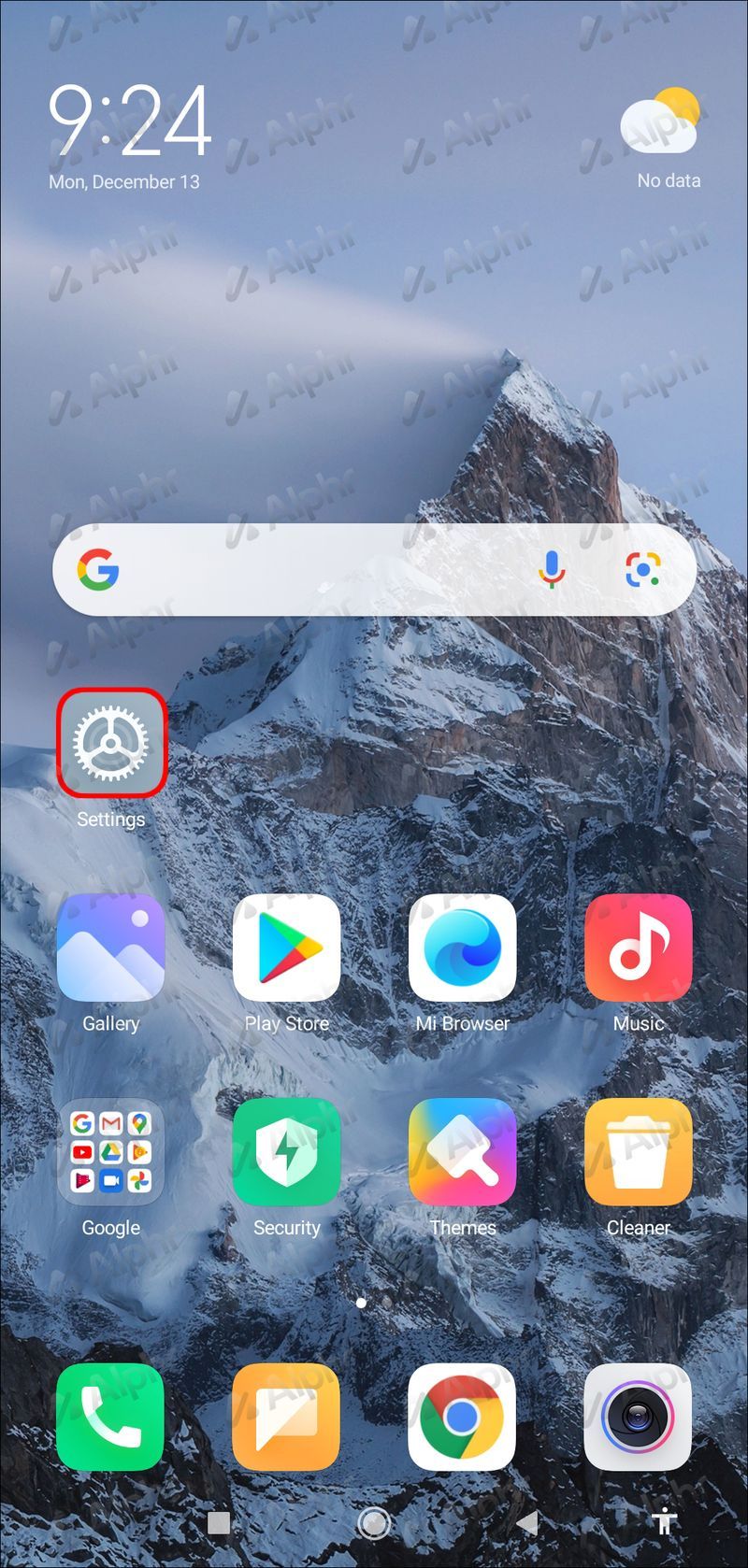
- Rul ned og tryk på Apps.
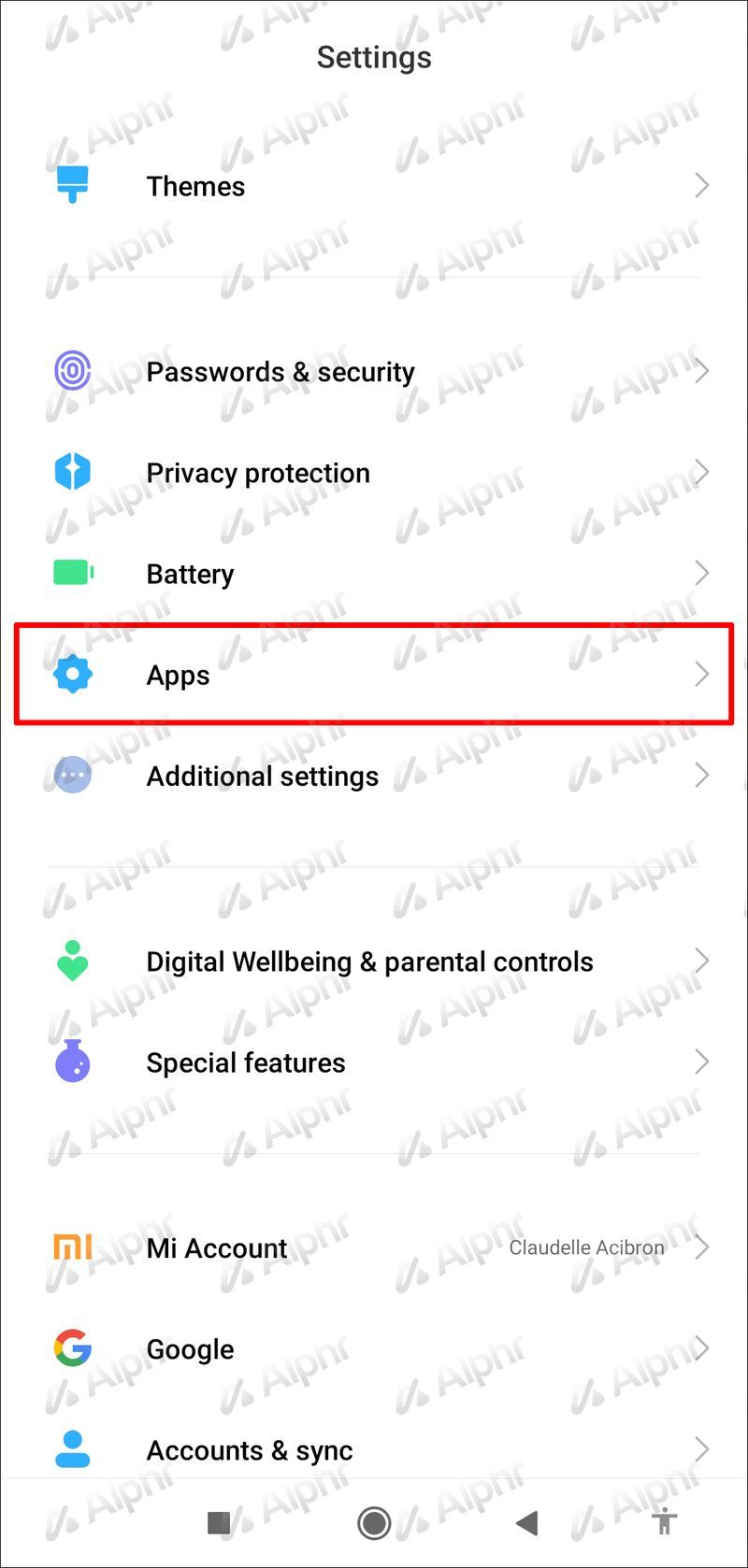
- Tryk på Kamera.
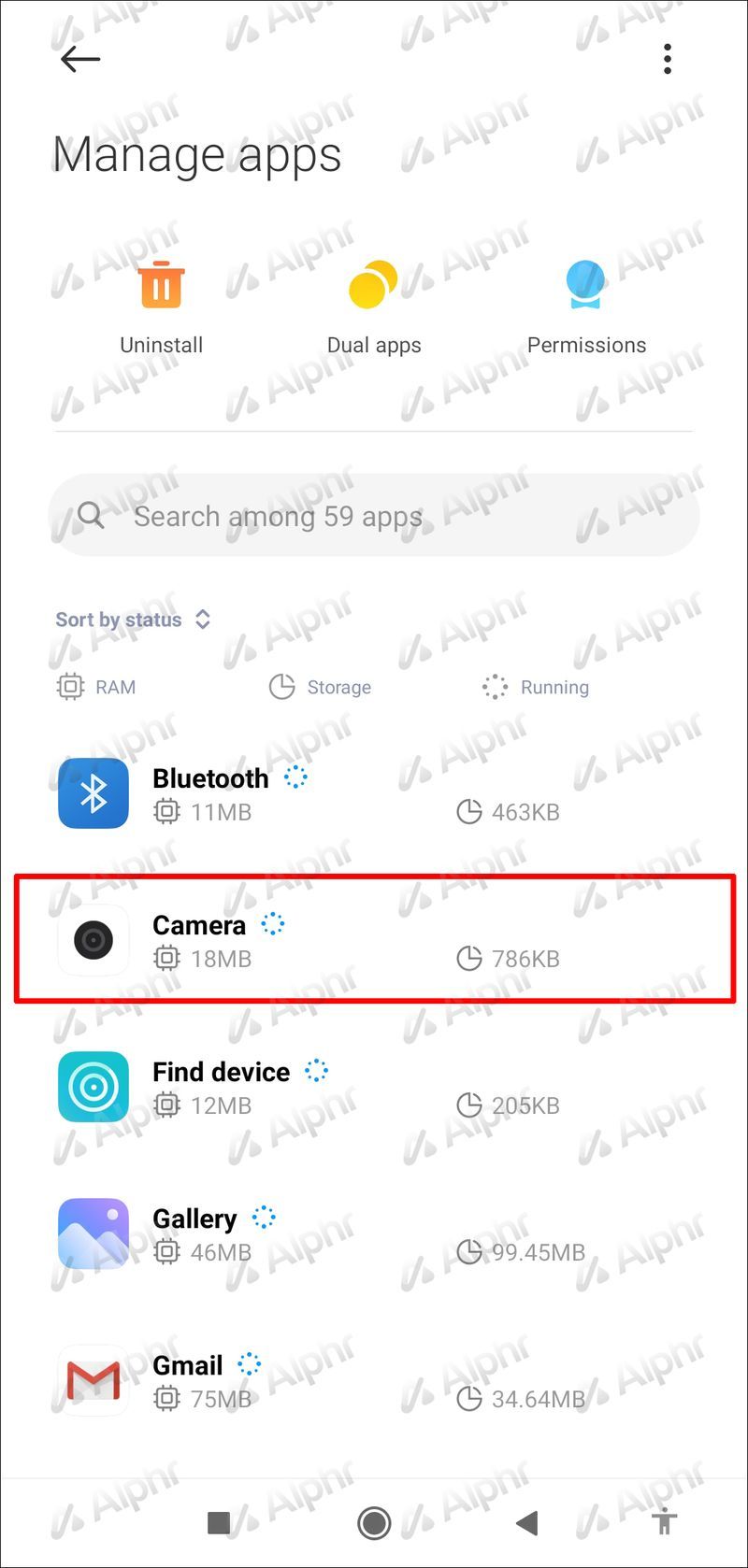
- Tryk på Deaktiver. Hvis denne mulighed ikke er tilgængelig, skal du trykke på Tilladelser og skifte til/fra-knappen ud for Kamera.
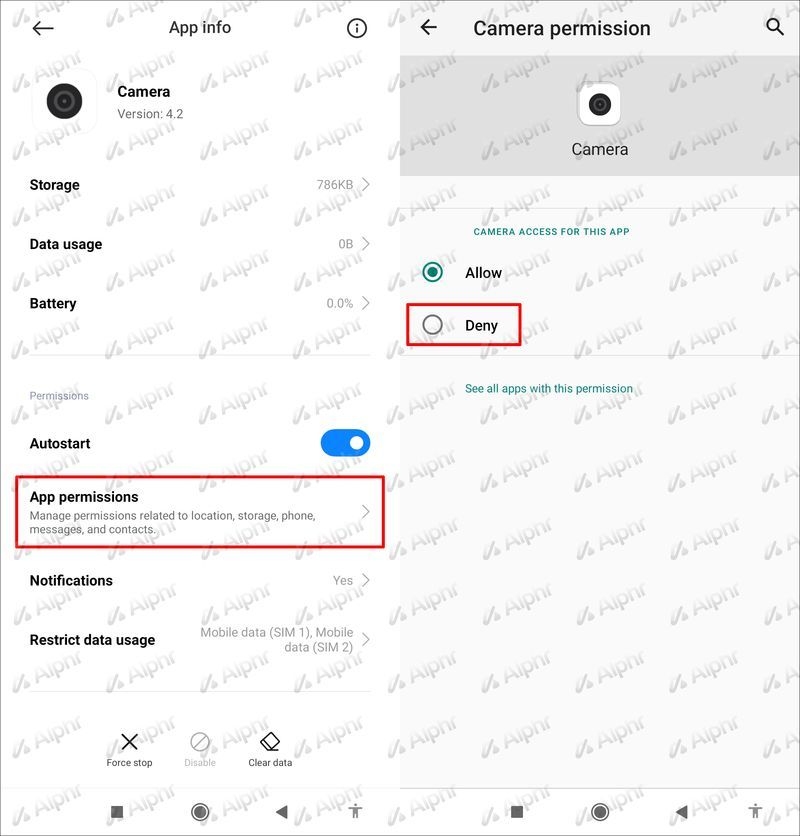
Husk, at når du deaktiverer kamera-appen, virker nogle funktioner muligvis ikke på din enhed.
Deaktiver kamera Android 12
I det øjeblik, jeg skrev denne artikel, var Android 12 Beta-versionen kun tilgængelig for nogle enheder. Den byder på masser af nye og spændende funktioner til alle brugere, og en af dem er muligheden for at slå kameraadgangen fra ved hjælp af menuen Hurtige indstillinger. Denne menu vises, når du stryger ned fra toppen af skærmen.
Følg disse trin for at deaktivere kameraet på Android 12:
- Stryg ned fra toppen af din skærm.
- Stryg ned igen for at afsløre alle muligheder.
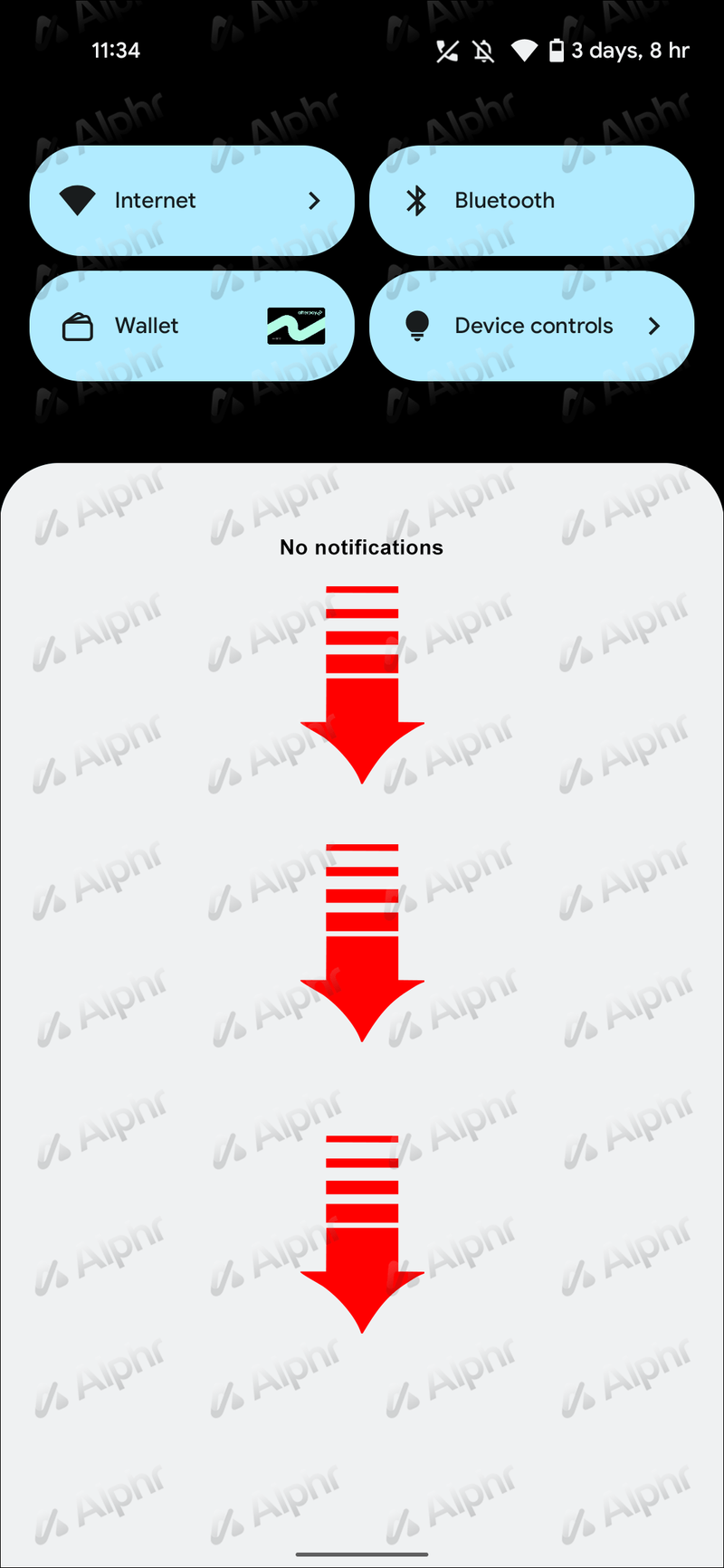
- Find kameraadgang blandt valgmulighederne, og tryk på den. Ikonet skal blive mørkegrå, hvilket betyder, at det er blokeret. Hvis du vil genaktivere den, skal du trykke på den igen.
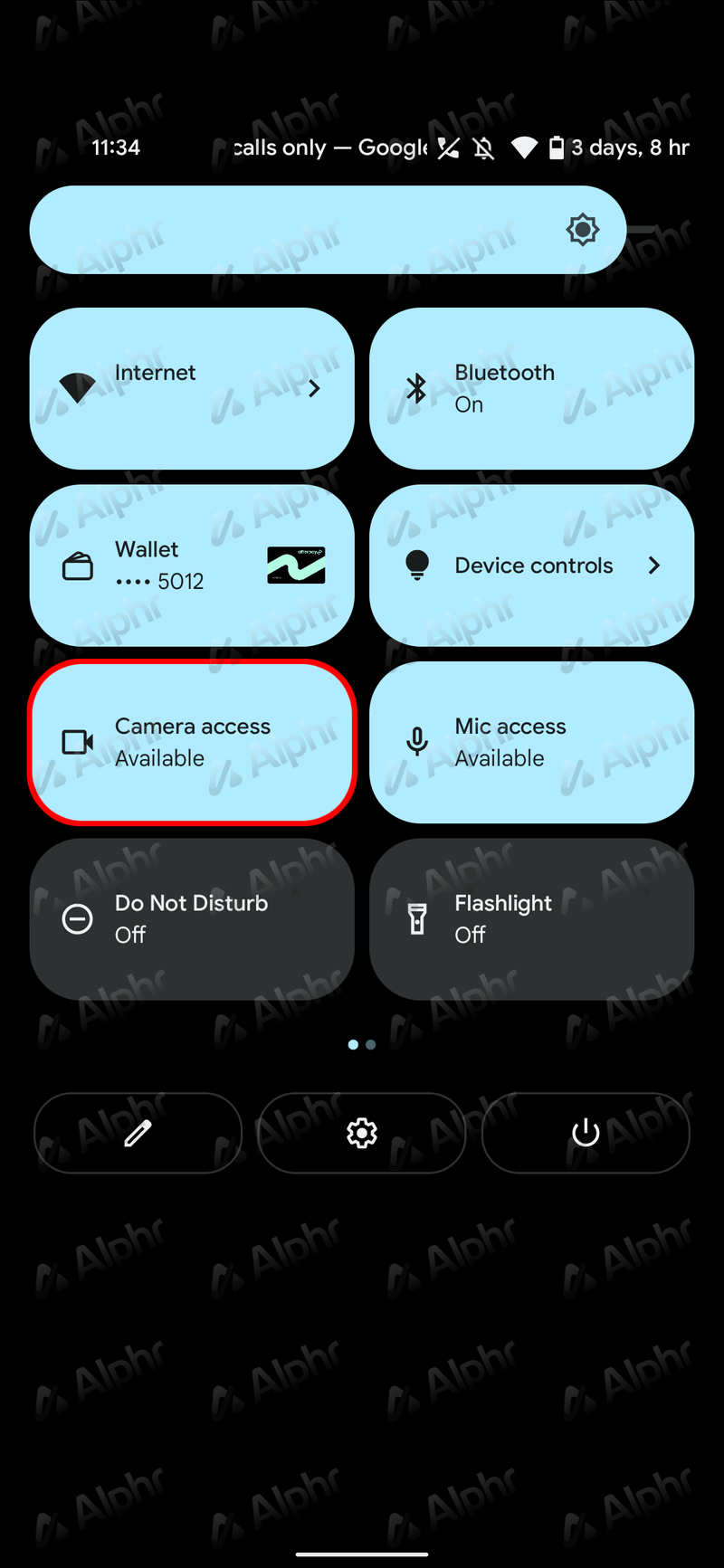
Deaktiver kamera for individuelle apps på Android
Hvis du slår kamera-appen helt fra, kan du miste nogle af enhedens væsentlige funktioner. For at forhindre dette kan du kun deaktivere kameraindstillingen for specifikke apps. Sådan gør du:
- Åbn din menu og gå til Indstillinger.

- Tryk på Apps.

- Find appen for at deaktivere kameraet, og tryk på den.

- Rul ned og tryk på Tilladelser.
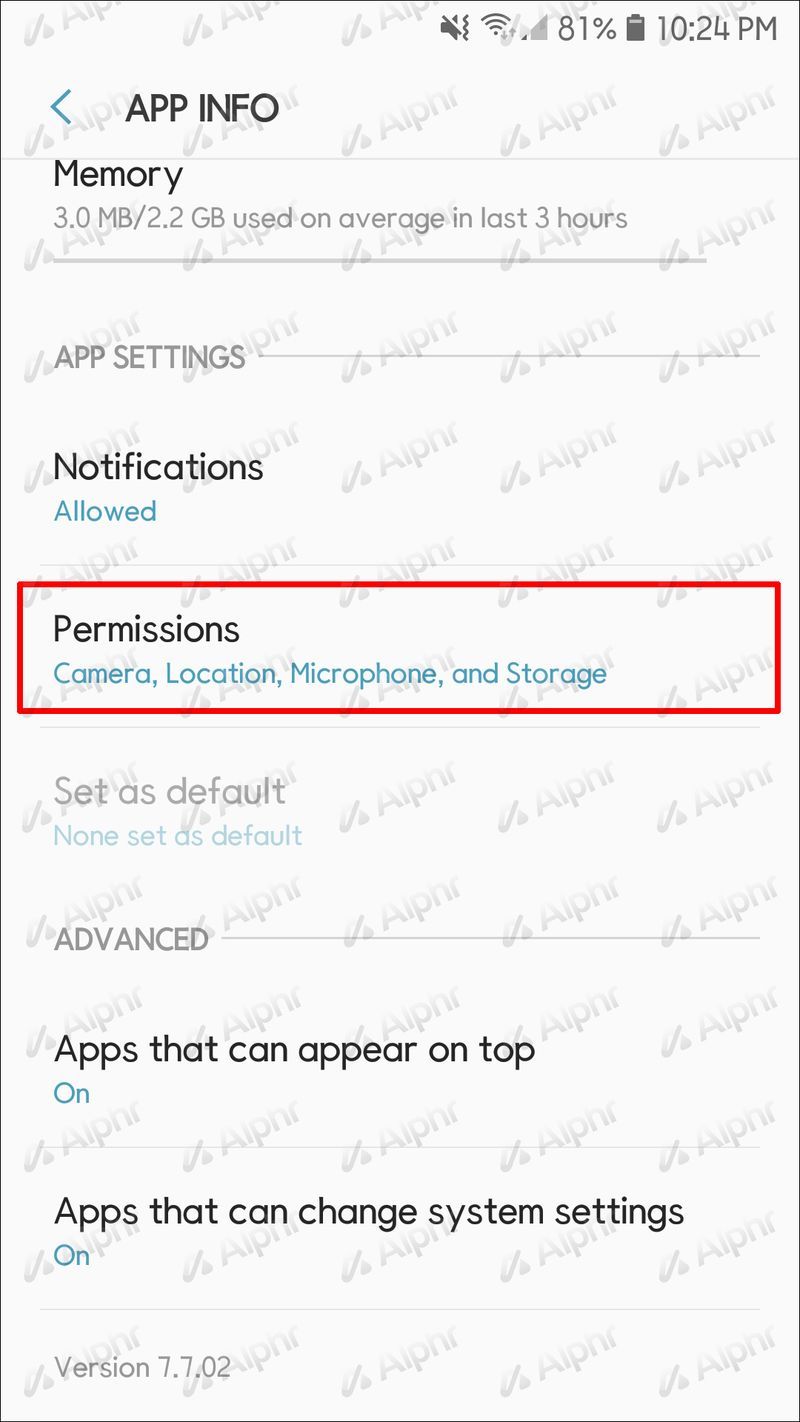
- Skift til/fra-knappen ud for Kamera.

- Gentag denne proces for hver app, du ikke vil have adgang til dit kamera.
Deaktiver kamera Android låseskærm
Kamera-appen kan findes på de fleste Android-låseskærme, typisk i nederste højre hjørne. Mange finder denne mulighed nyttig, fordi du hurtigt kan tage billeder uden at låse din skærm op og starte appen Kamera.
Nogle brugere nyder dog ikke denne mulighed. Da du nemlig kan få adgang til Kamera-appen, når din skærm er låst, kan du ved et uheld starte den og tage billeder, mens din telefon er i lommen. Dette kan dræne dit batteri og optage plads. Plus, hvis kameraets lukkerlyd er aktiveret, og din lyd er tændt, kan alle høre det, hvilket gør det særligt akavet, hvis du er i rolige omgivelser.
Heldigvis kan du til enhver tid fjerne kamera-appen fra din låseskærm ved at følge nedenstående trin:
- Start din menu og gå til indstillinger.
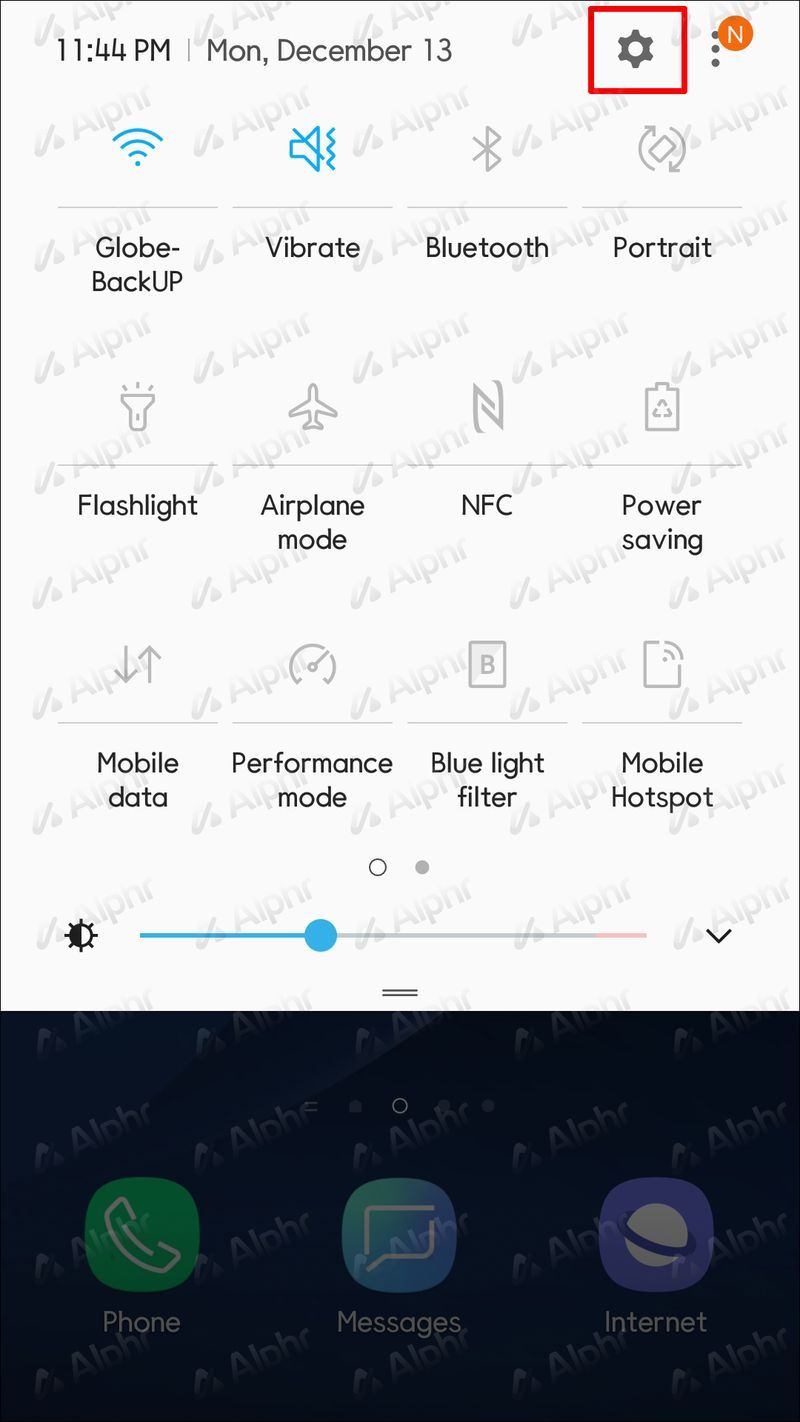
- Tryk på Lås skærm.
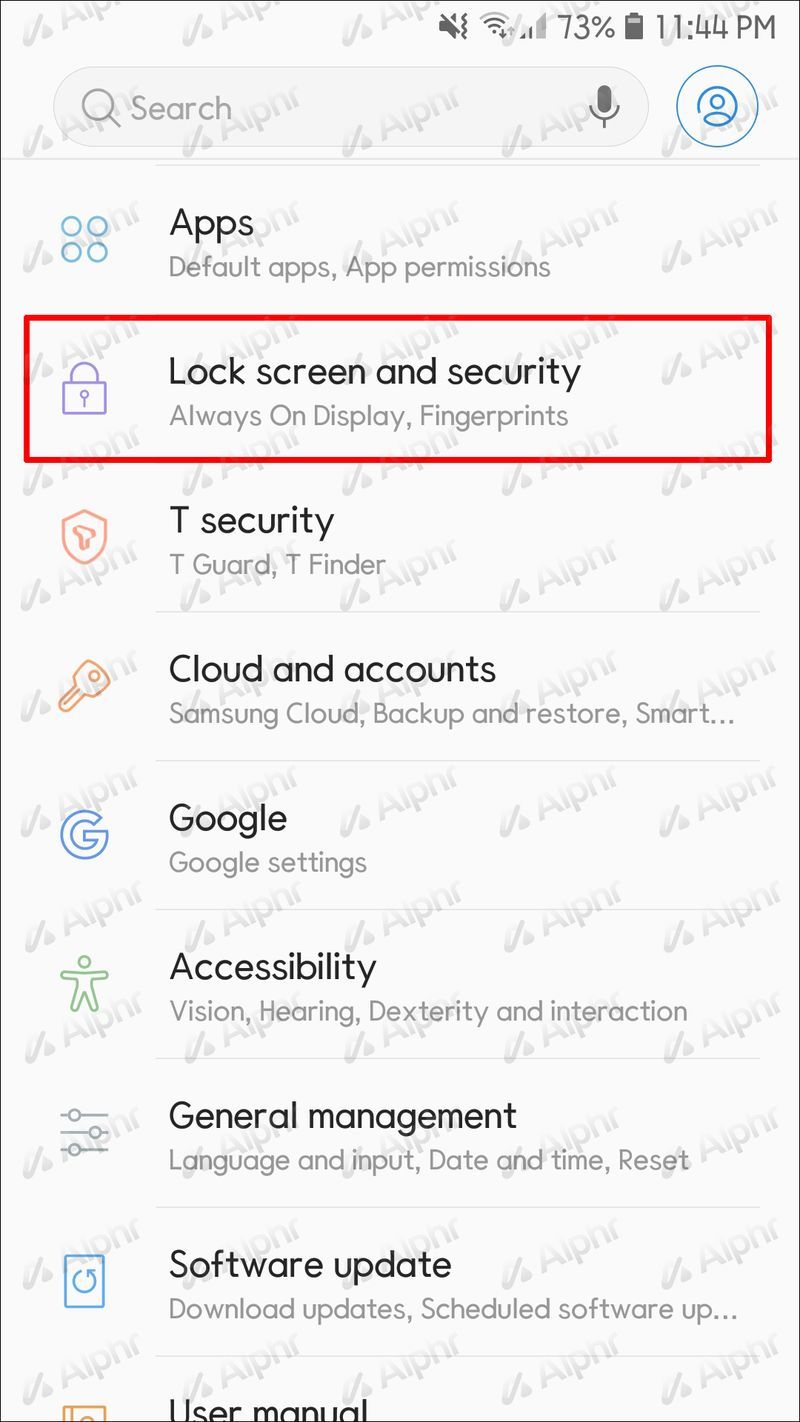
- Rul ned og tryk på App-genveje.
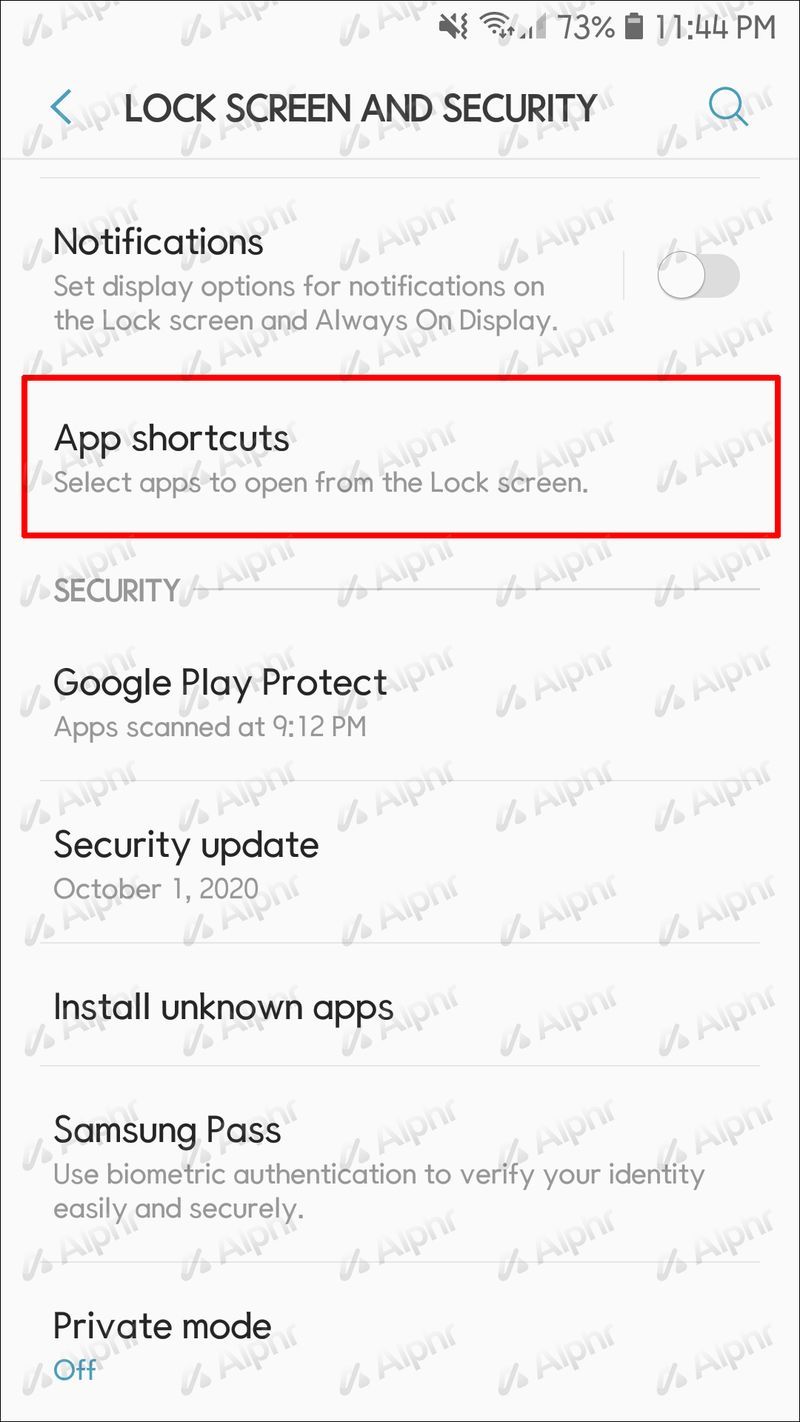
- Vælg kameragenvejen.
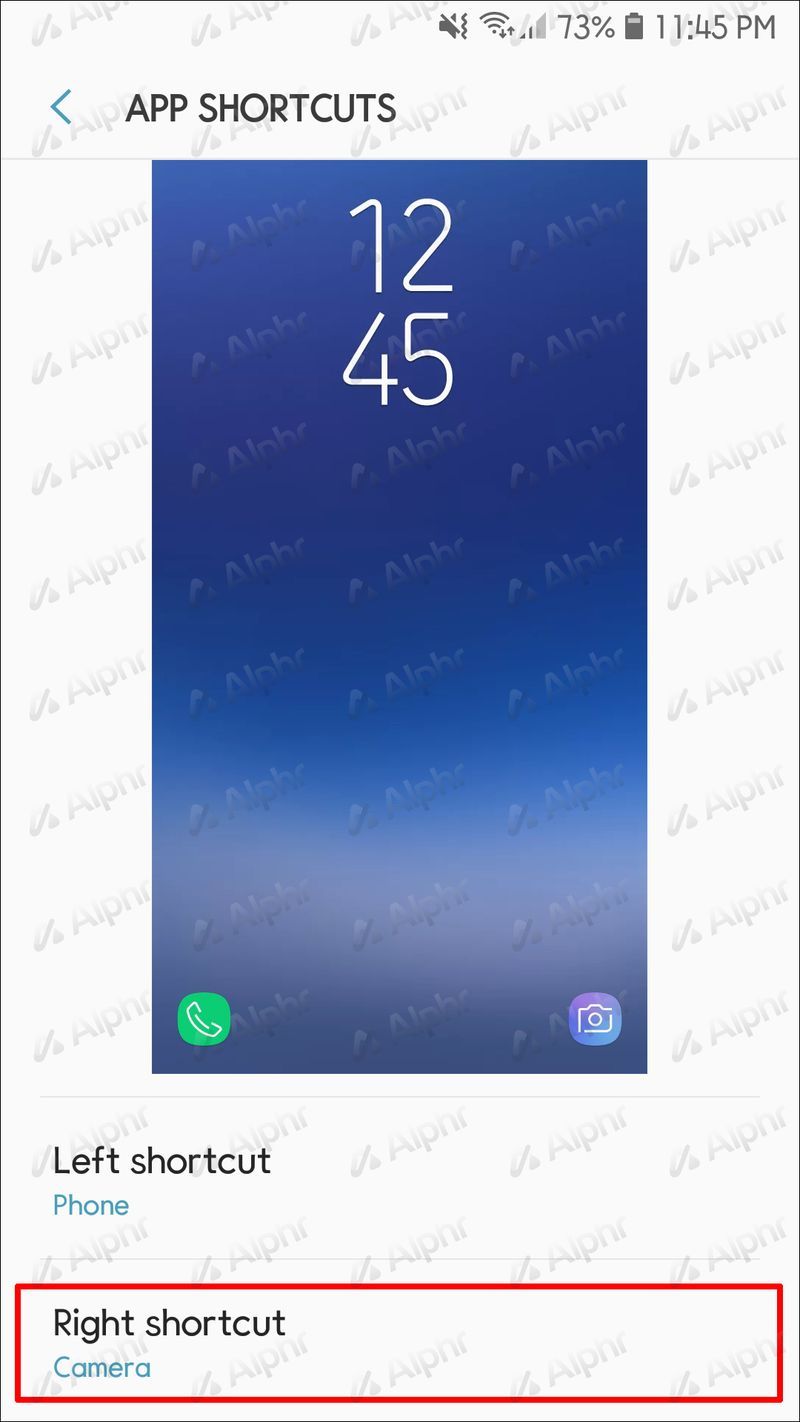
- Skift til/fra-knappen for at deaktivere genvejen, eller vælg en anden app, du vil bruge i stedet.
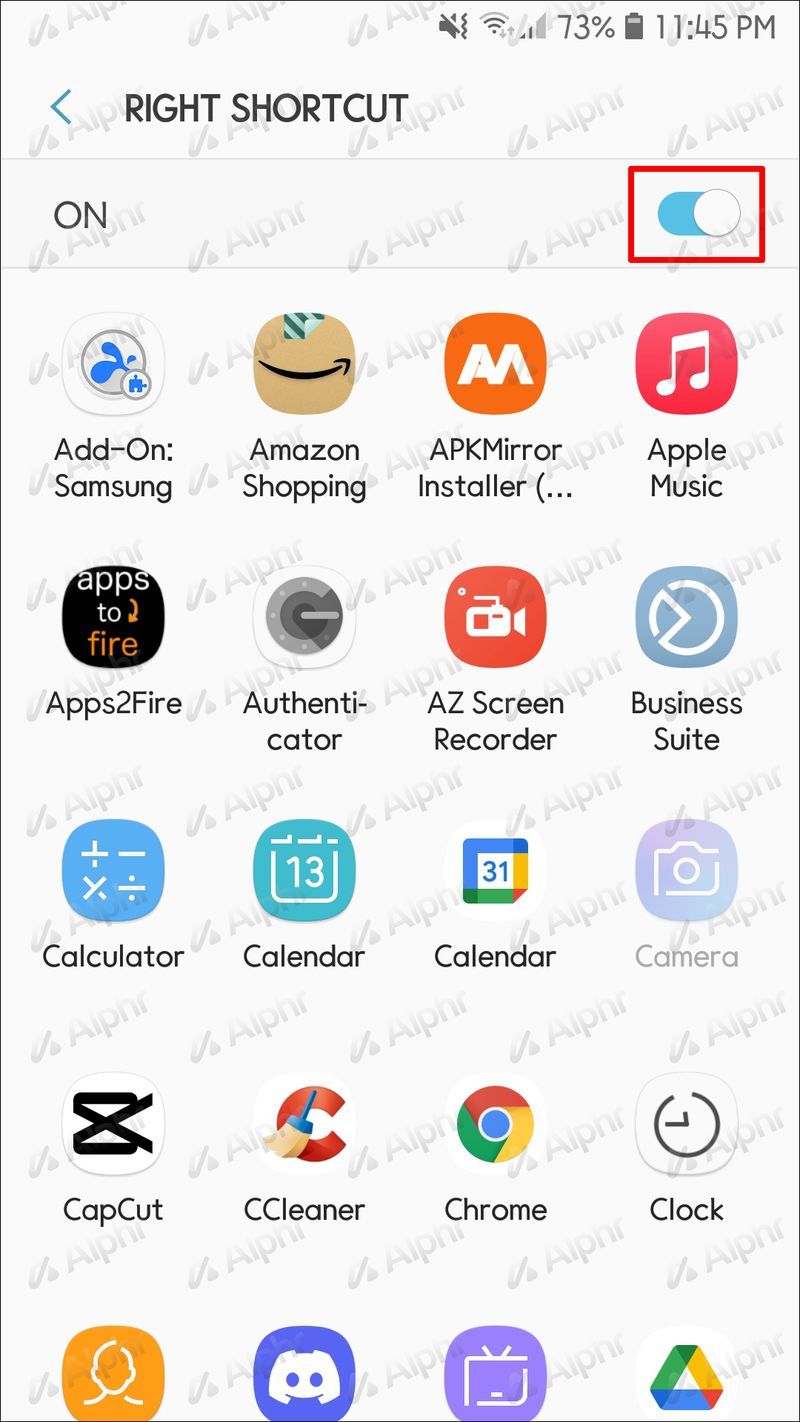
Afhængigt af den Android-version, du kører, kan trinene se lidt anderledes ud:
- Åbn din menu og gå til indstillinger.
- Tryk på Sikkerhed og privatliv.
- Vælg Skærmlås.
- Vælg Låseskærmgenveje.
- Tryk på kameraikonet, og sluk for genvejen, eller vælg en anden app.
Deaktiver kamera Android-lyd
Hvert Android-kamera har en lukkerlyd. Lyden ligner professionelle kameraer og hjælper dig med at vide, at du har taget et billede, selvom du ikke kiggede på skærmen. Men denne lyd kan nogle gange være irriterende. Eller du kan finde dig selv i et museum, teater eller andre stille omgivelser, hvor du ikke ønsker kameraets lukkerlyd.
Heldigvis lader alle Android-telefoner dig slukke for kameralyden. Men trinene afhænger af din model og Android-version. Vi dækker trinene for de mest populære Android-baserede enheder.
hvordan du finder din kommentar på youtube
Deaktiver kameralyd på lager Android
Stock Android, eller ren Android, er den originale OS-version udgivet af Google. Dette betyder, at producenten ikke ændrede eller tilpassede nogen mulighed. Enheder som Google Pixel har denne version, og her er, hvordan du deaktiverer kameralyden på dem:
- Start kamera-appen.
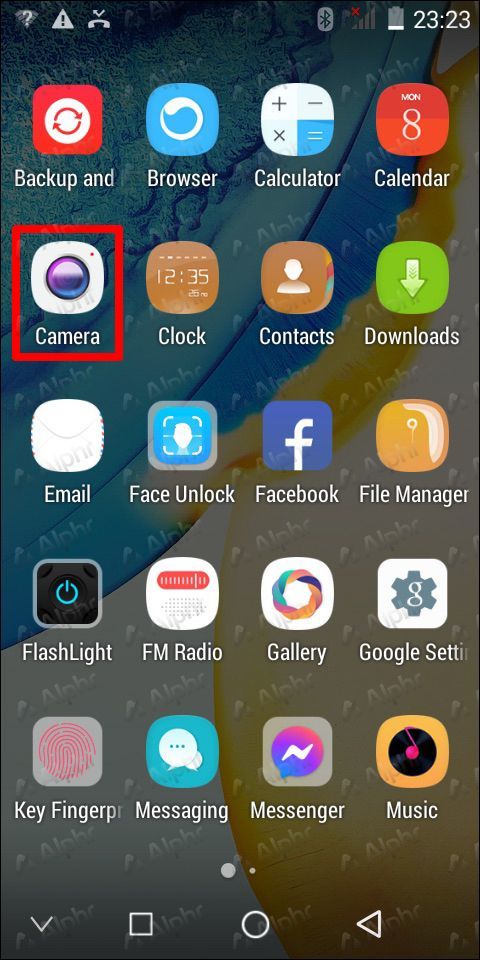
- Tryk på pilen, der peger nedad øverst på skærmen.
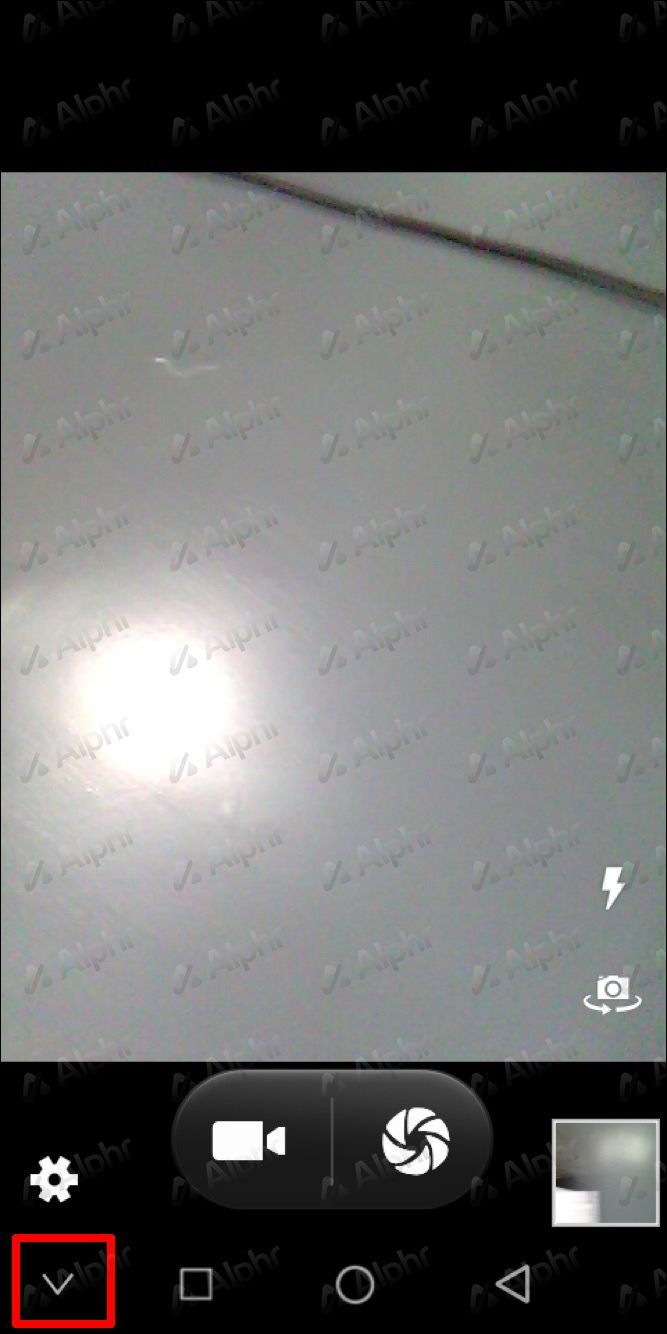
- Vælg tandhjulsikonet i menuen, der vises på din skærm.
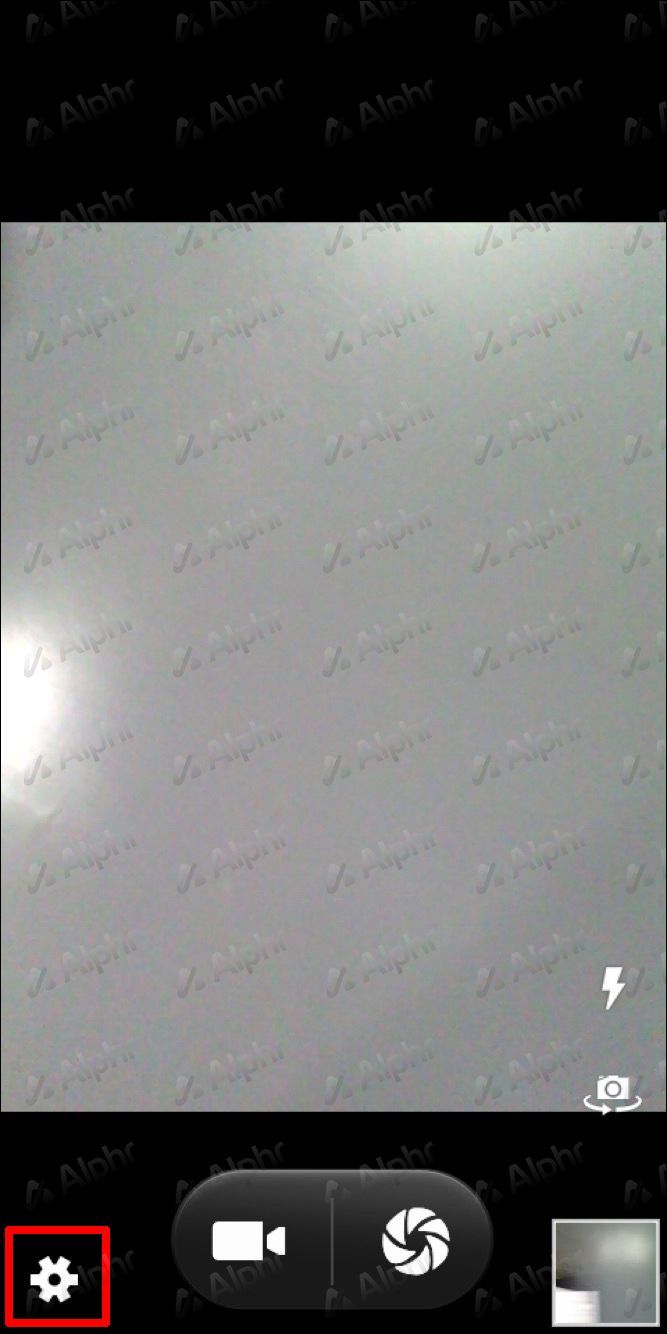
- Skift til/fra-knappen ud for Kameralyde.
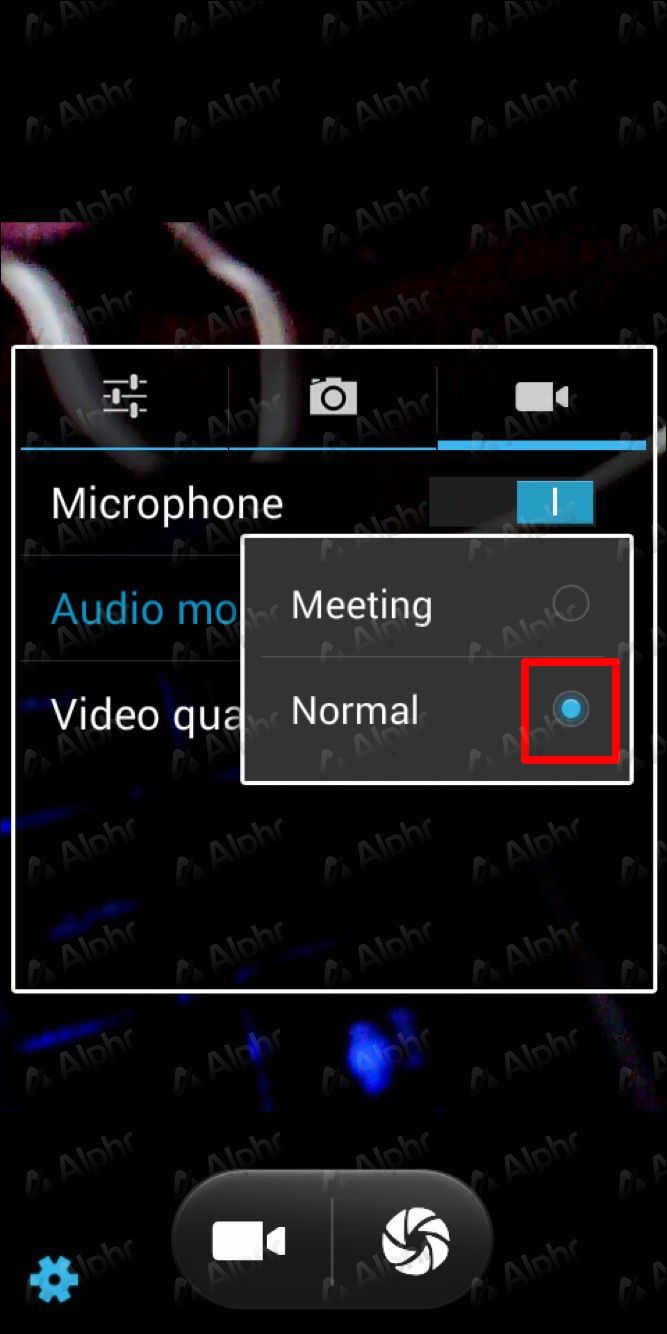
Du kan også altid bruge lydstyrketasten til at slukke for lyden.
Deaktiver kameralyd på Samsung
Nyere Samsung-enheder giver dig mulighed for at slukke for kameralyden i appen. Følg instruktionerne nedenfor for at gøre det:
- Åbn kamera-appen.
- Tryk på tandhjulsikonet for at få adgang til indstillinger.
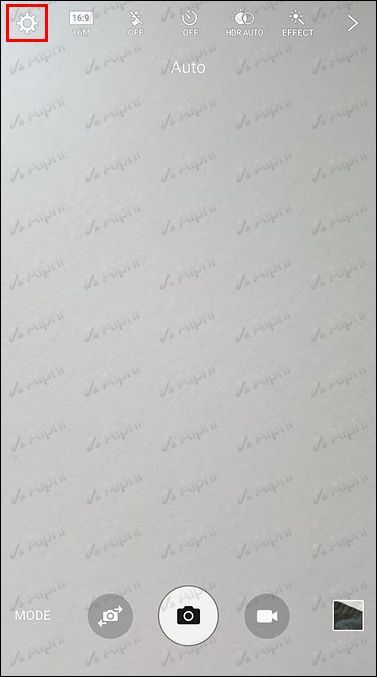
- Gå til Lukkerlyd og deaktiver den.
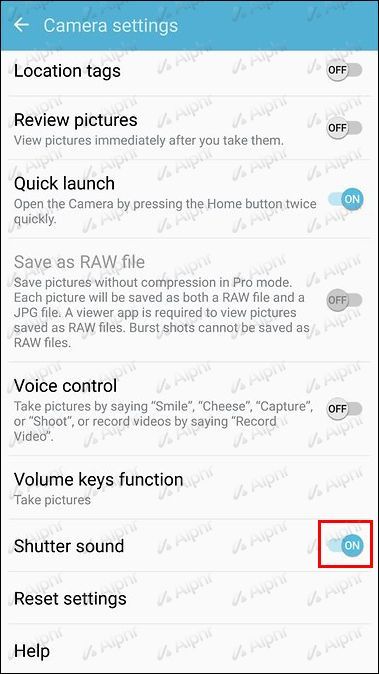
Husk, at ældre Samsung-enheder muligvis ikke har denne mulighed. Brug lydstyrketasten til at deaktivere kameraets lukkerlyd, hvis du ikke kan se den. Sluk helt for lydstyrken, eller slå kun systemlyden fra. På den måde vil lyden til medier, notifikationer og ringetonen stadig være tændt.
Deaktiver kameralyd på Xiaomi
Sådan slår du kameraets lukkerlyd fra på Xiaomi:
- Åbn kamera-appen.
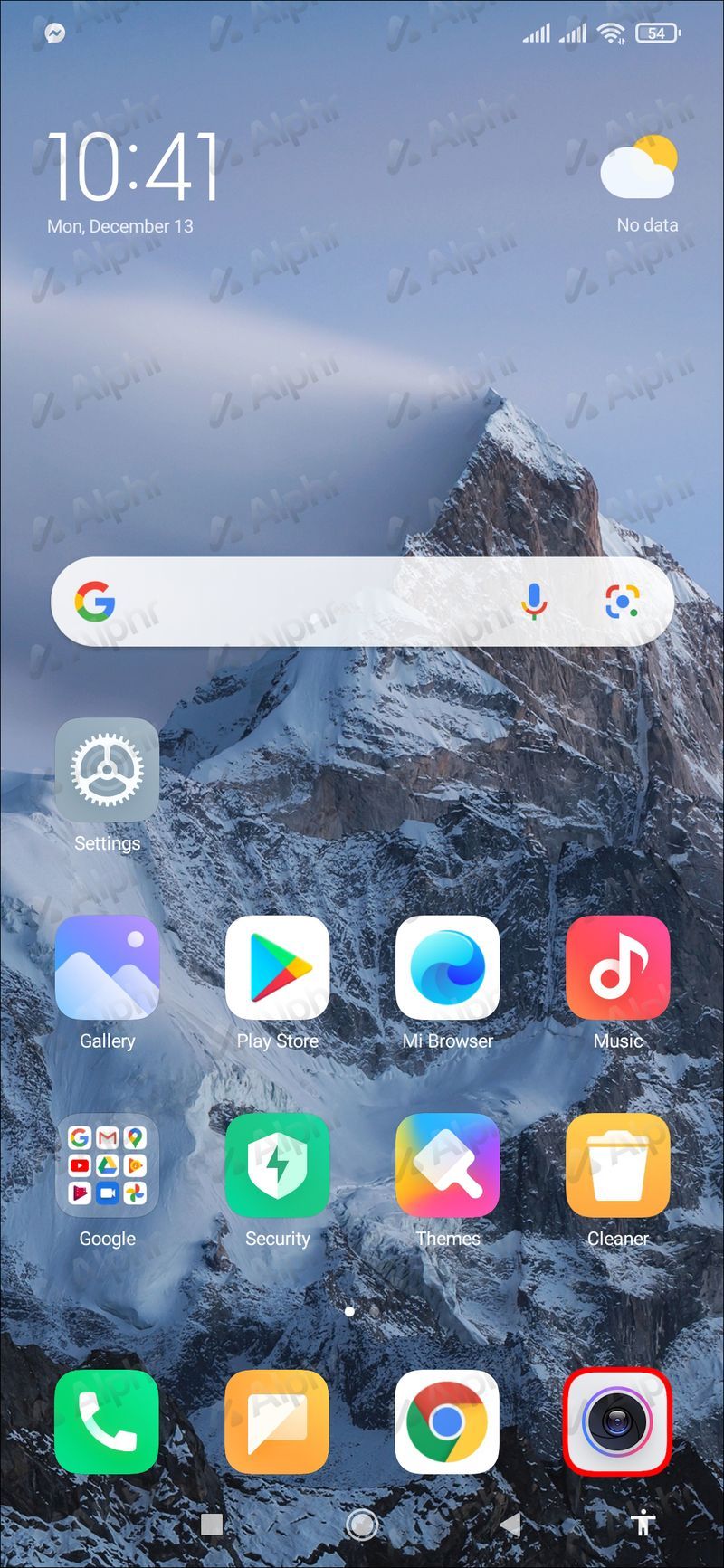
- Tryk på de tre linjer i øverste højre hjørne.
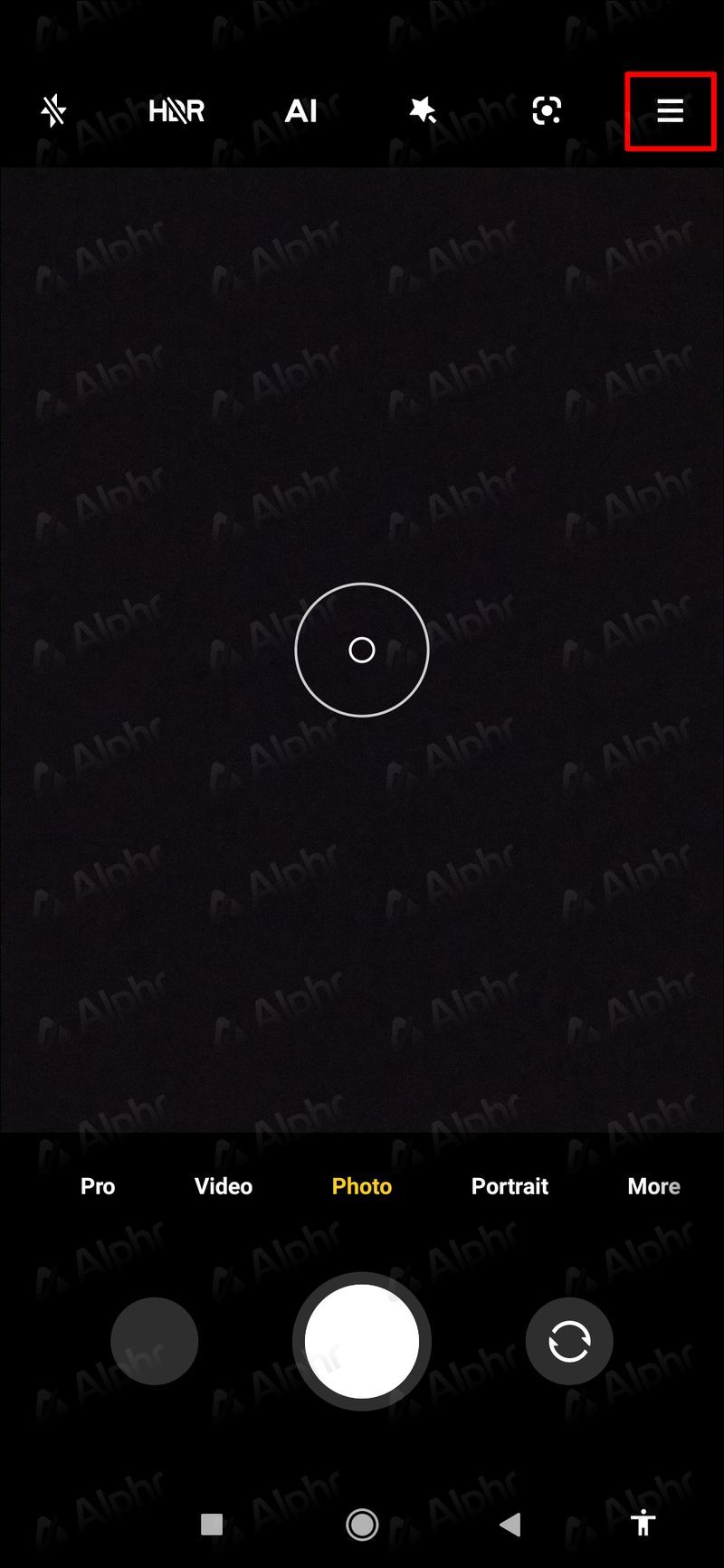
- Tryk på Indstillinger.
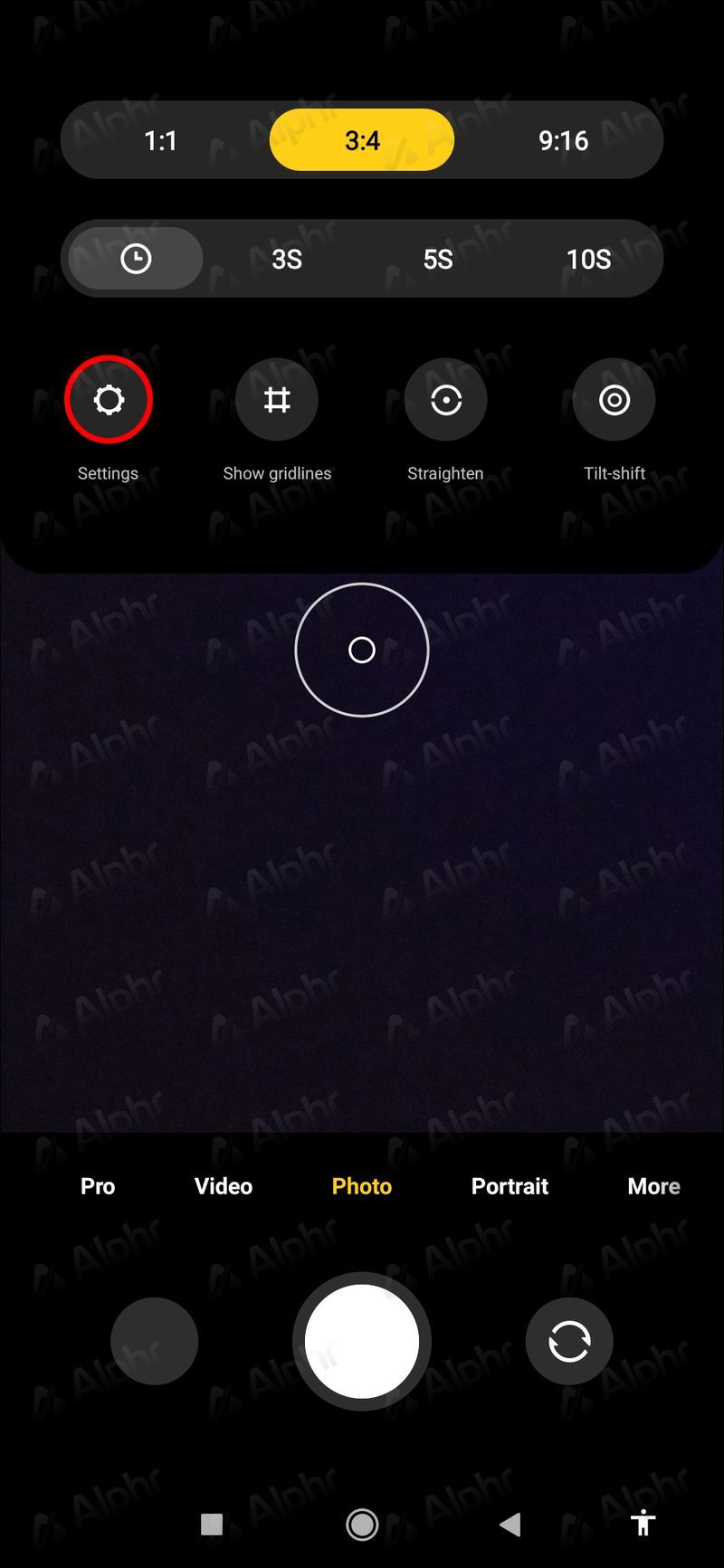
- Skift til/fra-knappen ud for Lukkerlyd.
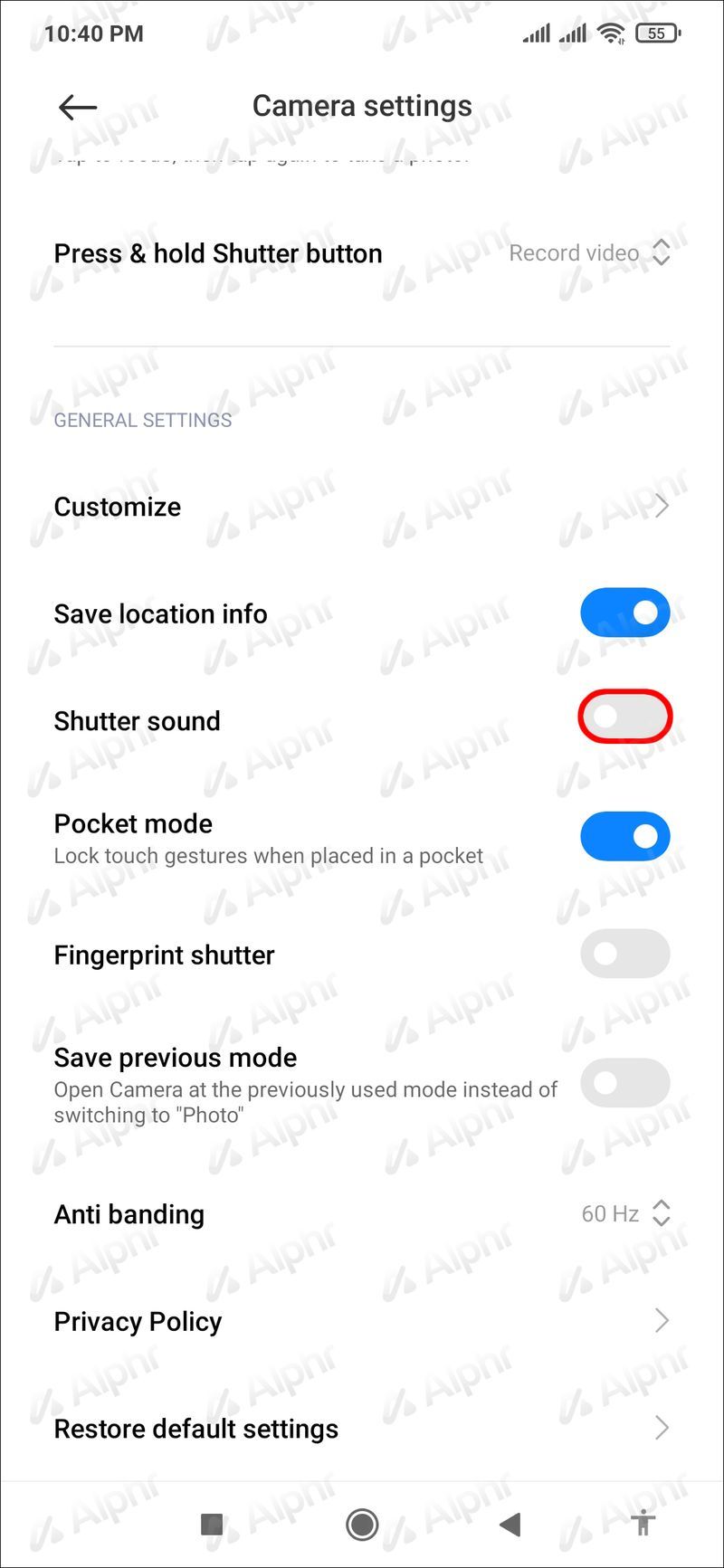
Deaktiver kameralyd på Huawei
Hvis du har en Huawei-enhed, kan du deaktivere kameraets lukkerlyd her:
- Start kamera-appen.
- Stryg til venstre for at få adgang til indstillingerne.
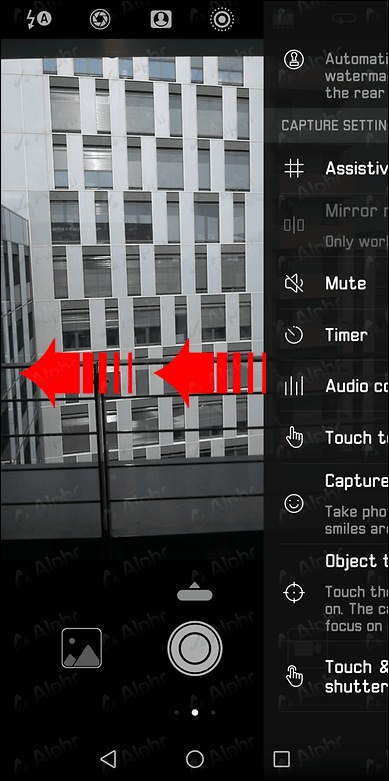
- Skift til/fra-knappen ud for Lydløs.
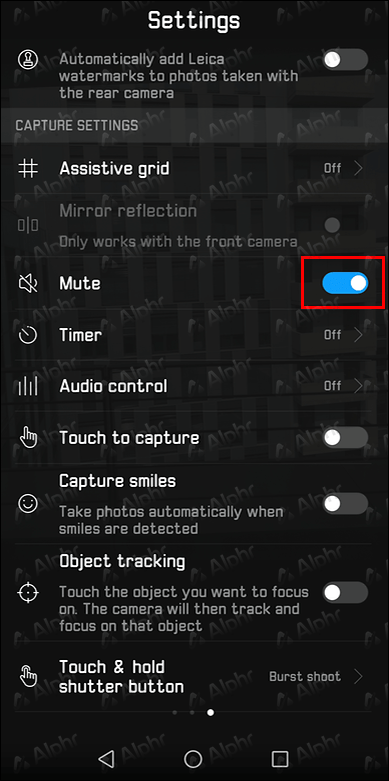
Deaktiver kameralyd på LG
LG-enheder har ikke mulighed for at slukke for kameraets lukkerlyd i appen. Den eneste måde at gøre det på er at bruge lydstyrketasterne og sætte din enhed i lydløs, vibrerende eller forstyr ikke-tilstand.
Deaktiver frontkameraet på en Android
Android-telefoner tilbyder ikke muligheden for at deaktivere frontkameraet uden at deaktivere det primære. Hvis du vil slukke dit frontkamera, skal du gøre følgende:
- Start din menu og gå til Indstillinger.

- Rul ned og vælg Apps.

- Tryk på Kamera.

- Tryk på Deaktiver. Hvis denne indstilling er nedtonet, skal du vælge Tilladelser og derefter skifte til/fra-knappen ud for Kamera.

Husk, at dette forhindrer dig i at bruge både front- og bagkameraet.
Sluk nemt Android-kameraet
De fleste Android-enheder har ikke lukker for privatlivskameraer, så nogle brugere kan føle behovet for at deaktivere kameraet for at opretholde deres sikkerhed. Da kameraet er en af de mest brugte funktioner, kan du deaktivere det midlertidigt og tænde det igen, når du er klar. Derudover kan du tilpasse hver apps tilladelser og deaktivere adgang til dit kamera for at forbedre din sikkerhed.
Tror du, at det nogle gange er nødvendigt at deaktivere kameraet på din Android? Hvad ville være årsagen til det? Fortæl os i kommentarfeltet nedenfor.