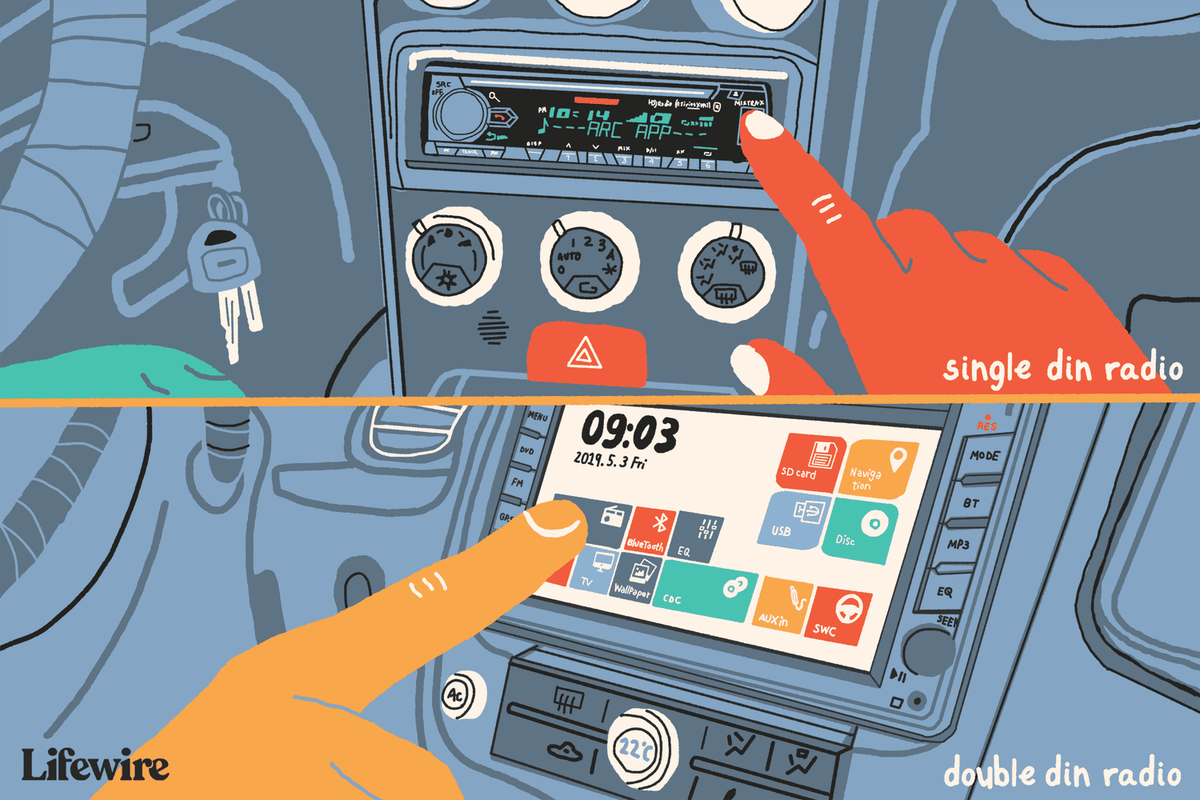Hvad skal man vide
- Højreklik Start > Enhedshåndtering . Udvide Billeddannende enheder , højreklik på dit kamera, og vælg Deaktiver . Bekræft, når du bliver spurgt.
- For udvalgte tjenester, gå til Start > Indstillinger > Privatliv . Tænde for Giv apps adgang og vælg apps.
Denne artikel forklarer, hvordan du deaktiverer dit webcam i Windows, enten for alle apps eller kun nogle få udvalgte. Der findes instruktioner til Windows 11, 10, 8 og 7.
Sådan vender du kameraet på en Surface ProDeaktiver et webcam i Windows 11, 10 eller Windows 8
Sådan slår du webcam helt fra på din Windows 10 computer:
-
Højreklik på Windows 10 Start knappen og vælg Enhedshåndtering .
-
I den Enhedshåndtering vindue, der åbnes, skal du vælge pilen for at udvide Billeddannende enheder .
-
Højreklik på dit kameras navn og vælg Deaktiver enheden .
Du bliver sandsynligvis nødt til at udvide Billedbehandlingsenheder kategori for at se dit kamera. For at gøre dette skal du klikke på højrepilen til venstre for kategorinavnet. Dette åbner kategorien og viser alle enheder inden for den kategori.
hvordan du konfigurerer hotspot på iPhone

-
Hvis du bliver bedt om bekræftelse, skal du vælge Ja .
Dit kamera er slukket for alle apps og tjenester. Hvis du vil bruge det igen, skal du vende tilbage til Enhedshåndtering vindue og klik Aktiver enhed når du højreklikker på dit kameras navn.
Deaktiver et webcam i Windows for udvalgte tjenester
Hvis du ikke vil deaktivere dit webcam helt, kan du angive, hvilke apps og tjenester der må få adgang til det, og hvilke der ikke har.
I Windows 11 og 10:
hvordan ændrer jeg min standard e-mail i gmail
-
Vælg Indstillinger ikon i Start menu.

-
Vælge Privatliv (eller Privatliv og sikkerhed ).
-
I den Kamera sektion, tænd Giv apps adgang til dit kamera (eller Kameraadgang ) for at tillade adgang for nogle apps og tjenester.

-
Tryk på skyderen ud for hver app eller tjeneste på listen for at tillade nogle apps og tjenester at få adgang til webkameraet, mens du forhindrer andre i at få adgang.
Denne mulighed er nyttig, når du kun vil indstille kamerarestriktioner for f.eks. sociale medier eller chatsider, som dine børn bruger.
Denne mulighed deaktiverer også kamerabrug for alle websteder, du besøger i browseren, så hvis der er websteder, som du vil eller skal bruge dit webcam med, kan denne metode forstyrre.
Hvorfor deaktivere dit webcam?
De fleste computere kommer med indbyggede kameraer, som applikationer og tjenester kan aktivere på egen hånd, hvis brugerne giver de relevante tilladelser. Hvis privatlivets fred er et problem, vil du måske helt deaktivere det integrerede webcam på din computer.
Du ønsker ikke, at malware skal tage kontrol over kameraet for at udspionere dig og dit hjem. Hvis du er forælder, har du andre grunde til at deaktivere webkameraet, som alle har at gøre med dine børns sikkerhed. Instant messaging og interaktive websteder, der bruger bærbare kameraer, er ikke altid børnevenlige eller passende, og du kan beslutte, at deaktivering af webcam for et bestemt websted er den bedste måde at beskytte dine børn og deres identiteter på.
Der er ingen måde at ignorere de sikkerhedsproblemer, der præsenteres af det indbyggede webcam i din computer. At deaktivere webcam helt er nok din sikreste indsats, men hvis der er programmer, du vil give adgang til, kan du kontrollere dem fra sag til sag.
Deaktiver et webcam i Windows 7
For at deaktivere din computers webcam i Windows 7 :
-
Gå til Start menu på skrivebordet og klik Kontrolpanel .
-
Vælg Hardware og lyd .
-
Vælge Enhedshåndtering .

-
Vælg Billedbehandlingsenheder og dobbeltklik på dit webcam på listen.

-
Klik på Chauffør fanen og vælg Deaktiver for at deaktivere webcam.
hvad sker der, hvis du blokerer nogen, der er uenige
-
Vælge Ja når du bliver spurgt, om du vil deaktivere dit webcam.
- Hvordan slukker jeg min kameramikrofon?
For at deaktivere mikrofonen til kameraet i Windows skal du gå til Indstillinger > Privatliv og sikkerhed > Mikrofoner og sluk for Kamera vippekontakt.
- Hvordan deaktiverer jeg mit videokamera i et Zoom-møde?
For at slukke dit kamera i Zoom skal du vælge din Profilbillede > Indstillinger > Video (kameraikonet) > Slå min video fra, når jeg deltager i et møde . I et møde skal du vælge Stop video ikonet (kameraet med en skråstreg) på værktøjslinjen. For at skjule selvvisning i Zoom skal du højreklikke på dit billede i Galleri-tilstand og vælge Skjul selvvisning .