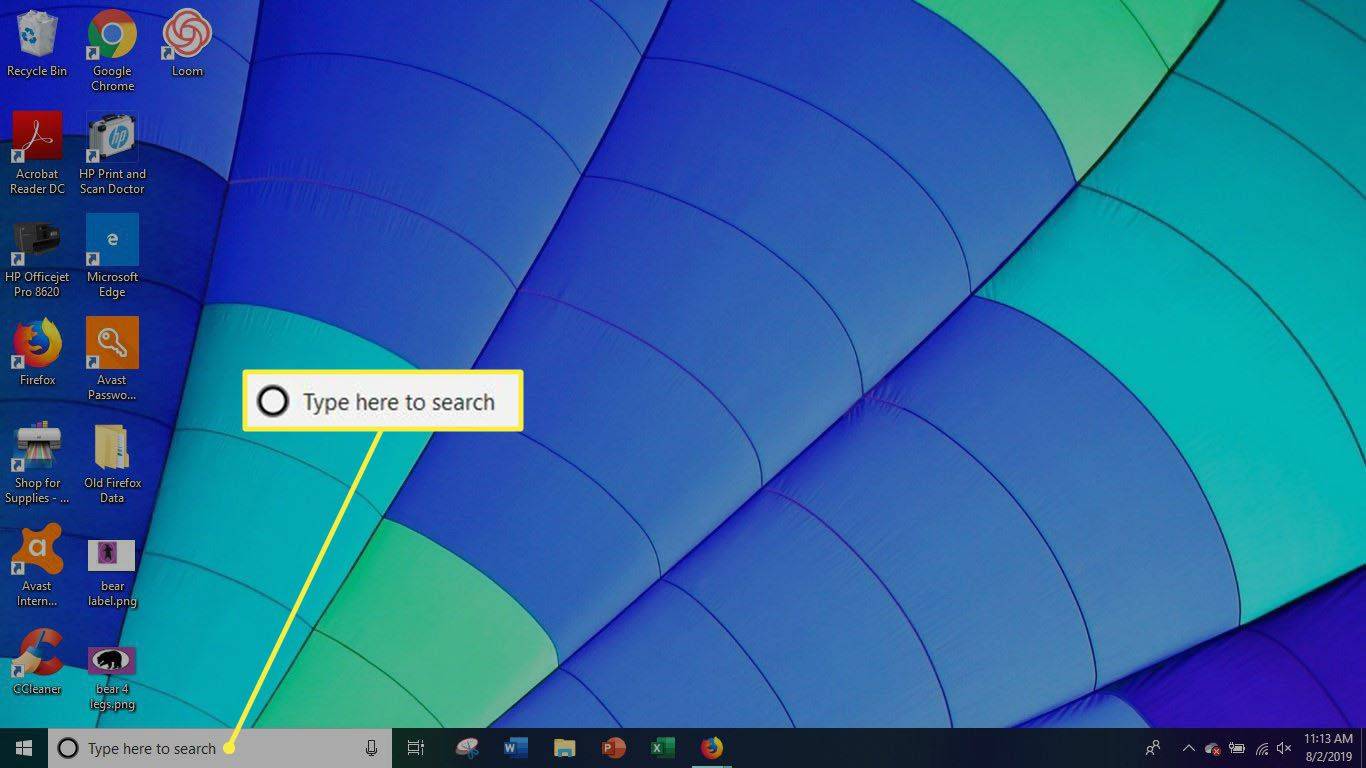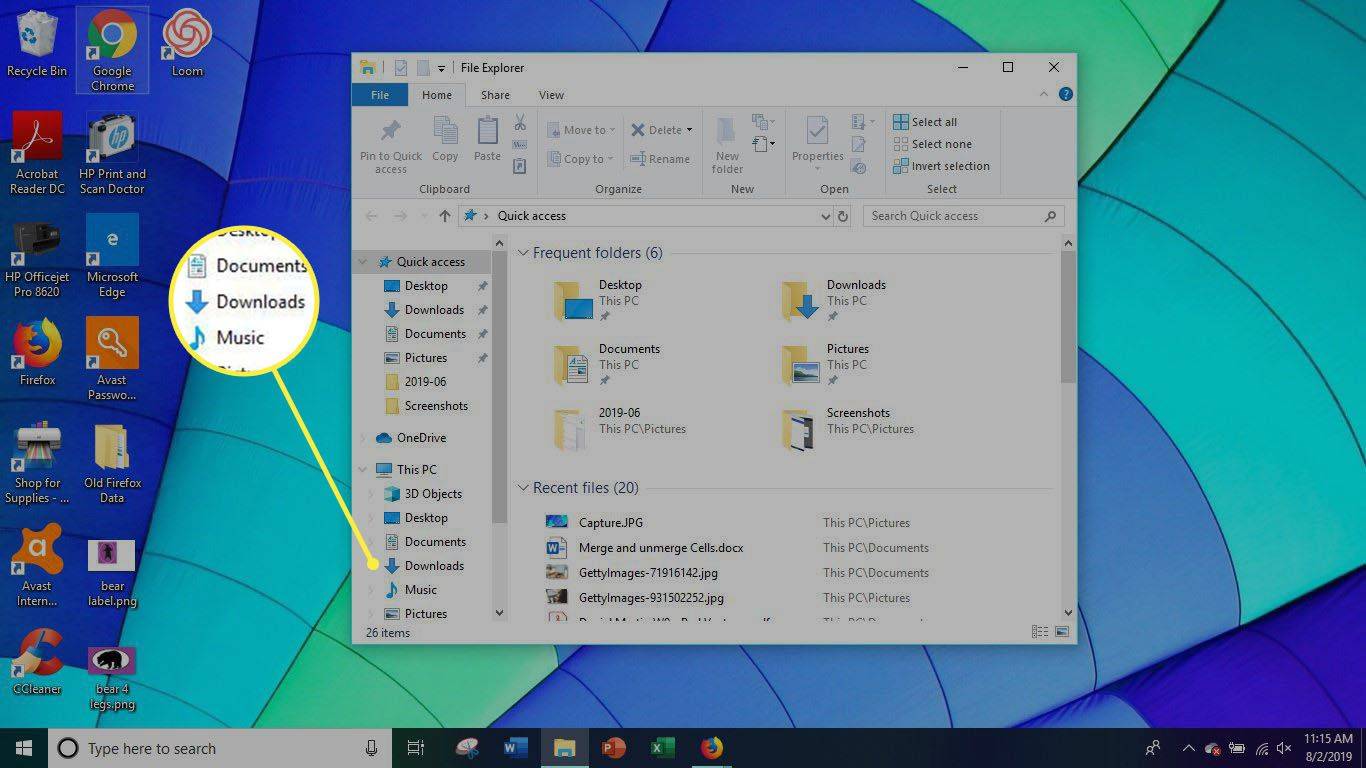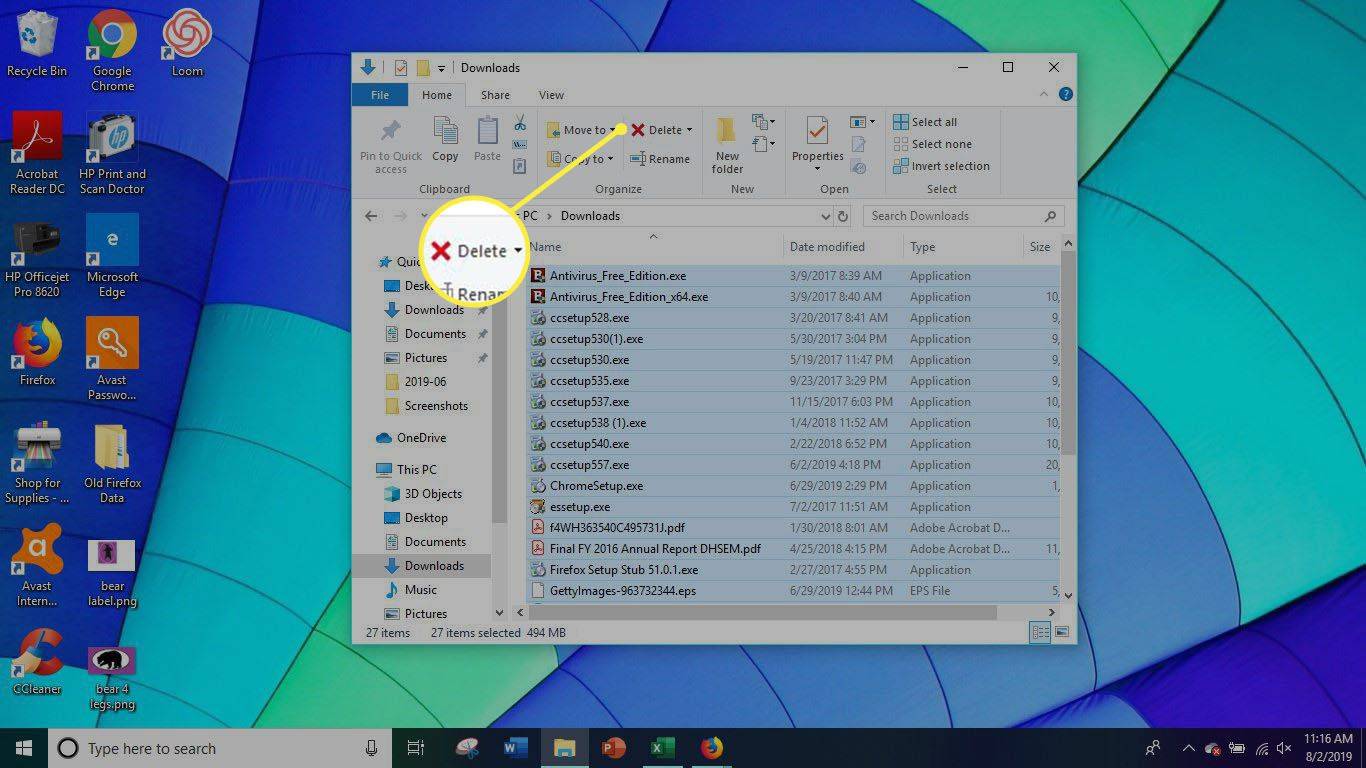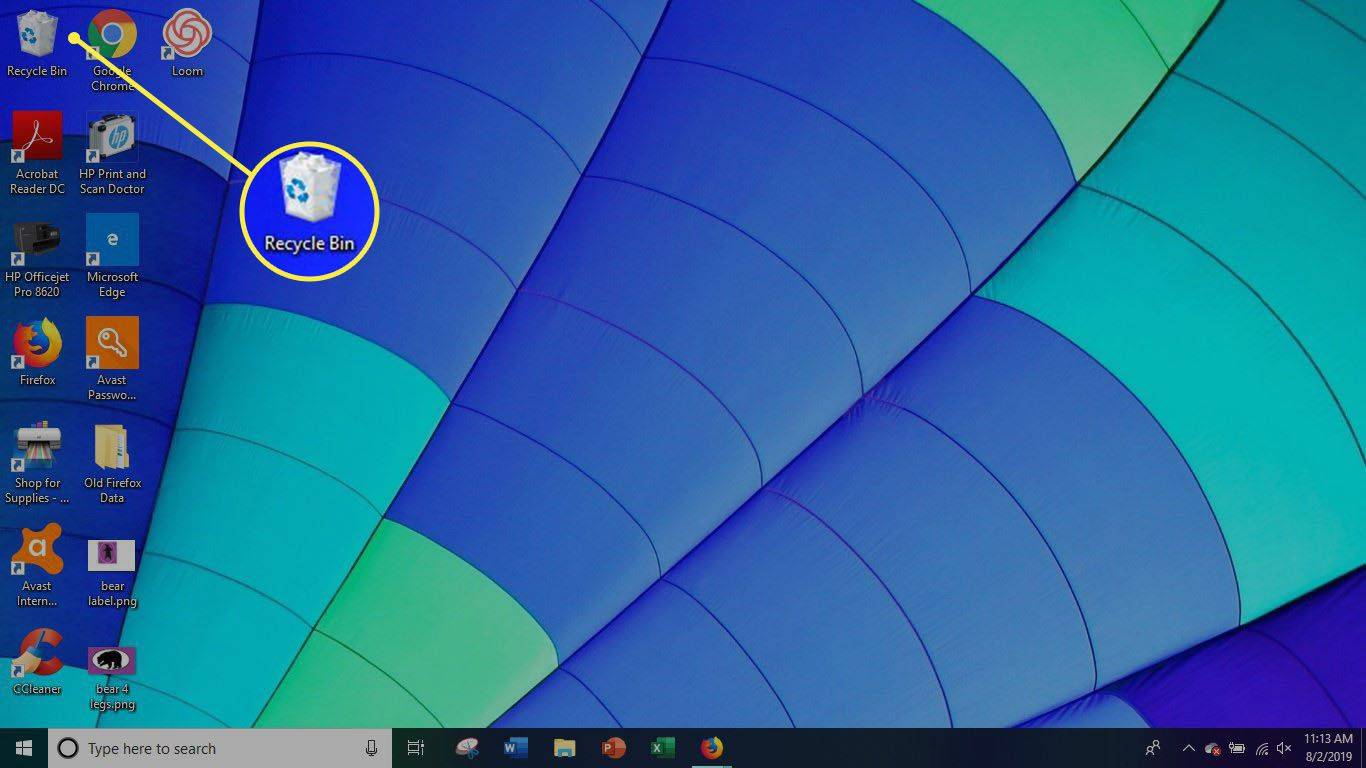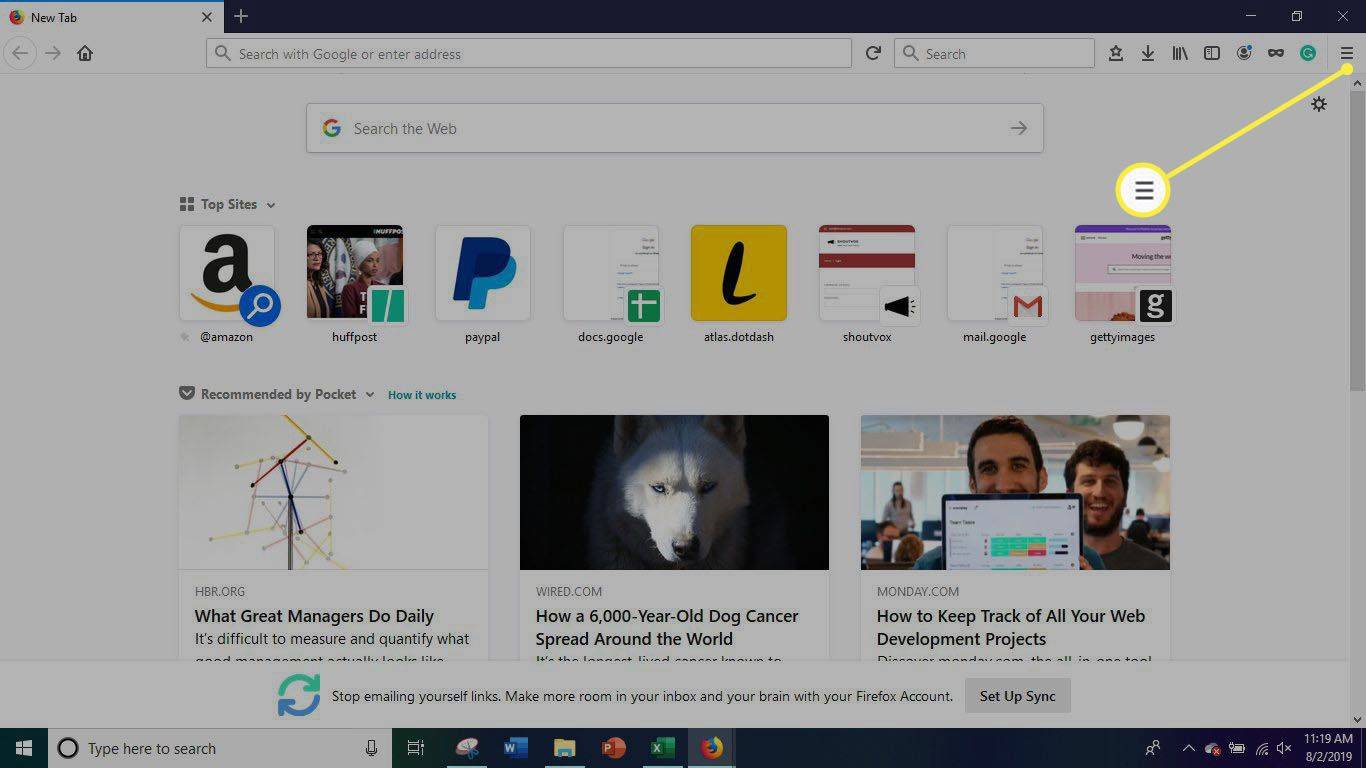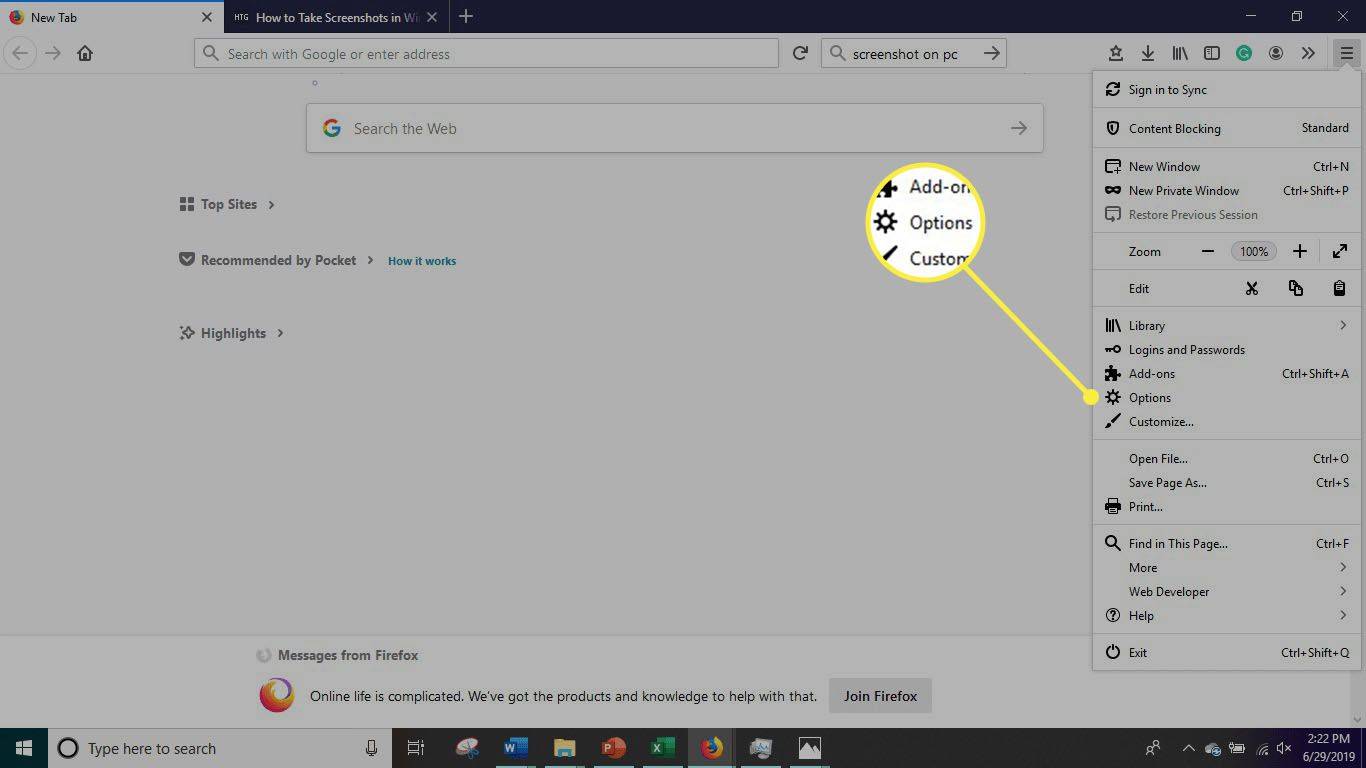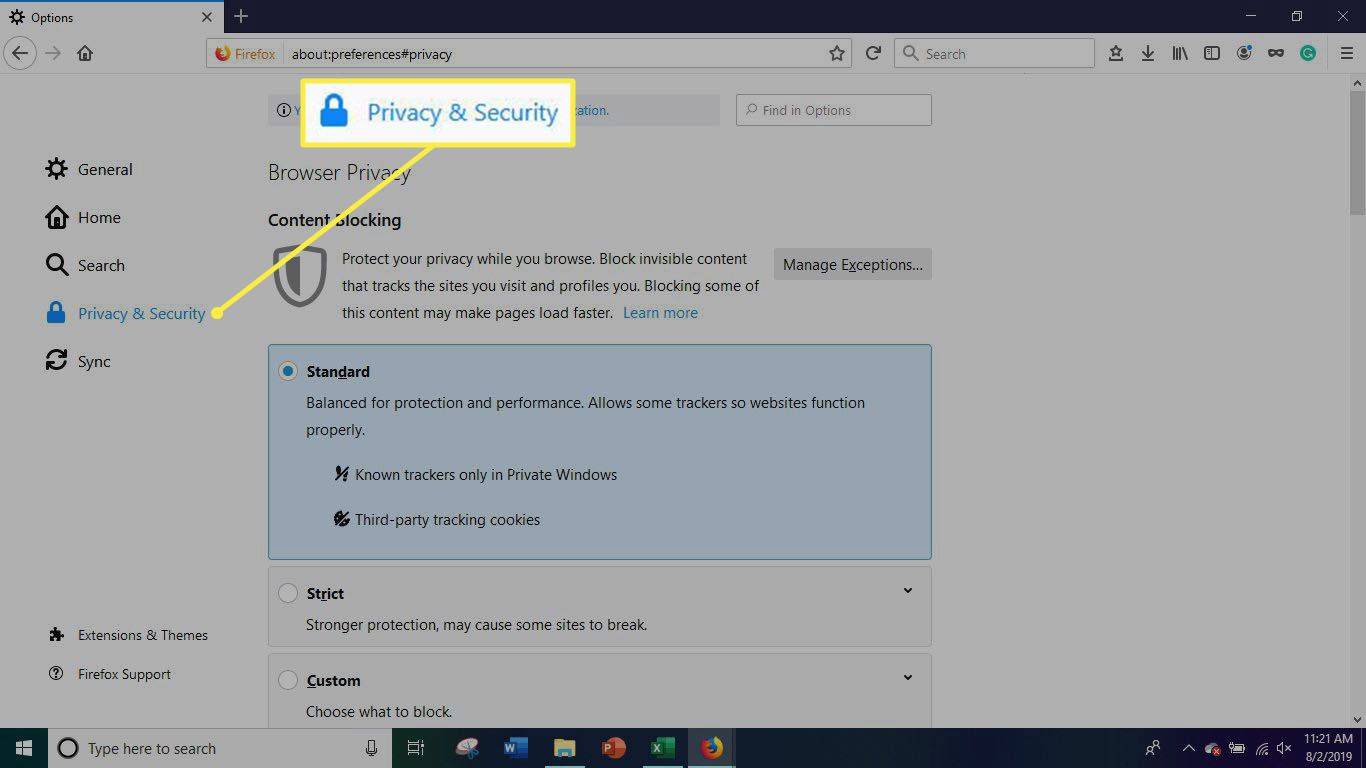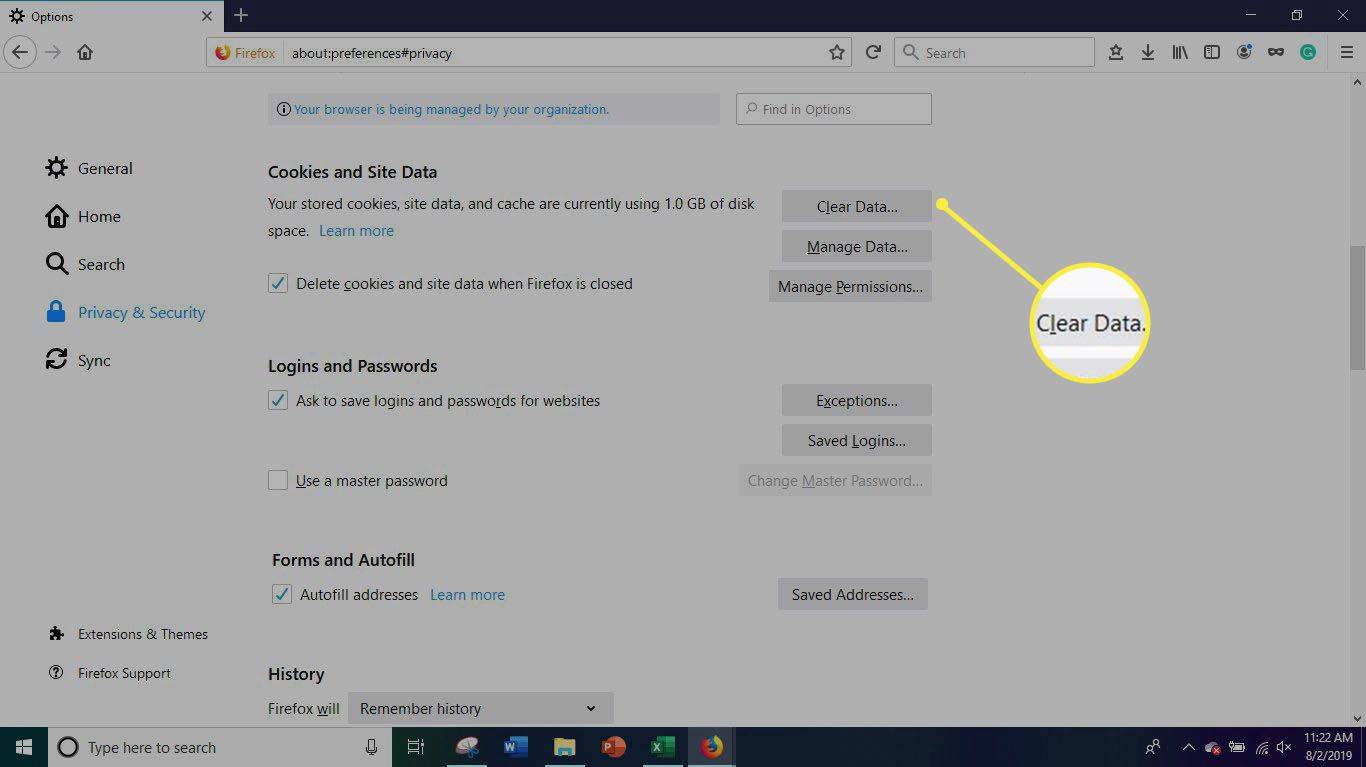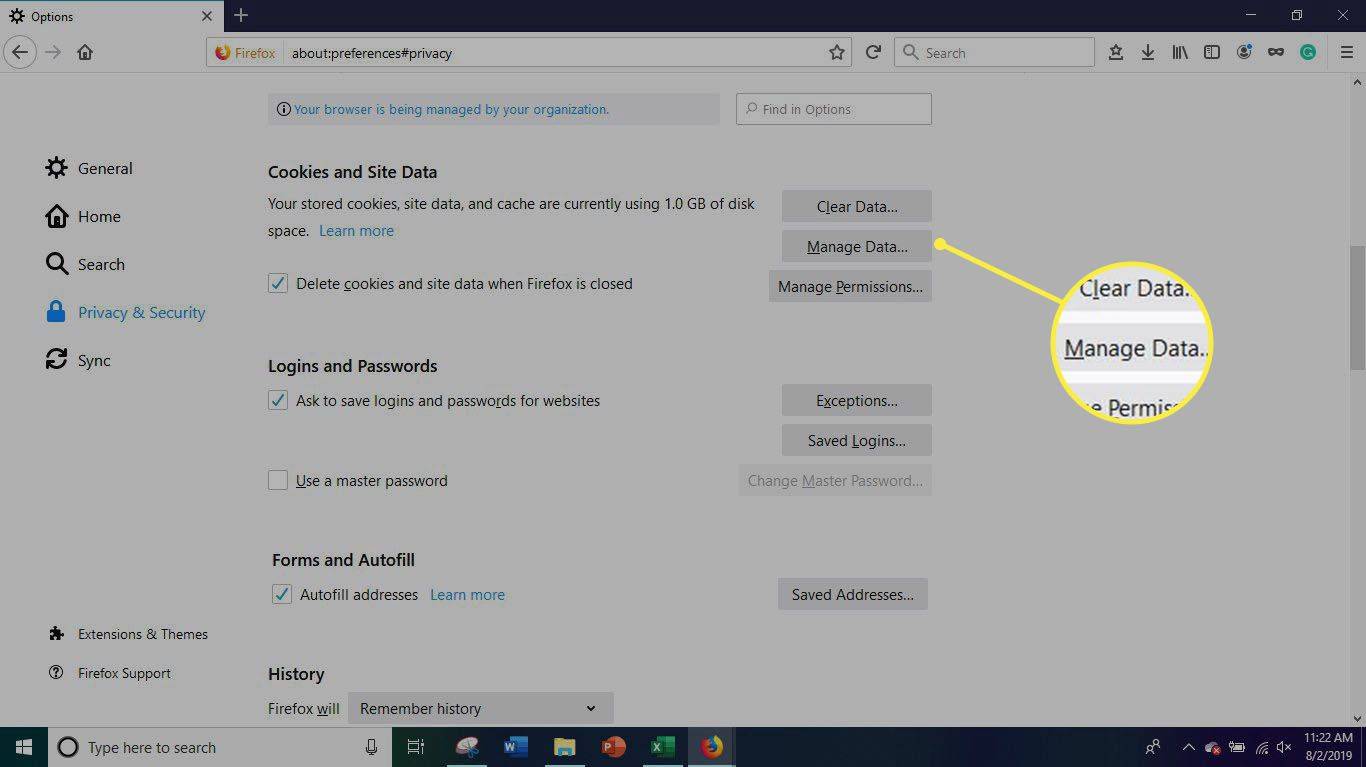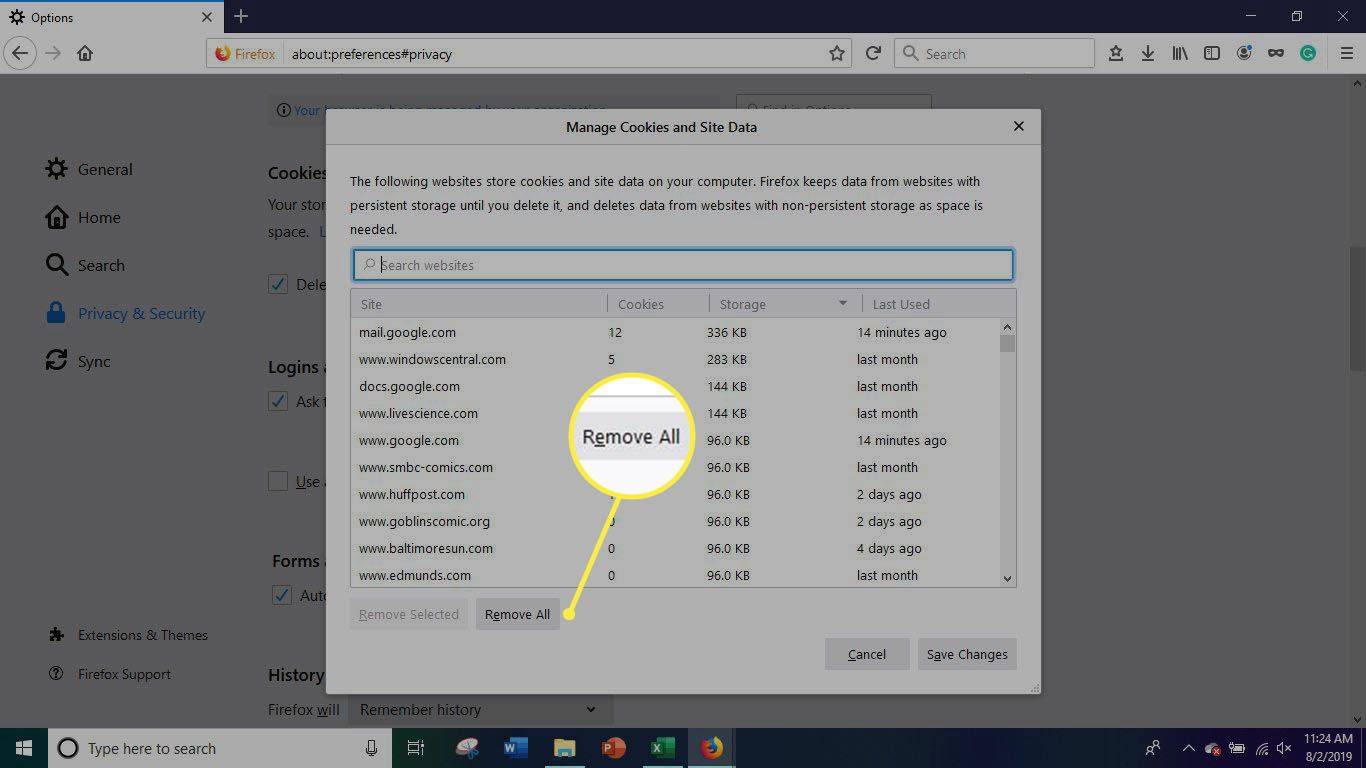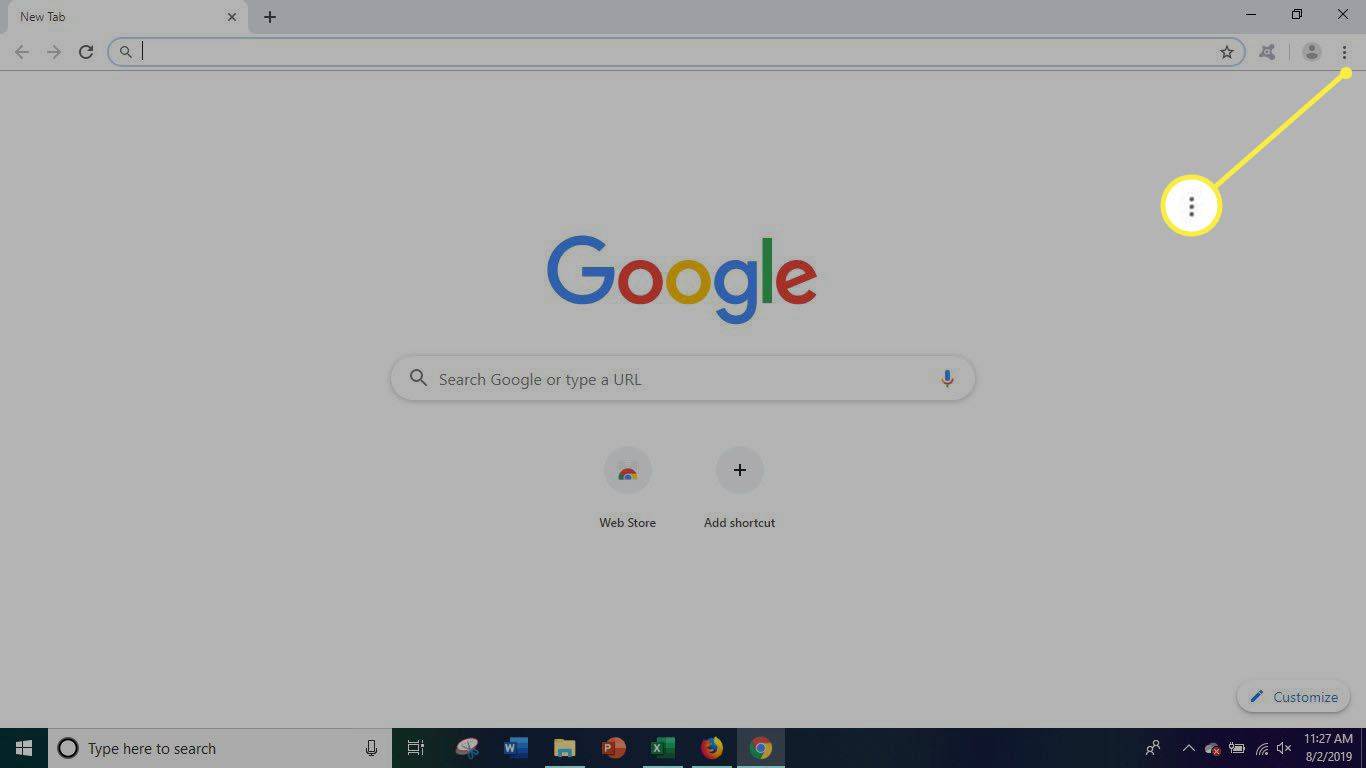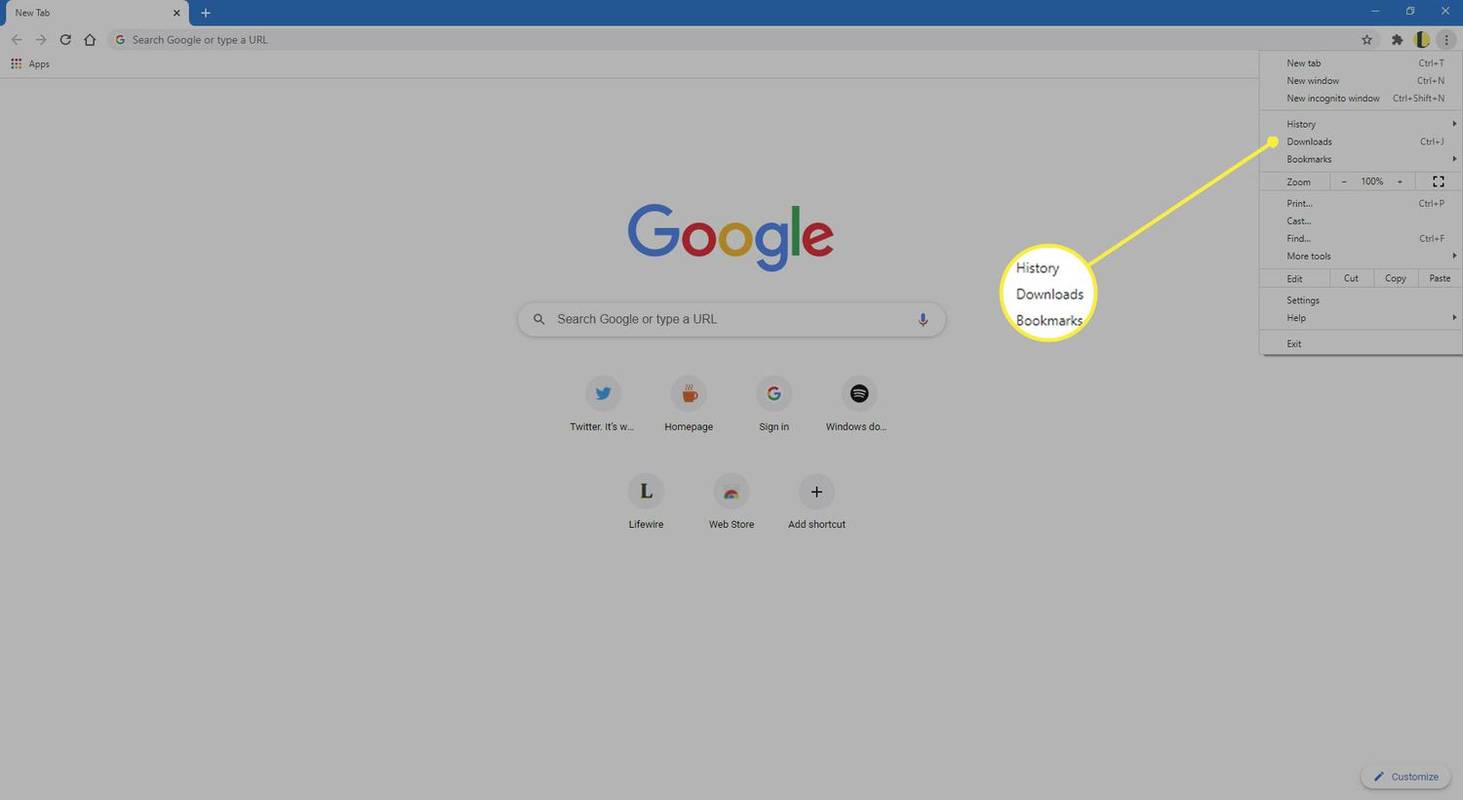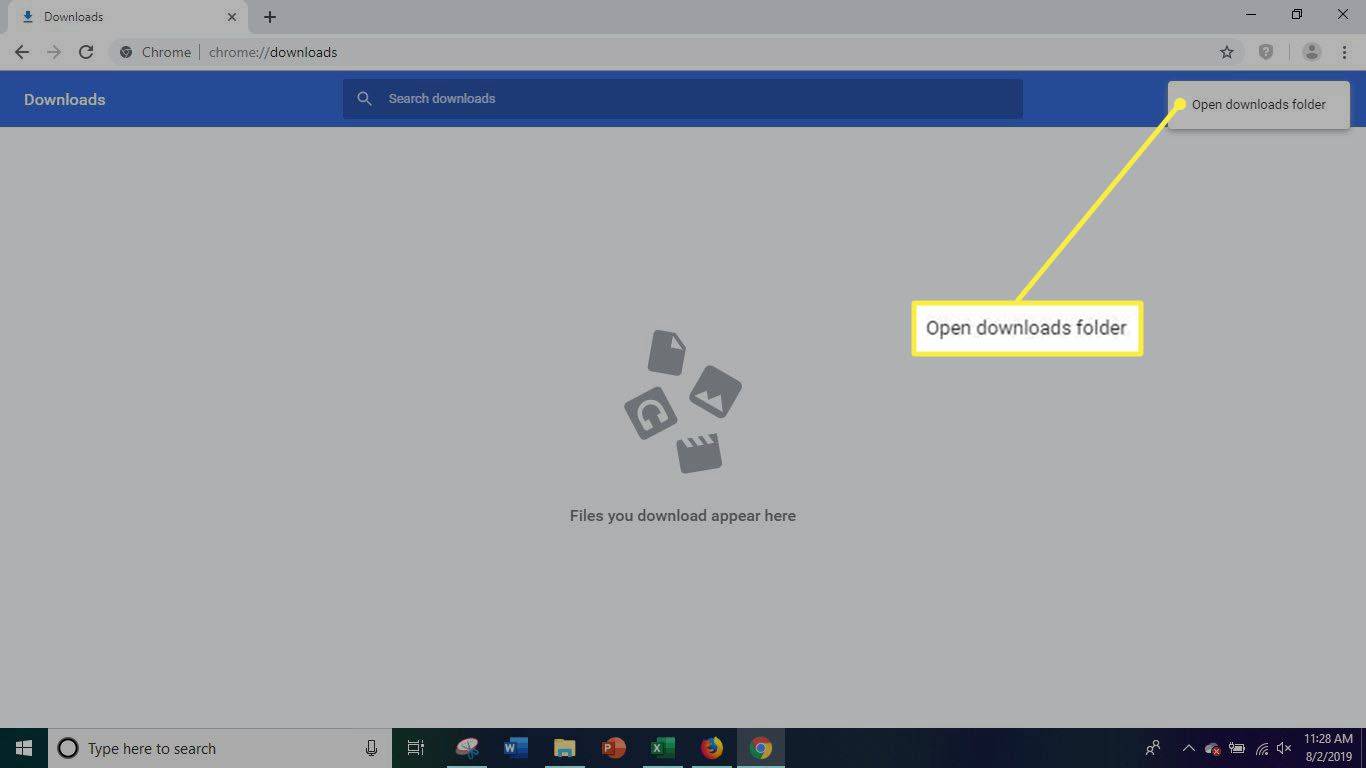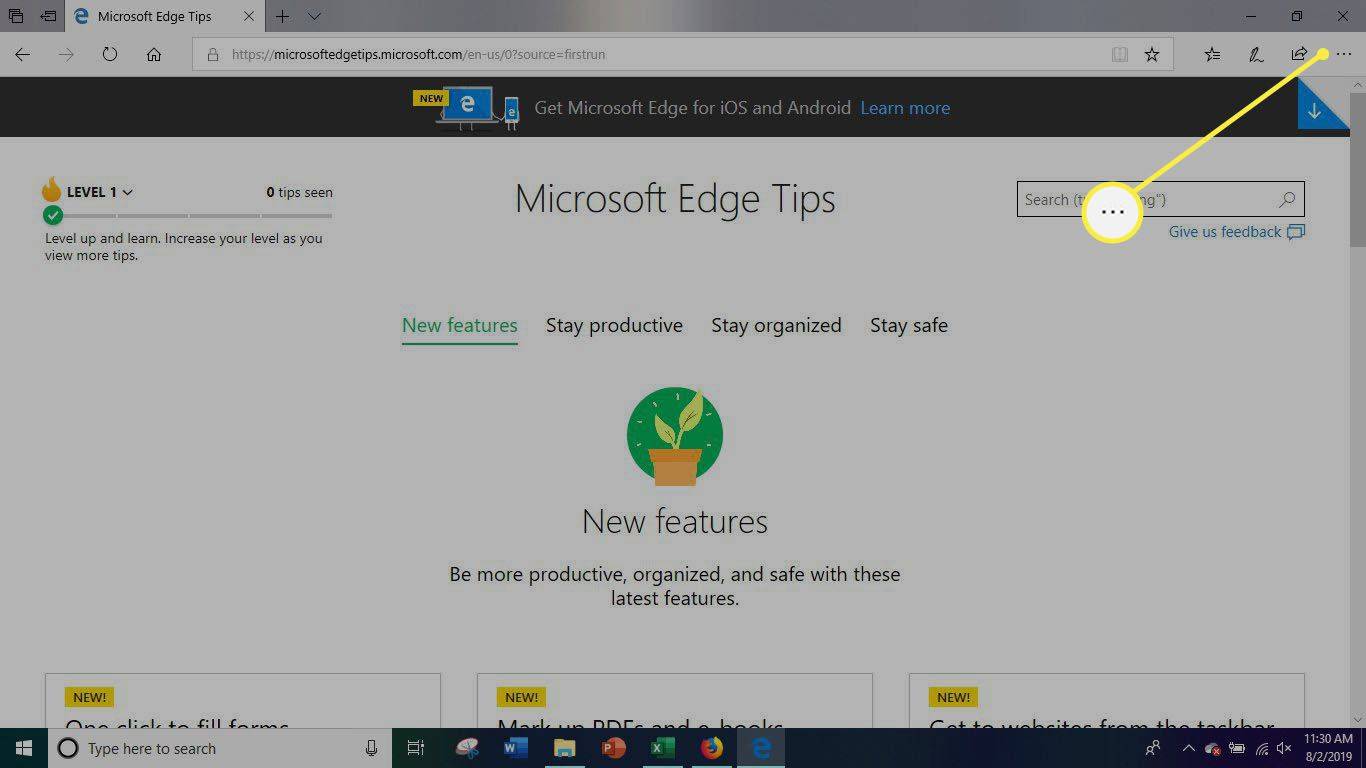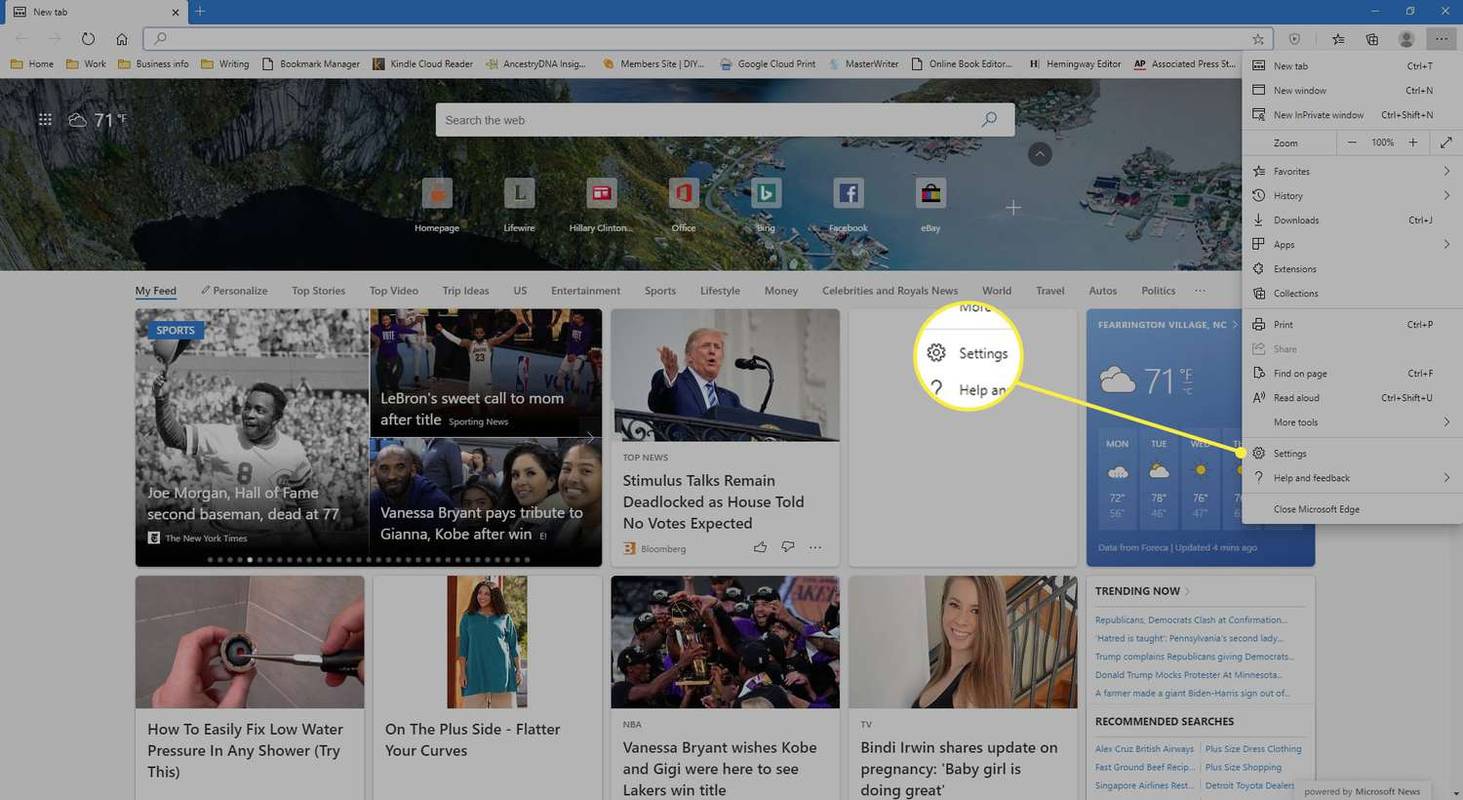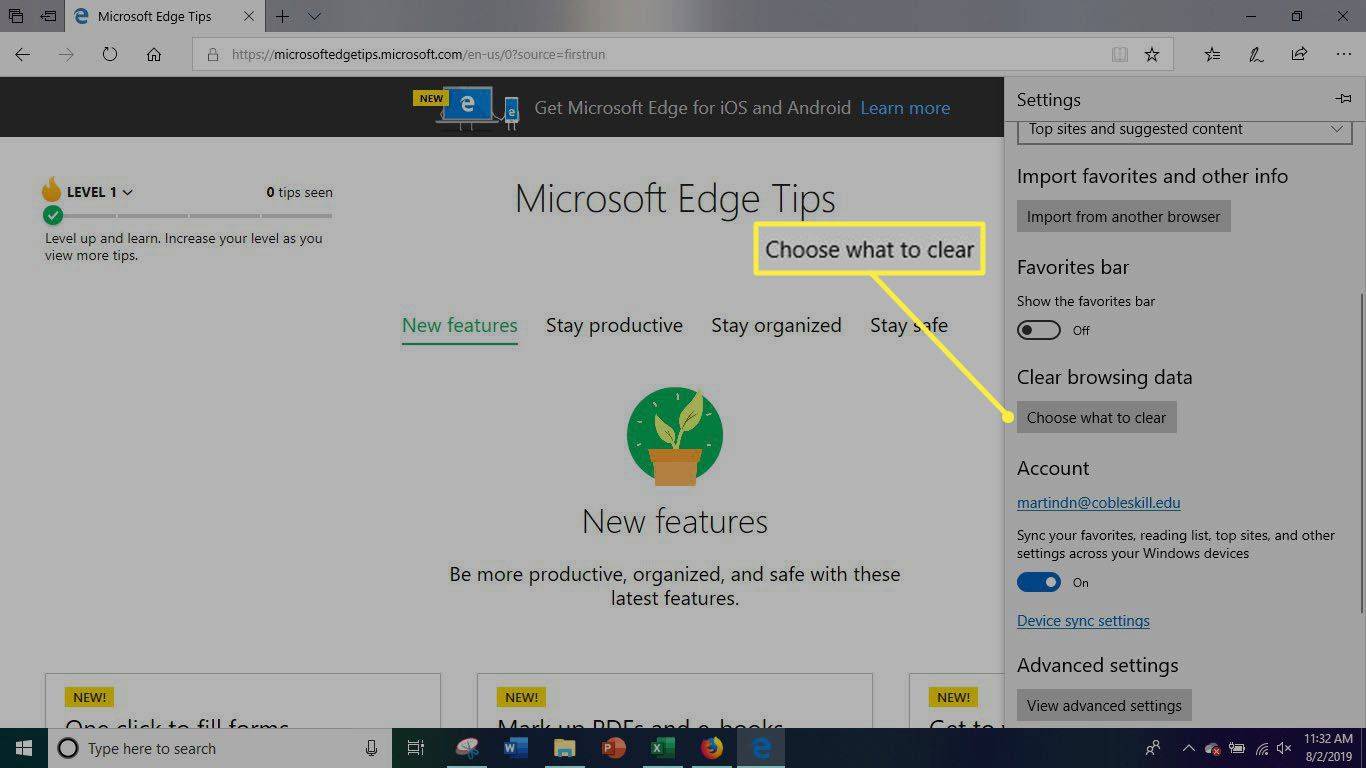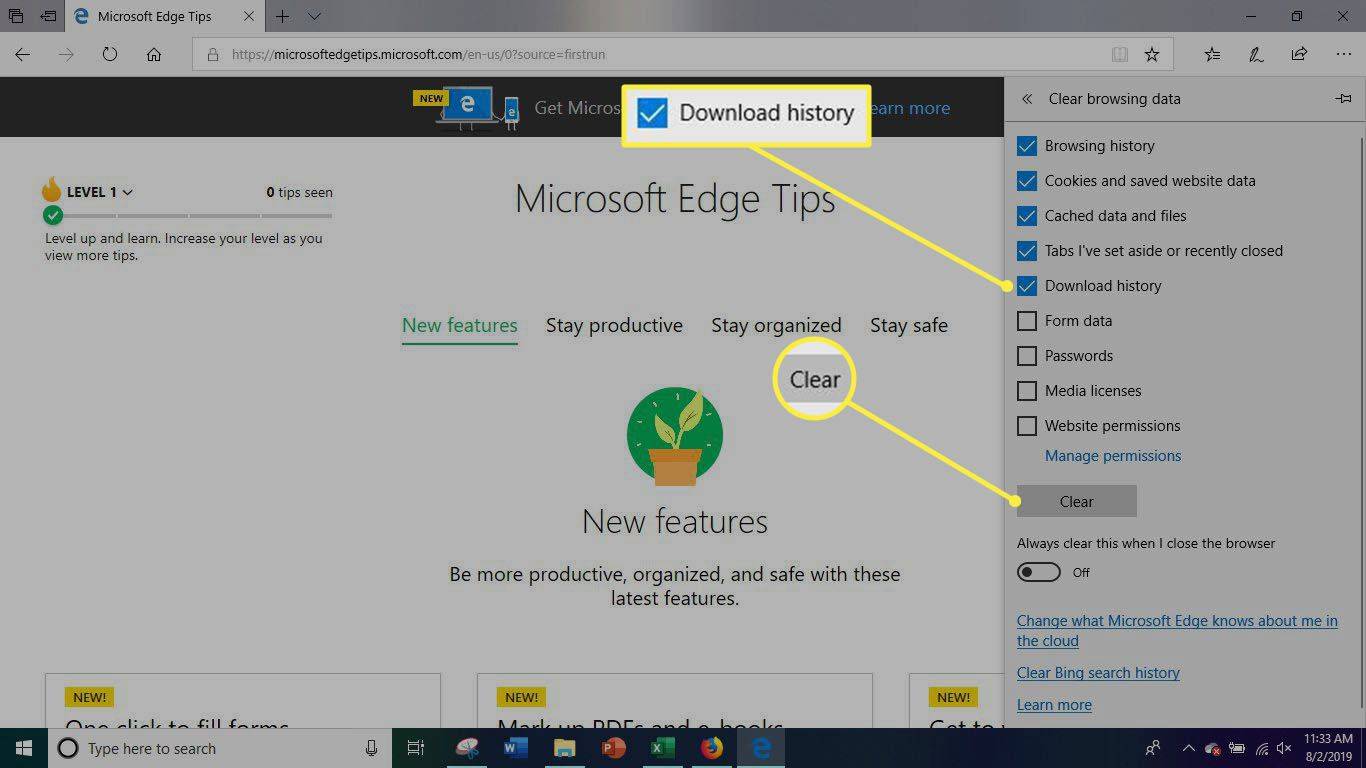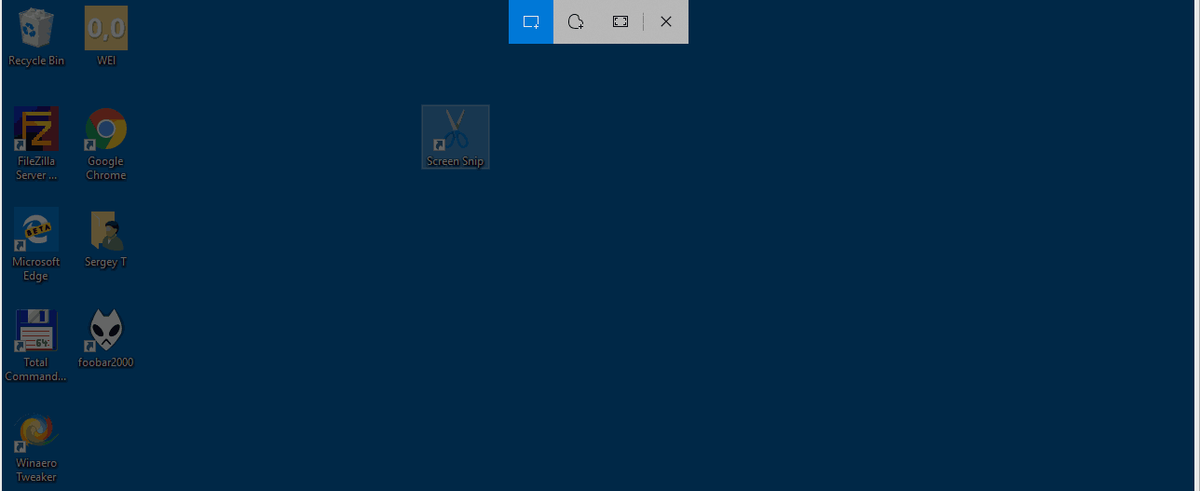Hvad skal man vide
- Gå til søgelinjen ved siden af Windows Start-menuen. Gå ind Fil Explorer . Vælg Fil Explorer i søgeresultaterne.
- Vælg Downloads mappe i venstre rude. Trykke Ctrl + EN for at vælge alle filerne eller vælge dem individuelt.
- Højreklik på filer: Vælg Slet . Vælg Ja at bekræfte. Højreklik Skraldespand på skrivebordet. Vælg Tøm papirkurven .
Denne artikel forklarer, hvordan du sletter alle downloads fra din computer. Det inkluderer også oplysninger om sletning af downloads fra individuelle webbrowsere, herunder FireFox, Google Chrome og Microsoft Edge.
Sådan sletter du downloads fra din pc
Hvis din internetbrowser er langsom til at starte, websider tager længere tid at indlæse, downloads sprutter og går i stå, eller din browser fryser, kan du have for mange filer i din downloadmappe. Hvis du forsømmer at rydde ud dine download- og midlertidige mapper , kan du have hundredvis af megabyte eller endda gigabyte af data, der tilstopper dit system.
Hvis du vil slette alle downloadfiler fra din webbrowser og computer på én gang, er det her, hvordan du gør det.
-
Naviger til søgelinjen ved siden af Windows Start-menuen.
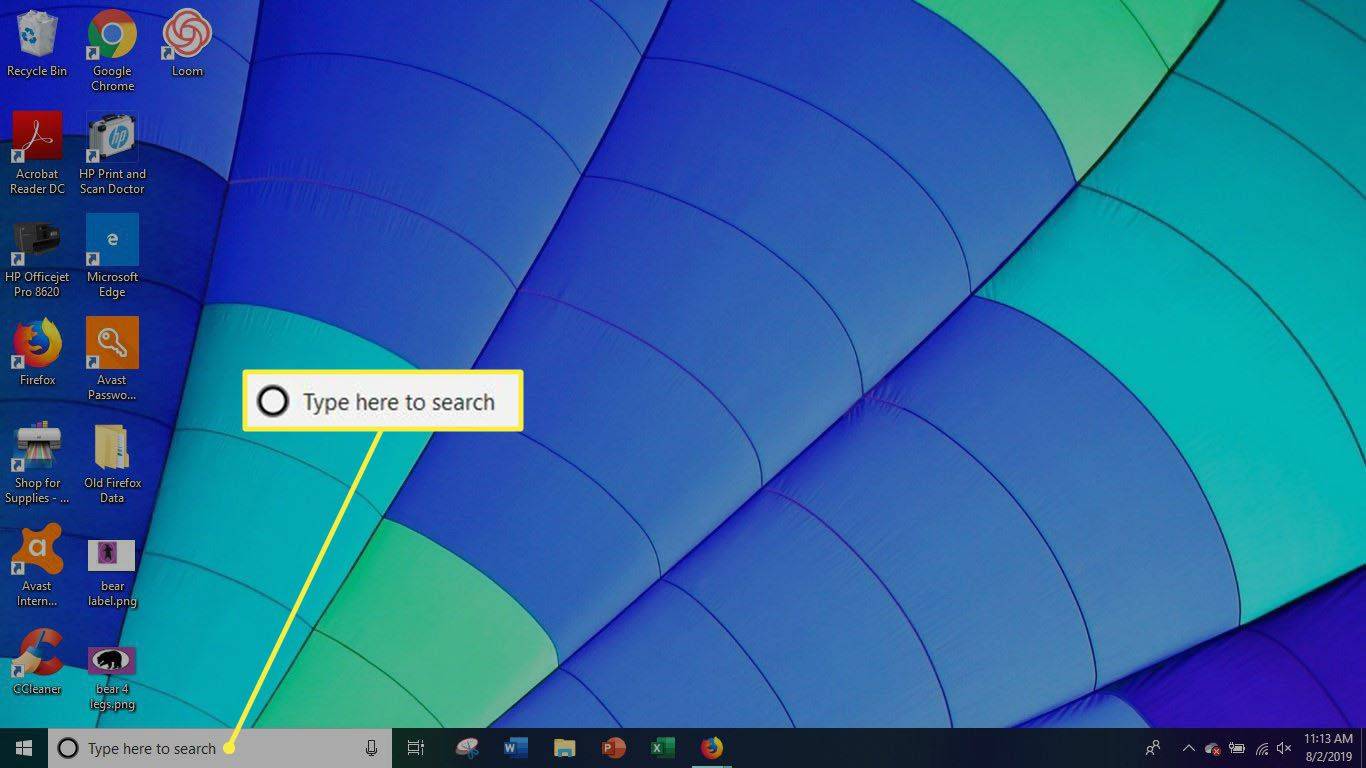
Hvis du ikke kan se søgelinjen, skal du trykke på Windows-tast+S at åbne den.
-
Gå ind ' Fil Explorer ' og vælg File Explorer.
-
Vælg Downloads folder i venstre side af vinduet.
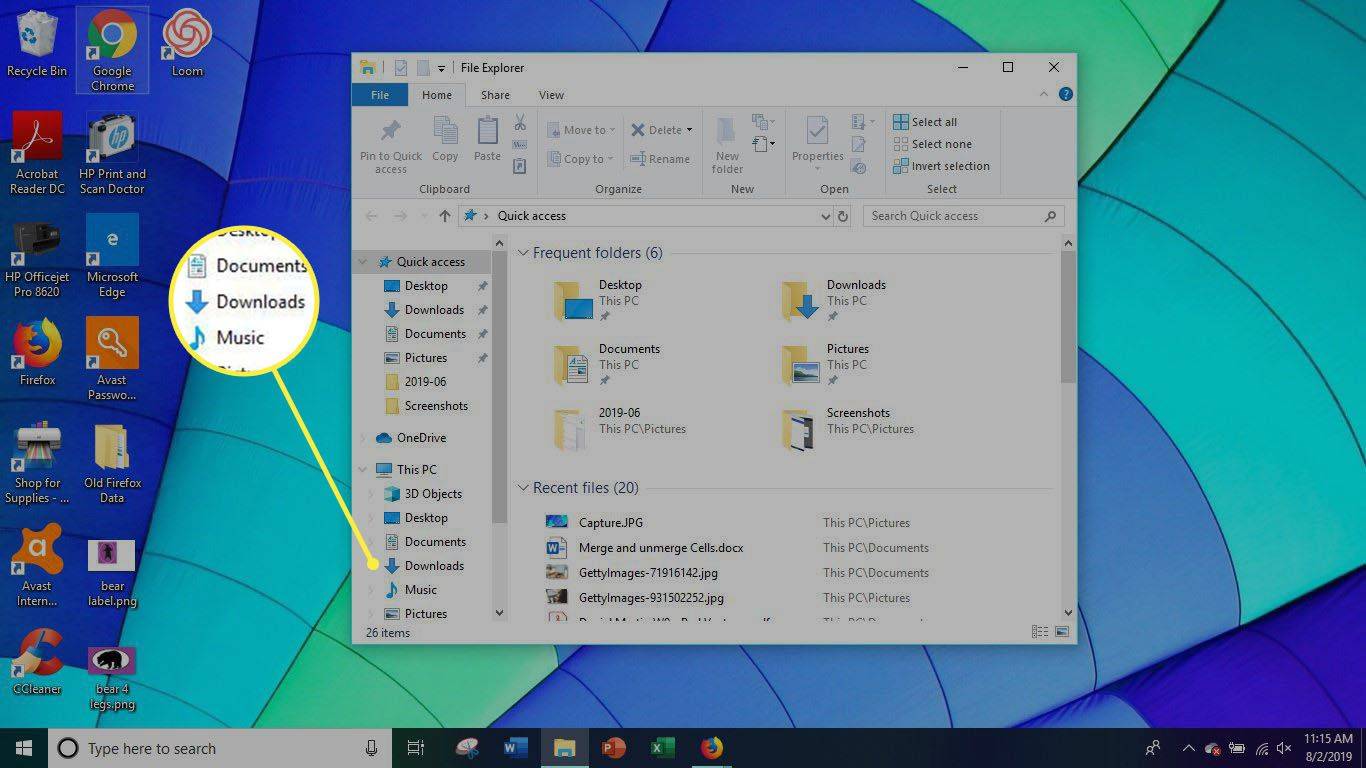
-
Tryk på for at vælge alle filer i mappen Downloads Ctrl+A . Du kan også vælge individuelle filer, men det vil tage lidt længere tid.
-
Højreklik på de valgte filer og vælg Slet .
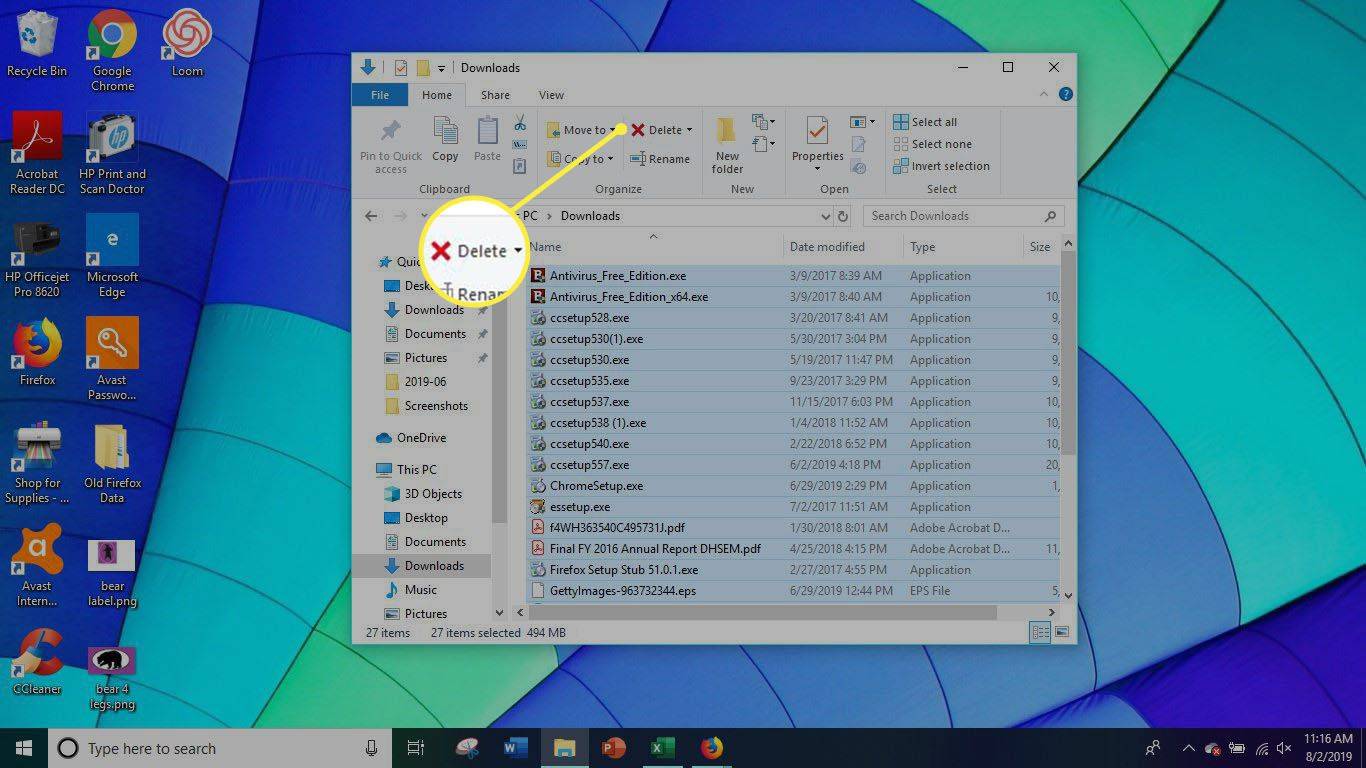
-
Vælg Ja for at bekræfte sletningen af filerne.
-
Højreklik på Skraldespand i øverste venstre hjørne af dit skrivebord.
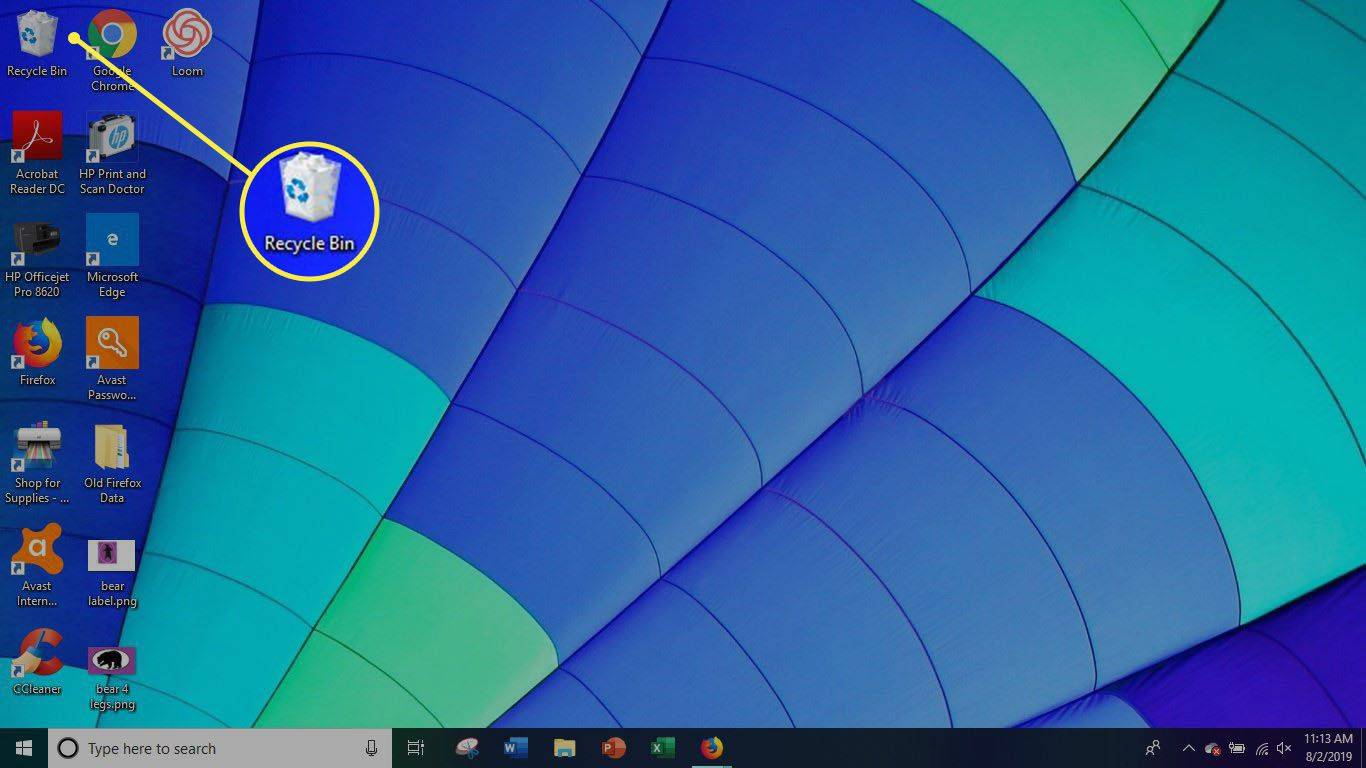
-
Vælg Tøm papirkurven for at slette downloads fra din pc permanent.
Sådan sletter du downloads fra Firefox
-
Vælg hamburger menu .
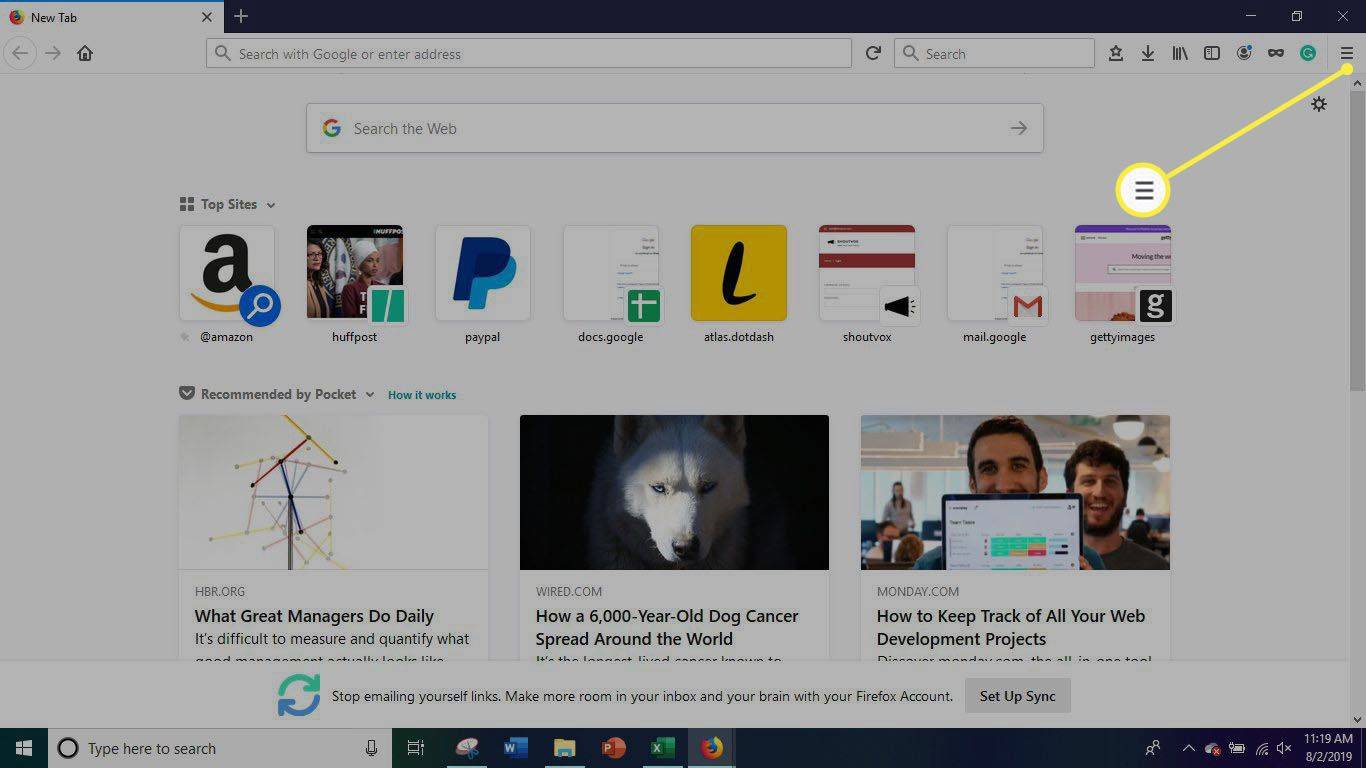
-
Vælg Muligheder .
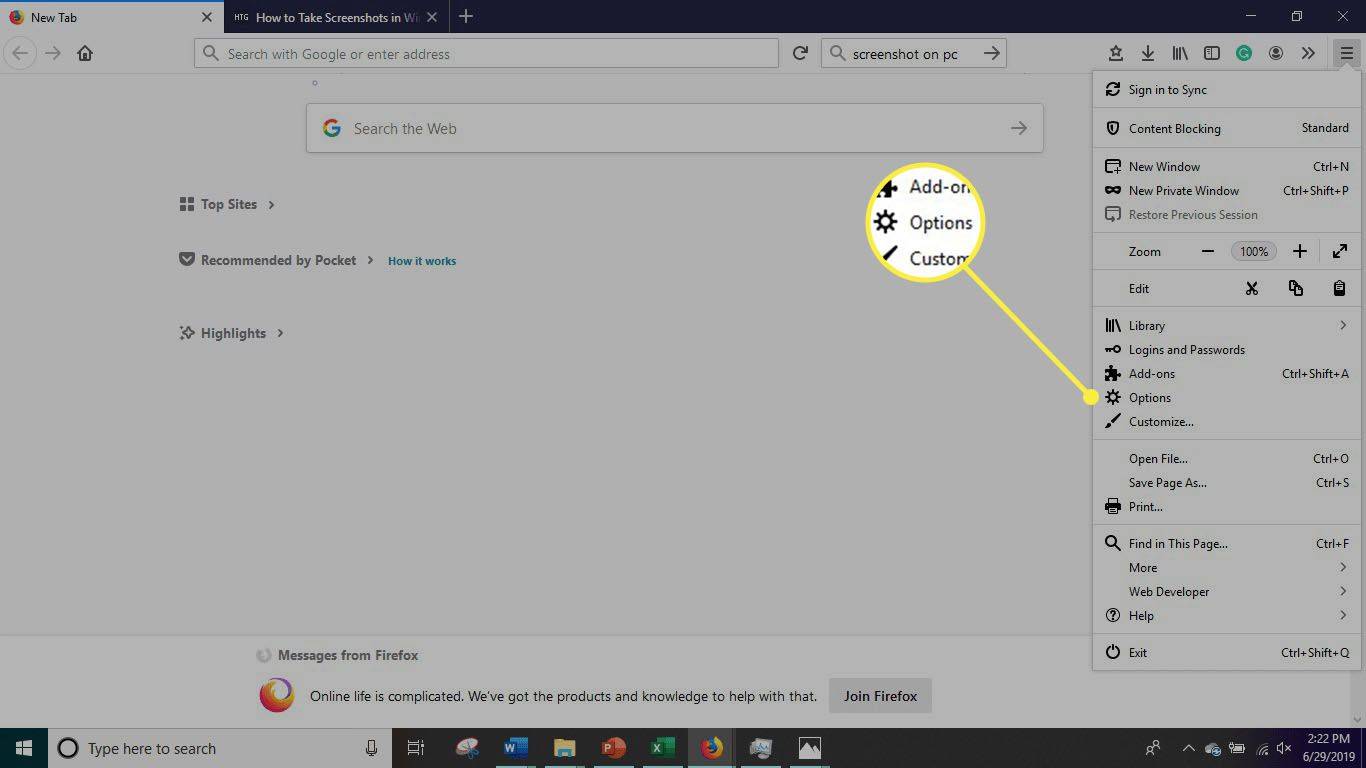
-
Vælg Privatliv og sikkerhed .
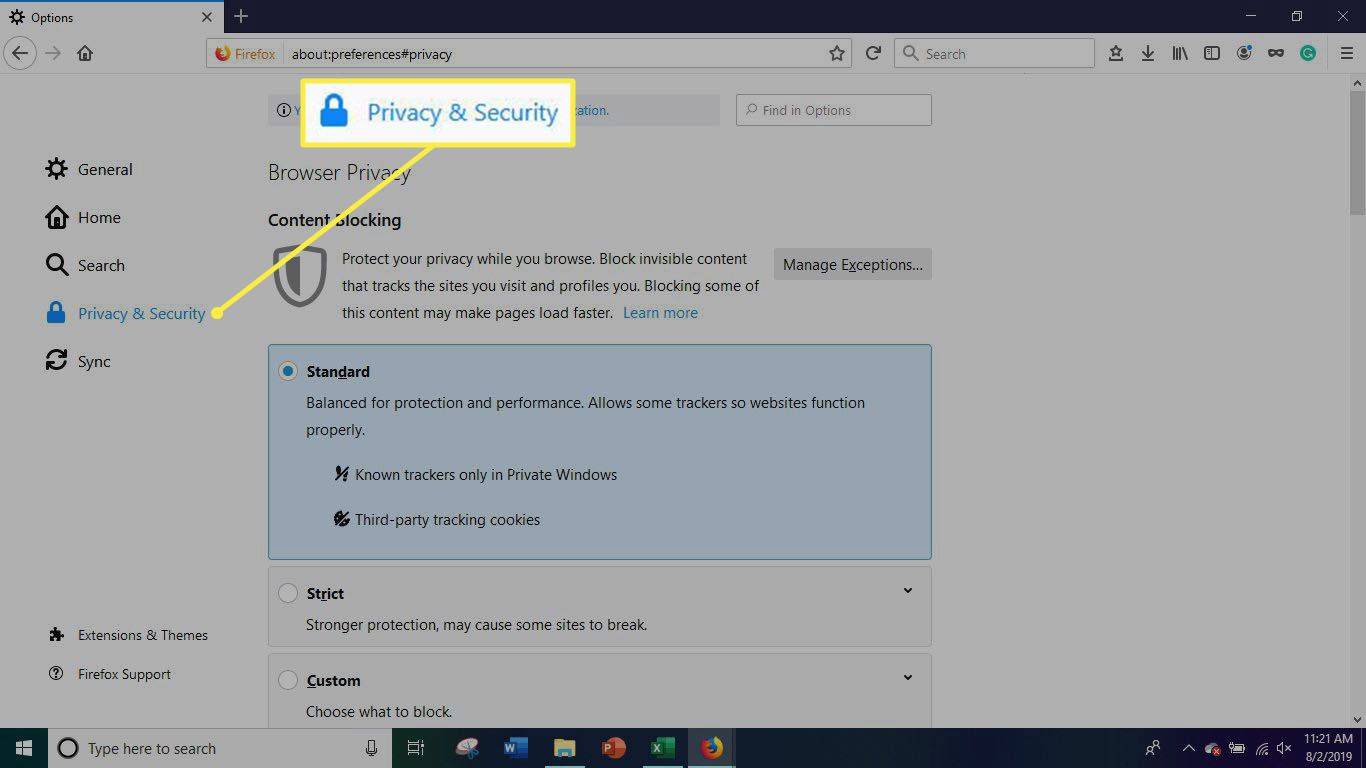
-
Naviger til Cookies og webstedsdata sektion, og vælg derefter Slet data .
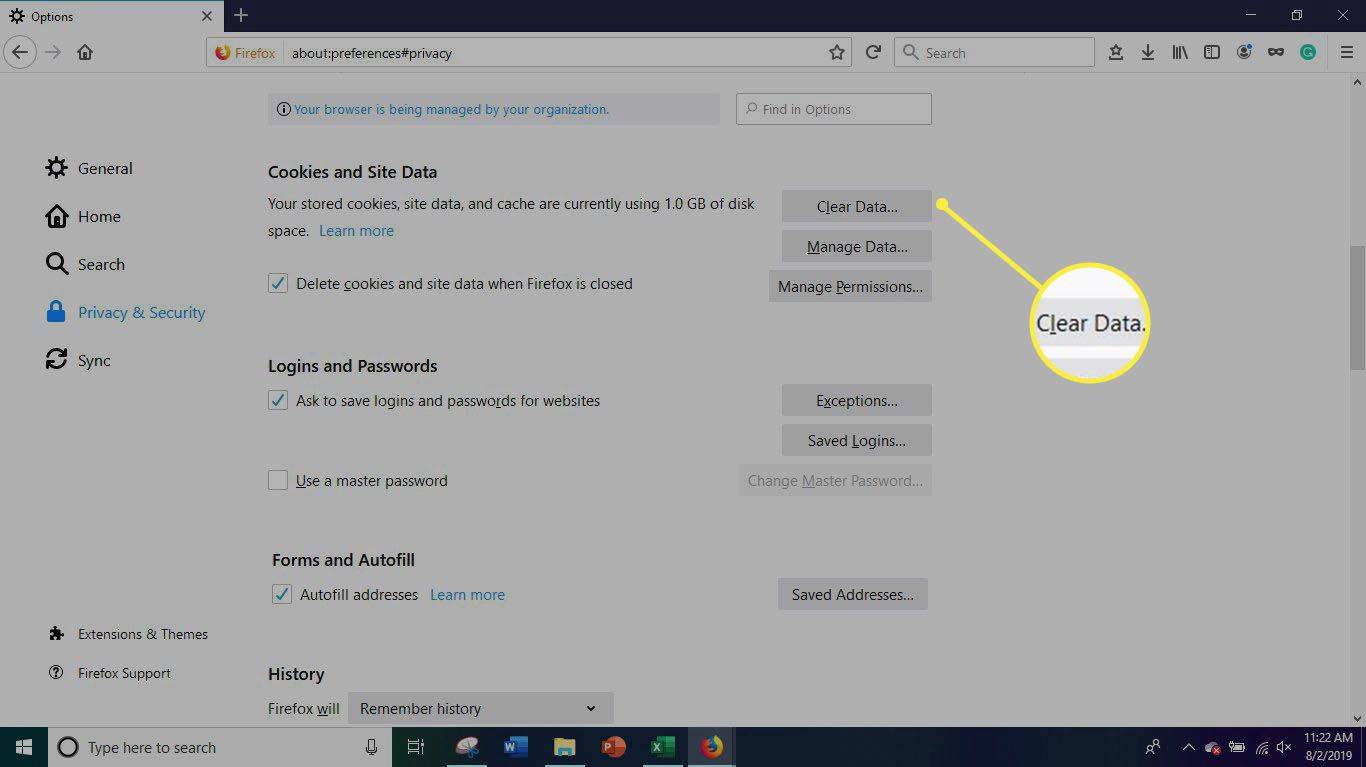
Du kan også vælge at få fjernet alle downloads i slutningen af din browsersession. Dette kan gøres ved at markere afkrydsningsfeltet ud for Cookies og webstedsdata. Dine cookies og webstedsdata slettes automatisk, når Firefox lukker.
-
Vælg Administrer data for flere muligheder for at administrere webstedsdata som cookies.
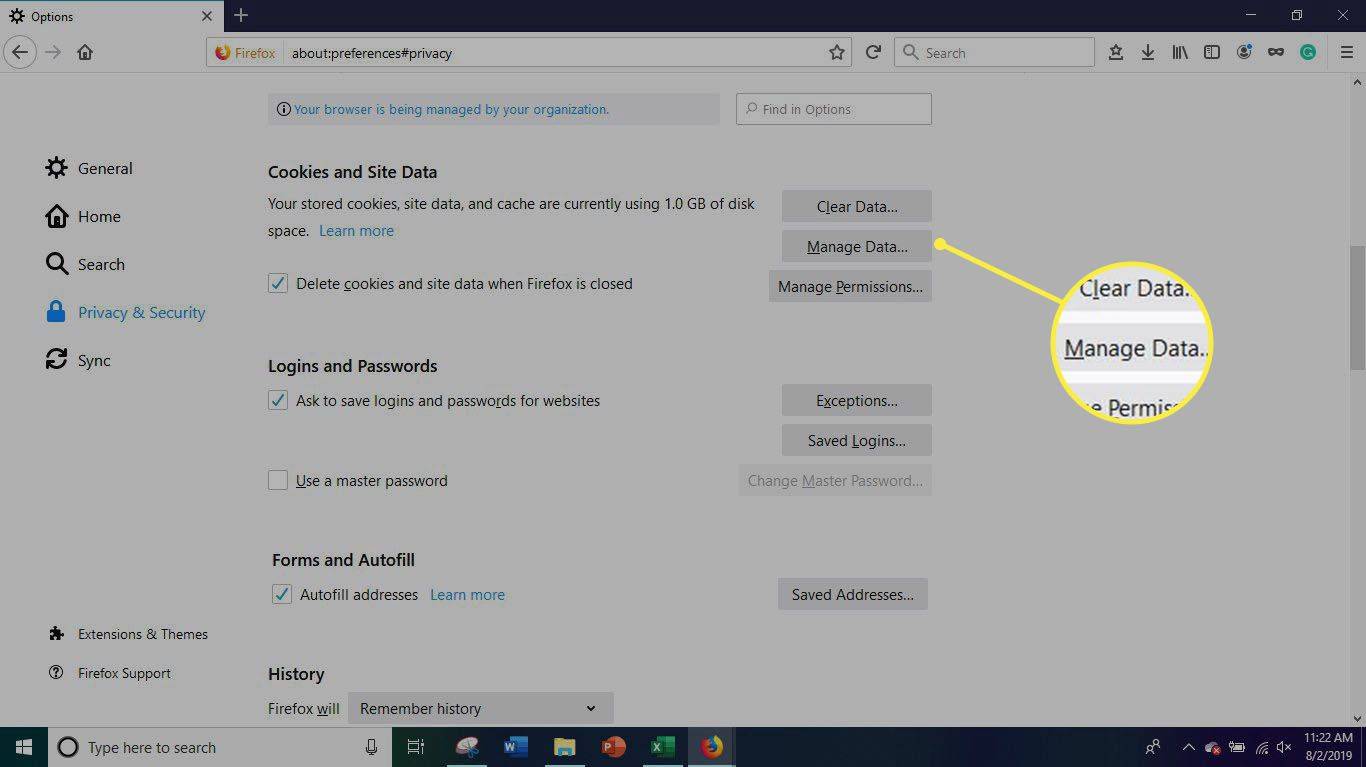
-
For at slette data for et enkelt websted skal du vælge webstedet og derefter vælge Fjern valgte . For at slette dem alle på én gang skal du vælge Fjern alt .
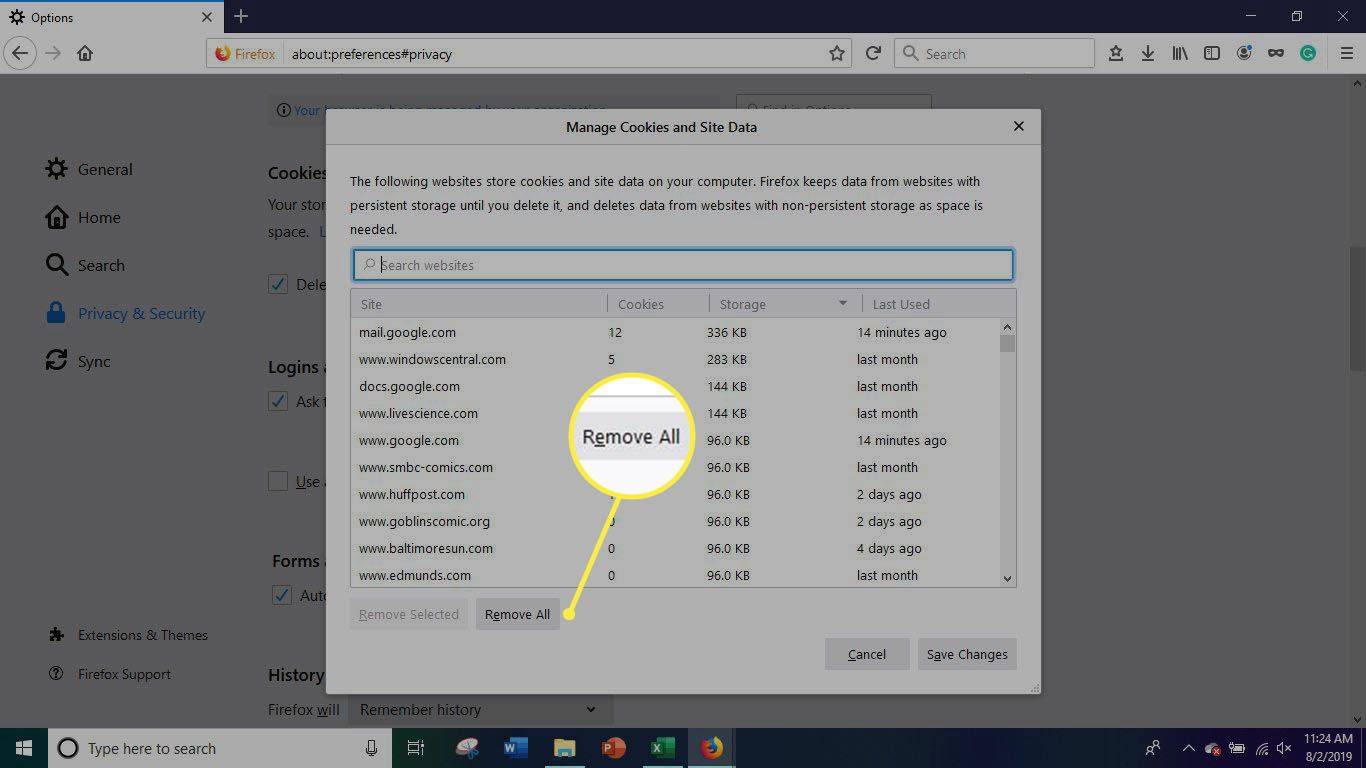
-
Luk siden Indstillinger. Alle ændringer, du har foretaget, gemmes automatisk.
Sådan sletter du downloads fra Google Chrome
-
Åbn Chrome-browseren.
-
Vælg tre lodrette prikker i øverste højre hjørne af skærmen.
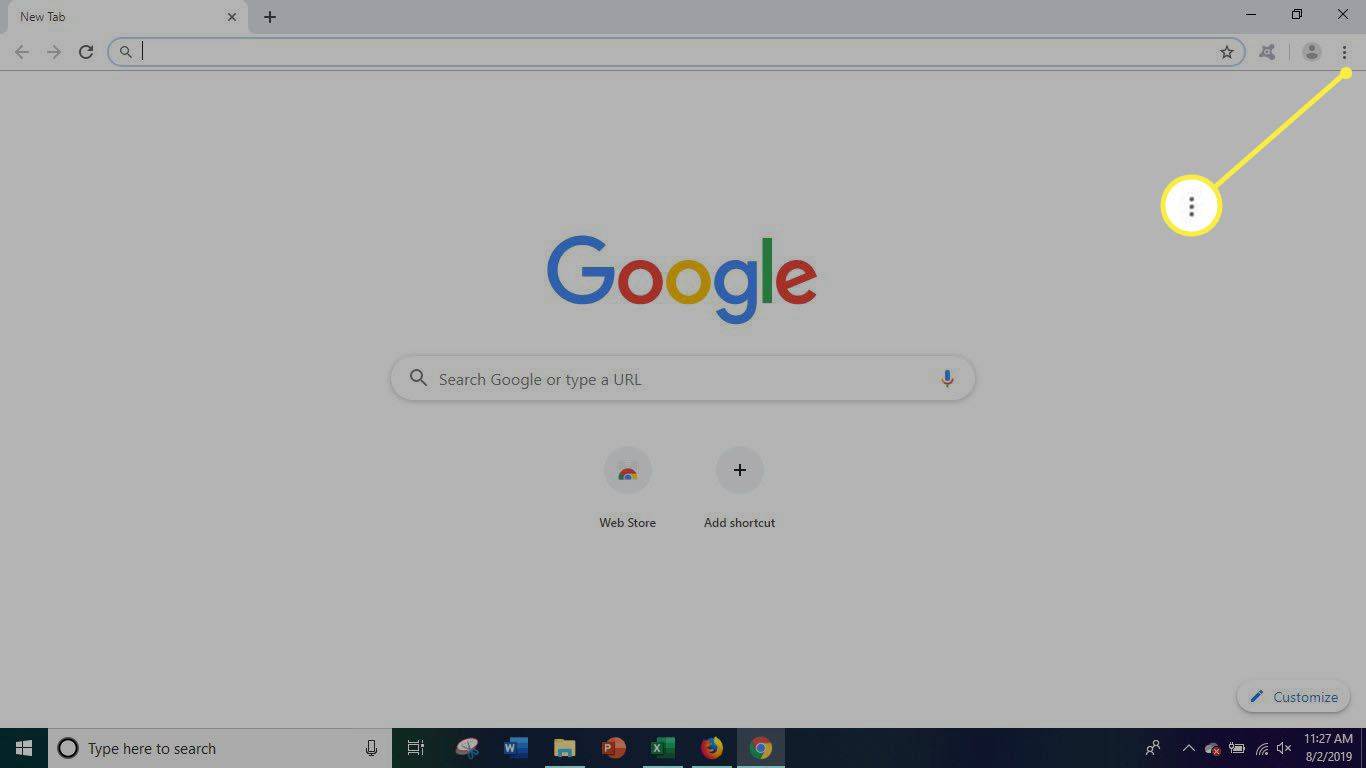
-
Fra rullemenuen, der vises, skal du vælge Downloads .
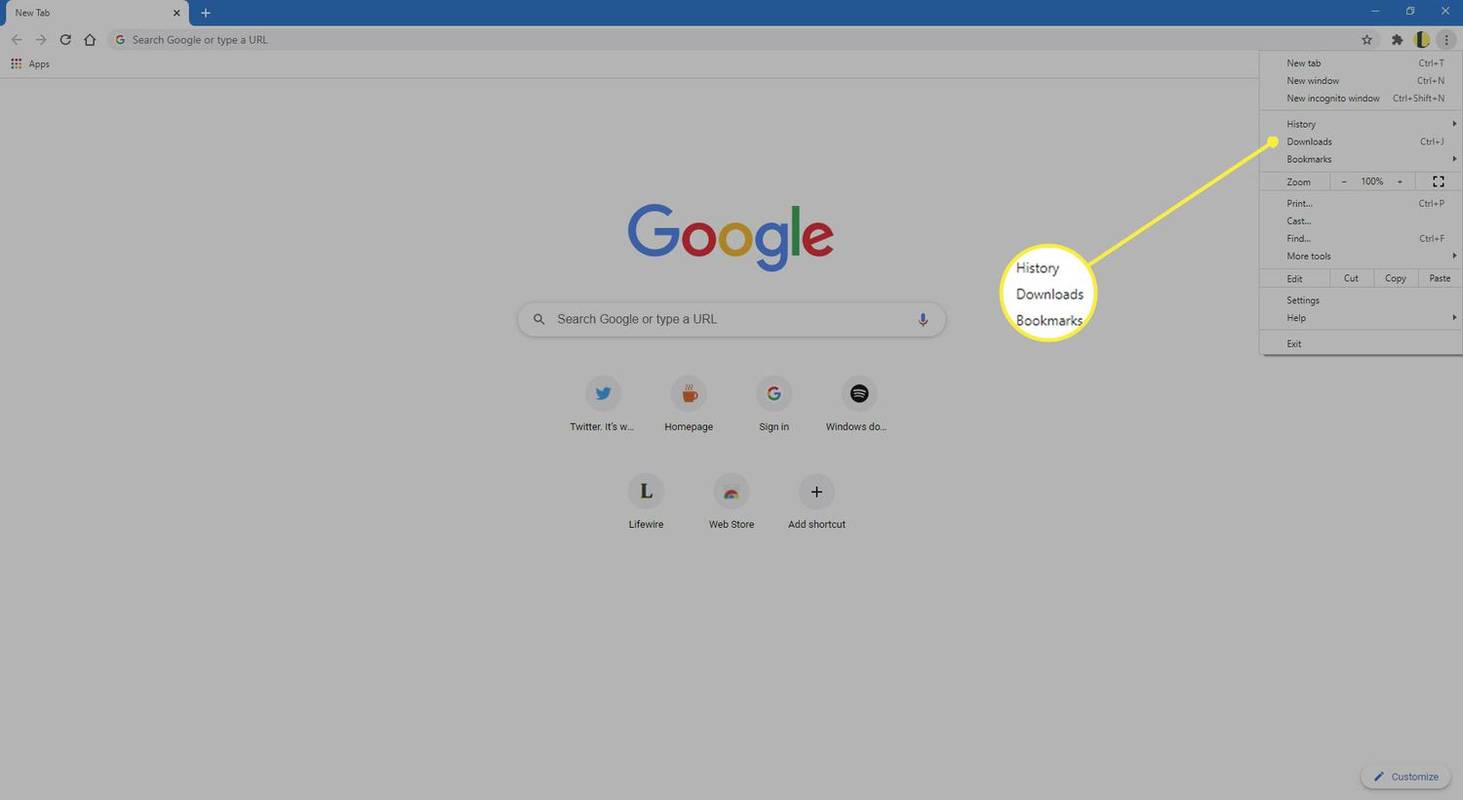
-
Vælg Åbn mappen Download fra det nye vindue, der åbnes.
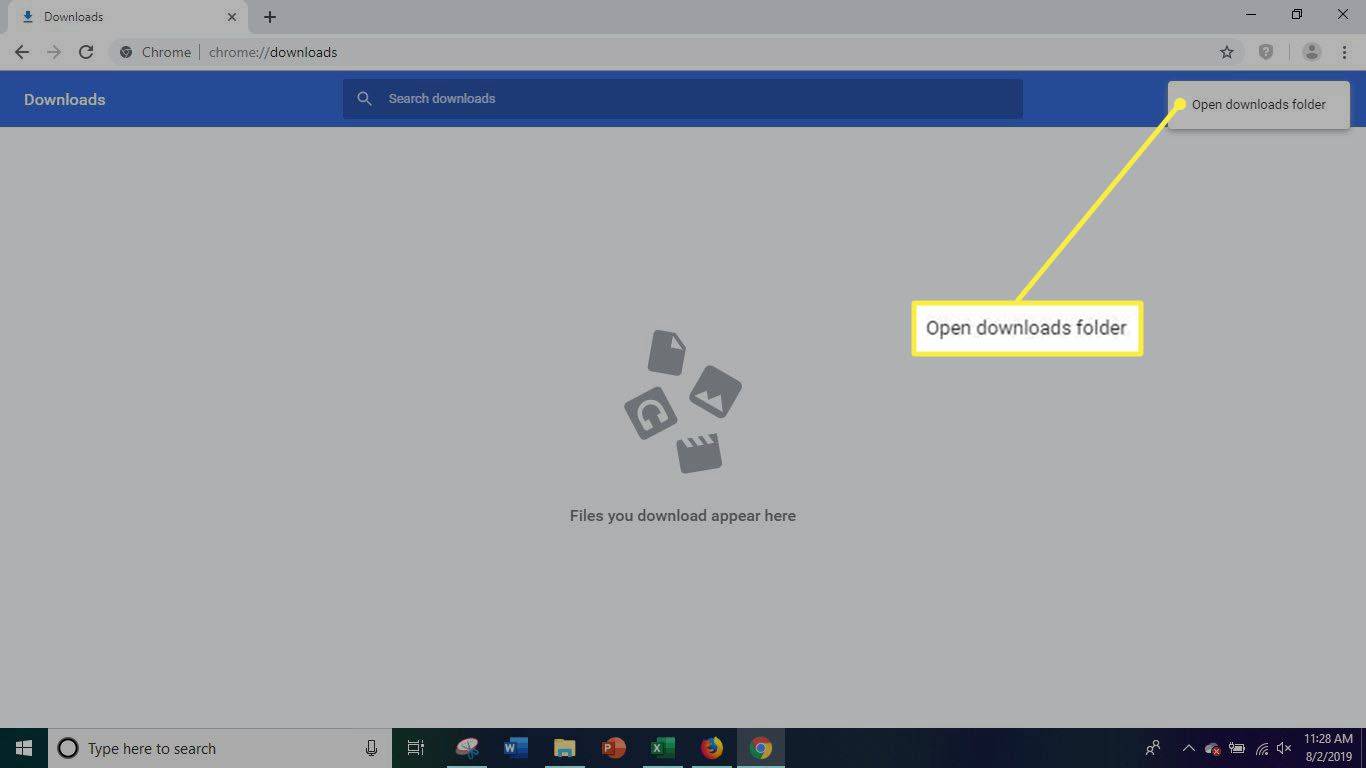
-
Tryk på for at vælge alle filer i mappen Downloads Ctrl+A . Du kan også vælge individuelle filer ved at vælge på hver enkelt.
-
Højreklik på de valgte filer og vælg Slet .
-
Højreklik på Skraldespand i øverste venstre hjørne af dit skrivebord.
-
Vælg Tøm papirkurven for at slette downloads fra din pc permanent.
Sådan sletter du downloads fra Microsoft Edge
-
Åbn Microsoft Edge-browseren.
-
Vælg tre vandrette prikker i øverste højre hjørne.
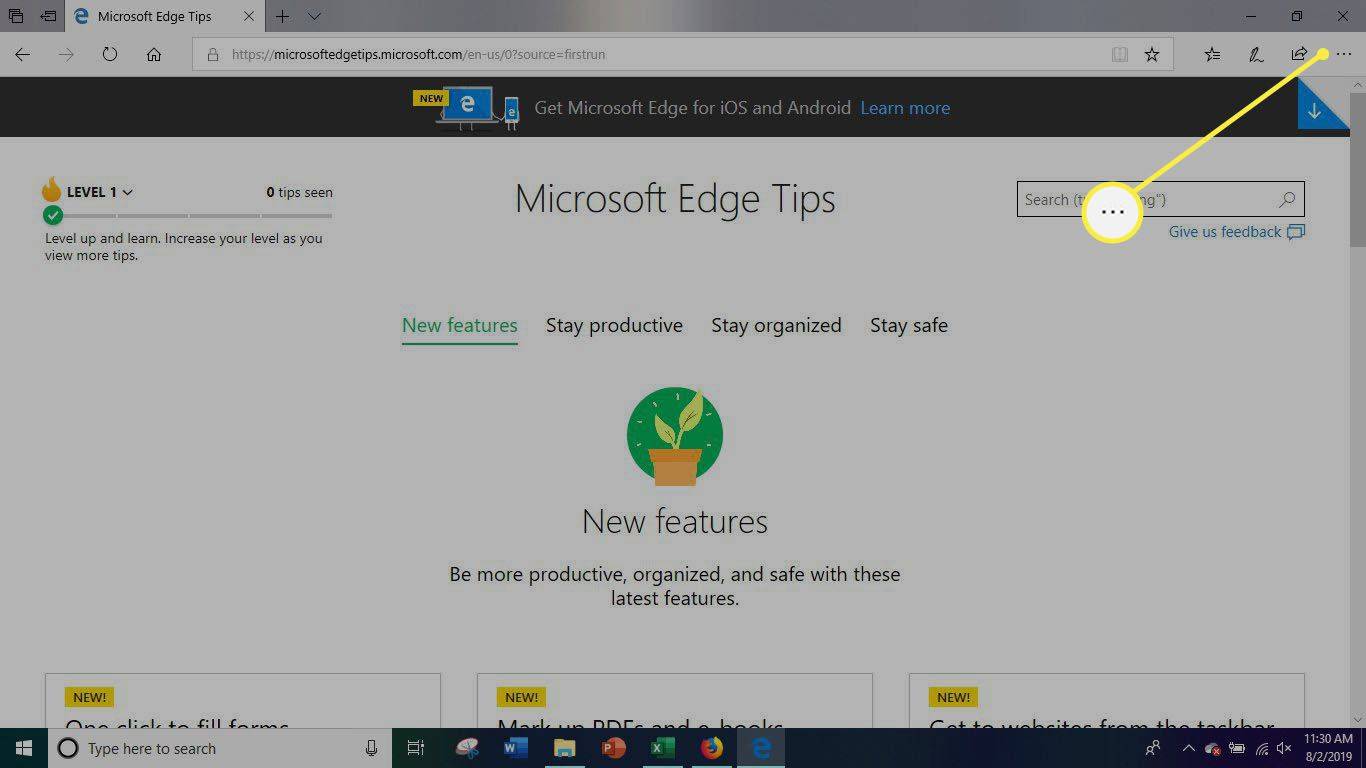
-
Vælg Indstillinger ikonet nederst i menuen.
hvordan man får netflix på ikke-smart tv
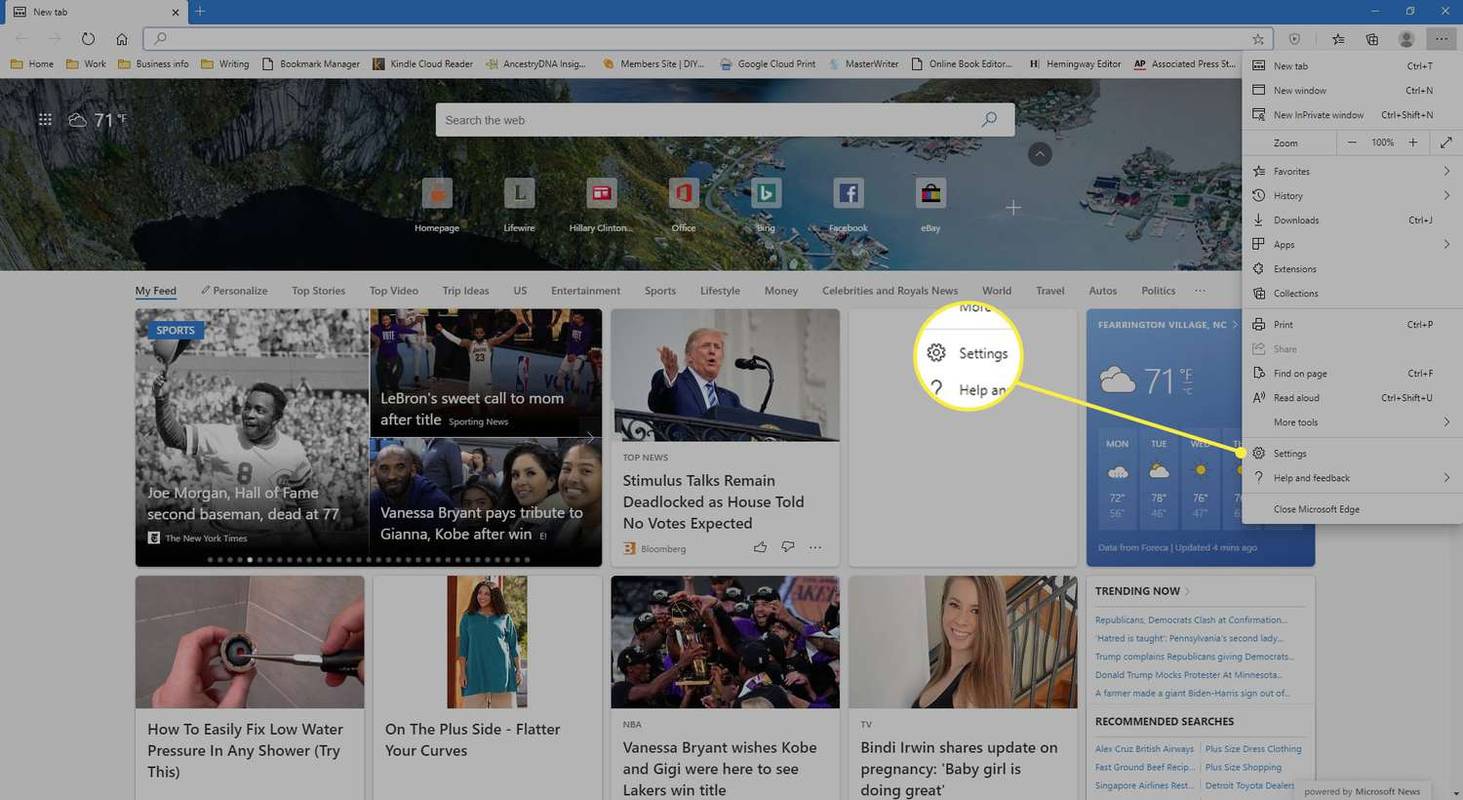
-
Vælg Vælg, hvad der skal ryddes under Slet browserdata .
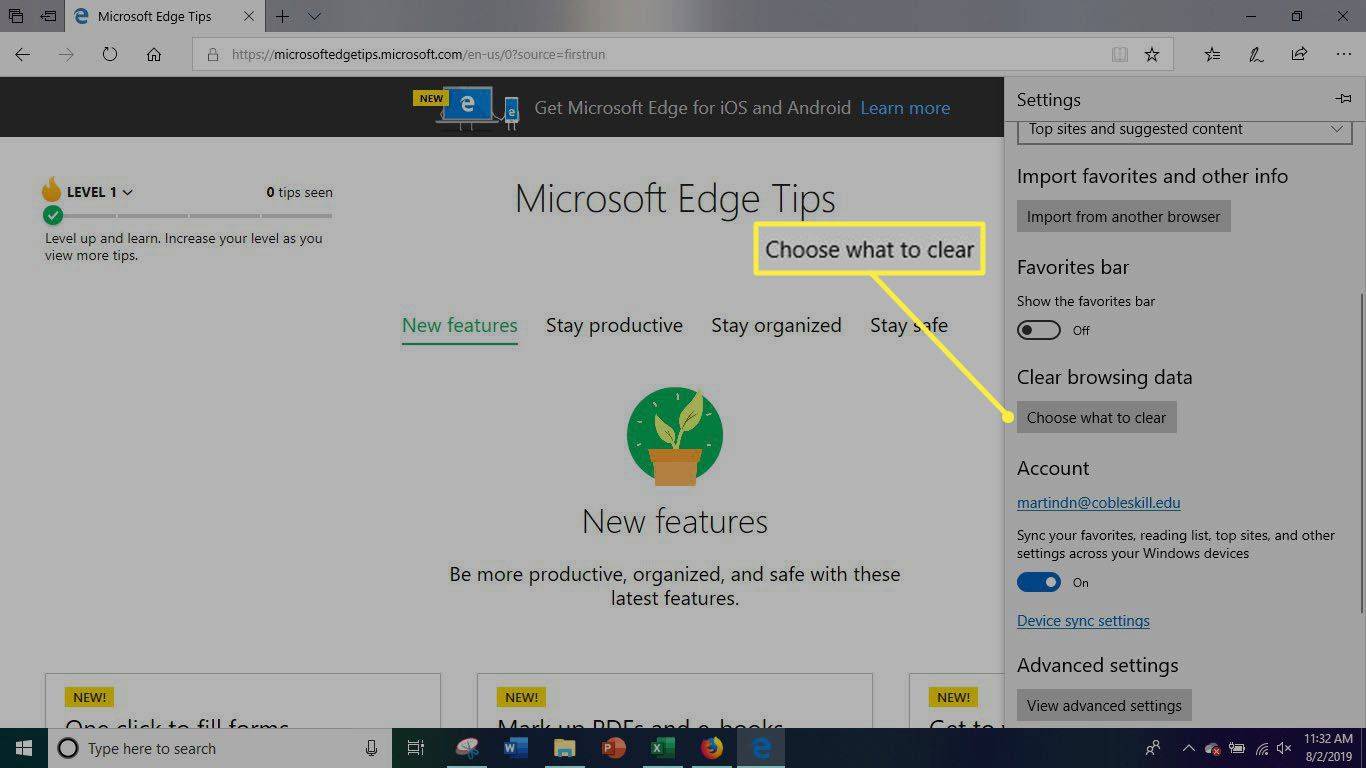
-
Sørg for, at boksen ved siden af Download historie er markeret, og vælg derefter Klar .
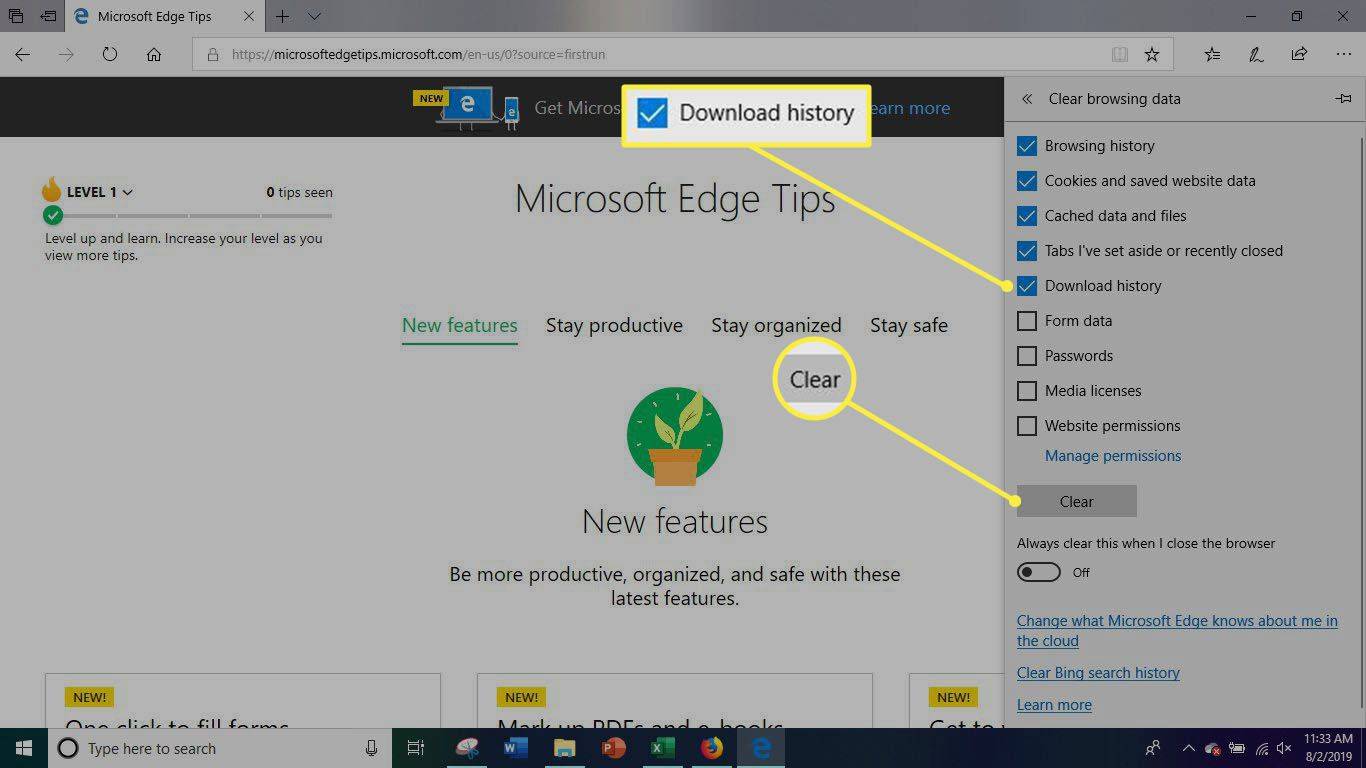
Hvorfor du skal slette dine downloads
Hver gang du bruger internettet, vil du støde på utallige filer, der kan downloades, såsom apps, værktøjslinjer, browserudvidelser, billeder, dokumenter og videoer. Hver gang du downloader noget fra internettet, bliver det gemt i din Downloads-mappe , hvilket kan få din webbrowser og endda hele din computer til at bremse betydeligt.
Hvis du bruger en familie- eller offentlig computer til at navigere på internettet, kan det være i din bedste interesse at sikre dig, at din historie er slettet. Derudover kan du risikere, at data fra alle, der bruger computeren, bliver afsløret, ikke kun din egen.
Du kan også invitere til problemer med sikkerhed og privatliv. Nogle downloads kan indeholde malware, der installerer virus og overvåger din webaktivitet, tastetryk og browseradfærd.
- Hvordan sletter jeg downloads på en Mac?
Mac'er gemmer downloadede filer til Downloads som standard, så åbn først et Finder-vindue og vælg Downloads fra venstre kolonne. Vælg derefter filerne fra mappen Downloads, du vil slette, og træk og slip derefter ind i Affald . Bemærk, at en fils downloaddestination kan ændres, så du skal muligvis søge efter bestemte filer for at finde dem.
- Hvordan sletter jeg mine Spotify-musikdownloads?
Sletning og geninstallation af Spotify-appen vil rydde alle dine gemte afspilningslister og musikdownloads, men hvis du ikke vil slette alt, er der en anden måde. Fra appen skal du åbne din Bibliotek og find et album, du vil slette, og vælg derefter tre prikker ud for Download og vælg Slet afspilningsliste , og bekræft derefter.
- Hvordan sletter jeg downloads fra Apple Music?
Find den sang eller det album, du vil slette, i Apple Music-appen, og derefter tryk og hold navnet og vælg Fjerne . Vælg Fjern download for at slette elementet fra din enhed, eller Slet fra biblioteket for at fjerne det fra alle tilsluttede enheder.