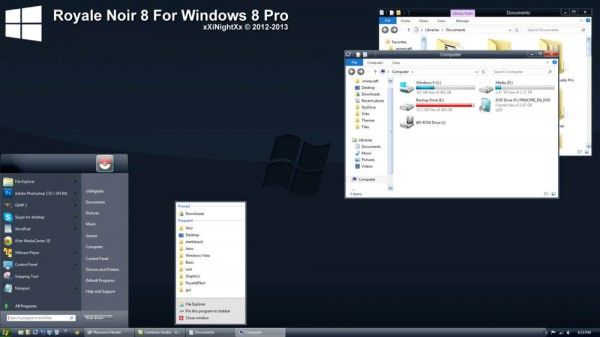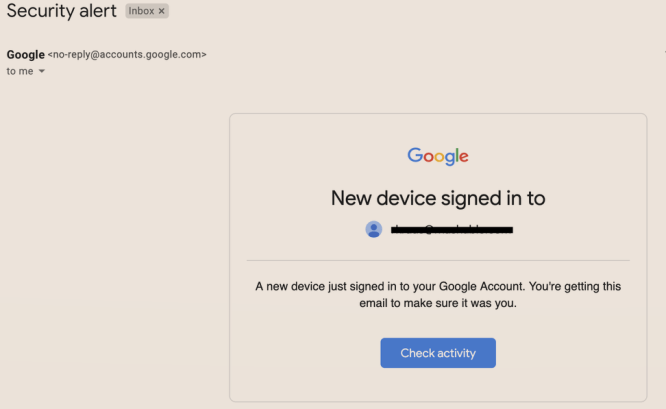Gmail er Googles kraftfulde og gratis e-mail-klient, som flere og flere mennesker stoler på til deres rutinemæssige og endda missionskritiske kommunikationsbehov. En af de gode ting ved Gmail er, at Google, da det er en webbaseret applikation, kan udrulle nye funktioner og udvide applikationens kraft løbende. Det betyder, at appen har en tendens til bare gradvist at blive bedre og bedre, efterhånden som eksisterende funktioner opgraderes og nye funktioner tilføjes. For eksempel, i de tidlige år med Gmail, tilbød det ikke mange muligheder, når det kom til at slette flere e-mails. Alt skulle gøres manuelt, da der ikke var bestemmelser om at sortere e-mails eller markere e-mails, der ikke blev vist på den første side i en mappe.
Det er heldigvis ikke længere tilfældet, og i dag er det meget nemt at gøre rent i Gmail. Du skal stadig selv passe nogle mapper, men en stor del af din indbakke bliver automatisk vedligeholdt og piftet op af Gmail selv. I denne artikel vil jeg vise dig, hvordan nogle effektive teknikker til at håndtere store mængder post, og specifikt, hvordan du sletter al din uønskede post.
Hvordan kan jeg slette al min junk mail?
For at få adgang til Spam-mappen i Gmail skal du udvide listen over kategorier. Overladt til sig selv vil Gmail automatisk slette alle e-mails i denne mappe, der er ældre end 30 dage, løbende. Det er godt, for afhængigt af hvor mange ting du har brugt din e-mailadresse til at tilmelde dig, kan du muligvis modtage dusinvis, hundredvis eller endda flere spam-beskeder hver dag. Selvom Google er rigtig god til at kende forskel på ægte e-mail og spam, men det er ikke perfekt – hvis du gør vigtige forretninger i din e-mailadresse, kan et månedligt tjek af dit spamfilter (eller endnu oftere) være en god idé .

Men hvis du har tjekket din spam-mappe, og du vil slette alt, hvad den indeholder, er det meget enkelt. Hvis du vil fjerne dem alle, kan du gøre præcis det. Under søgefeltet finder du en knap med titlen 'Slet alle spammeddelelser nu'. Klik på den og bekræft din handling ved at trykke på OK.
Hvordan kan jeg slette al min junk mail?

Uanset om det er din spam-mappe eller din papirkurv-mappe, vil Google lade dig slette det hele med et tryk på en knap. Ligesom med spam-mappen, kan du tømme din papirkurv med et enkelt tryk på knappen, og knappen er på samme sted. Naviger til din papirkurvsmappe, og vælg Tøm papirkurven nu.
Hvordan tømmer jeg min uønskede mappe i Gmail på iPhone?

Det plejede at være, at du ikke kunne slette al din e-mail i uønsket mappe på iPhone-versionen af Gmail. Men iPhone-versionen indhentede til sidst mainstream, og nu er iPhone-softwaren lige så dygtig som den Chrome-baserede browserversion af Gmail fra et par år siden. Fremgangsmåden er den samme, som den er på Chrome - bare åbn mappen og tryk på knappen Tøm papirkurv nu eller knappen Tøm spam nu.
hvordan man finder intet opkalds-id
Sådan sletter du junkmail på én gang på Android
Det samme som iOS – på en Android-enhed, uanset om det er tablet, smartphone eller Chromebook, er det at tørre din Spam- eller Papirkurv-mappe kun med én knap.
Er der en måde at slette mere end 50 e-mails ad gangen i Gmail?
Så Spam- og Papirkurv-mapperne er nemme at slette...hvad med dine andre mapper?
Ved første øjekast ser det ud til, at du kan vælge alle beskeder i en mappe med kommandoen Vælg alle i valgområdet på Gmails webgrænseflade.
 Du klikker på pil ned ved siden af feltet, vælger Alle, og hver besked er valgt, ikke sandt, klar til en hurtig sletning? Ak nej – den vælger kun de første 50 ulæste beskeder og de første 50 læste beskeder på skærmen. Den næste side med resultater er totalt uvalgt.
Du klikker på pil ned ved siden af feltet, vælger Alle, og hver besked er valgt, ikke sandt, klar til en hurtig sletning? Ak nej – den vælger kun de første 50 ulæste beskeder og de første 50 læste beskeder på skærmen. Den næste side med resultater er totalt uvalgt.

Det er det samme i appversionerne af Gmail. Hvis du vælger alle og derefter trykker på papirkurven, slettes alle de e-mails, der vises på den aktuelle side, men ikke på efterfølgende sider.
Du kan dog vælge mere e-mail end blot én sides værdi ved at bruge søgefeltet. For at vælge alle beskederne på din Gmail-konto skal du vælge Alle i boksen og derefter se til højre. Der vil være en tekst, der lyder noget i stil med Alle 50 samtaler på denne side er valgt. Så til højre for det vil der være en knap, der siger noget i retning af Vælg alle 3.294 samtaler i Uanset hvilken mappe denne hedder. Klik på det, og alt er virkelig valgt - så kan din sletning fortsætte for alvor!
(Forsøger du bare at rydde ting ud, så du kan se dine ulæste e-mails? Vi har en gennemgang af, hvordan du nemt kan vise kun dine ulæste e-mails i Gmail .)

En anden måde at fjerne rod på
Så du kan slippe af med en million beskeder på én gang ... hvad nu hvis du gerne vil forhindre ting i at bygge op til det punkt i første omgang? Gmail har en kraftfuld filterfunktion, der giver dig mulighed for at opsætte regler for at slette indgående e-mails baseret på specifikke søgeord i titlen, om meddelelsen har vedhæftede filer og mange andre kriterier.
- Log ind på din Gmail-konto
- Klik på knappen Indstillinger
- Vælg fanen Filtre
- Vælg 'Opret nyt filter'

- Foretag dit valg og indtast nøgleordene
- Klik på 'Opret filter med denne søgning'
- Vælg 'Slet det'
- Klik på 'Opret filter'
- Vælg 'Anvend også filter på matchende beskeder'
Dette er praktisk for dem, der modtager en masse spam eller massemails.
En sidste tanke
Det er ikke underligt, at Gmail er den mest populære e-mail-tjenesteudbyder. Ikke kun er det gratis, men det har også en bred vifte af sorteringsfunktioner, så du kan organisere din indbakke, som du vil.
Det har aldrig været nemmere at slette e-mails eller forhindre e-mails fra uønskede afsendere. Selvom du stadig er forpligtet til at udføre nogle manuelle valg, hvis du ikke målretter mod mapperne Spam og Papirkurv, er du stadig i stand til at slette tusindvis af e-mails med én handling i stedet for at gentage udvælgelsesprocessen på hver side.
Google Apps som Gmail er stadig vigtigere i onlineverdenen. Hvis du gerne vil vide mere om, hvordan disse skybaserede apps fungerer, så tjek ud Google Apps på en nem måde: Lær at arbejde i skyen.