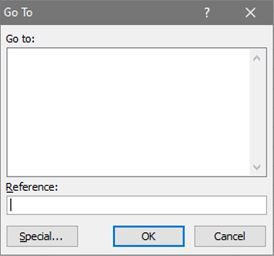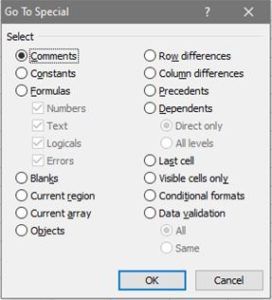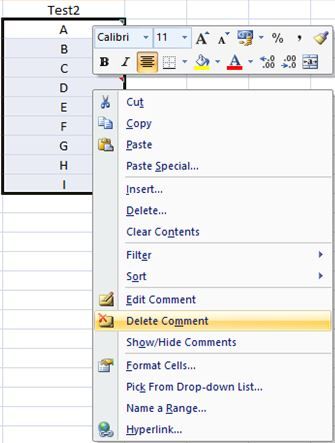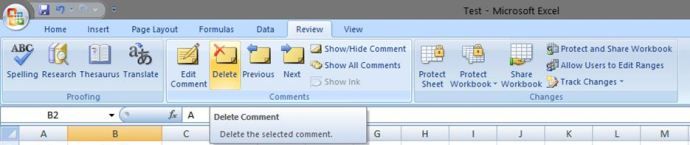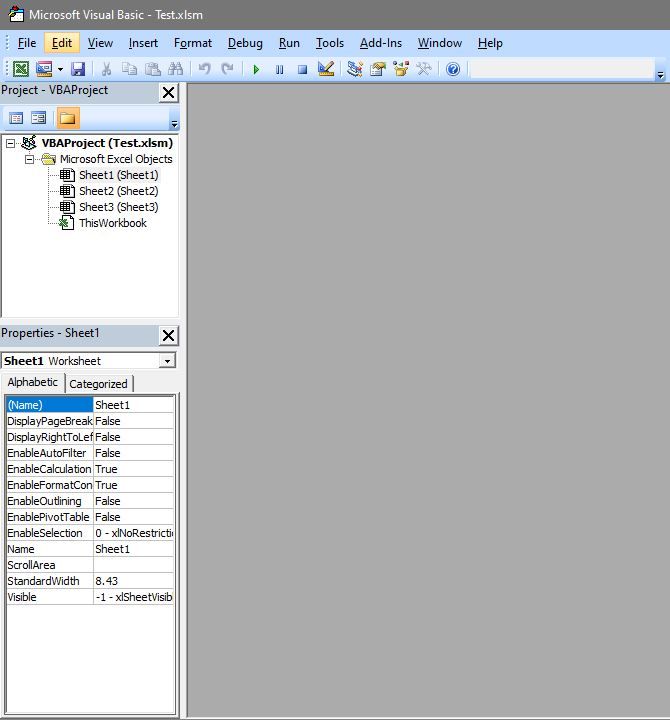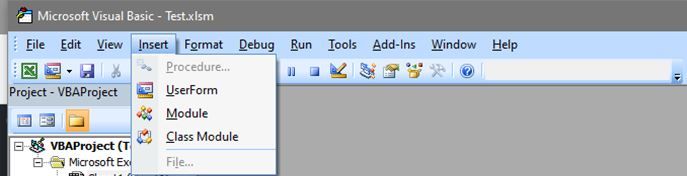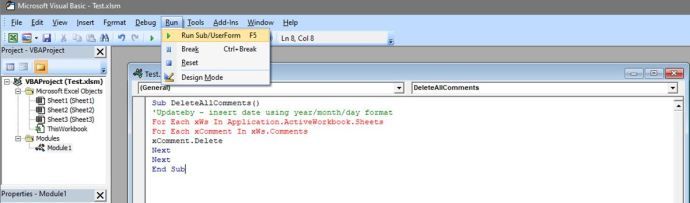Uanset om nogen redigerer dit arbejde, eller du efterlader dig selv vigtige markører, er der en stor chance for, at du bliver vant til kommentarer i Microsoft Excel.

Disse dialogbokse er nyttige under udarbejdelsesfasen for ethvert projekt, men du vil fjerne dem, før du bruger regnearkene under en præsentation.
startvindue åbner ikke windows 10
Der er tre måder at slette kommentarer fra dit regneark. Du kan gøre det en efter en, slette dem alle samtidigt eller fortsætte med den selektive tilgang.
Ikke kun kan du gøre alle ovenstående ting, men du kan også fjerne dem fra tre forskellige steder i Excel. Du kan bruge funktionen Gå til, fanen Gennemse eller køre en VBA-makro.
At kende alle disse metoder vil være nyttigt, hvis du tilfældigvis kører på tværs af forskellige versioner af Excel.
Mulighed 1: Brug funktionen Gå til
Funktionen Gå til er en af de hurtigste måder at omarrangere eller redigere dine Excel-regneark på. Derfra kan du foretage valg af rækkevidde og omarrangere data på forskellige parametre, såsom formler, tomme celler, objekter, kolonner, rækkeforskelle, konstanter og kommentarer.
Hvis du vil slette alt, hvad der ikke længere er nødvendigt, skal du fortsætte med følgende trin.
- Vælg regnearket, hvor du vil slette kommentarer, og tryk derefter på F5.
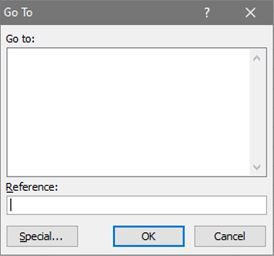
- Klik på Speciel, vælg Kommentarer, og klik derefter på OK.
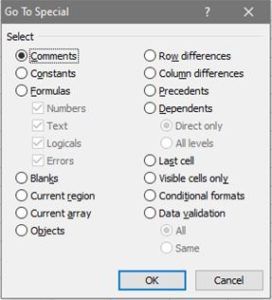
- Åbn en genvejsmenu med højreklik, og klik derefter på Slet kommentar.
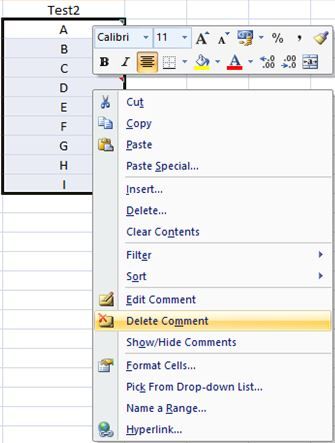
Brug af Gå til-indstillingen fjerner alle kommentarer fra dit aktuelle regneark uanset hvor mange forfattere der oprettede dem. Denne metode fungerer også for enhver version af Excel.
Mulighed 2: Brug fanen Gennemgang
Hvis du allerede ved, hvordan du skriver kommentarer, bør du sandsynligvis også lære at slette dem. Fra samme gennemgangsfane, hvorfra du kan skrive kommentarer til dine regneark, kan du også slette dem.
- Vælg det ønskede regneark, og vælg derefter Anmeldelse.

- Vælg en kommentar, og klik derefter på Slet.
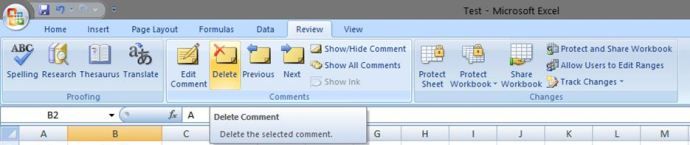
Bemærk: Du kan ikke bruge ovenstående proces til at slette alle kommentarer fra alle regneark. Du bliver nødt til at gøre dette individuelt for hvert regneark.
Mulighed 3: Brug en VBA-makro
Det pålidelige Microsoft Visual Basic-vindue kan hjælpe dig med at udføre en lang række Excel-opgaver, hvis du kender de rigtige linjer med kode.
når jeg klikker på startknappen, sker der intet
- Trykke Alt + F11 for at få vist vinduet.
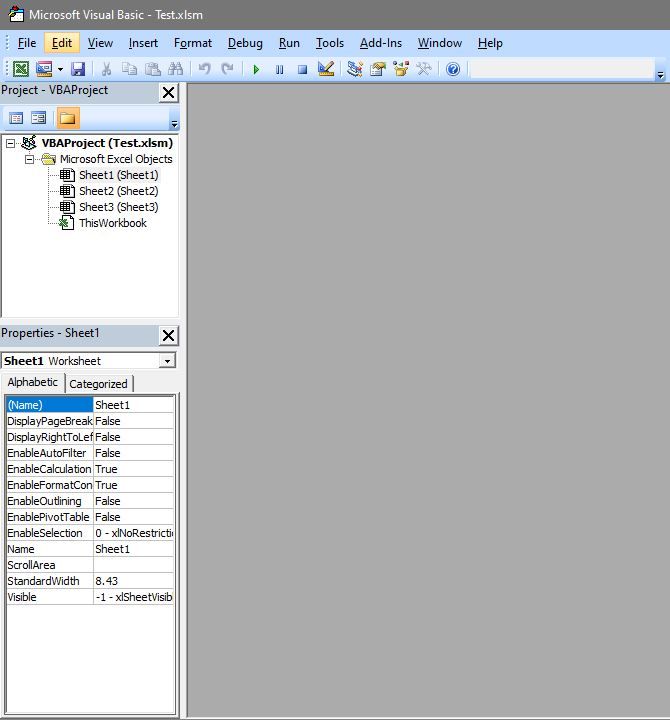
- Vælg Indsæt fra værktøjslinjen, og klik derefter på Modul.
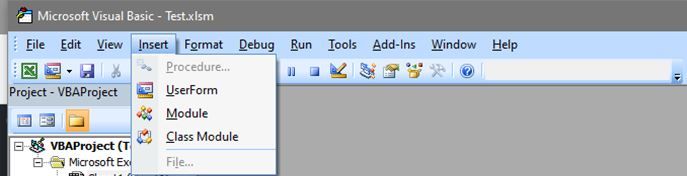
- Kopier de følgende kodelinjer og indsæt dem i modulet.
Sub DeleteAllComments() 'Updateby – insert date using year/month/day format For Each xWs In Application.ActiveWorkbook.Sheets For Each xComment In xWs.Comments xComment.Delete Next Next End Sub - Trykke Løb.
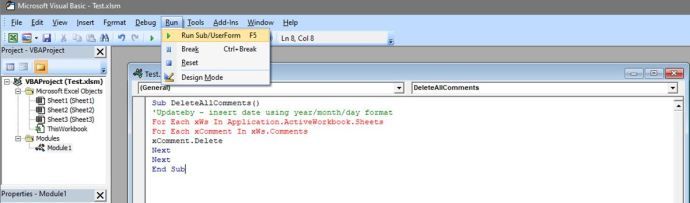
Brug af en VBA-makro sletter alle kommentarerne ialle regnearki din nuværende projektmappe . Hvis du vil slette kommentarerne i aspecifikt regneark, der er et VBA-alternativ.
Åbn et modul efter de foregående trin, og kopier følgende kode.
Sub Remove_All_Comments_From_Worksheet()Cells.ClearCommentsEnd Sub
Sørg for, at du har valgt det ønskede regneark, før du åbner VBA-grænsefladen.
En sidste tanke
Det betyder ikke noget, om du selv har tilføjet nogle kommentarer for at fremhæve vigtige informationer, eller hvis du har modtaget forslag fra kolleger via kommentarer. Når du er færdig med at arbejde på kladdeversionen af dit regneark, skal kommentarerne gå. Bemærk, at instruktioner om brug af regnearket skal skrives på regnearket snarere end i kommentarerne.
Med Excel kan du let bortskaffe kommentarer, så du ikke behøver at fjerne dem en efter en. Husk dog, at du ikke kan oprette undtagelser.
Så kompliceret som Excel er som et program, lader det dig kun slette kommentarer en efter en eller dem alle samtidigt. Den eneste undtagelse er at målrette mod specifikke regneark i stedet for hele projektmappen.